Alterar um processo de projeto de Scrum para Agile
Azure DevOps Services | Azure DevOps Server 2022 | Azure DevOps Server 2020
Você pode alterar um projeto com base no processo Scrum para usar um processo Agile herdado. Este artigo fornece as etapas necessárias para fazer essa alteração.
Antes de fazer essa alteração, recomendamos que você se familiarize com o processo para o qual está mudando. Os tipos de item de trabalho Tarefa, Bug, Recurso e Épico são os mesmos para os processos Scrum e Agile. Alguns valores de campo Estado e Razão, no entanto, são diferentes.
| Processar | Tipos de item de trabalho | Workflow |
|---|---|---|
| Scrum | 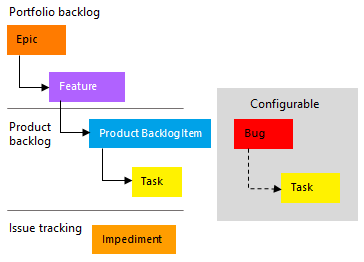 |
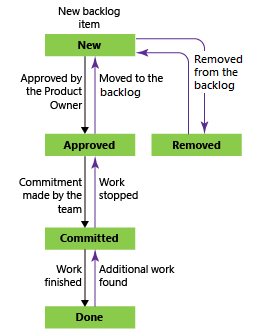 |
| Agile | 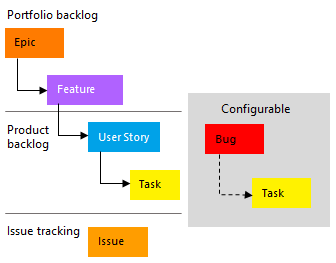 |
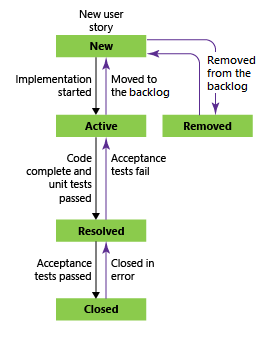 |
Para obter mais informações, consulte Sobre processos e modelos de processo.
Razões pelas quais você pode querer mudar seu processo de Scrum para Agile:
- Você deseja usar a História do Usuário e os Pontos da História em vez do Item e Esforço da Lista de Pendências do Produto.
- Sua organização está exigindo que todos padronizam seu acompanhamento com um processo herdado personalizado com base no processo Agile.
Aviso
Se você tiver itens de trabalho existentes, esse processo exigirá atualizações manuais para itens de trabalho e configuração de quadro. Siga as etapas fornecidas neste artigo para garantir que você resolva as etapas manuais necessárias depois de alterar o processo usado por um projeto.
Pré-requisitos
- Para criar, excluir ou editar um processo, você deve ser membro do grupo Administradores de Coleção de Projetos ou ter as permissões no nível da coleção Criar processo, Excluir processo, Editar processo ou Excluir um campo da organização. Para obter mais informações, consulte Definir permissões e acesso para acompanhamento de trabalho, Personalizar um processo herdado.
- Mesmo se você tiver acesso Básico ou Stakeholder , ainda poderá alterar um processo se alguém lhe der permissões para fazê-lo.
- Para atualizar quadros, você deve ser o administrador da equipe ou um membro do grupo Administradores do projeto
- Para atualizar e alterar o tipo de seus itens de trabalho existentes, você deve ser um membro do projeto.
Abra Configurações>Processo
Você cria, gerencia e faz personalizações para processos do Processo de configurações>da organização.
Escolha o logotipo do
 Azure DevOps para abrir o Projects. Em seguida, escolha Configurações da organização.
Azure DevOps para abrir o Projects. Em seguida, escolha Configurações da organização.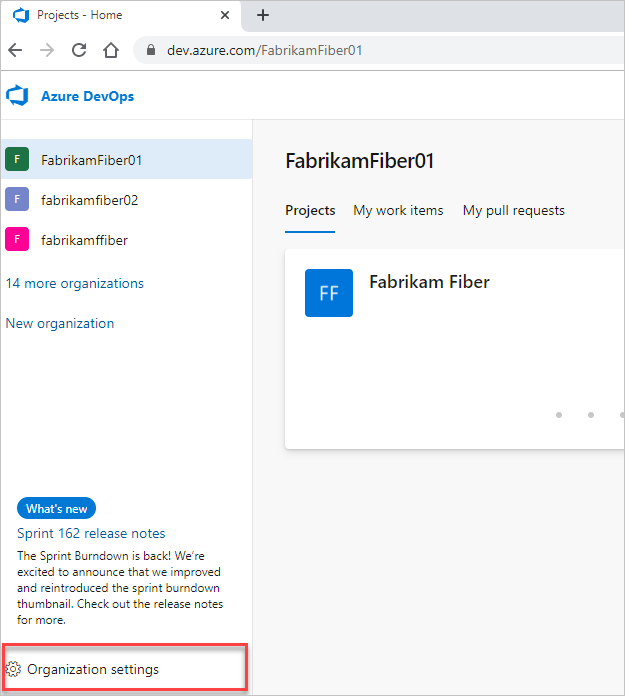
Em seguida, escolha Processar.
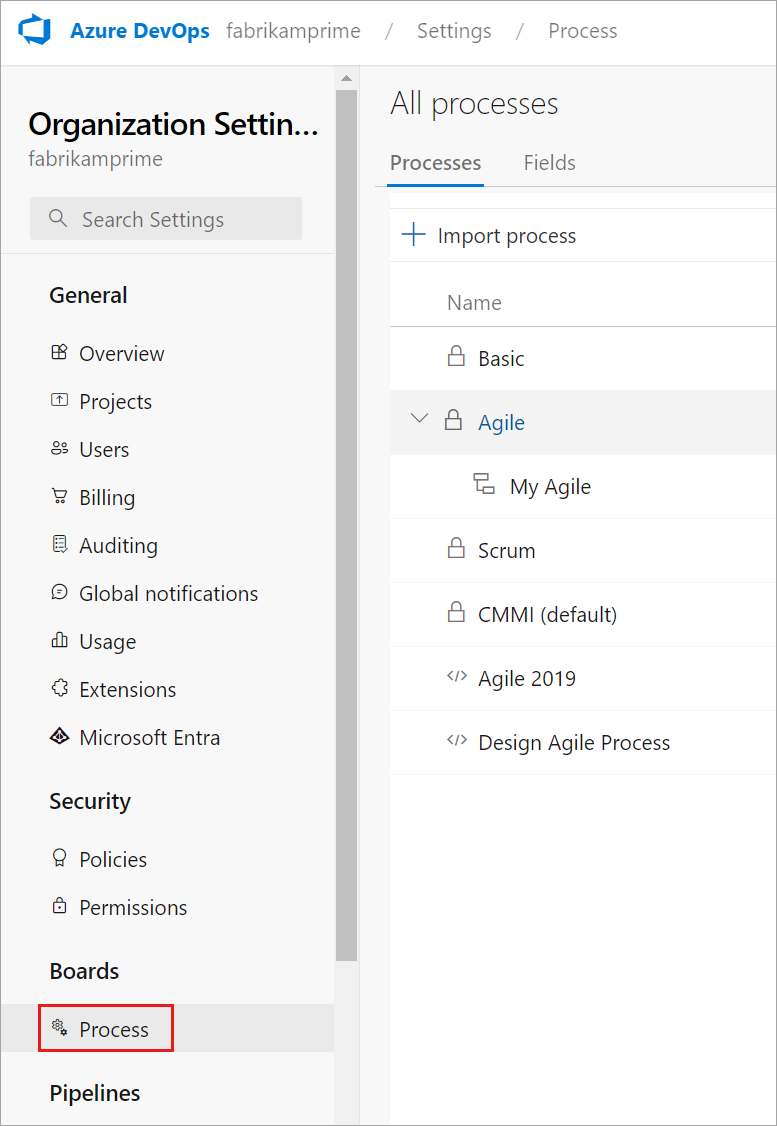
Importante
Se você não vir Process, está trabalhando no TFS-2018 ou na versão anterior. Não há suporte para a página Processo . Você deve usar os recursos com suporte para o modelo de processo XML local.
Você cria, gerencia e faz personalizações para processos do Processo de Configurações>de Coleção.
Escolha o logotipo do
 Azure DevOps para abrir o Projects. Escolha a coleção de projetos cujos processos você deseja personalizar e escolha Configurações de Coleção.
Azure DevOps para abrir o Projects. Escolha a coleção de projetos cujos processos você deseja personalizar e escolha Configurações de Coleção.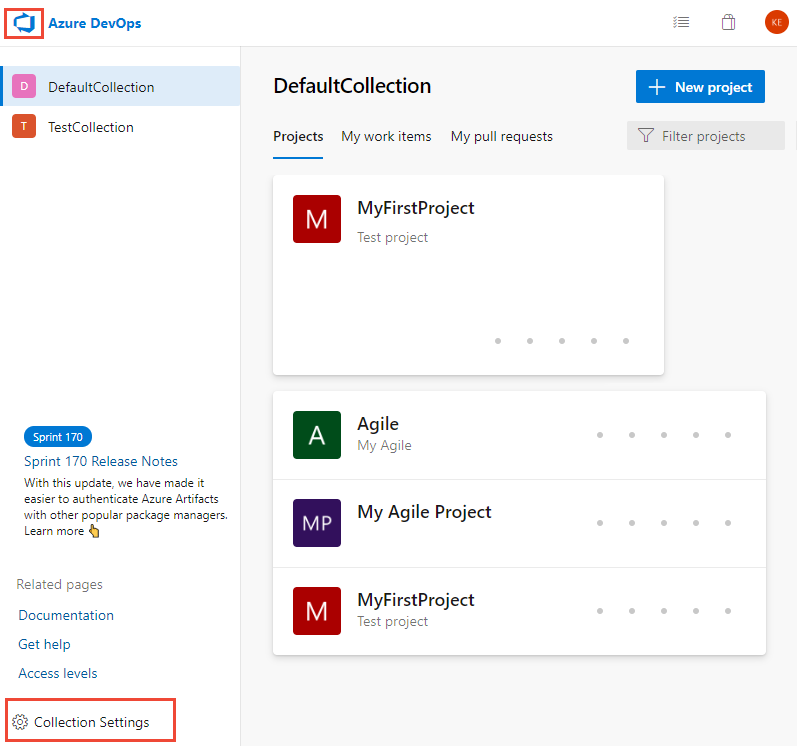
Em seguida, escolha Processar.
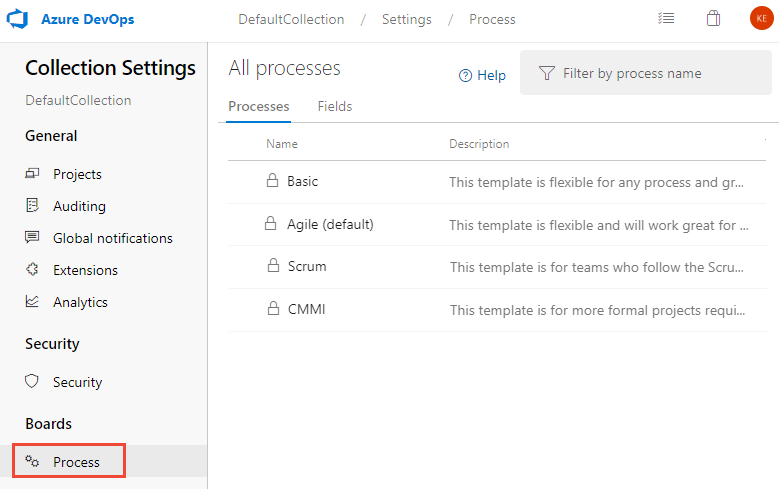
Criar e personalizar um processo herdado do Agile
Crie um processo personalizado em Agile chamado "Agile - Inherited".
Se os tipos de item de trabalho Item de Lista de Pendências do Produto e Impedimento forem usados em seu projeto atual baseado em Scrum, você precisará adicionar esses tipos de item de trabalho ao processo "Agile – Herdado".
Você não precisa adicionar detalhes a esses tipos de item de trabalho, pois os alterará posteriormente para História do Usuário e Problema. No entanto, se você tiver capturado detalhes em um campo, como Esforço, Prioridade ou outro campo, adicione esses campos aos tipos de item de trabalho.
Quando terminar, sua lista de tipos de item de trabalho deverá aparecer da seguinte maneira.
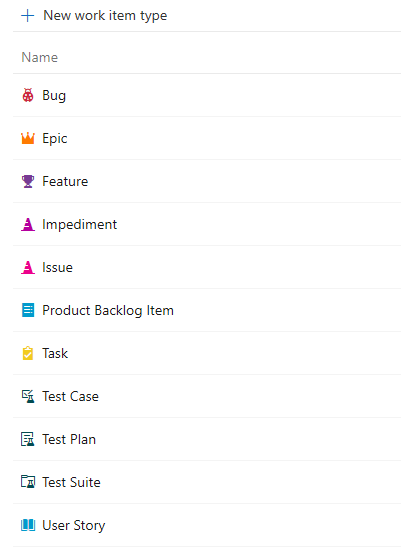
Alterar o processo
Escolha o processo que contém o projeto que você deseja alterar. Para mudar de Scrum para Agile, escolha Scrum ou um processo personalizado baseado em Scrum.
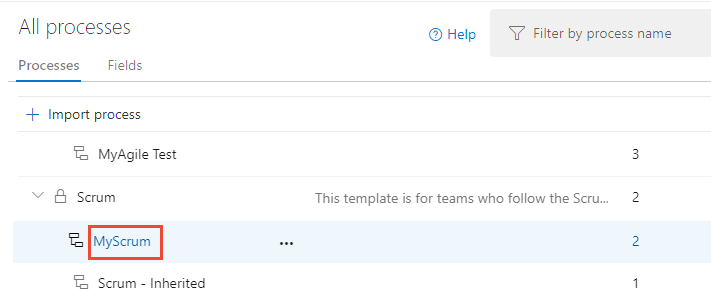
Escolha Projetos e, em seguida, escolha o
 ícone de ações para o projeto que você deseja alterar e selecione Alterar processo. Aqui, escolhemos o projeto Fabrikam Fiber PB.
ícone de ações para o projeto que você deseja alterar e selecione Alterar processo. Aqui, escolhemos o projeto Fabrikam Fiber PB.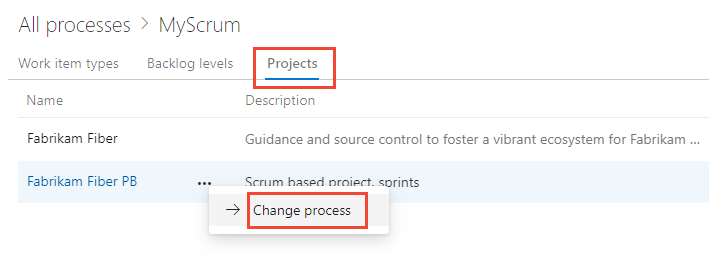
Siga as etapas no assistente.
Escolha o processo Agile - Inherited que você criou anteriormente e, em seguida, escolha Save (Salvar).
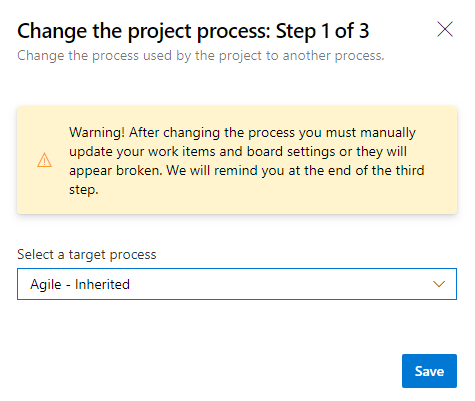
Se você ignorou a etapa 2 de Criar e personalizar um processo herdado do Agile, receberá a seguinte mensagem para adicionar os tipos de item de trabalho ausentes.
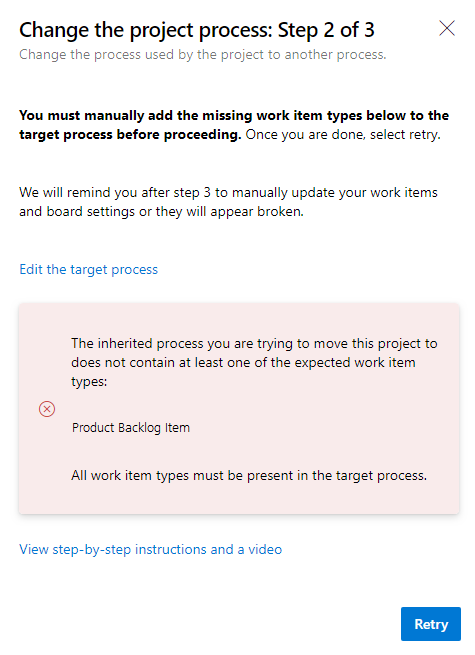
Feche a caixa de diálogo do assistente e adicione os tipos de item de trabalho ausentes agora. Confira Adicionar e gerenciar tipos de item de trabalho.
Após a conclusão bem-sucedida, o assistente exibe as seguintes informações. Anote as etapas a seguir e escolha Fechar.
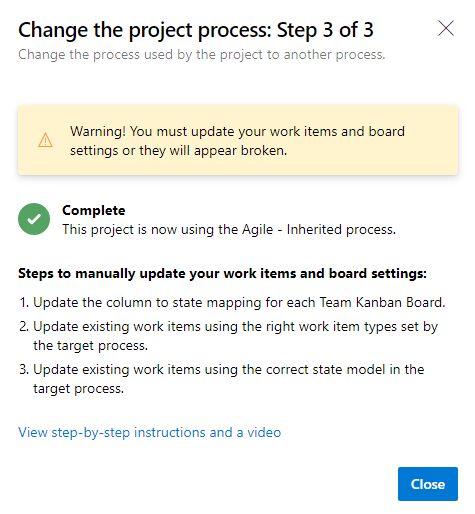
Etapas para atualizar manualmente seus itens de trabalho e configurações de quadro:
- Atualizar a coluna para mapeamento de estado para cada quadro de equipe
- Atualizar itens de trabalho existentes usando os tipos de item de trabalho definidos pelo processo de destino
- Atualize os itens de trabalho existentes usando o modelo de estado correto do processo de destino.
Atualizar as configurações de coluna para estado do quadro
Você pode personalizar quadros para exibir colunas intermediárias. Para cada coluna adicionada, você deve escolher um estado de fluxo de trabalho válido para os tipos de item de trabalho exibidos no quadro. Para obter mais informações, consulte Estados de fluxo de trabalho e categorias de estado.
Para cada equipe, abra seu quadro.
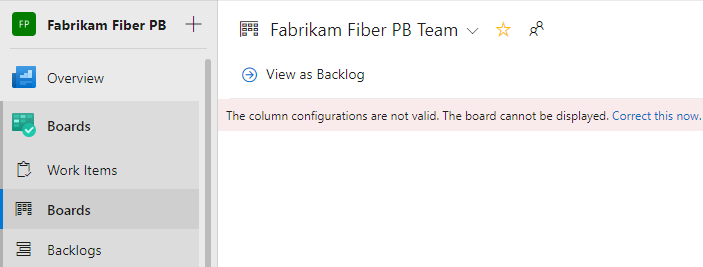
Escolha o link Corrigir agora ou o
 ícone de engrenagem para definir as configurações do quadro.
ícone de engrenagem para definir as configurações do quadro.A caixa de diálogo Configurações é aberta. As guias que exibem um
 ícone necessário precisam de correção.
ícone necessário precisam de correção.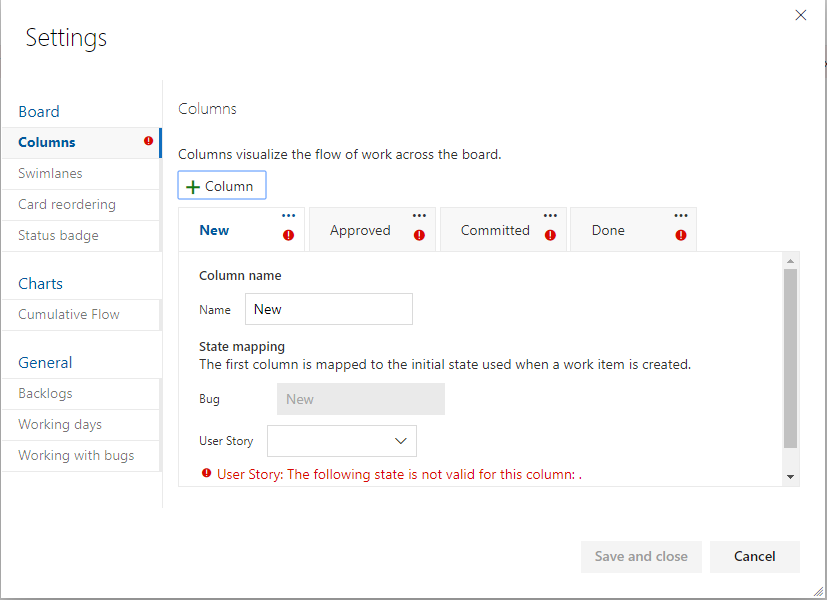
Renomeie cada coluna e escolha o estado correto para cada coluna para que o mapeamento de coluna para estado esteja correto. Conforme necessário, adicione uma ou mais colunas. Quando terminar, escolha Salvar e fechar.
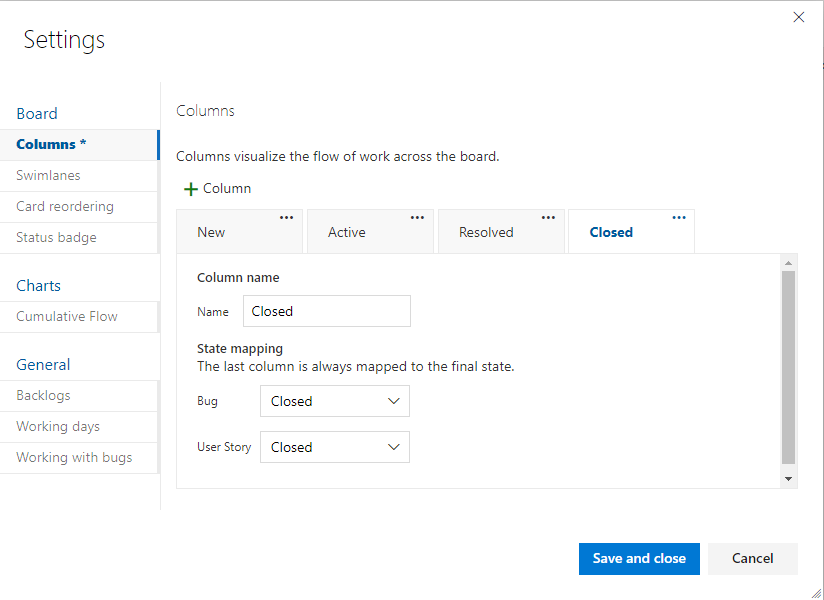
Atualizar itens de trabalho
A próxima etapa é atualizar em massa os itens de trabalho. A sequência recomendada é:
- Crie uma consulta de item de trabalho que exiba todos os itens de trabalho que precisam ser atualizados.
- Execute uma atualização em massa para alterar o tipo de item de trabalho de itens de trabalho do Item da Lista de Pendências do Produto para História do Usuário.
- Execute uma atualização em massa em todos os estados para alterar dos estados do Scrum — Aprovado, Confirmado e Concluído — para os estados do processo Agile — Ativo, Resolvido e Fechado.
Crie uma consulta para obter uma lista de todos os itens de lista de pendências do produto, impedimentos, recursos, tarefas e épicos. Você precisará alterar o tipo de item de trabalho dos dois primeiros tipos de item de trabalho e os campos Estado e Motivo de todos os itens.
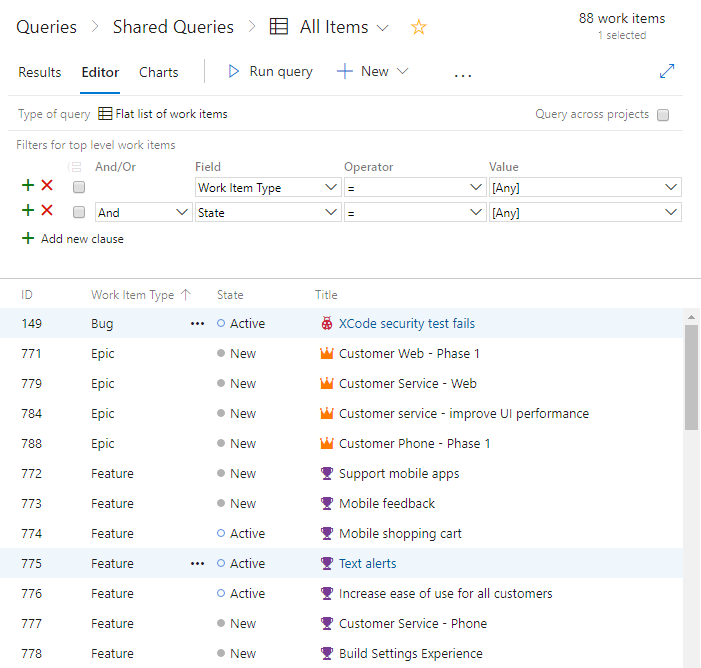
Escolha o
 ícone de ações e, em seguida, selecione Opções de coluna. Escolha mostrar os campos Estado e Motivo. Escolha a guia Classificar e defina-a para classificar a lista por tipo de item de trabalho e valor de estado.
ícone de ações e, em seguida, selecione Opções de coluna. Escolha mostrar os campos Estado e Motivo. Escolha a guia Classificar e defina-a para classificar a lista por tipo de item de trabalho e valor de estado.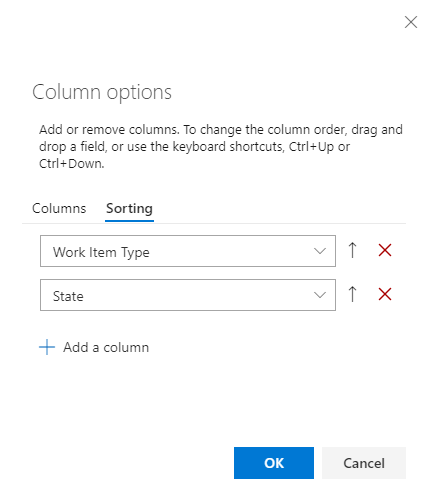
Escolha Resultados para mostrar apenas a lista de itens de trabalho.
Realce todas as Histórias de Usuário, escolha o ícone de
 ações, selecione Alterar tipo e altere o tipo para Item de Lista de Pendências do Produto.
ações, selecione Alterar tipo e altere o tipo para Item de Lista de Pendências do Produto.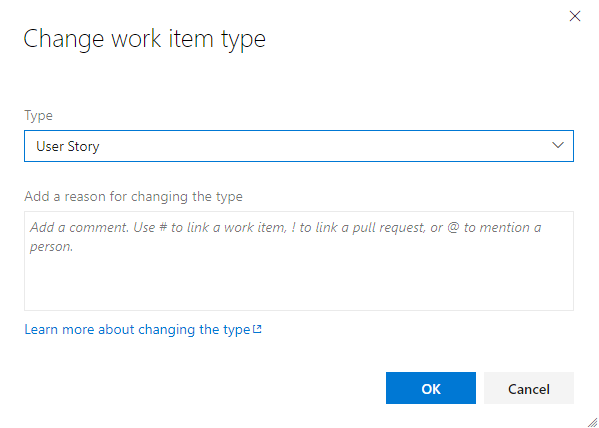
Para obter mais detalhes, consulte Mover, alterar ou excluir itens de trabalho, Alterar o tipo de item de trabalho.
É possível que você receba erros em que o tipo de item de trabalho e o estado estão incompatíveis. Nesse caso, você não poderá salvar suas alterações até atualizar o estado, conforme descrito na próxima etapa.
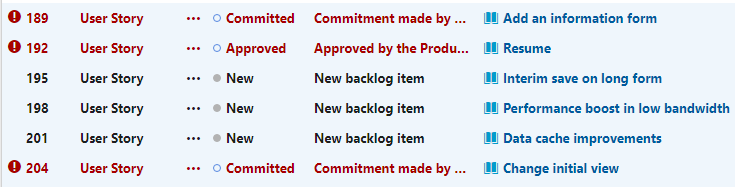
Realce todos os itens de trabalho do mesmo Estado, como Resolvido, escolha o ícone de
 ações e selecione Editar. Adicione o campo Estado e selecione Confirmado ou um valor válido para o Item de Lista de Pendências do Produto. Você também pode precisar atualizar o campo Motivo. Para obter detalhes, consulte Edição em massa de itens de trabalho.
ações e selecione Editar. Adicione o campo Estado e selecione Confirmado ou um valor válido para o Item de Lista de Pendências do Produto. Você também pode precisar atualizar o campo Motivo. Para obter detalhes, consulte Edição em massa de itens de trabalho.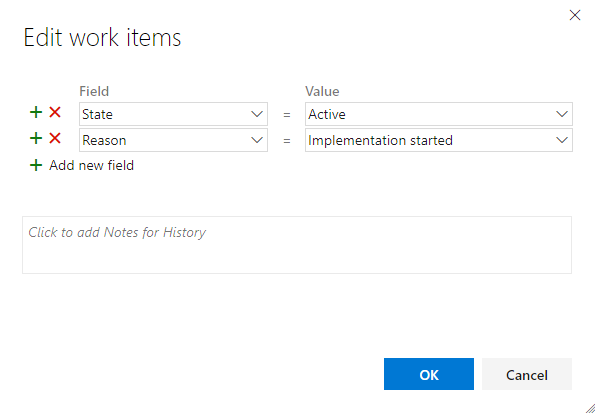
Isso deve resultar em uma lista atualizada sem erros.
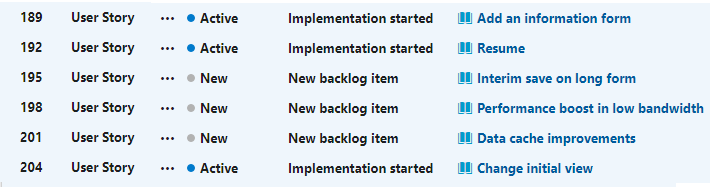
Para salvar suas alterações, escolha o ícone de
 ações e selecione Salvar itens.
ações e selecione Salvar itens.Repita as etapas acima para alterar o tipo de item de trabalho para Impedimento ao Problema e atualize os estados para estados válidos para os tipos de item de trabalho.
Quando terminar, certifique-se de escolher o ícone de
 ações e selecionar Salvar itens.
ações e selecionar Salvar itens.
Dica
Se você tiver várias alterações de valor de campo, como preencher o campo Pontos de história com o valor mantido em Esforço, poderá fazer isso usando o Excel. Confira Adicionar ou modificar itens de trabalho em massa com o Excel.
Verifique as alterações
Vá para a lista de pendências da equipe e verifique se os itens da lista de pendências aparecem conforme o esperado.
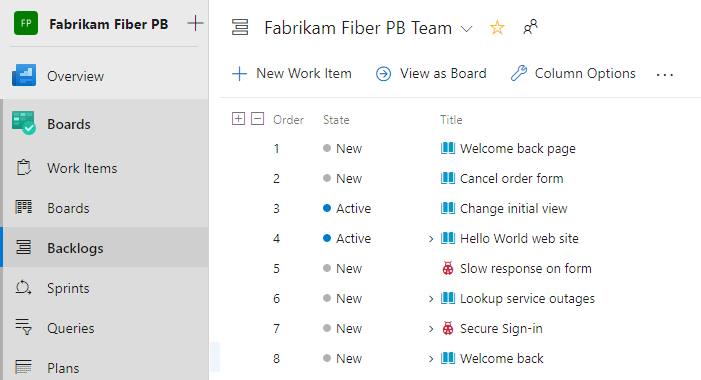
Vá para o quadro de equipe e verifique se as configurações de coluna são válidas.
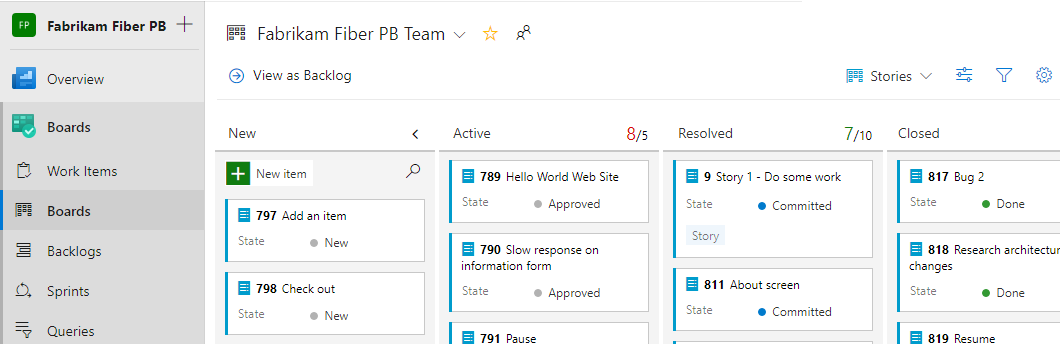
Para adicionar colunas ou alterar nomes de colunas, consulte Adicionar colunas ao seu quadro.
Atualizações opcionais
Depois de alterar o processo, talvez você queira fazer atualizações adicionais da seguinte maneira:
- Alterar o nome do projeto
- Atualizar o resumo ou a visão do projeto
- Desabilite ou exclua os tipos de item de trabalho que não serão usados daqui para frente. Consulte Personalizar um tipo de item de trabalho para um processo herdado