Adicionar ou editar componentes do aplicativo usando o designer de aplicativo
Este tópico se aplica a Dynamics 365 Customer Engagement (on-premises). Para a versão Power Apps deste tópico, consulte: Adicionar ou editar componentes de aplicativos baseados em modelo no designer de aplicativo do Power Apps
Um aplicativo é composto de vários componentes. Você pode adicionar dois tipos de componentes a um aplicativo: artefatos e ativos de entidade. No contexto do designer do aplicativo, as entidades, painéis e fluxos do processo de negócios são todos artefatos de um aplicativo. Ativos de entidade consistem em formulários, exibições, gráficos e painéis.
O designer de aplicativos faz referência aos metadados existentes na solução padrão. Você pode usá-los para criar componentes, como formulários, exibições gráficos e painéis.
Layout do designer de aplicativos
O designer de aplicativos tem duas áreas principais. No lado esquerdo está a tela principal, onde você adiciona componentes de aplicativo.
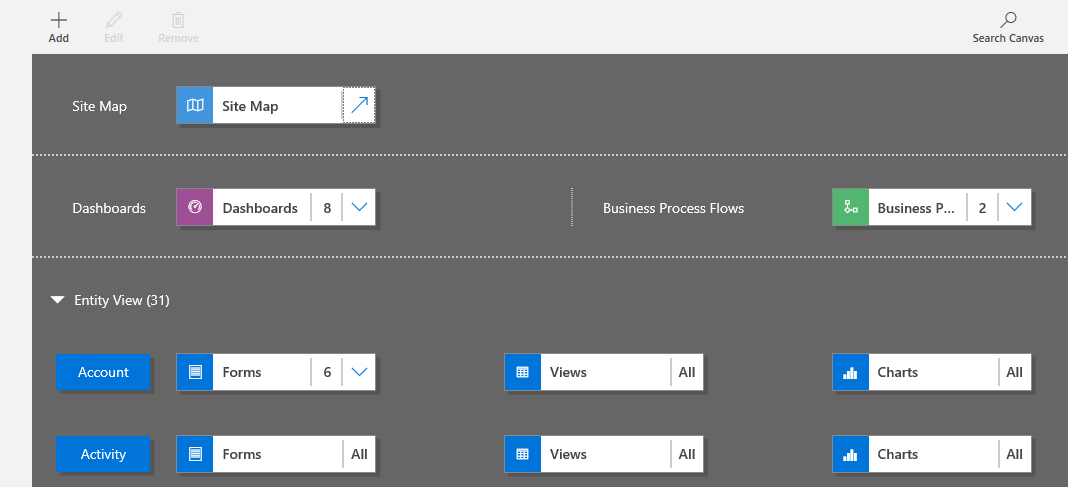
No lado direito, estão as guias que você usará para selecionar componentes e definir as propriedades dos componentes.
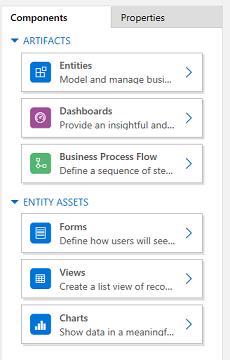
Na tela principal, você verá áreas para o mapa do site, o fluxo do processo empresarial, o painel e as entidades. Ao selecionar um painel ou fluxo do processo empresarial, ou configurar um mapa do site, o designer de aplicativos automaticamente adiciona as entidades usadas nesses componentes à tela. Depois que as entidades estiverem no lugar, você só precisa selecionar cada entidade e adicionar a ela os ativos de entidade necessários, como formulários, exibições e gráficos.
Você também pode usar Pesquisar Tela para pesquisar os componentes na tela. Quando você seleciona Pesquisar Tela, uma nova guia de pesquisa é aberta à direita das guias mais à direita no painel.
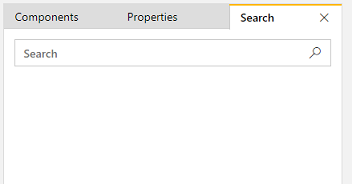
Adicionar um artefato (entidade, painel ou fluxo do processo empresarial)
Quando você adiciona um painel ou fluxo do processo de negócios a um aplicativo, as entidades que eles usam são adicionadas automaticamente ao aplicativo. Quando você adiciona uma entidade, os blocos para seus ativos são automaticamente adicionados. Há duas formas de adicionar artefatos à tela do designer: usando o botão Adicionar  na barra de comandos ou usando os blocos na guia Componentes.
na barra de comandos ou usando os blocos na guia Componentes.
Observação
Diferentemente de fluxos de processo empresarial, você não adicionar fluxos de tarefas em um aplicativo. Para obter mais informações sobre as tarefas de fluxo, consulte Criar um fluxo de tarefas móvel. Além disso, os fluxos de tarefas não são reconhecimento de aplicativo. Quando você ativa os fluxos de tarefas, ele se tornam disponíveis em todos os aplicativos controlados por modelo.
Veja as etapas para adicionar um painel ao aplicativo. Use as mesmas etapas para adicionar um fluxo ou entidade do processo de negócios.
Na tela do designer de aplicativo, selecione o bloco Painéis.
Na tela do designer de aplicativo, o painel mais à direita mostra os painéis que estão disponíveis na solução padrão.
Gorjeta
Como alternativa, você também pode executar uma das ações a seguir:
- Selecione Adicionar
 e depois Painéis.
e depois Painéis. - Na guia Componentes, em Artefatos, selecione Painéis.
- Selecione Adicionar
Na caixa Pesquisar, digite algumas palavras-chave do nome do painel que você está procurando.
A lista de painéis será filtrada para mostrar os resultados que correspondem às palavras-chave.
Se quiser que os usuários usem somente os painéis selecionados, marque a caixa de seleção dos painéis que você deseja adicionar. É possível selecionar os seguintes tipos de painéis:
Painéis Clássicos aparecem no aplicativo Web e no aplicativo de Interface Unificada.
Painéis Interativos aparecem somente no aplicativo de Interface Unificada. Se você selecionou o tipo de cliente do aplicativo como aplicativo Web, a opção Painéis Interativos não será exibida.
Esses painéis serão adicionados ao bloco Painel na tela do designer de aplicativo. O bloco Painel também mostra uma contagem do número de painéis que você adicionou ao aplicativo. Se você não selecionar um painel, aparecerá Todos em vez da contagem de painéis e todos os painéis estarão disponíveis para os usuários quando eles usarem o aplicativo.
Todas as entidades que o painel usa também são adicionadas na área Exibição da Entidade. Por exemplo, se você adicionar o painel de Gerente do Customer Service, as entidades Ocorrência, Direito e Item da Fila serão adicionadas à área Exibição da entidade. Para cada entidade, os blocos de seus ativos também são adicionados. É possível usar esses blocos para adicionar formulários, exibições e gráficos. Mais informações: Adicionar ativos da entidade (formulários, exibições ou gráficos)
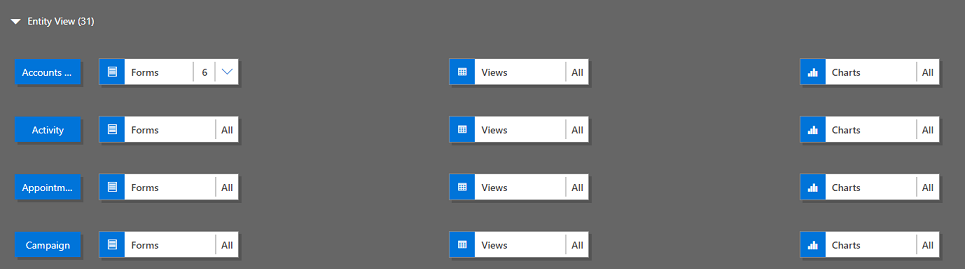
Se o painel que você deseja não existir na solução padrão, crie um painel, selecionando Criar Novo na guia Componentes no lado direito da tela.
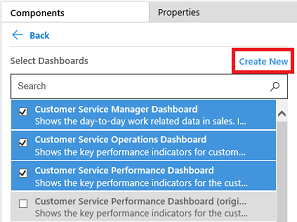
O designer de painel é aberto. Mais informações: Criar e editar painéis
Nota
- Ao adicionar um fluxo do processo empresarial ou entidade, a opção Criar Novo abre o designer correspondente. Para saber mais sobre a criação de fluxos dos processos empresariais ou entidades, consulte Criar um fluxo do processo empresarial e Criar e editar entidades.
Quando terminar de adicionar artefatos, selecione Salvar na barra de comandos.
Adicionar ativos de entidade (formulários, exibições, gráficos ou painéis)
Com os artefatos no lugar, você pode começar a adicionar ativos de entidade ao aplicativo, como formulários, exibições, gráficos e painéis. Além disso, se estiver usando o cliente de Interface Unificada, você também poderá adicionar ativos de entidade de painel ao aplicativo.
Esta seção descreve as etapas para adicionar um formulário ao aplicativo. Use as mesmas etapas para adicionar uma exibição ou um gráfico ao aplicativo.
Na tela do designer de aplicativo, selecione o bloco Formulários da entidade à qual você deseja adicionar um formulário.
Na tela de designer de aplicativo, a linha inteira da entidade será selecionada. No lado direito, você verá todos os formulários existentes da entidade selecionada.
Nota
Como alternativa, você também pode executar uma das ações a seguir:
- Selecione Adicionar
 e depois Formulários.
e depois Formulários. - Na guia Componentes, em Ativos da entidade, selecione Formulários.
Gorjeta
Para todas as entidades selecionadas para o aplicativo, um botão Mais Opções (...) aparece na lista Selecionar Entidades na guia Componentes. Para adicionar todos os ativos à entidade selecionada, selecione Mais Opções (...) e depois selecione Adicionar Todos os Ativos.
- Selecione Adicionar
Se quiser que os usuários do aplicativo usem apenas formulários específicos, marque as caixas de seleção dos formulários que deseja adicionar. Os formulários definem como os usuários irão visualizar e interagir com os dados no aplicativo.
O bloco de formulário da entidade selecionada exibirá a quantidade de formulários adicionados.
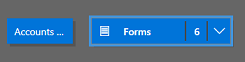
Por exemplo, se você não selecionar nenhum formulário para uma entidade, todos os formulários dessa entidade serão exibidos quando os usuários finais usarem o aplicativo. Este comportamento será semelhante para exibições e gráficos também se nenhuma exibição ou gráfico forem selecionados. Isso ajuda a criar aplicativos rapidamente quando você precisa trabalhar com todos os componentes disponíveis, sem precisar selecionar cada componente durante a criação do aplicativo.
Se nenhum painel ou fluxo do processo empresarial for selecionado, todos os painéis e fluxos do processo empresarial estarão disponíveis quando os usuários usarem o aplicativo.
Nota
Para o aplicativo ser executado, cada entidade que você adicionar deverá ter pelo menos um formulário ativo. Se você selecionou vários formulários, o primeiro formulário ativo que aparecer na solução padrão será usado quando os usuários executarem o aplicativo.
Se você deseja adicionar um novo formulário que não esteja disponível na lista, selecione Criar Novo.
Na lista suspensa, selecione o tipo de formulário que você deseja criar.
Nota
A lista suspensa fica disponível somente quando você estiver adicionando formulários. Ela não está disponível para exibições e gráficos.
O designer de formulários é aberto. Mais informações: Criar e desenvolver formulários
Ao adicionar uma exibição ou gráfico, a opção Criar Novo abre o designer correspondente. Mais informações: Criar e editar exibições e Criar ou editar um gráfico de sistema
Nota
Quando estiver adicionando uma exibição, será possível fazer referência somente às exibições públicas que estão listadas no nó Exibições no explorador da solução.
Selecione a seta para baixo
 para expandir o bloco e ver uma lista dos formulários que foram adicionados.
para expandir o bloco e ver uma lista dos formulários que foram adicionados.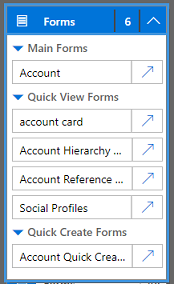
Repita essas etapas para adicionar exibições e gráficos de entidade ao aplicativo.
Selecione Salvar.
Editar ou remover artefatos
Para editar um painel ou fluxo do processo empresarial, selecione a seta para baixo
 para expandir o bloco e selecione o botão
para expandir o bloco e selecione o botão  correspondente ao painel ou fluxo do processo empresarial que você deseja editar.
correspondente ao painel ou fluxo do processo empresarial que você deseja editar.O designer do artefato selecionado é aberto.
Para remover um painel ou fluxo do processo empresarial, selecione a seta para baixo
 para expandir o bloco e selecione o painel ou fluxo do processo empresarial que você deseja remover. Na barra de comandos, selecione Remover.
para expandir o bloco e selecione o painel ou fluxo do processo empresarial que você deseja remover. Na barra de comandos, selecione Remover.Outra maneira de remover um painel ou um fluxo do processo empresarial é desmarcando a caixa de seleção correspondente na guia Componentes.
Para editar ou remover uma entidade, selecione o bloco da entidade e selecione Editar ou Remover na barra de comandos. Quando você edita uma entidade, o gerenciador de soluções é aberto, no qual você pode fazer alterações na entidade.
Outra maneira de remover um componente é selecionar o painel, fluxo do processo de negócios ou o bloco da entidade. Na guia Componentes, limpe as caixas de seleção dos artefatos que você deseja remover do designer.
Nota
Quando fizer alterações em uma entidade, como alterar o nome de exibição ou descrição da entidade, as alterações não aparecerão no designer de aplicativo, a menos que as alterações sejam publicadas no gerenciador de soluções.
Editar ou remover ativos de entidade
Editar ativos da entidade
Selecione a seta para baixo
 para expandir o bloco para formulários, exibições, gráficos ou painéis.
para expandir o bloco para formulários, exibições, gráficos ou painéis.Selecione o formulário, exibição gráfico ou painel que deseja editar.
Na barra de comandos, selecione Editar.
or
Selecione o botão Mapa do site do designer
 correspondente ao formulário, exibição, gráfico ou painel.
correspondente ao formulário, exibição, gráfico ou painel.
Remover ativos de entidade
Selecione a seta para baixo
 para expandir o bloco para formulários, exibições, gráficos ou painéis.
para expandir o bloco para formulários, exibições, gráficos ou painéis.Selecione o formulário, exibição gráfico ou painel que deseja editar.
Na barra de comandos, selecione Remover.
Como alternativa, você pode selecionar o bloco de formulários, exibições, gráficos ou painéis e, na guia Componentes, desmarcar as caixas de seleção para os ativos que deseja remover do designer.
Veja também
Criar um mapa do site para um aplicativo
Publicar um aplicativo