Configurar recursos reserváveis
Um recurso reservável do Dynamics 365 Field Service é qualquer coisa que precise ser agendada. Na maioria das vezes, são pessoas, equipamentos e instalações.
Todo recurso pode ter propriedades que o diferencia dos demais. Por exemplo, características (habilidades ou certificações), categorias ou locais.
Pré-requisitos
- Você tem um direito de acesso Field Service – Administrador ou Administrador do Sistema atribuído.
Criar trabalhadores da linha de frente
Os trabalhadores da linha de frente são pessoas na organização agendadas principalmente para trabalhos no local. Eles usam o aplicativo móvel Dynamics 365 Field Service para exibir e atualizar os detalhes das ordens de serviço. Os trabalhadores da linha de frente são recursos reserváveis. Você pode criar rapidamente profissionais da linha de frente na página Introdução.
Criar outros recursos reserváveis
No Field Service, altere para a área Recursos e vá até Recurso>Recursos e selecione Novo.
Na guia Geral:
Escolha um Tipo de Recurso. Uma classificação que descreve quem ou o que é o recurso e como o recurso se relaciona com a organização. Dependendo do valor escolhido, existem outros detalhes relacionados a serem definidos.
- Usuário: uma pessoa na organização que precisa de acesso ao sistema. Para obter mais informações, consulte Configurar trabalhadores da linha de frente.
- Conta ou Contato: o recurso não é diretamente parte da organização, mas convém agendá-lo. Por exemplo, uma empresa do fornecedor que não tem acesso ao sistema, mas fornece serviços em seu nome.
- Equipamento: um equipamento que convém agendar. Por exemplo, um caminhão ou uma máquina.
- Equipe técnica: um grupo de recursos agendados juntos. Por exemplo, duas ou mais pessoas ou uma pessoa e um veículo. Para obter mais informações, consulte Agrupar recursos em equipes técnicas.
- Instalação: um espaço físico que precisa ser agendado, como um prédio ou sala. Para obter mais informações, consulte Agendar uma instalação e recursos associados.
- Pool: um grupo de recursos semelhantes. Os grupos são agendados quando você deseja escolher o recurso real em um estágio posterior. Por exemplo, um grupo de carros. Para obter mais informações, consulte Agendar pools de recursos.
Insira o Nome do recurso como ele é exibido no painel de agendamento e defina o Fuso Horário.
Na guia Agendamento:
Defina Local de Início e Local de Término para definir onde o recurso começa e termina o dia de trabalho. O sistema usa esses valores no agendamento e no roteiro.
- Local agnóstico: o local inicial do recurso não é relevante para o cenário de negócios. O tempo de viagem não será calculado nem levado em conta para chegar à primeira reserva ou à última reserva.
- Endereço do Recurso: o recurso inicia e/ou termina o dia em um local exclusivo. O sistema deriva o local exato é derivado dos valores de latitude e longitude no usuário, na conta ou no registro de contato relacionados.
- Unidade Organizacional: o recurso começa e/ou termina no dia em uma unidade organizacional. Normalmente, trata-se de um local da empresa, como uma filial ou um ponto de reunião. A localização exata deriva dos valores de latitude e longitude na unidade organizacional selecionada. Se o tipo de recurso for instalação, a unidade organizacional funcionará como o local da instalação.
Escolha a qual Unidade Organizacional o recurso pertence.
Escolha se o recurso pode Exibir no Painel de Agendamento. Para obter mais informações sobre como exibir recursos no painel de agendamento, consulte Experimentar o painel de agendamento no Agendamento de Recursos Universal.
Defina Habilitar para Pesquisa de Disponibilidade para definir se o assistente de agendamento pode retornar o recurso caso ele corresponda aos critérios.
Na guia Field Service:
Defina uma Taxa por Hora para definir o custo do recurso. Ela é usada para calcular o pagamento pelo tempo trabalhado.
Escolha um Depósito para definir um padrão de onde o recurso obtém as peças.
Para Aprovação de Folga Necessária, escolha se alguém precisa aprovar a folga de um recurso. Uma solicitação de folga bloqueia o período configurado e você não pode reservar o recurso durante esse período.
Habilitar Agendamento Gradativo deixa de ser compatível com o aplicativo móvel Field Service. Para obter mais informações, consulte Substituições de recurso.
Salve o registro.
Adicionar horas de trabalho
Você pode definir horas de trabalho para cada recurso. Se você não alterá-las, ele vai usar o horário de trabalho padrão. O painel de agendamento diferencia horas de trabalho e horas de folga com cores. O assistente de agendamento só retorna recursos que tenham capacidade nas horas de trabalho designadas.
Altere para a área Recursos e vá até Recurso>Recursos. Abra um registro de recurso e selecione Novo>Horário de trabalho.
Defina os horários de início e término do horário de trabalho do recurso e escolha um padrão de repetição. Use o padrão de repetição Personalizado para horários de trabalho recorrentes, nos quais os recursos possam ter horários de trabalho diferentes em dias da semana diferentes.
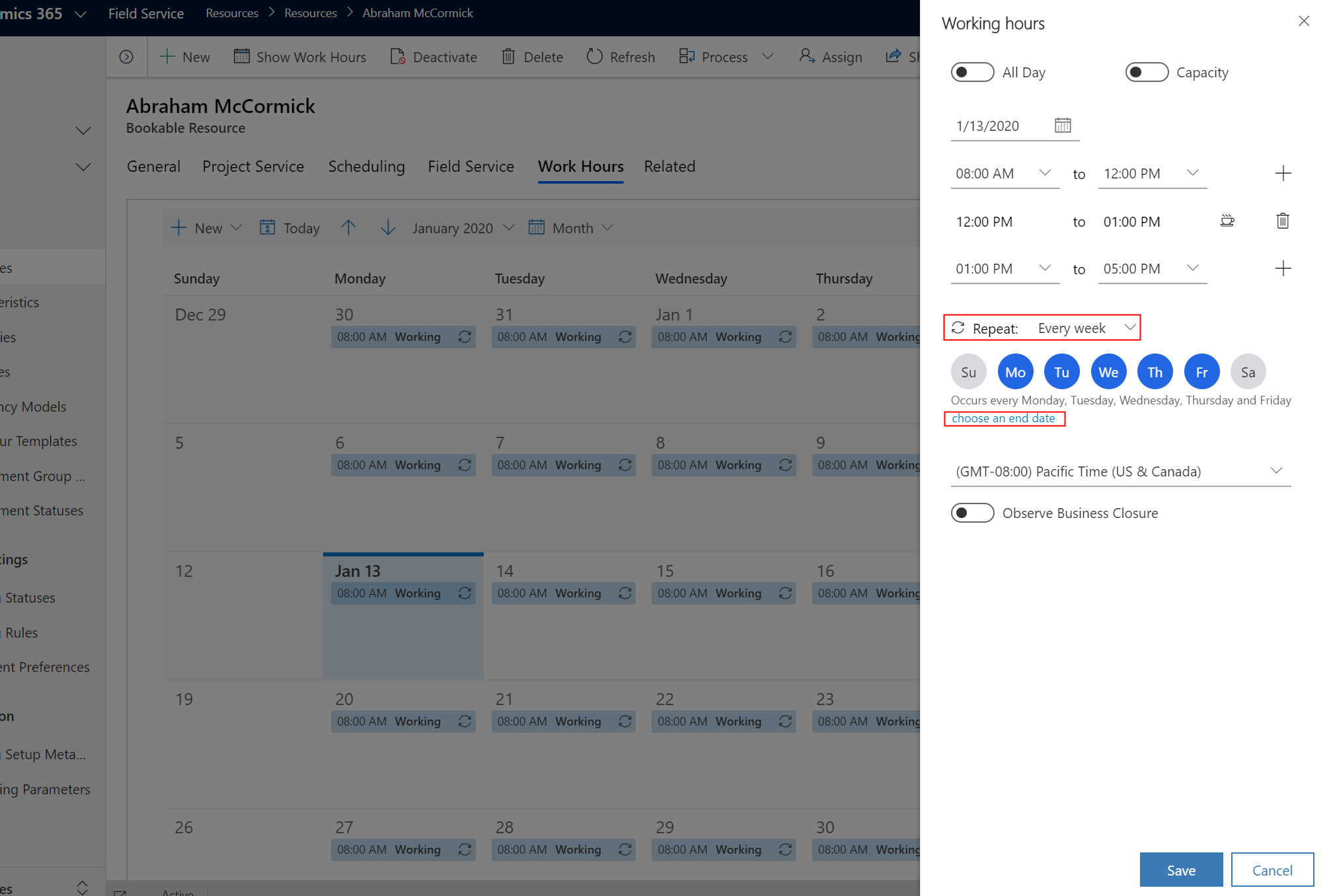
Habilite Capacidade para definir o número de vezes nos quais o recurso pode ser agendado durante o horário de trabalho. Por exemplo, a definição da capacidade como 5 significa que, durante a reserva de um recurso com o assistente de agendamento, o recurso é mostrado como disponível e pode ser reservado em excesso até o limite da capacidade (neste caso, cinco vezes). Por padrão, é definido como 1. A alteração do valor para 0 deixa de mostrar o recurso como disponível em uma pesquisa de recursos.
Adicionar pausa divide cada entrada de horário de trabalho e adiciona um intervalo de 30 minutos. Adicionar divisão divide cada entrada de hora de trabalho igualmente em duas entradas de horas de trabalho, de modo que cada entrada de divisão possa ter uma capacidade diferente. A opção Adicionar divisão só é mostrada quando você habilita Capacidade.
Defina o fuso do horário de trabalho do recurso para garantir que o sistema o use corretamente.
Salve o horário de trabalho para atualizar o calendário.
Para obter mais informações sobre como editar calendários do horário de trabalho com código, consulte Editar calendários do horário de trabalho usando APIs.
Adicionar características, territórios e categorias
Os atributos mais comuns que distinguem recursos são características, territórios e categorias.
Adicionar características
As características representam as habilidades e certificações de um recurso. Por exemplo, uma habilidade específica, como uma certificação CPR; mais geral, como uma experiência em contabilidade ou desenvolvimento para a Web; ou simples como a liberação de segurança de um prédio específico.
Um recurso pode ter várias características. Crie a característica, mapeie-a para um recurso e apresente uma classificação de proficiência.
Altere para a área Recursos e vá até Recurso>Recursos. Abra um registro de recurso e selecione Relacionado>Características do Recurso.
Selecione Adicionar Novas Características de Recursos Reserváveis.
Selecione uma Característica na pesquisa.
(Opcional) Selecione um Valor de Classificação para proficiência em habilidade. Dependendo do modelo de proficiência da característica, pode ser uma classificação de 1 a 10, ou até mesmo representar a pontuação em um exame de certificação.
Adicionar categorias
Categorias de recursos são grupos de recursos que ajudam a diferenciá-los. Por exemplo, a função ou o cargo de um recurso.
Um recurso pode ter várias categorias. Crie uma categoria de recurso e a mapeie para um recurso.
Altere para a área Recursos e vá até Recurso>Recursos. Abra um registro de recurso e selecione Relacionado>Associações de Categoria do Recurso.
Selecione Novas Associações de Categoria do Recurso.
Selecione uma Categoria de Recurso na pesquisa.
Adicionar territórios
Territórios que representam regiões geográficas. Entre os exemplos comuns estão cidade, município ou uma região geral.
Um recurso pode fazer parte de vários territórios, mas os requisitos são mapeados para um único território. Crie territórios e os mapeie para um recurso.
Altere para a área Recursos e vá até Recurso>Recursos. Abra um registro de recurso e selecione Relacionado>Territórios do Recurso.
Selecione Nova Região de Recursos.
Selecione um Território na pesquisa.
Definir local do recurso
Para habilitar recursos como roteamento, estimativas de viagem ou a exibição de mapa do painel de agendamento, o sistema precisa saber a localização de um recurso. A localização de um recurso é o local de trabalho ou a localização do dispositivo móvel. Se nenhum outro valor estiver disponível, o sistema usará o local inicial e final definido no registro do recurso.
Altere para a área Recursos e vá até Recurso>Recursos. Abra o registro de um recurso e selecione Agendamento.
Defina o Local Inicial e o Local Final do recurso. Escolha Endereço do Recurso ou Endereço da Unidade Organizacional, dependendo de onde eles iniciem ou terminem o dia de trabalho. Verifique se o registro do recurso relacionado (usuário, conta, contato) apresenta um endereço codificado geograficamente e valores de latitude/longitude válidos. O sistema usa o local de início e término de um recurso como o local de um recurso durante as horas de pausa, se uma interrupção for configurada no horário de trabalho.
Por exemplo, um recurso reservável tem o tipo de recurso definido como Contato; o registro de contato relacionado precisa de valores válidos de latitude e longitude.
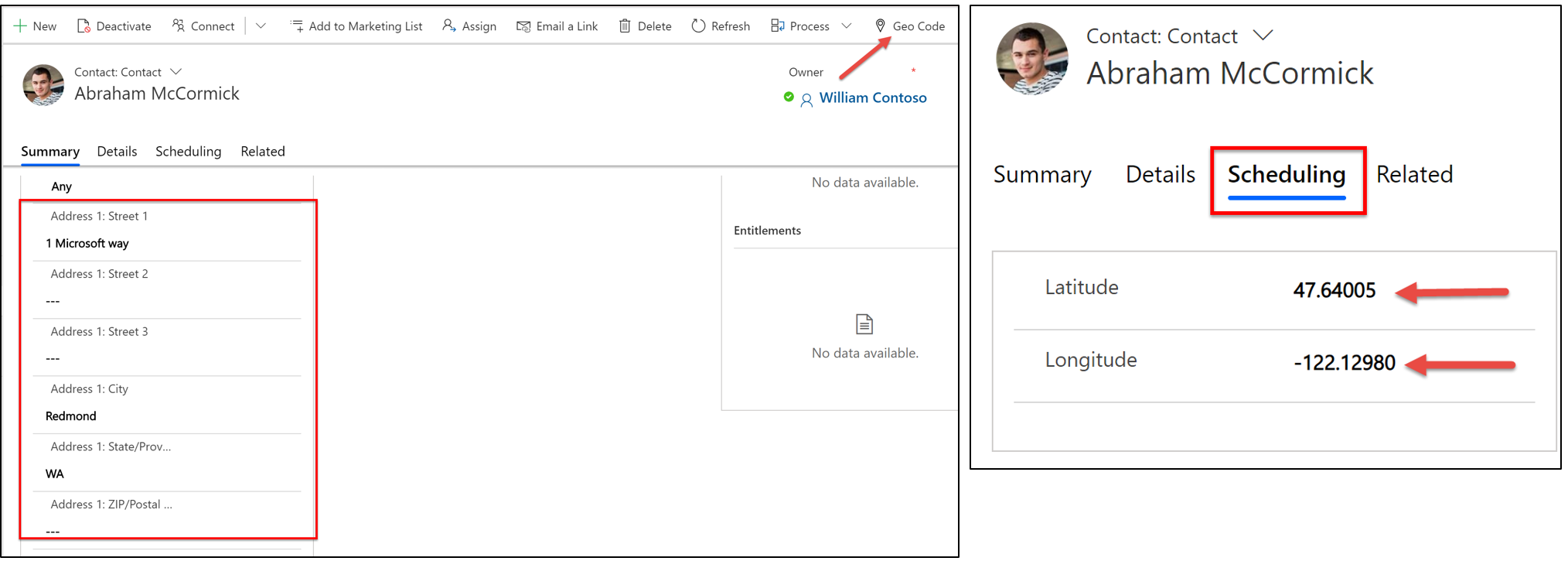
Confirme se a geocodificação funciona. Abra o Painel de Agendamento e verifique se o recurso é exibido no mapa. Selecione um recurso para realçar a localização no mapa.