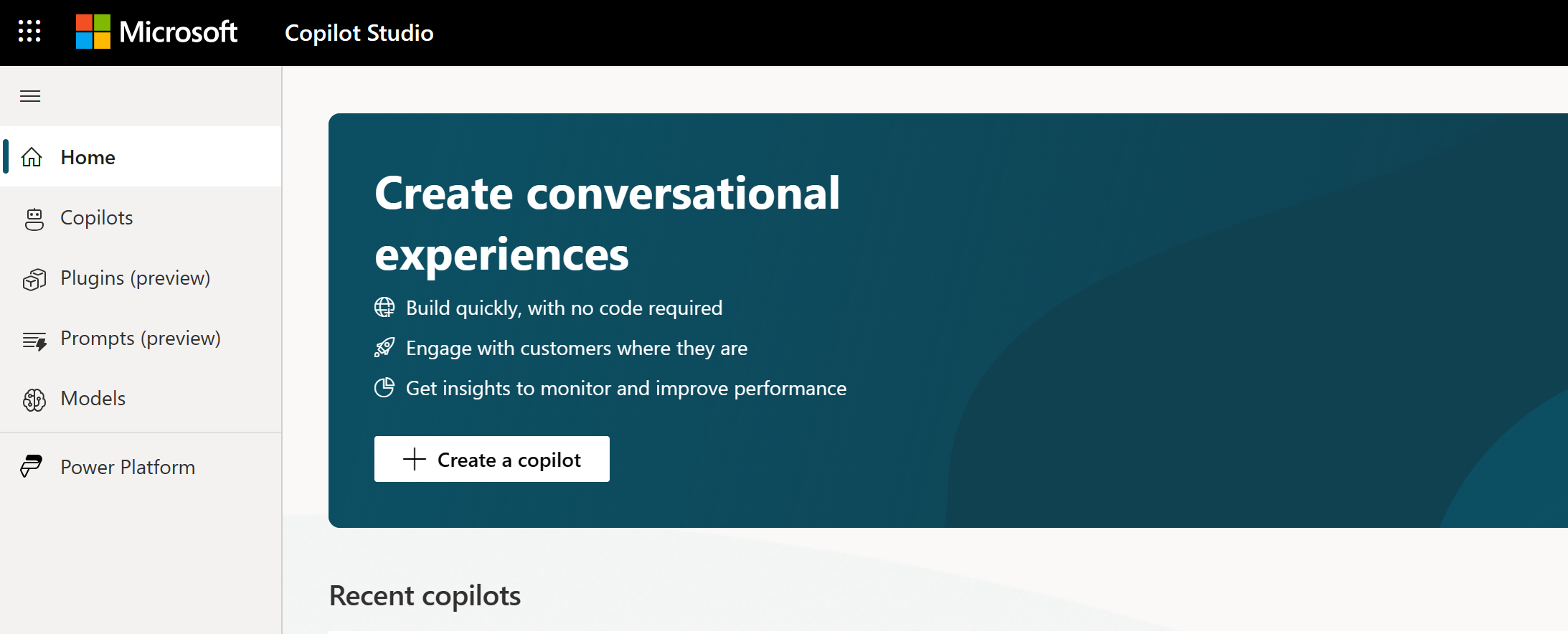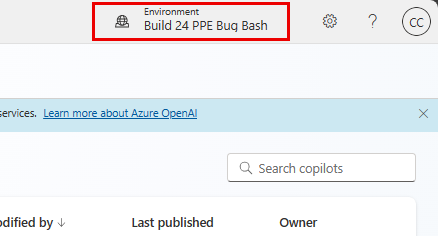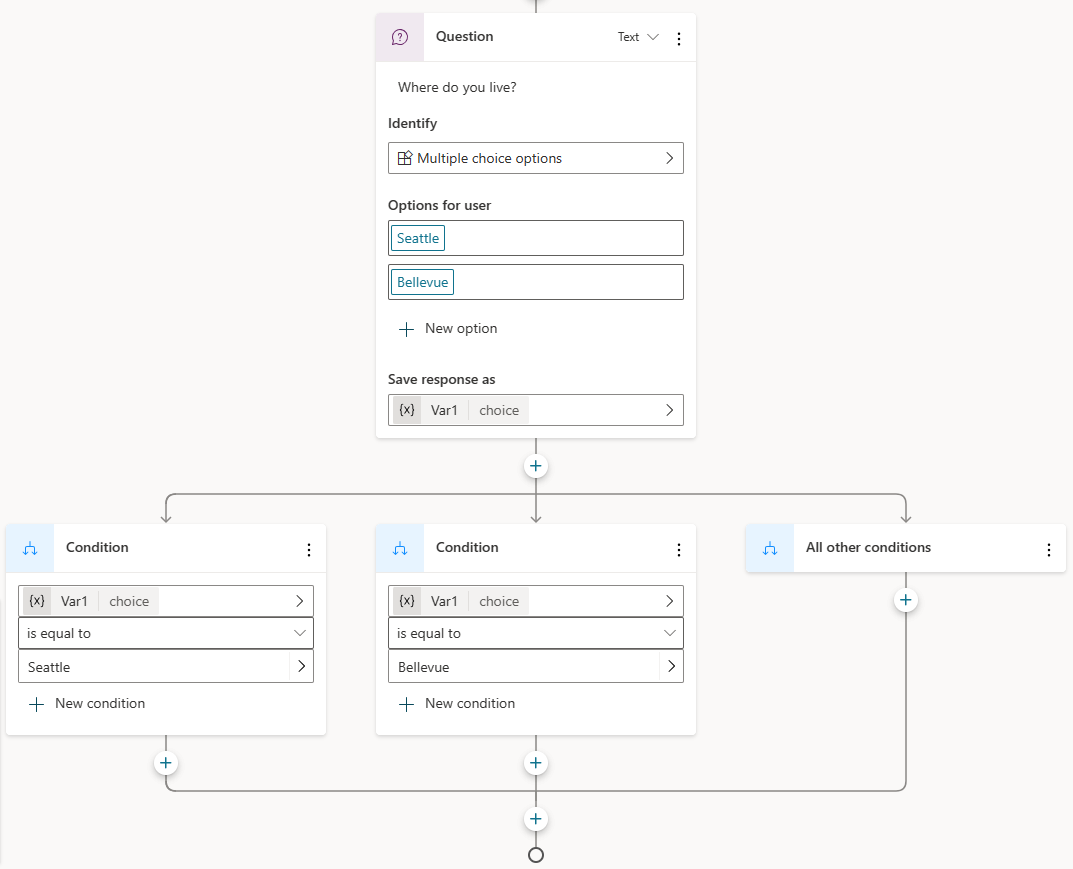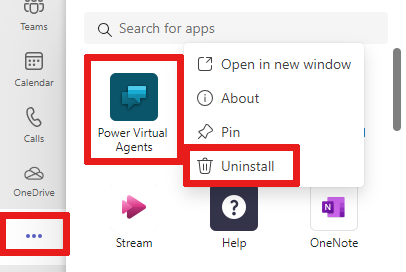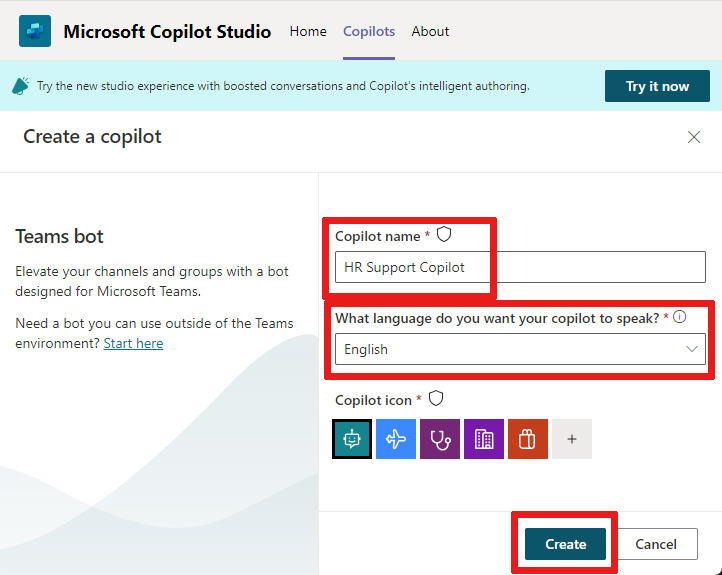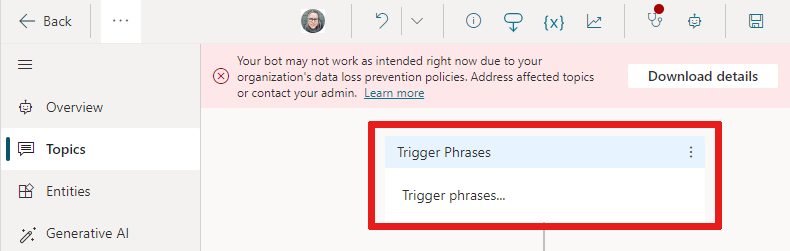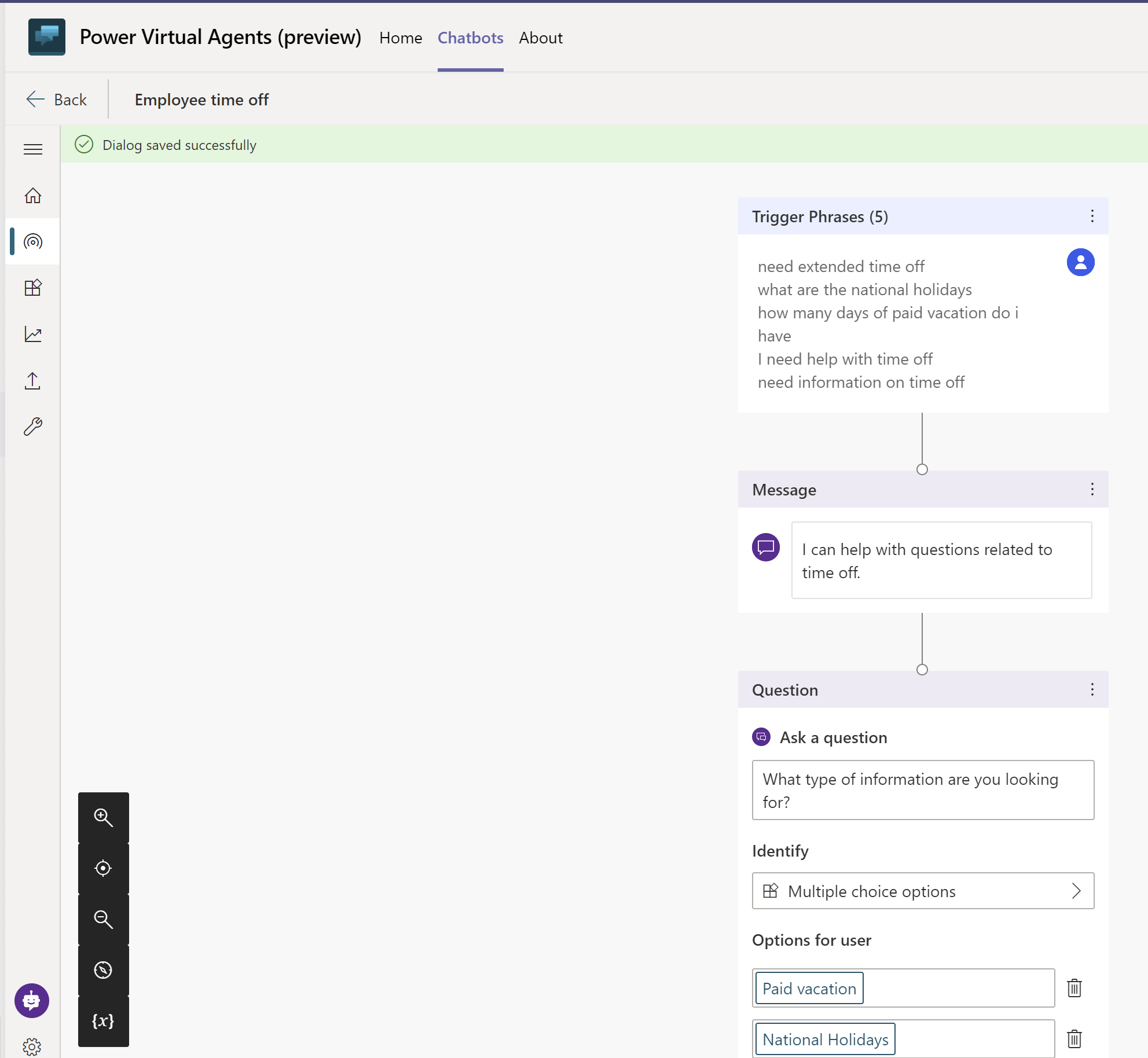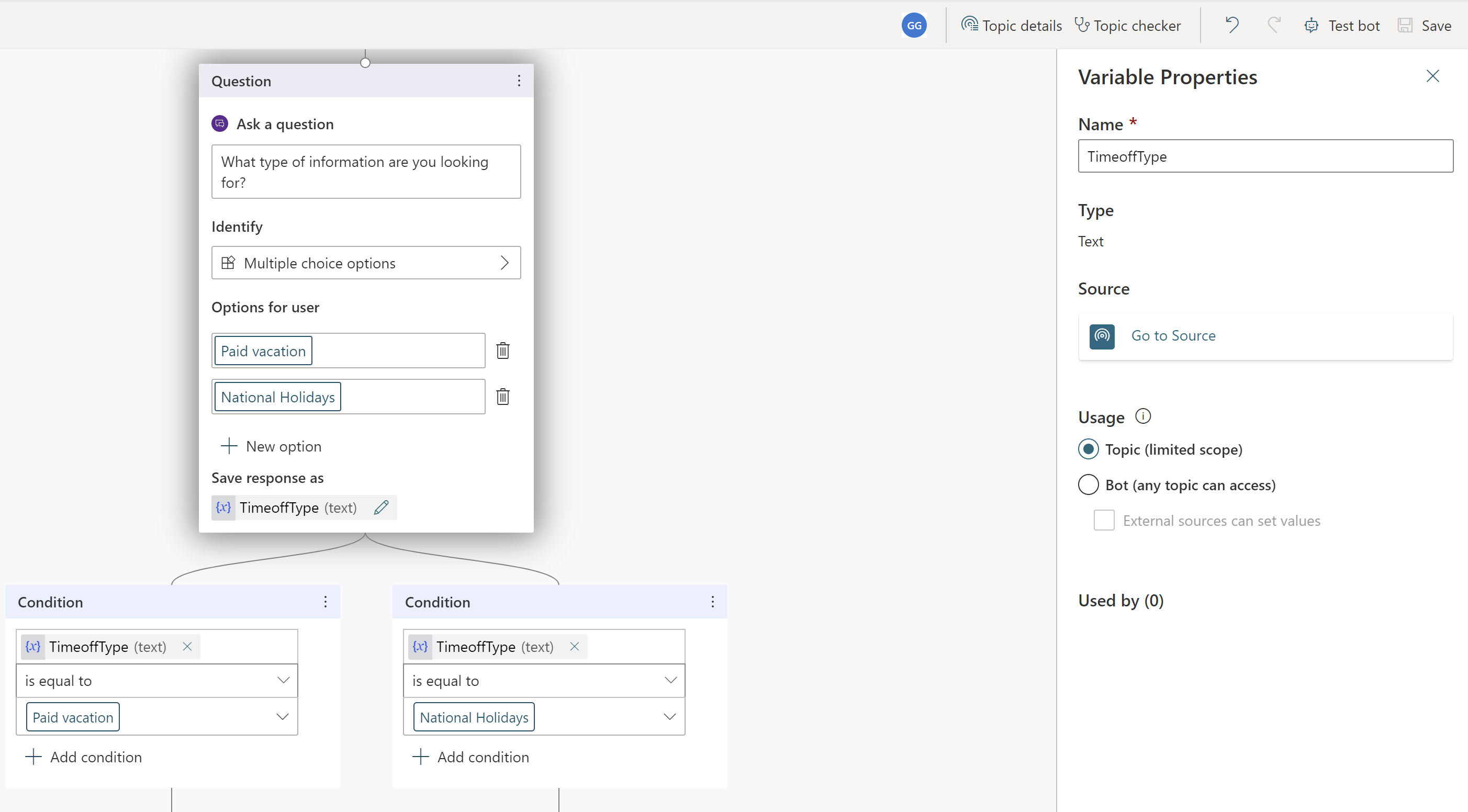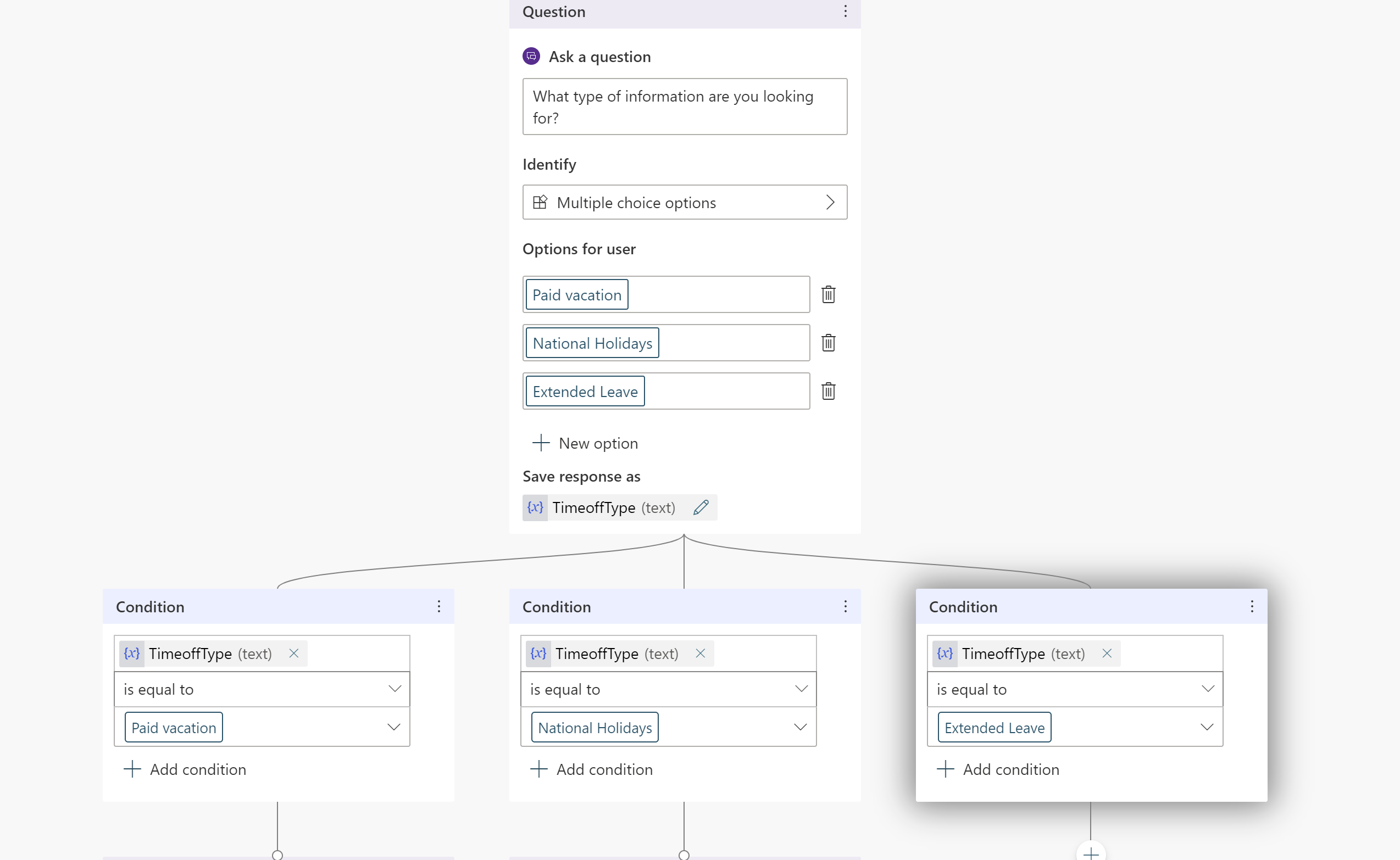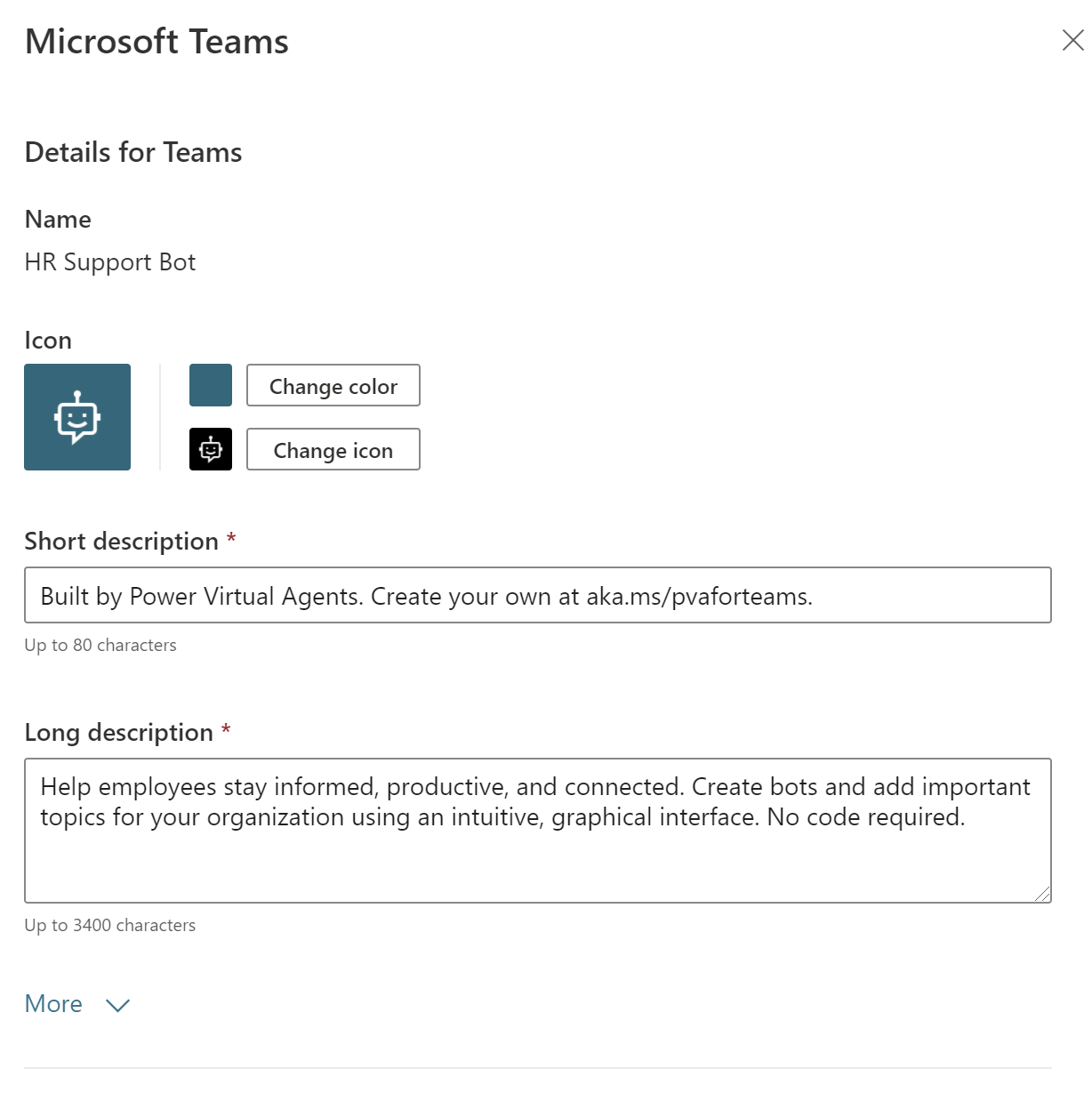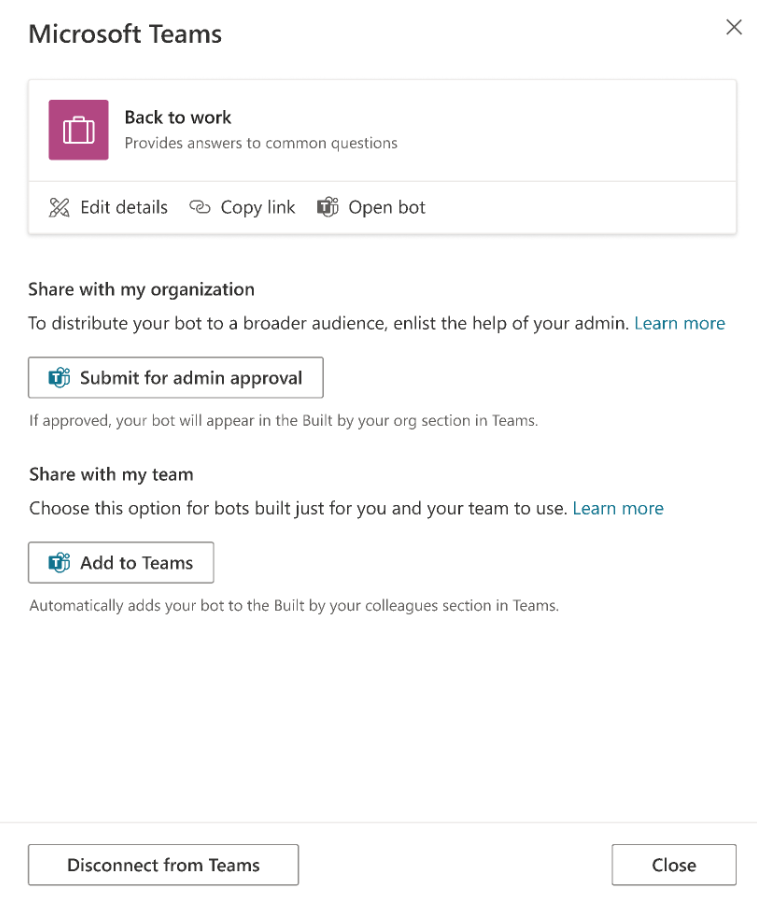Início rápido: criar e implantar um copiloto no Copilot Studio
Importante
As capacidades e os recursos do Power Virtual Agents agora fazem parte do Microsoft Copilot Studio após investimentos significativos em IA generativa e integrações aprimoradas no Microsoft Copilot.
Alguns artigos e capturas de tela podem fazer referência ao Power Virtual Agents enquanto atualizamos a documentação e o conteúdo do treinamento.
O Copilot Studio capacita as equipes a criar rápida e facilmente copilotos eficientes usando uma experiência gráfica orientada no-code sem a necessidade de cientistas de dados ou desenvolvedores.
Este artigo de início rápido ajuda a criar um copiloto pela primeira vez. Você aprende a adicionar tópicos ao copiloto, testar alterações feitas no conteúdo em tempo real e implantar o copiloto em uma página de teste. Depois de implantado, você poderá analisar o desempenho do copiloto.
Explore a home page
O Copilot Studio tem uma home page no nível do aplicativo, listando os copilotos acessados recentemente. Nesta página você pode criar um novo copiloto, visualizar copilotos recentes e acessar recursos de aprendizado, como documentação e roteiros de aprendizagem.
No menu de navegação, selecione Copilotos para abrir a página Copilotos . Todos os copilotos criados por você em um determinado ambiente são exibidos aqui. Na lista de copilotos, você pode ver metadados como proprietário, quando ele foi publicado pela última vez e quem modificou o copiloto pela última vez.
Criar um copiloto
Acesse o site de introdução do Copilot Studio. Os navegadores compatíveis incluem Microsoft Edge, Chrome e Firefox.
No site, selecione Experimentar gratuitamente e entre usando o email de trabalho.
Observação
No momento, as contas Microsoft pessoais não são compatíveis.
Depois que você se inscrever, um Power Platform ambiente padrão será criado. Para a maioria dos usuários, esse padrão é suficiente. No entanto, para especificar um ambiente do Power Platform personalizado, selecione outro usando o seletor de ambiente.
Observação
O Copilot Studio só é compatível nesses locais de dados. Fora desses locais, crie um ambiente personalizado com Região definida como um local de dados compatível antes de criar o copiloto.
Para obter mais informações sobre como criar um ambiente do Power Platform personalizado, consulte Como trabalhar com ambientes.
Depois de se inscrever, você vai para a página Página Inicial. Selecione Criar na navegação à esquerda.

Na página Criar, escolha criar um novo copiloto usando uma experiência de criação conversacional ou usando a página Configuração. Como alternativa, crie um copiloto com base em um modelo existente.
Criar um Copilot
Observação
Durante a criação de um copiloto, o uso da página Configurar está geralmente disponível. No entanto, a criação de um copiloto com o construtor de conversas está atualmente no modo de versão preliminar.
Na página Criar, selecione Novo copiloto.
No lado esquerdo do painel, interaja com o construtor de conversas em linguagem simples, respondendo às perguntas que ele faz.

Observação
Evite respostas de uma única palavra.
Use linguagem de estilo de conversação. Por exemplo:
- "Fornecer ajuda aos funcionários para solucionar problemas com os dispositivos emitidos pela empresa"
- "Ajudar os funcionários a enviar solicitações de reembolso de despesas"
- "Criar um copiloto para tópicos relacionados a Recursos Humanos e benefícios para funcionários"
Ao responder às perguntas, observe o resumo no painel direito para saber o que o LLM (Modelo de Linguagem Grande) está interpretando a partir de suas entradas. Para definir o escopo do copiloto, continue refinando e dando instruções.

Você pode fornecer uma ou mais fontes de conhecimento ao copiloto para usar como recursos para fornecer respostas.
Quando estiver pronto, selecione Terminei. Vamos experimentar..
O painel de visualização é exibido. Você pode testar as respostas do copiloto e continuar refinando na página Configuração com base no teste no painel de visualização. O copiloto não foi criado ainda.

Depois de testar o copiloto, selecione Criar.
Observação
Você pode selecionar Criar a qualquer momento durante a conversa.
O Copilot Studio abre a página Configuração do seu novo copiloto.
Criar um copiloto de um modelo
Observação
As operações do Copiloto, como configurações de publicação e autenticação, podem levar mais alguns minutos para ficarem prontas para uso.
Na página Criar, em Iniciar com um modelo, selecione um modelo.
Na página de configuração do modelo, insira um nome, uma descrição e instruções para o novo copiloto.
Para alterar o ícone que representa o copiloto, selecione Alterar ícone.
Para confirmar a conexão de dados predefinida do modelo, selecione os três pontos ao lado da conexão de dados e selecione Editar.

Na página Configuração da conexão, se você estiver satisfeito com a conexão listada, selecione Confirmar.
Na página de configuração do modelo, selecione um idioma principal.
Para adicionar fontes de conhecimento adicionais, selecione Adicionar conhecimento.
Quando terminar de configurar seu novo copiloto na página de configuração do modelo, selecione Criar na parte superior da página.

Para testar seu novo copiloto, selecione Testar na parte superior da página e teste as respostas. Continue refinando o copiloto conforme desejado na página Configuração. O copiloto não foi publicado ainda.

Familiarizar-se com o Copilot Studio
Aguardando o processamento, convém:
- Explorar a interface do usuário geral do Copilot Studio.
- Explorar tópicos e começar a criar e editar tópicos.
- Experimentar os tópicos do usuário e os tópicos do sistema pré-carregados.
- interagir com o copiloto usando o painel de chat Testar copiloto.
- Revise Conceitos-chave – Criação de copilotos do Copilot Studio para entender melhor a criação.
Dica
Selecione Página Inicial, no menu de navegação, para voltar à página inicial no nível do aplicativo no copiloto.
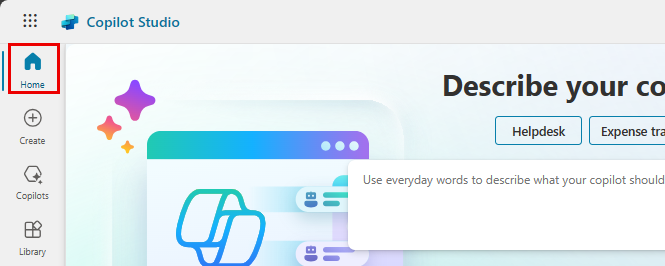
Criar um tópico
Com um novo copiloto, você pode começar a criar tópicos. Tópico é uma árvore de diálogo que descreve como o copiloto responde à pergunta de um usuário.
Abra seu copiloto no Copilot Studio, selecione Tópicos na parte superior da página e escolhe Adicionar um tópico>do zero.
Aqui você compila um tópico dando a ele um nome e configurando um gatilho. As frases de gatilho são exemplos de perguntas ou enunciados do usuário que ensinam o copiloto a responder quando as perguntas ou os enunciados são detectados.
- Nomeie o tópico como "Olá, Mundo Pessoal" na parte superior.
- Na caixa Disparar, em Frases, selecione Editar. O painel Na Intenção Reconhecida é exibido.
- Adicione o texto "olá, mundo", também chamado de enunciado, em Adicionar frases.
- Selecione o ícone + próximo da caixa de frase para adicioná-la ao gatilho.
- Selecione o ícone Salvar na parte superior para salvar o gatilho.
Selecione o ícone (+) abaixo do nó de Gatilho e selecione Enviar uma mensagem.
Digite "Olá! Criarei uma saudação personalizada para você." no nó recém-adicionado Mensagem.
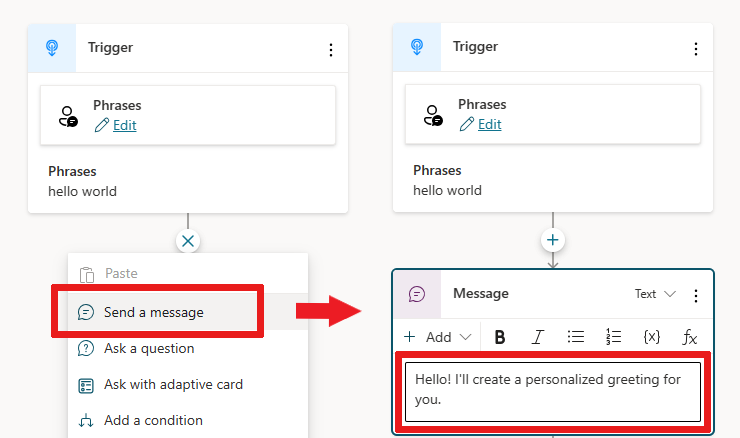
Selecione o ícone Salvar na parte superior para salvar o gatilho.
Selecione o ícone (+) abaixo do novo nó da mensagem e adicione um nó de Pergunta.
Digite o texto da pergunta "Onde você mora?" na caixa Perguntar uma mensagem. Selecione Opções de múltipla escolha em Identificar para dar ao cliente uma opção dentre as respostas.
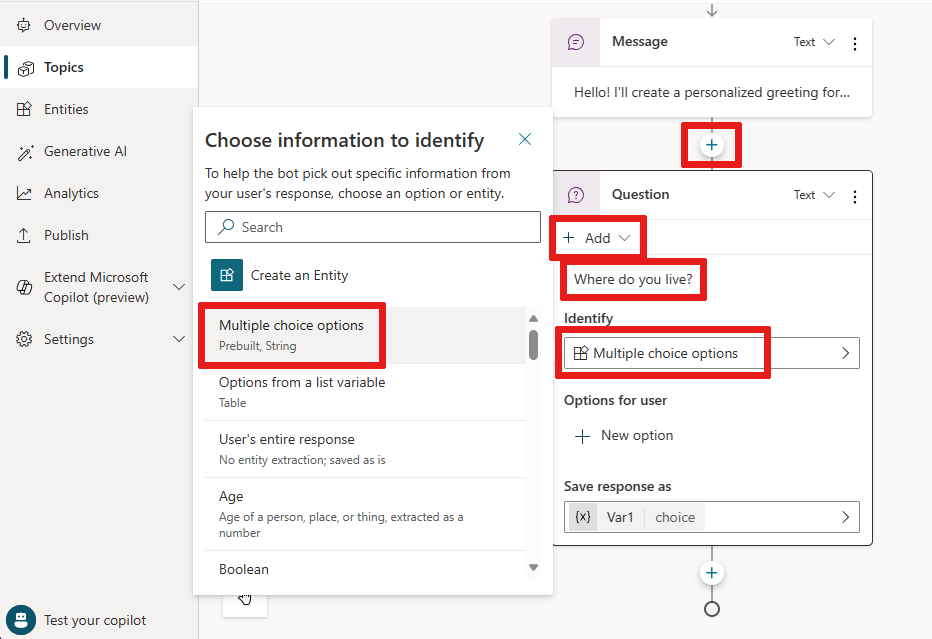
Com Opções de múltipla escolha selecionado, você precisa adicionar mais opções.
Adicione duas opções para o usuário selecionando + Nova opção em Opções para usuário no nó Pergunta e insira "Seattle" como o texto. Adicione outra opção e insira "Bellevue" como o texto.
Cada opção é apresentada no chat de copiloto como um botão de múltipla escolha para o usuário.
Para ajudar a entender o fluxo da conversa, exiba toda a árvore de diálogo na tela de criação.
A árvore diálogo cria caminhos à parte na conversa, dependendo da resposta do cliente. Esse caminho leva o cliente à melhor resolução para cada resposta do usuário.
No caminho de conversa bifurcada, os nós verificam automaticamente a opção "Seattle" em um caminho e "Bellevue" no outro caminho para seguir o próximo melhor passo.
Por fim, selecione o ícone (+) abaixo de cada um dos nós Condição para adicionar um nó Mensagem em cada ramificação.
Adicione uma pequena mensagem, como "Olá, Seattle!" na ramificação de Seattle e "Olá, Bellevue!" na ramificação de Bellevue.
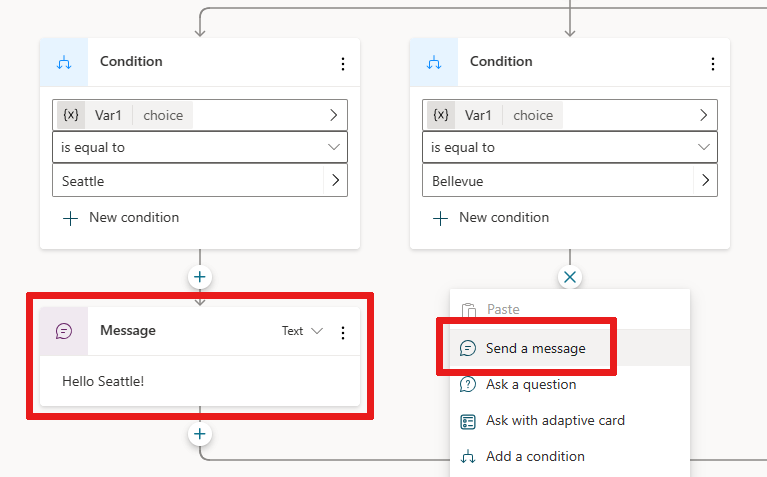
Selecione o ícone Salvar na parte superior para salvar o gatilho.
Agora você tem uma árvore de diálogo de ramificação básica. Parabéns! Você pode começar a criar versões mais complexas dessa árvore incorporando variáveis, entidades e fluxos do Power Automate.
Testar seu conteúdo em tempo real
Com conteúdo criado em uma árvore de diálogo, teste a conversa em tempo real para ver se ela está funcionando conforme esperado. Você pode testar usando o painel Testar o copiloto.
Se o painel do copiloto de teste não estiver aparecendo na tela, selecione Testar na parte superior da página.
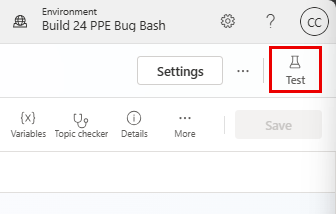
Para acompanhar nó por nó enquanto o copiloto executa o diálogo, selecione o ícone Mais (
...) no painel Testar seu copiloto e ative Rastrear entre tópicos. Você começa a ver partes da árvore de diálogo realçadas à medida que o copiloto chega a essa parte do diálogo.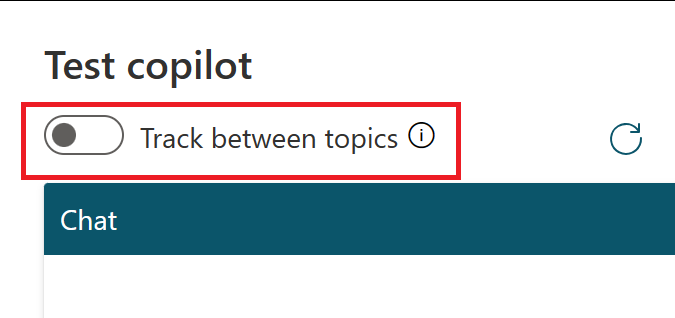
Digite "Olá, mundo" na janela de conversa e envie a mensagem para o copiloto. Você vê a parte superior da árvore de diálogo realçada em verde e Seattle e Bellevue apresentados como opções do usuário no painel do copiloto de teste.
O copiloto agora está esperando você responder, exibindo sugestões sobre como responder. Esses botões de sugestão refletem o que você criou dentro da sua árvore de diálogo no nó Pergunta.
No copiloto de teste, você pode selecionar esses botões de sugestão para continuar ou inserir sua resposta na janela do chat.
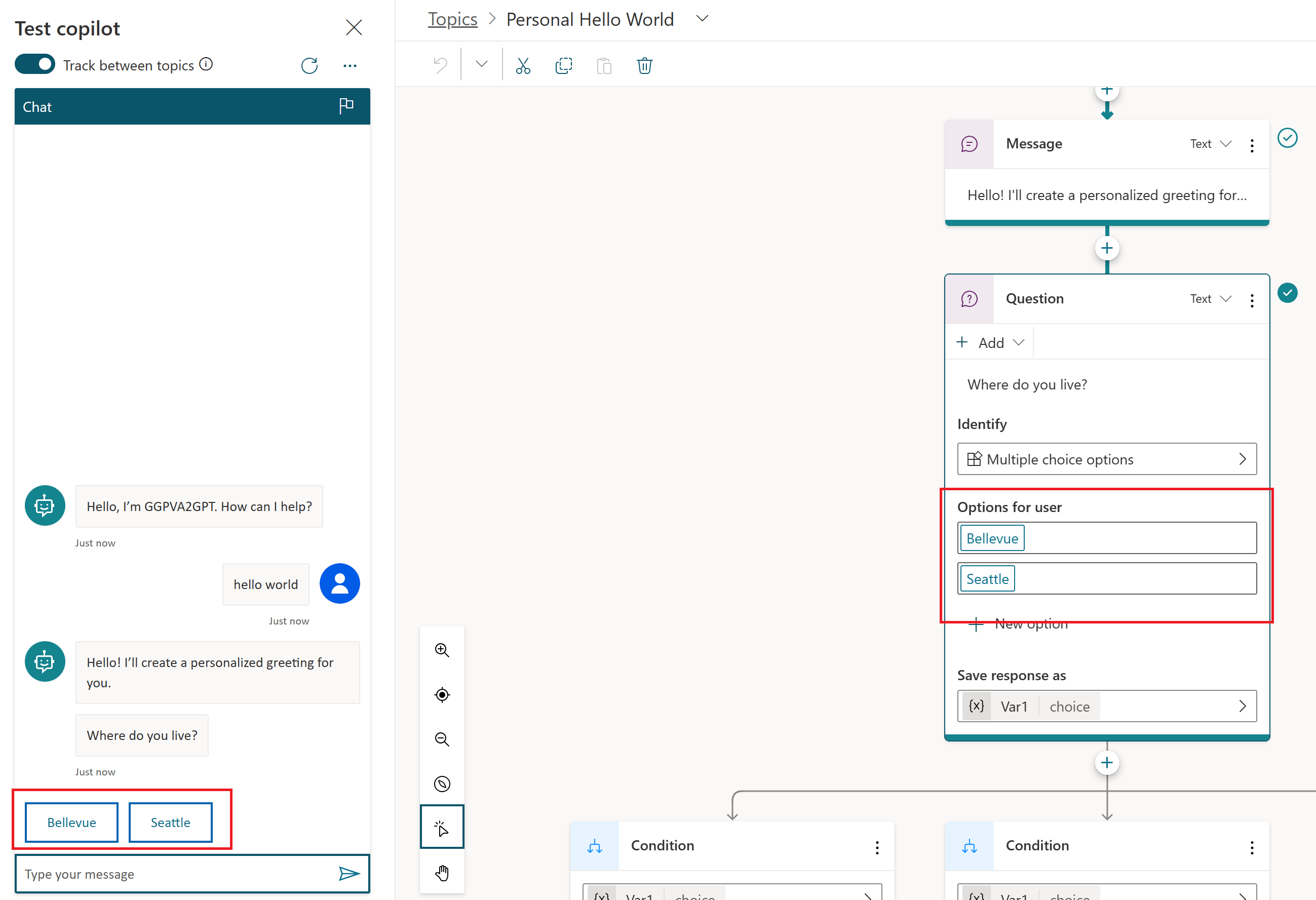
Continue o diálogo selecionando a ramificação Seattle.
Você vê o chat parar assim que alcança a parte inferior dessa ramificação. Se você criar mais conteúdo, o diálogo continuará. Porém, como só criamos uma pequena árvore de diálogo, alcançamos o final do conteúdo muito rapidamente.
Essa experiência de teste permite a você criar e testar rapidamente uma conversa para garantir que a conversa flua conforme esperado. Se o diálogo não refletir a intenção, você poderá alterar e salvá-lo. O conteúdo mais recente é enviado por push para o copiloto de teste, e você pode experimentá-lo novamente. Como a versão publicada do copiloto não muda, sinta-se à vontade para brincar com o conteúdo até que você esteja feliz com ele.
Publicar seu copiloto
Quando estiver bem com o conteúdo criado no copiloto, você poderá publicá-lo em um site.
Se você estiver na página de qualquer tópico, selecione qualquer um dos itens de menu na parte superior da página.

Na parte superior da página, selecione Publicar e, em seguida, selecione Publicar novamente na mensagem de confirmação Publicar este copiloto. Se a publicação for bem-sucedida, você verá um banner verde na parte superior da página.
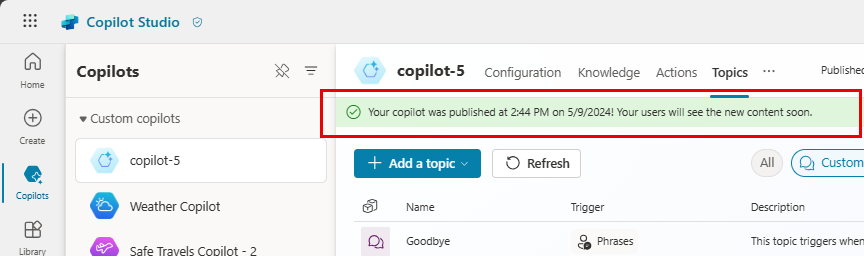
Na parte superior da página, selecione Canais e, depois Site de demonstração em Canais.

No painel Site de Demonstração, insira uma mensagem de boas-vindas e algumas frases de gatilho comuns.

Copie a URL do site e selecione Salvar.
Envie a URL para outras pessoas para demonstrá-la.
A página da Web demonstra a aparência do copiloto para um usuário final que acessa sua página da Web. A tela do copiloto está na parte inferior. Você pode interagir com ela digitando na janela ou selecionando uma frase inicial nas opções fornecidas.
Para obter mais informações sobre como publicar seu copiloto em outros canais, consulte a documentação em Principais conceitos de publicação.
Analisar o desempenho do copiloto
Quando o seu copiloto conclui interações com os usuários, as estatísticas são registradas nas análises do seu copiloto. Para exibir a análise, selecione Análise na parte superior da página.

Aqui, você pode encontrar os indicadores chave de desempenho (KPIs) mostrando:
- O volume de sessões processadas pelo copiloto.
- Com que eficiência o copiloto conseguiu interagir com os usuários finais e resolver problemas.
- Taxas de escalonamento para agentes humanos.
- Taxas de abandono durante as conversas.
Você encontra informações sobre a satisfação do cliente no nível do KPI e na guia Satisfação do Cliente.
Observação
Há um atraso de até uma hora entre o momento em que as conversas ocorrem e quando as estatísticas dessas conversas aparecem nas visualizações de análise. Além disso, todas as interações com o copiloto são registradas na análise, incluindo interações do site de demonstração, site personalizado ou copiloto de teste.
Também é possível exibir o histórico e as transcrições detalhadas das sessões selecionando Análise>Sessões. Aqui, você pode baixar um arquivo CSV com a transcrição completa da sessão. Você pode ajustar o desempenho do copiloto e alterar o conteúdo dos tópicos para aumentar a eficiência do copiloto.
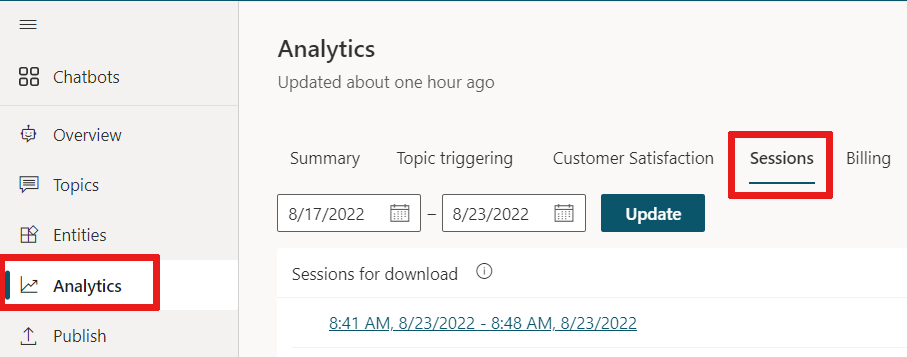
Para obter mais informações, consulte Principais conceitos de análises.
Conclusão
Você criou um copiloto, criou o próprio tópico, fez o teste, publicou-o em um site de demonstração e aprendeu a analisar o fluxo e o desempenho do copiloto. Parabéns! O copiloto tem muito mais capacidades, logo, teste-o e brinque com os recursos avançados.
Para perguntas não abordadas na documentação ou para ideias de recursos, visite a comunidade e poste perguntas.
Gostaríamos de conhecer suas ideias sobre o Copilot Studio.Visite nosso quadro de ideias e publique suas ideias.
Comentários
Em breve: Ao longo de 2024, eliminaremos os problemas do GitHub como o mecanismo de comentários para conteúdo e o substituiremos por um novo sistema de comentários. Para obter mais informações, consulte https://aka.ms/ContentUserFeedback.
Enviar e exibir comentários de