Relatório de detalhes da sessão
Importante
Skype for Business Online operado pela 21Vianet na China será desativado em 1º de outubro de 2023. Se você ainda não tiver atualizado seus usuários do Skype for Business Online, eles serão agendados automaticamente para uma atualização assistida. Se você quiser atualizar sua organização para o Teams por conta própria, recomendamos que você comece a planejar seu caminho de atualização hoje. Lembre-se de que uma atualização bem-sucedida alinha a preparação técnica e do usuário, portanto, aproveite nossas diretrizes de atualização à medida que você navega até o Teams.
Skype for Business Online, excluindo o serviço operado pela 21Vianet na China, foi desativado em 31 de julho de 2021.
O Dashboard de Relatórios mostra a visão geral da atividade entre os produtos do Microsoft 365 ou Office 365 em sua organização. Ele permite analisar detalhes dos relatórios em nível de produtos individuais para ter informações mais granulares das atividades dentro de cada produto. Por exemplo, você pode usar o relatório de detalhes da sessão Skype for Business para ver detalhes sobre as experiências de chamada de um usuário individual.
Confira Visão geral de relatórios para obter mais relatórios disponíveis.
Este relatório, juntamente com as outras Skype for Business relatórios, fornecem detalhes sobre a atividade, incluindo detalhes da sessão em toda a sua organização. Esses detalhes são muito úteis ao investigar, planejar e tomar outras decisões de negócios para sua organização e para configurar créditos de comunicação.
Nota
Você pode ver todos os relatórios Skype for Business ao fazer logon como administrador no Centro de administração do Microsoft 365.
Como chegar ao relatório de detalhes da sessão Skype for Business
Vá para o centro > de administração Relatórios
Selecione Relatórios no menu esquerdo e clique em Uso.
Na lista em Selecionar um relatório, clique em Skype for Business Detalhes da sessão.
Ponta
Se você não vir este relatório listado, vá para Skype for Business detalhes daSessão deRelatórios> do centro> de administração.
Importante
Dependendo da assinatura do Microsoft 365 ou Office 365 que você tem, talvez você não veja todos os produtos e relatórios mostrados aqui.
Interpretar o relatório de detalhes da sessão Skype for Business
Você pode obter uma exibição nos detalhes da sessão Skype for Business do usuário examinando cada uma das colunas exibidas.
Esta é a aparência do relatório.
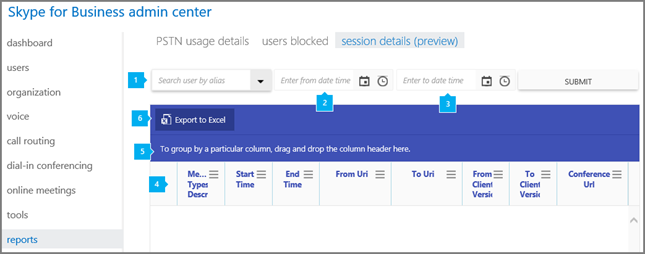

O usuário de pesquisa por alias permite pesquisar um único usuário e exibe todos os detalhes da sessão do usuário na tabela abaixo.

Inserir a partir da data permite que você coloque a data de início. Você pode usar o calendário para selecionar a data ou inserir a data manualmente. Esse campo deve ser preenchido.

A hora de inserção na data permite que você coloque a data de término. Você pode usar o calendário para selecionar a data ou inserir a data manualmente. Se nenhuma data de término for definida, o padrão será de 30 dias a partir da data de início.

A tabela mostra um detalhamento de todos os detalhes da sessão por usuário. Isso mostra todos os usuários que têm Skype for Business atribuídos a eles e suas informações de sessão. Você pode adicionar/remover colunas na tabela.
A tabela tem as seguintes colunas para cada sessão:
- A ID da caixa de diálogo é a ID do identificador exclusivo da sessão SIP.
- A descrição dos tipos de mídia descreve se a sessão é uma teleconferência ou uma sessão P2P e o tipo de mídia usada (Compartilhamento de Áudio/Vídeo/Aplicativo).
- A hora de início é a hora em que a sessão começou.
- A hora de término é a hora em que a sessão terminou.
- Do URI está o URI do usuário ou serviço que iniciou a sessão. Pode ficar em branco se o usuário iniciou a sessão de um telefone PSTN.
- O URI é o URI do usuário ou serviço que foi o destino da iniciação da sessão. No caso da conferência, este é o URI do organizador. Pode ficar em branco se o destino da sessão for um número de telefone PSTN.
- Na versão do cliente , você informa o Agente de Usuário e a versão do cliente usado pelo usuário ou serviço que iniciou a sessão.
- A versão do cliente informa o Agente de Usuário e a versão do cliente usado pelo usuário ou serviço que foi o destino da iniciação da sessão.
- A URL da conferência é a URL SIP da conferência, se a sessão for uma teleconferência. Todos os usuários na mesma teleconferência terão a mesma URL de Conferência.
- Do número tel é o número de telefone que foi o destino da sessão, se aplicável. Os últimos dígitos do número de telefone podem ser substituídos por 'x' para proteger a privacidade do usuário.
- Para Número tel é o número de telefone que foi o destino da sessão, se aplicável. Os últimos dígitos do número de telefone podem ser substituídos por 'x' para proteger a privacidade do usuário.
- A ID do Ponto de Extremidade é um GUID exclusivo do ponto de extremidade usado pelo usuário Do. Usado para identificar se o usuário está comunicando várias sessões do mesmo ponto de extremidade. Pode ficar em branco se o usuário estiver usando um telefone PSTN ou se a sessão foi iniciada a partir de um serviço.
- A ID do Ponto de Extremidade é um GUID exclusivo do ponto de extremidade usado pelo usuário To. Usado para identificar se o usuário está comunicando várias sessões do mesmo ponto de extremidade. Pode ficar em branco se o usuário estiver usando um telefone PSTN, se a sessão foi iniciada a partir de um serviço ou uma sessão não tiver sido estabelecida.
- A Instância de Configuração é um GUID exclusivo para a instância da conferência usando a URL da Conferência. As reuniões recorrentes terão a mesma URL de Conferência, mas cada instância da reunião terá uma instância de configuração diferente.
- Em nome do URI está o URI do delegado em cujo nome a sessão está sendo estabelecida.
Referenciado por URI é o URI do usuário que encaminhou o estabelecimento de uma sessão. - O Código de Resposta é o código de resposta SIP para o estabelecimento da sessão que indica se a sessão foi estabelecida com êxito.
Para cada sessão, há uma sub tabela com dados diferentes disponíveis dependendo do cenário. O a seguir lista as guias disponíveis na sub tabela para o usuário ou serviços De e para.
- A guia SESSION mostra dados sobre os computadores e sistemas operacionais.
- A guia MEDIALINES mostra informações de conectividade de rede e informações do dispositivo.
- A guia AUDIOSTREAMS mostra dados de desempenho de rede sobre os fluxos de áudio envolvidos na sessão.
- A guia AUDIOCLIENTEVENTS mostra dados sobre problemas detectados pelo cliente que afetam a experiência de áudio.
- A guia AUDIOSIGNALS mostra dados sobre o processamento de sinal de áudio para a sessão.
- A guia APPSHARINGSTREAMS mostra dados de desempenho de rede sobre os fluxos de compartilhamento de aplicativo ou área de trabalho envolvidos na sessão.
- A guia VIDEOCLIENTEVENTS mostra dados sobre problemas detectados pelo cliente que afetam a experiência de vídeo.
- A guia VIDEOSTREAMS mostra dados de desempenho de rede sobre os fluxos de vídeo envolvidos na sessão.
- A guia TRACEROUTES mostra os saltos de rede coletados por meio de rastreamento durante a sessão. O caminho de mídia real usado para a sessão pode variar e esses dados só estão disponíveis quando há áudio na sessão.
- A guia FEEDBACKREPORTS mostra qualquer fim dos dados de pesquisa de chamada fornecidos pelos usuários na sessão.

Clique para arrastar uma coluna para Para agrupar por uma coluna específica, arraste e solte o cabeçalho da coluna aqui se desejar criar uma exibição que agrupe todos os dados em uma ou mais colunas.

Você também pode exportar os dados do relatório para um arquivo .csv do Excel. Basta clicar ou tocar no botão Exportar para Excel.
Isso exporta dados de todos os usuários e permite que você faça uma classificação e filtragem simples para uma análise mais detalhada. Se tiver menos de 2.000 usuários, você poderá classificar e filtrar dentro da tabela no próprio relatório. Se tiver mais de 2.000 usuários, será necessário exportar os dados para filtrar e classificar.
Deseja ver outros relatórios do Skype for Business?
Skype for Business relatório de atividade Você pode ver o quanto seus usuários estão usando sessões de conferência ponto a ponto, organizadas e participantes.
Skype for Business relatório de uso do dispositivo Você pode ver os dispositivos, incluindo sistemas operacionais baseados no Windows e dispositivos móveis que têm o aplicativo Skype for Business instalado e estão usando-o para IM e reuniões.
Skype for Business relatório de atividade do organizador da conferência Você pode ver o quanto seus usuários estão organizando conferências que usam IM, áudio/vídeo, compartilhamento de aplicativos, Web, discagem/saída - terceiros e discagem/out - Microsoft.
Skype for Business relatório de atividade do participante da conferência Você pode ver quantas conferências de conferência de IM, áudio/vídeo, compartilhamento de aplicativos, Web e conferências de conferência discada/saída estão sendo participadas.
Skype for Business relatório de atividade ponto a ponto Você pode ver o quanto seus usuários estão usando IM, áudio/vídeo, compartilhamento de aplicativos e transferência de arquivos.
Skype for Business relatório de uso do PSTN Você pode ver o número de minutos gastos em chamadas de entrada/saída e custo para essas chamadas.
Skype for Business usuários bloquearam o relatório Você pode ver os usuários em sua organização que foram impedidos de fazer chamadas PSTN.
Skype for Business relatório de pools de minutos PSTN, você pode ver o número de minutos consumidos durante o mês atual em sua organização.