Observação
O acesso a essa página exige autorização. Você pode tentar entrar ou alterar diretórios.
O acesso a essa página exige autorização. Você pode tentar alterar os diretórios.
Se você quiser economizar tempo enquanto está escrevendo código, está no lugar certo. Este guia de produtividade inclui dicas que podem ajudá-lo a começar a usar o Visual Studio, escrever código, depurar código, manipular erros e usar atalhos de teclado, tudo em uma página.
Para obter informações sobre atalhos de teclado úteis, consulte atalhos de produtividade. Para obter uma lista completa de atalhos de comando, consulte Atalhos de teclado padrão.
Começar
Economize tempo examinando menus pesquisando rapidamente tudo o que você precisa, incluindo comandos, configurações, documentação e opções de instalação. Veja os atalhos de teclado para comandos dentro dos resultados da pesquisa no Visual Studio para que você possa memorizá-los com mais facilidade.
Simular código usando a lista de tarefas. Se você não tiver requisitos suficientes para concluir uma parte do código, use a Lista de Tarefas para acompanhar comentários de código que usam tokens como
TODOeHACKou tokens personalizados e para gerenciar atalhos que o levam diretamente a um local predefinido no código. Para obter mais informações, confira Usando a Lista de Tarefas.Usar atalhos de Gerenciador de Soluções. Se você é novo no Visual Studio, esses atalhos são muito práticos e economizam tempo enquanto você se familiariza com uma nova base de código. Para obter a lista completa de atalhos, consulte Atalhos de teclado padrão no Visual Studio.
- Utilize atalhos de teclado de um editor diferente. Se você estiver vindo de outro IDE ou ambiente de codificação, poderá alterar seu esquema de teclado para Visual Studio Code ou ReSharper (Visual Studio) usando as configurações de Opções de Ferramentas > para Teclado de Ambiente>. Algumas extensões também oferecem esquemas de teclado: HotKeys para Visual Studio (ReSharper/IntelliJ) e VSVim.
Identificar e personalizar atalhos de teclado no Visual Studio. Você pode identificar atalhos de teclado para comandos do Visual Studio, personalizar esses atalhos e exportá-los para que outras pessoas usem. Você sempre pode encontrar e alterar um atalho de teclado na caixa de diálogo Opções.
tornar o Visual Studio mais acessível. O Visual Studio tem recursos de acessibilidade internos compatíveis com leitores de tela e outras tecnologias adaptativas. Confira Dicas e truques de acessibilidade para o Visual Studio para obter a lista completa de recursos disponíveis.
Personalize a aparência do IDE. Para alterar temas e outros aspectos visuais do IDE, consulte Alterar fontes, cores e temas.
- Controle de versão No Visual Studio 2022, você pode usar o Git diretamente do IDE para criar, examinar, fazer check-out e executar solicitações de pull. Para saber mais, consulte Como o Visual Studio facilita o controle de versão com o Git.
Escrever código
Escreva o código mais rapidamente usando os seguintes recursos.
Usar comandos de conveniência. O Visual Studio contém vários comandos para ajudá-lo a realizar tarefas comuns de edição mais rapidamente. Por exemplo, você pode escolher um comando para duplicar facilmente uma linha de código sem precisar copiá-la, reposicionar o cursor e colá-la. Escolha Editar>Duplicar ou pressione Ctrl+E,V. Você também pode expandir ou contrair rapidamente uma seleção de texto escolhendo Editar>Avançado>Expandir Seleção ou Editar>Avançado>Contrair Seleção, ou pressionando Shift+Alt+= ou Shift+Alt+-.
Use o IntelliSense. À medida que você insere código no editor, as informações do IntelliSense, como Membros da Lista, Informações de Parâmetro, Informações Rápidas, Ajuda de Assinatura e Word Completo, são exibidas. Esses recursos dão suporte à correspondência difusa de texto; por exemplo, as listas de resultados dos Membros da Lista incluem não apenas entradas que começam com os caracteres que você inseriu, mas também entradas que contêm a combinação de caracteres em qualquer lugar em seus nomes. Para obter mais informações, confira Usar o IntelliSense.
- Assistência de IA. Se você estiver usando o Copilot, obtenha assistência de IA para ajudá-lo a gravar o código.
Altere a inserção automática de opções do IntelliSense à medida que você insere o código. Ao alternar o IntelliSense para o modo de sugestão, você pode especificar que as opções do IntelliSense serão inseridas somente se você as escolher explicitamente.
Para habilitar o modo de sugestão, escolha as teclas Ctrl+Alt+Barra de Espaço, ou, na barra de menus, escolha Editar>IntelliSense>Alternar Modo de Conclusão.
Use snippets de código. Você pode usar snippets integrados ou criar os seus próprios snippets.
Para inserir um snippet, na barra de menus, escolha Editar>IntelliSense>Inserir Snippet ou Cercar com, ou abra o menu de atalho em um arquivo e escolha Trecho>Inserir Snippet ou Cercar com. Para obter mais informações, confira Snippets de Código.
Colar JSON ou XML como classes. Copie qualquer fragmento de texto JSON ou XML para a área de transferência e cole-o como classes .NET fortemente tipadas em qualquer arquivo de código C# ou Visual Basic. Para fazer isso, use Editar>Colar Especial>Colar JSON como Classes (ou Colar XML como Classes).
Corrigir erros de código em linha. As Ações Rápidas permitem que você refatore, gere ou modifique o código com uma única ação com facilidade. Essas ações podem ser aplicadas usando o ícone da lâmpada
 ou o ícone da chave de fenda
ou o ícone da chave de fenda  , ou pressionando Alt+Enter ou Ctrl+ quando o cursor estiver na linha de código apropriada. Consulte Ações Rápidas para obter mais informações.
, ou pressionando Alt+Enter ou Ctrl+ quando o cursor estiver na linha de código apropriada. Consulte Ações Rápidas para obter mais informações.Mostrar e editar a definição de um elemento de código. Você pode mostrar e editar rapidamente o módulo no qual um elemento de código, como um membro, uma variável ou um local, é definido.
Para abrir uma definição em uma janela pop-up, realce o elemento e escolha as teclas Alt+F12, ou abra o menu de atalho para o elemento e escolha Visualizar Definição. Para abrir uma definição em uma janela de código separada, abra o menu de atalho do elemento e, em seguida, escolha Ir para Definição.
Use aplicativos de exemplo. Você pode acelerar o desenvolvimento de aplicativos baixando e instalando aplicativos de exemplo do Microsoft Developer Network. Você também pode aprender um conceito específico de tecnologia ou programação baixando e explorando um Pacote de Exemplo para essa área.
Altere a formatação de chaves com Formatação/Novas Linhas. Utilize a página de opções de formatação para configurar as opções de formatação do código no editor de código, incluindo novas linhas. Para obter mais informações sobre como usar essa configuração em C#, consulte a caixa de diálogo Opções do : Editor de Texto > Estilo de Código > C# > Formatação. Para C++, consulte Definir suas preferências de codificação C++ no Visual Studio. Para Python, confira Formatar código Python.
Alterar o recuo com Guias. Use as configurações personalizadas do editor, adaptadas a cada base de código, para impor estilos de codificação consistentes para vários desenvolvedores que trabalham no mesmo projeto em diferentes editores e IDEs. Verifique se toda a equipe segue as mesmas convenções de idioma, convenções de nomenclatura e regras de formatação. Como essas configurações personalizadas são portáteis e viajam com seu código, você pode impor estilos de codificação mesmo fora do Visual Studio. Para obter mais informações, confira Opções, Editor de Texto, Todas as Linguagens, Guias.
- Tente copiar e cortar o recuo automático. Copie o código do Visual Studio para outro programa (Outlook, Teams etc.), sem precisar corrigir manualmente o recuo depois de colar seu código. Disponível no Visual Studio 2022 versão 17.7 e posterior.
- Impor regras de estilo de código Você pode usar um arquivo EditorConfig para codificar convenções de codificação e fazer com que elas viajem com sua origem. Adicione um arquivo EditorConfig padrão ou estilo .NET ao seu projeto escolhendo Adicionar>Novo Item no submenu Adicionar menu de contexto no Gerenciador de Soluções. Em seguida, na caixa de diálogo Adicionar Novo Item, pesquise por "editorconfig". Selecione qualquer um dos modelos de item de Arquivo editorconfig e escolha Adicionar.
- Aplicar estilos de código com limpeza de código O Visual Studio fornece a formatação sob demanda do arquivo de código, incluindo preferências de estilo de código, por meio do recurso limpeza de código. Para executar a Limpeza de Código, selecione o ícone de vassoura na parte inferior do editor ou pressione Ctrl+K, Ctrl+E. Para obter instruções detalhadas, consulte as preferências de estilo de código.
- Gravar ou gerar testes de unidade O Gerenciador de Testes descobre automaticamente testes de unidade gravados usando estruturas de teste com suporte. Você pode usar o Copilot ou recursos internos para gerar testes de unidade. Para obter mais informações, consulte noções básicas de teste de unidade e criar stubs de método de teste de unidade do código.
- Instalar e gerenciar pacotes NuGet no Visual Studio. O NuGet é um mecanismo por meio do qual os desenvolvedores podem criar, compartilhar e consumir código útil. A interface do usuário do Gerenciador de Pacotes NuGet no Visual Studio no Windows permite que você instale, desinstale e atualize facilmente pacotes NuGet em projetos e soluções. Para obter mais informações, consulte Instalar e gerenciar pacotes no Visual Studio com o Gerenciador de Pacotes NuGet.
Navegue dentro do código e do IDE
Você pode usar várias técnicas para localizar e mover para locais específicos em seu código mais rapidamente. Você também pode alterar o layout das janelas do Visual Studio com base em suas preferências.
Usar indicadores em linhas de código. Você pode usar marcadores para navegar rapidamente às linhas de código específicas em um arquivo.
Para definir um marcador, na barra de menus, escolha Edit>Marcadores>Alternar Marcador. Você pode exibir todos os indicadores para uma solução na janela Indicadores. Para obter mais informações, confira Definir indicadores no código.
Pesquisar definições de símbolos em um arquivo. Você pode pesquisar em uma solução para localizar definições de símbolo e nomes de arquivo, mas os resultados da pesquisa não incluem namespaces ou variáveis locais.
Para acessar esse recurso, na barra de menus, escolha Editar>Navegar para.
Visualize a estrutura geral do seu código. No Gerenciador de Soluções, você pode pesquisar e procurar classes e seus tipos e membros em seus projetos. Você também pode pesquisar símbolos, exibir a Hierarquia de Chamadas de um método, localizar referências de símbolo e executar outras tarefas. Se você escolher um elemento de código no Gerenciador de Soluções, o arquivo associado será aberto em uma guia Visualização e o cursor se moverá para o elemento no arquivo. Para obter mais informações, consulte Exibir a estrutura do código.
Ir para um local em um arquivo com o modo de mapeamento. O modo de mapa exibe linhas de código, em miniatura, na barra de rolagem. Para obter mais informações sobre esse modo de exibição, consulte Como personalizar a barra de rolagem.
Entenda sua estrutura de código com o mapa de código. Mapas de código podem ajudá-lo a visualizar dependências em seu código e ver como ele se encaixa sem ler arquivos e linhas de código. Para obter mais informações, confira Mapear as dependências com mapas de código.
Ver arquivos usados com frequência com Editar/Ir para o Arquivo Recente. Use os comandos Go To no Visual Studio para executar uma pesquisa focada em seu código para ajudá-lo a encontrar rapidamente os itens especificados. Para obter instruções detalhadas, consulte Localizar código usando comandos Go To.
Vá para qualquer arquivo, tipo, membro ou declaração de símbolo. O Visual Studio tem um recurso chamado Go To All que você pode usar para localizar rapidamente o código desejado. Para obter instruções detalhadas, consulte Localizar código usando comandos Go To.
Sincronizar o Gerenciador de Soluções Para soluções grandes, use o botão Sincronizar com Documento Ativo no Gerenciador de Soluções para localizar o documento ativo na hierarquia do projeto.
Mova a janela Propriedades para o lado direito. Se você estiver procurando um layout de janela mais familiar, poderá mover a janela Propriedades no Visual Studio pressionando F4.
Localizar comandos, arquivos e opções mais rapidamente
Você pode pesquisar no IDE por comandos, arquivos e opções, além de filtrar o conteúdo das janelas de ferramentas para mostrar apenas informações relevantes para sua tarefa atual.
Filtrar o conteúdo das janelas de ferramentas. Você pode pesquisar dentro do conteúdo de muitas janelas de ferramentas, como o Toolbox, a janela Propriedades do e do Gerenciador de Soluções, mas exibir somente itens cujos nomes contêm os caracteres especificados.
Exibir somente os erros que você deseja resolver. Se você escolher o botão Filtrar na barra de ferramentas Lista de Erros, poderá reduzir o número de erros que aparecem na janela Lista de Erros. Você pode exibir apenas os erros nos arquivos abertos no editor, somente os erros no arquivo atual ou apenas os erros no projeto atual. Você também pode pesquisar na janela Lista de Erros para localizar erros específicos.
Localizar caixas de diálogo, comandos de menu, opções e mais. Na caixa de pesquisa, insira palavras-chave ou frases para os itens que você está tentando encontrar. Por exemplo, as seguintes opções aparecerão se você inserir novo projeto:
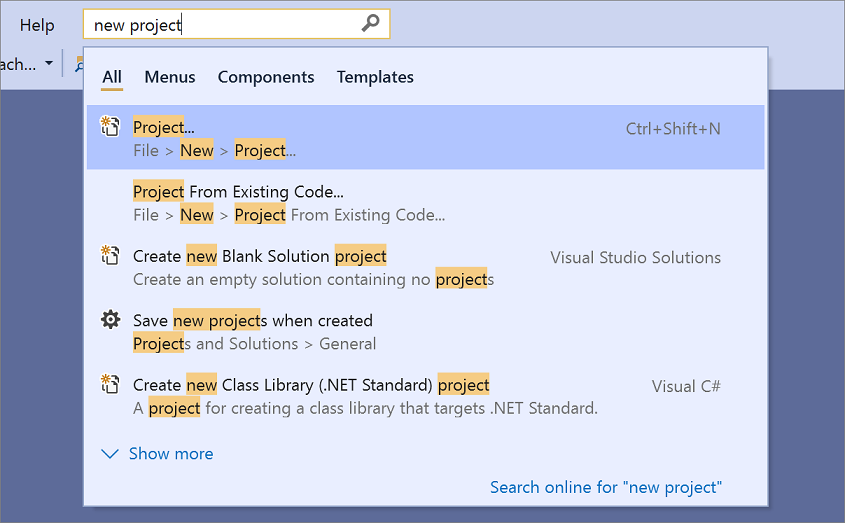 'novo projeto'
'novo projeto'Pressione Ctrl+Q para ir direto para a caixa de pesquisa.
Código de Debug
A depuração pode levar tempo, mas as dicas a seguir podem ajudá-lo a acelerar o processo.
- Usar as ferramentas de depurador do Visual Studio. No contexto do Visual Studio, quando você depura seu aplicativo, isso geralmente significa que você está executando o aplicativo no modo de depurador. O depurador fornece muitas maneiras de ver o que seu código está fazendo enquanto ele é executado. Confira Introdução ao Depurador do Visual Studio para obter um guia para começar.
- Assistência de IA. Se você estiver usando o Copilot, obtenha assistência de IA para ajudá-lo a depurar o código.
Defina diferentes tipos de pontos de interrupção. Você pode criar um ponto de interrupção temporário na linha de código atual e iniciar o depurador simultaneamente. Quando você atinge essa linha de código, o depurador entra no modo de pausa. Para obter mais informações, confira Usar o tipo certo de ponto de interrupção.
Para usar este recurso, escolha as teclas Ctrl+F10 ou abra o menu de atalho para a próxima linha de código em que você deseja quebrar e, em seguida, escolha Executar até o cursor.
Capturar informações de valor para variáveis. Você pode adicionar um DataTip a uma variável em seu código e fixá-lo para que possa acessar o último valor registrado da variável após a conclusão da depuração. Para obter mais informações, confira Exibir valores de dados em Dicas de Dados.
Para adicionar um DataTip, o depurador deverá estar em modo de interrupção. Coloque o cursor na variável e então escolha o botão de fixação no DataTip em que ele aparece. Quando a depuração é interrompida, um ícone de pino azul aparece no arquivo de origem ao lado da linha de código que contém a variável. Se você apontar para o pino azul, o valor da variável da sessão de depuração mais recente será exibido.
Limpar a janela Imediata. Você pode apagar rapidamente o conteúdo da Janela imediata no tempo de design inserindo
>clsou>Edit.ClearAllPara obter mais informações sobre outros comandos, consulte aliases de comando do Visual Studio.
Localizar alterações de código e outro histórico com o CodeLens. O CodeLens permite que você se concentre em seu trabalho enquanto descobre o que aconteceu com seu código sem sair do editor. Você pode encontrar referências a um código, alterações no código, bugs vinculados, itens de trabalho, revisões de código e testes de unidade.
Usar o Live Share para depurar em tempo real com outras pessoas. O Live Share permite que você edite e depure colaborativamente com outras pessoas em tempo real, independentemente das linguagens de programação que você está usando ou dos tipos de aplicativo que você está criando. Para obter mais informações, consulte O que é o Visual Studio Live Share?
Usar a Janela Interativa para gravar e testar código pequeno. O Visual Studio fornece uma janela interativa repl (read-evaluate-print-loop) que permite inserir código arbitrário e ver resultados imediatos. Essa forma de codificação ajuda você a aprender e experimentar APIs e bibliotecas e a desenvolver interativamente o código de trabalho para incluir em seus projetos. Para Python, consulte Trabalhe com a janela interativa do Python. O recurso Janela Interativa também está disponível para C#.
Acessar ferramentas do Visual Studio
Você pode acessar rapidamente o Prompt de Comando do Desenvolvedor ou outra ferramenta do Visual Studio se fixá-lo no menu Iniciar ou na barra de tarefas.
No Windows Explorer, navegue até %ProgramData%\Microsoft\Windows\Start Menu\Programs\Visual Studio 2019\Visual Studio Tools.
Clique com botão direito do mouse ou abra o menu de contexto para o Prompt de Comando do Desenvolvedor e, em seguida, selecione Fixar na tela inicial ou Fixar na barra de tarefas.
Gerenciar arquivos, barras de ferramentas e janelas
A qualquer momento, você pode estar trabalhando em vários arquivos de código e movendo-se entre várias janelas de ferramentas à medida que desenvolve um aplicativo. Você pode se manter organizado usando as seguintes dicas:
Manter arquivos que você usa com frequência visíveis no editor. Você pode fixar arquivos no lado esquerdo da guia para que eles permaneçam visíveis independentemente de quantos arquivos estão abertos no editor.
Para fixar um arquivo, escolha a guia do arquivo e, então, selecione o botão Ativar/desativar status de pin.
Mover documentos e janelas para outros monitores. Se você usar mais de um monitor ao desenvolver aplicativos, poderá trabalhar em partes do aplicativo com mais facilidade movendo arquivos abertos no editor para outro monitor. Você também pode mover janelas de ferramentas, como janelas do depurador, para outro monitor e encaixar janelas de documento e de ferramenta para criar "rafts". Para obter mais informações, confira Personalizar layouts de janela e guias no Visual Studio.
Você também pode gerenciar arquivos com mais facilidade criando outra instância do do Gerenciador de Soluções e movendo-os para outro monitor. Para criar outra instância do Gerenciador de Soluções, abra um menu de atalho no do Gerenciador de Soluçõese escolha Nova Exibição do Gerenciador de Soluções.
Personalize as fontes que aparecem no Visual Studio. Você pode alterar a face da fonte, o tamanho e a cor usados para texto no IDE. Por exemplo, você pode personalizar a cor de elementos de código específicos no editor e a face da fonte nas janelas de ferramentas ou em todo o IDE. Para obter mais informações, consulte Como alterar fontes e cores e Como alterar fontes e cores no editor.