Observação
O acesso a essa página exige autorização. Você pode tentar entrar ou alterar diretórios.
O acesso a essa página exige autorização. Você pode tentar alterar os diretórios.
Um botão dá ao usuário uma forma de acionar uma ação imediata. Alguns botões são especializados para tarefas específicas, como navegação, ações repetidas ou apresentação de menus.
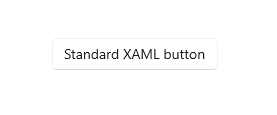
A estrutura XAML (Extensible Application Markup Language) fornece um controle de botão padrão, bem como vários controles de botão especializados.
| Controle | Descrição |
|---|---|
| Botão | Um botão que inicia uma ação imediata. Pode ser usado com um evento Click ou uma vinculação Command. |
| Botão de repetição | Um botão que aciona um evento Click continuamente enquanto pressionado. |
| HyperlinkButton | Um botão que tem o estilo de um hiperlink e é usado para navegação. Para obter mais informações sobre hiperlinks, consulte Hiperlinks. |
| Botão suspenso | Um botão com uma divisa para abrir um submenu anexado. |
| Botão Dividido | Um botão com dois lados. Um dos lados inicia uma ação e o outro abre um menu. |
| BotãoDividirAlternância | Um botão de alternância com dois lados. Um lado ativa/desativa e o outro abre um menu. |
| Botão de alternância | Um botão que pode estar ativado ou desativado. |
Esse é o controle correto?
Use um controle Button para permitir que o usuário inicie uma ação imediata, como enviar um formulário.
Não use um controle Button quando a ação for navegar para outra página; em vez disso, use um controle HyperlinkButton . Para obter mais informações sobre hiperlinks, consulte Hiperlinks.
Importante
Para navegação do assistente, use botões rotulados Voltar e Avançar. Para outros tipos de navegação para trás ou navegação em um nível superior, use um botão voltar.
Use um controle RepeatButton quando o usuário quiser disparar uma ação repetidamente. Por exemplo, use um controle RepeatButton para incrementar ou decrementar um valor em um contador.
Use um controle DropDownButton quando o botão tiver um submenu que contém mais opções. A divisa padrão fornece uma indicação visual de que o botão inclui um submenu.
Use um controle SplitButton quando quiser que o usuário possa iniciar uma ação imediata ou escolher entre opções adicionais de forma independente.
Use um controle ToggleButton quando quiser que o usuário seja capaz de alternar imediatamente entre dois estados mutuamente exclusivos e um botão é o mais adequado para suas necessidades de interface do usuário. A menos que sua interface do usuário se beneficie de um botão, talvez seja uma opção melhor usar um AppBarToggleButton, CheckBox, RadioButton ou ToggleSwitch.
Recomendações
Assegure que a finalidade e o estado de um botão estejam claros para o usuário.
Quando houver vários botões para a mesma decisão (como em uma caixa de diálogo de confirmação), apresente os botões de confirmação nesta ordem, em que [Faça] e [Não faça] são respostas específicas para a instrução principal:
- OK/[Faça]/Sim
- [Não faça]/Não
- Cancelar
- OK/[Faça]/Sim
Exponha apenas um ou dois botões ao usuário de cada vez, por exemplo, Aceitar e Cancelar. Se você precisar expor mais ações ao usuário, considere usar caixas de seleção ou botões de opção dos quais o usuário pode selecionar ações, com um único botão de comando para disparar essas ações.
Para uma ação que precisa estar disponível em várias páginas em seu aplicativo, em vez de duplicar um botão em várias páginas, considere usar uma barra de aplicativos inferior.
Texto do botão
Geralmente, o conteúdo de um botão é texto. Quando projetar o texto, use as seguintes recomendações:
Utilize um texto conciso, específico e autoexplicativo que descreva claramente a ação executada pelo botão. Geralmente, o texto do botão é uma única palavra que é um verbo.
Use a fonte padrão, a menos que suas diretrizes de marca digam para usar algo diferente.
Para texto mais curto, evite botões de comando estreitos usando uma largura mínima do botão de 120px.
Para texto mais longo, evite botões de comando largos, limitando o texto a um tamanho máximo de 26 caracteres.
Se o conteúdo do texto do botão for dinâmico (ou seja, ele é localizado), considere como o botão será redimensionado e o que acontecerá com os controles ao seu redor.
|
Precisa corrigir: botões com estouro de texto. |

|
|
Opção 1: aumente a largura do botão, empilhe botões e delimite se o comprimento do texto for maior que 26 caracteres. |
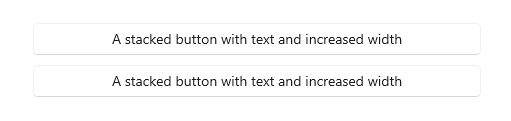
|
|
Opção 2: aumente a altura do botão e delimite o texto. |
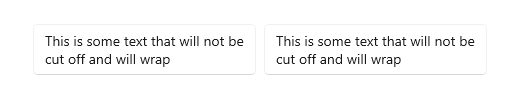
|
Layout de botão único recomendado
Se o layout exige apenas um botão, ele deve ser alinhado à esquerda ou à direita com base no contexto de contêiner.
As caixas de diálogo com apenas um botão devem alinhar o botão à direita. Se a caixa de diálogo contiver apenas um botão, verifique se o botão executa a ação segura e não destrutiva. Se você usar o ContentDialog e especificar um único botão, ele será alinhado automaticamente à direita.
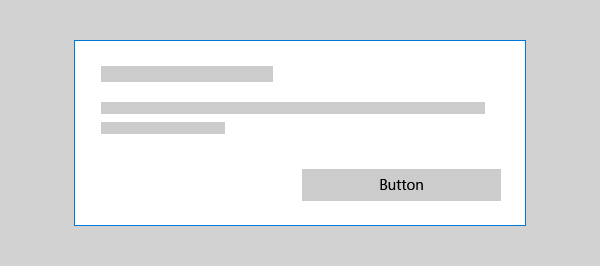
Se o botão é exibido dentro de um contêiner da interface do usuário (por exemplo, em uma notificação do sistema, um submenu ou um item de modo de exibição de lista), você deve alinhar o botão à direita no contêiner.
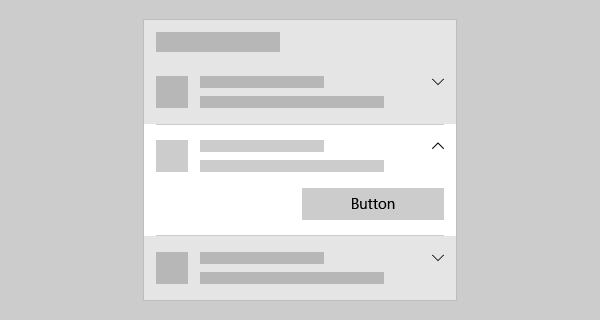
Em páginas que contêm um único botão (por exemplo, um botão Aplicar na parte inferior de uma página de configurações), você deve alinhar o botão à esquerda . Isso garante que o botão esteja alinhado com o restante do conteúdo da página.
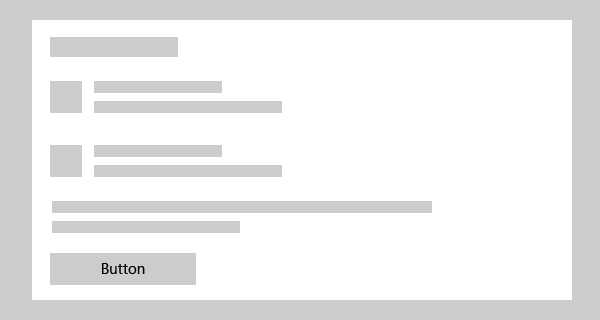
Botões Voltar
O botão Voltar é um elemento de interface do usuário fornecida pelo sistema que permite a navegação regressiva através da pilha Voltar ou do histórico de navegação de um usuário. Você não precisa criar seu próprio botão Voltar, mas talvez precise trabalhar um pouco para permitir uma boa experiência de navegação regressiva. Para obter mais informações, consulte o histórico de navegação e a navegação para trás para aplicativos do Windows.
Exemplos
Este exemplo usa três botões, Salvar, Não Salvar e Cancelar, em uma caixa de diálogo que pergunta aos usuários se eles querem salvar seu trabalho.
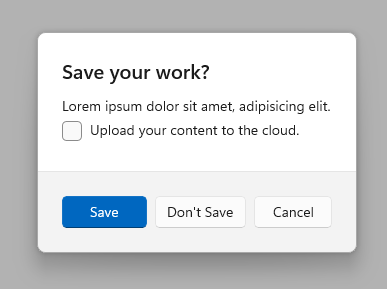
Criar um botão
APIs importantes:de classe de botão , Clique em de eventos,de propriedade comando, propriedade Content
O aplicativo da Galeria do WinUI 3 inclui exemplos interativos da maioria dos controles, recursos e funcionalidades do WinUI 3. Obtenha o aplicativo na Microsoft Store ou obtenha o código-fonte no GitHub
Este exemplo mostra um botão que responde a um clique.
Crie o botão em XAML.
<Button Content="Subscribe" Click="SubscribeButton_Click"/>
Ou crie o botão em código.
Button subscribeButton = new Button();
subscribeButton.Content = "Subscribe";
subscribeButton.Click += SubscribeButton_Click;
// Add the button to a parent container in the visual tree.
stackPanel1.Children.Add(subscribeButton);
Manipule o evento Clique .
private async void SubscribeButton_Click(object sender, RoutedEventArgs e)
{
// Call app specific code to subscribe to the service. For example:
ContentDialog subscribeDialog = new ContentDialog
{
Title = "Subscribe to App Service?",
Content = "Listen, watch, and play in high definition for only $9.99/month. Free to try, cancel anytime.",
CloseButtonText = "Not Now",
PrimaryButtonText = "Subscribe",
SecondaryButtonText = "Try it"
};
ContentDialogResult result = await subscribeDialog.ShowAsync();
}
Interação de botão
Quando você toca em um controle botão com um dedo ou caneta, ou pressiona o botão esquerdo do mouse enquanto o ponteiro está sobre ele, o botão levanta o evento de clique . Se um botão tiver o foco do teclado, pressionar a tecla Enter ou a barra de espaços também gerará o evento Clique .
Geralmente, não é possível lidar com eventos de
Você pode alterar como um botão aciona o evento Click alterando a propriedade ClickMode . O valor padrão de ClickMode é Release, mas você também pode definir o valor ClickMode de um botão como Hover ou Press. Se ClickMode é Hover, o evento Click não poderá ser acionado usando o teclado ou o toque.
Conteúdo do botão
O botão é um controle de conteúdo da classe ContentControl . Sua propriedade de conteúdo XAML é Content, que permite uma sintaxe como esta para XAML: <Button>A button's content</Button>. Você pode definir qualquer objeto como conteúdo do botão. Se o conteúdo for um objeto UIElement , ele será renderizado no botão. Se o conteúdo for outro tipo de objeto, a representação da cadeia de caracteres será mostrada no botão.
Geralmente, o conteúdo de um botão é texto. Ao projetar esse texto, siga as recomendações de texto do Botão listadas anteriormente.
Você também pode personalizar elementos visuais que compõem a aparência do botão. Por exemplo, você poderia substituir o texto por um ícone ou usar um ícone além do texto.
Aqui, um StackPanel que contém uma imagem e um texto é definido como o conteúdo de um botão.
<Button x:Name="Button2" Click="Button_Click" Width="80" Height="90">
<StackPanel>
<Image Source="/Assets/Slices.png" Height="52"/>
<TextBlock Text="Slices" Foreground="Black" HorizontalAlignment="Center"/>
</StackPanel>
</Button>
O botão fica assim.
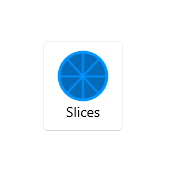
Criar um botão de repetição
APIs importantes: de classe RepeatButton, Clique em de eventos, da propriedade content do
O aplicativo da Galeria do WinUI 3 inclui exemplos interativos da maioria dos controles, recursos e funcionalidades do WinUI 3. Obtenha o aplicativo na Microsoft Store ou obtenha o código-fonte no GitHub
Um controle RepeatButton é um botão que aciona eventos Click repetidamente a partir do momento em que é pressionado até ser liberado. Defina a propriedade Delay para especificar o tempo que o controle RepeatButton aguarda após ser pressionado antes de começar a repetir a ação de clique. Defina a propriedade Interval para especificar o tempo entre repetições da ação de clique. O tempo para as duas propriedades são especificados em milissegundos.
O exemplo a seguir mostra dois controles RepeatButton cujos respectivos eventos click são usados para aumentar e diminuir o valor mostrado em um bloco de texto.
<StackPanel>
<RepeatButton Width="100" Delay="500" Interval="100" Click="Increase_Click">Increase</RepeatButton>
<RepeatButton Width="100" Delay="500" Interval="100" Click="Decrease_Click">Decrease</RepeatButton>
<TextBlock x:Name="clickTextBlock" Text="Number of Clicks:" />
</StackPanel>
private static int _clicks = 0;
private void Increase_Click(object sender, RoutedEventArgs e)
{
_clicks += 1;
clickTextBlock.Text = "Number of Clicks: " + _clicks;
}
private void Decrease_Click(object sender, RoutedEventArgs e)
{
if(_clicks > 0)
{
_clicks -= 1;
clickTextBlock.Text = "Number of Clicks: " + _clicks;
}
}
Criar um botão suspenso
- APIs importantes: classe DropDownButton, propriedade Flyout
O aplicativo da Galeria do WinUI 3 inclui exemplos interativos da maioria dos controles, recursos e funcionalidades do WinUI 3. Obtenha o aplicativo na Microsoft Store ou obtenha o código-fonte no GitHub
Um DropDownButton é um botão que mostra uma divisa como um indicador visual de que ele tem um submenu anexado que contém mais opções. Ele tem o mesmo comportamento de um controle Button padrão com um submenu, apenas a aparência é diferente.
O botão de dropdown herda o evento Click, mas normalmente você não o utiliza. Em vez disso, você usa a propriedade Flyout para anexar um flyout e invocar ações usando opções de menu no flyout. O submenu é aberto automaticamente quando o botão é clicado. Especifique a propriedade Placement do submenu para garantir o posicionamento desejado em relação ao botão. O algoritmo de posicionamento padrão pode não produzir o posicionamento desejado em todas as situações. Para obter mais informações sobre flyouts, consulte Flyouts e Menu flyout e barra de menu.
Exemplo – Botão suspenso
Este exemplo mostra como criar um botão suspenso com um submenu que contém comandos para alinhamento de parágrafo em um controle RichEditBox. (Para obter mais informações e código, consulte a caixa de edição Rich).
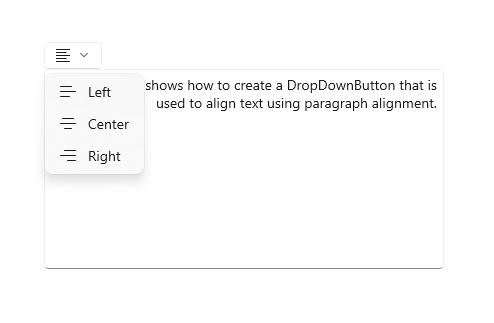
<DropDownButton ToolTipService.ToolTip="Alignment">
<TextBlock FontFamily="Segoe MDL2 Assets" FontSize="14" Text=""/>
<DropDownButton.Flyout>
<MenuFlyout Placement="BottomEdgeAlignedLeft">
<MenuFlyoutItem Text="Left" Icon="AlignLeft" Tag="left"
Click="AlignmentMenuFlyoutItem_Click"/>
<MenuFlyoutItem Text="Center" Icon="AlignCenter" Tag="center"
Click="AlignmentMenuFlyoutItem_Click"/>
<MenuFlyoutItem Text="Right" Icon="AlignRight" Tag="right"
Click="AlignmentMenuFlyoutItem_Click"/>
</MenuFlyout>
</DropDownButton.Flyout>
</DropDownButton>
private void AlignmentMenuFlyoutItem_Click(object sender, RoutedEventArgs e)
{
var option = ((MenuFlyoutItem)sender).Tag.ToString();
Windows.UI.Text.ITextSelection selectedText = editor.Document.Selection;
if (selectedText != null)
{
// Apply the alignment to the selected paragraphs.
var paragraphFormatting = selectedText.ParagraphFormat;
if (option == "left")
{
paragraphFormatting.Alignment = Windows.UI.Text.ParagraphAlignment.Left;
}
else if (option == "center")
{
paragraphFormatting.Alignment = Windows.UI.Text.ParagraphAlignment.Center;
}
else if (option == "right")
{
paragraphFormatting.Alignment = Windows.UI.Text.ParagraphAlignment.Right;
}
}
}
Criar um botão de divisão
APIs importantes :de classe SplitButton,de evento Click, propriedade flyout
O aplicativo da Galeria do WinUI 3 inclui exemplos interativos da maioria dos controles, recursos e funcionalidades do WinUI 3. Obtenha o aplicativo na Microsoft Store ou obtenha o código-fonte no GitHub
Um controle SplitButton tem duas partes que podem ser invocadas separadamente. Uma parte se comporta como um botão padrão e invoca uma ação imediata. A outra parte invoca um submenu que contém opções adicionais dentre as quais o usuário pode escolher.
Observação
Quando invocado com toque, o botão de divisão se comporta como um botão suspenso; as duas metades do botão invocam o submenu. Com outros métodos de entrada, um usuário pode invocar qualquer metade do botão separadamente.
O comportamento típico de um botão de divisão é:
Quando o usuário clica na parte do botão, manipule o evento Click para invocar a opção selecionada no momento na lista suspensa.
Quando a lista suspensa é aberta, manipule a invocação dos itens no menu suspenso para alterar a opção que está selecionada e invocá-la. É importante invocar o item do menu suspenso porque o evento de clique do botão não ocorre ao usar o toque.
Dica
Há muitas maneiras de colocar itens na lisa suspensa e manipular sua invocação. Se você usar um
Exemplo – Botão de divisão
Este exemplo mostra como criar um botão de divisão usado para alterar a cor do primeiro plano do texto selecionado em um controle RichEditBox . (Para obter mais informações e código, consulte a caixa de edição Rich). O submenu do botão de divisão usa BottomEdgeAlignedLeft como valor padrão para sua propriedade Placement. Você não pode substituir esse valor.
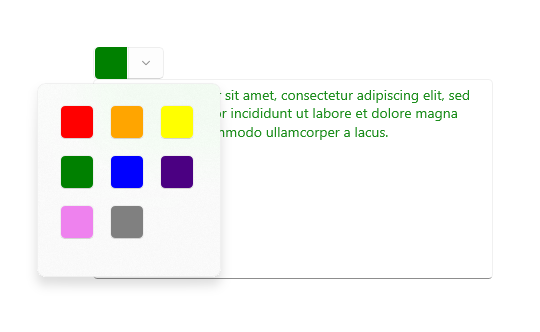
<SplitButton ToolTipService.ToolTip="Foreground color"
Click="BrushButtonClick">
<Border x:Name="SelectedColorBorder" Width="20" Height="20"/>
<SplitButton.Flyout>
<Flyout x:Name="BrushFlyout">
<!-- Set SingleSelectionFollowsFocus="False"
so that keyboard navigation works correctly. -->
<GridView ItemsSource="{x:Bind ColorOptions}"
SelectionChanged="BrushSelectionChanged"
SingleSelectionFollowsFocus="False"
SelectedIndex="0" Padding="0">
<GridView.ItemTemplate>
<DataTemplate>
<Rectangle Fill="{Binding}" Width="20" Height="20"/>
</DataTemplate>
</GridView.ItemTemplate>
<GridView.ItemContainerStyle>
<Style TargetType="GridViewItem">
<Setter Property="Margin" Value="2"/>
<Setter Property="MinWidth" Value="0"/>
<Setter Property="MinHeight" Value="0"/>
</Style>
</GridView.ItemContainerStyle>
</GridView>
</Flyout>
</SplitButton.Flyout>
</SplitButton>
public sealed partial class MainPage : Page
{
// Color options that are bound to the grid in the split button flyout.
private List<SolidColorBrush> ColorOptions = new List<SolidColorBrush>();
private SolidColorBrush CurrentColorBrush = null;
public MainPage()
{
this.InitializeComponent();
// Add color brushes to the collection.
ColorOptions.Add(new SolidColorBrush(Colors.Black));
ColorOptions.Add(new SolidColorBrush(Colors.Red));
ColorOptions.Add(new SolidColorBrush(Colors.Orange));
ColorOptions.Add(new SolidColorBrush(Colors.Yellow));
ColorOptions.Add(new SolidColorBrush(Colors.Green));
ColorOptions.Add(new SolidColorBrush(Colors.Blue));
ColorOptions.Add(new SolidColorBrush(Colors.Indigo));
ColorOptions.Add(new SolidColorBrush(Colors.Violet));
ColorOptions.Add(new SolidColorBrush(Colors.White));
}
private void BrushButtonClick(object sender, object e)
{
// When the button part of the split button is clicked,
// apply the selected color.
ChangeColor();
}
private void BrushSelectionChanged(object sender, SelectionChangedEventArgs e)
{
// When the flyout part of the split button is opened and the user selects
// an option, set their choice as the current color, apply it, then close the flyout.
CurrentColorBrush = (SolidColorBrush)e.AddedItems[0];
SelectedColorBorder.Background = CurrentColorBrush;
ChangeColor();
BrushFlyout.Hide();
}
private void ChangeColor()
{
// Apply the color to the selected text in a RichEditBox.
Windows.UI.Text.ITextSelection selectedText = editor.Document.Selection;
if (selectedText != null)
{
Windows.UI.Text.ITextCharacterFormat charFormatting = selectedText.CharacterFormat;
charFormatting.ForegroundColor = CurrentColorBrush.Color;
selectedText.CharacterFormat = charFormatting;
}
}
}
Criar um botão de divisão de alternância
- APIs importantes: classe ToggleSplitButton, evento IsCheckedChanged, propriedade IsChecked
O aplicativo da Galeria do WinUI 3 inclui exemplos interativos da maioria dos controles, recursos e funcionalidades do WinUI 3. Obtenha o aplicativo na Microsoft Store ou obtenha o código-fonte no GitHub
Um controle ToggleSplitButton tem duas partes que podem ser invocadas separadamente. Uma parte se comporta como um botão de alternância que pode ser ativado ou desativado. A outra parte invoca um submenu que contém opções adicionais dentre as quais o usuário pode escolher.
Um botão de divisão de alternância normalmente é usado para habilitar ou desabilitar um recurso quando o recurso tem várias opções que o usuário pode escolher. Por exemplo, em um editor de documentos, ele pode ser usado para ativar ou desativar listas, enquanto a lista suspensa é usada para escolher o estilo da lista.
Observação
Quando invocado com toque, o botão de divisão de alternância se comporta como um botão suspenso. Com outros métodos de entrada, um usuário pode alternar e invocar as duas metades do botão separadamente. Com toque, as duas metades do botão invocam o menu suspenso. Portanto, você precisa incluir uma opção no conteúdo do submenu para alternar o botão entre ativado ou desativado.
Diferenças com ToggleButton
Diferente doToggleButton
- ToggleSplitButton não tem uma propriedade IsThreeState ou evento Indeterminado .
- A propriedade
ToggleSplitButton.IsChecked é apenas um booliano, não um - ToggleSplitButton tem apenas o evento IsCheckedChanged; ele não tem eventos separados Checked e Unchecked.
Exemplo – Botão de divisão de alternância
O exemplo a seguir mostra como um botão de divisão de alternância pode ser usado para ativar ou desativar a formatação de lista, bem como alterar o estilo da lista, em um controle RichEditBox. (Para obter mais informações e código, consulte a caixa de edição Rich). O submenu do botão de divisão de alternância usa BottomEdgeAlignedLeft como valor padrão para sua propriedade Placement. Você não pode substituir esse valor.
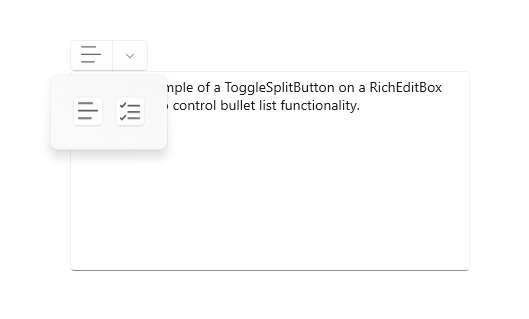
<ToggleSplitButton x:Name="ListButton"
ToolTipService.ToolTip="List style"
Click="ListButton_Click"
IsCheckedChanged="ListStyleButton_IsCheckedChanged">
<TextBlock FontFamily="Segoe MDL2 Assets" FontSize="14" Text=""/>
<ToggleSplitButton.Flyout>
<Flyout>
<ListView x:Name="ListStylesListView"
SelectionChanged="ListStylesListView_SelectionChanged"
SingleSelectionFollowsFocus="False">
<StackPanel Tag="bullet" Orientation="Horizontal">
<FontIcon FontFamily="Segoe MDL2 Assets" Glyph=""/>
<TextBlock Text="Bullet" Margin="8,0"/>
</StackPanel>
<StackPanel Tag="alpha" Orientation="Horizontal">
<TextBlock Text="A" FontSize="24" Margin="2,0"/>
<TextBlock Text="Alpha" Margin="8"/>
</StackPanel>
<StackPanel Tag="numeric" Orientation="Horizontal">
<FontIcon FontFamily="Segoe MDL2 Assets" Glyph=""/>
<TextBlock Text="Numeric" Margin="8,0"/>
</StackPanel>
<TextBlock Tag="none" Text="None" Margin="28,0"/>
</ListView>
</Flyout>
</ToggleSplitButton.Flyout>
</ToggleSplitButton>
private void ListStyleButton_IsCheckedChanged(ToggleSplitButton sender, ToggleSplitButtonIsCheckedChangedEventArgs args)
{
// Use the toggle button to turn the selected list style on or off.
if (((ToggleSplitButton)sender).IsChecked == true)
{
// On. Apply the list style selected in the drop down to the selected text.
var listStyle = ((FrameworkElement)(ListStylesListView.SelectedItem)).Tag.ToString();
ApplyListStyle(listStyle);
}
else
{
// Off. Make the selected text not a list,
// but don't change the list style selected in the drop down.
ApplyListStyle("none");
}
}
private void ListStylesListView_SelectionChanged(object sender, SelectionChangedEventArgs e)
{
var listStyle = ((FrameworkElement)(e.AddedItems[0])).Tag.ToString();
if (ListButton.IsChecked == true)
{
// Toggle button is on. Turn it off...
if (listStyle == "none")
{
ListButton.IsChecked = false;
}
else
{
// or apply the new selection.
ApplyListStyle(listStyle);
}
}
else
{
// Toggle button is off. Turn it on, which will apply the selection
// in the IsCheckedChanged event handler.
ListButton.IsChecked = true;
}
}
private void ApplyListStyle(string listStyle)
{
Windows.UI.Text.ITextSelection selectedText = editor.Document.Selection;
if (selectedText != null)
{
// Apply the list style to the selected text.
var paragraphFormatting = selectedText.ParagraphFormat;
if (listStyle == "none")
{
paragraphFormatting.ListType = Windows.UI.Text.MarkerType.None;
}
else if (listStyle == "bullet")
{
paragraphFormatting.ListType = Windows.UI.Text.MarkerType.Bullet;
}
else if (listStyle == "numeric")
{
paragraphFormatting.ListType = Windows.UI.Text.MarkerType.Arabic;
}
else if (listStyle == "alpha")
{
paragraphFormatting.ListType = Windows.UI.Text.MarkerType.UppercaseEnglishLetter;
}
selectedText.ParagraphFormat = paragraphFormatting;
}
}
UWP e WinUI 2
Importante
As informações e exemplos neste artigo são otimizados para aplicativos que usam o SDK do Aplicativo do Windows e o WinUI 3, mas geralmente são aplicáveis a aplicativos UWP que usam o WinUI 2. Consulte a referência de API da UWP para obter informações e exemplos específicos da plataforma.
Esta seção contém informações necessárias para usar o controle em um aplicativo UWP ou WinUI 2.
Os controles DropDownButton, SplitButton e ToggleSplitButton para aplicativos do UWP estão incluídos como parte do WinUI 2. Para obter mais informações, incluindo instruções de instalação, consulte WinUI 2. As APIs para esses controles existem nos namespaces Windows.UI.Xaml.Controls e Microsoft.UI.Xaml.Controls .
APIs UWP:da classe Button, da classe RepeatButton, da classe HyperlinkButton, DropDownButton ,SplitButt ,ToggleSplitButton ,ToggleButton ,Click event ,Command property ,Content - APIs do WinUI 2:DropDownButton, SplitButton, ToggleSplitButton
- Abra o aplicativo da Galeria do WinUI 2 e veja o Botão em ação. O aplicativo da Galeria do WinUI 2 inclui exemplos interativos da maioria dos controles, recursos e funcionalidades do WinUI 2. Obtenha o aplicativo na Microsoft Store ou obtenha o código-fonte no GitHub.
É recomendável usar o WinUI 2 mais recente para obter os estilos e modelos mais atuais para todos os controles. WinUI 2.2 ou posterior inclui um novo modelo para esses controles que usa cantos arredondados. Para obter mais informações, consulte raio de canto .
Para usar o código neste artigo com a WinUI 2, use um alias em XAML (usamos muxc) para representar as APIs da Biblioteca de Interface do Usuário do Windows incluídas em seu projeto. Confira Introdução ao WinUI 2 para obter mais informações.
xmlns:muxc="using:Microsoft.UI.Xaml.Controls"
<muxc:DropDownButton />
<muxc:SplitButton />
<muxc:ToggleSplitButton />
Artigos relacionados
- classe Button
- botões de opção
- caixas de seleção
- Alternar comutadores
Windows developer
