Nota
O acesso a esta página requer autorização. Pode tentar iniciar sessão ou alterar os diretórios.
O acesso a esta página requer autorização. Pode tentar alterar os diretórios.
Serviços de DevOps do Azure | Azure DevOps Server 2022 - Azure DevOps Server 2019
As funções de filtro nos Painéis do Azure permitem-lhe aplicar interativamente um ou mais filtros para simplificar a gestão do item de trabalho. Cada ferramenta de Painéis do Azure, como Listas de Pendências, Painéis e Resultados de Consultas, vem pré-filtrada para exibir um subconjunto relevante de itens de trabalho com base em sua funcionalidade específica:
- Listas de pendências e quadros: mostre itens de trabalho com base nos Caminhos de Área e Caminhos de Iteração selecionados para sua equipe.
- Resultados da consulta: liste os itens de trabalho que correspondem às cláusulas de consulta que você definiu.
Para melhorar seus recursos de filtragem, habilite o recurso de filtro selecionando o ![]() ícone Filtro.
ícone Filtro.
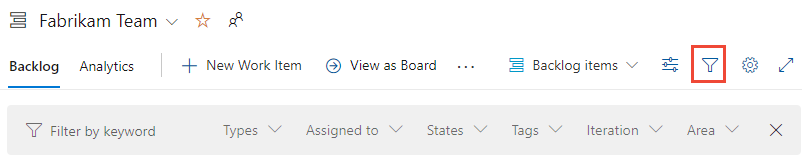
Mesmo com esses filtros iniciais, você ainda pode encontrar um grande número de itens de trabalho. A filtragem interativa permite que você restrinja sua exibição e se concentre em um subconjunto específico de itens de trabalho aplicando mais critérios de filtro a cada ferramenta do Azure Boards.
Casos de uso para filtros
Os filtros podem melhorar significativamente o seu fluxo de trabalho, ajudando-o a realizar as seguintes tarefas:
- Reuniões diárias de scrum: Concentre o conselho no trabalho atribuído para um sprint específico para facilitar stand-ups eficazes.
- Quadro de tarefas Sprints: filtra para visualizar o trabalho concluído de um determinado membro da equipe, auxiliando nas avaliações de desempenho e na prestação de contas.
- Agrupar itens de trabalho: Concentre-se em itens de trabalho relacionados, filtrando com base no Item de Trabalho Principal, Caminho de Área ou Etiquetas, melhorando a organização e a clareza.
- Triagem de itens de trabalho: crie e aplique consultas para isolar itens de trabalho semelhantes agrupados por Caminho de Área ou Tags, permitindo a resolução eficiente de problemas e a gestão do backlog.
Ao usar essas funções de filtro, sua equipe pode manter o foco, melhorar a produtividade e garantir que as tarefas críticas recebam a atenção que merecem.
Para obter informações mais detalhadas sobre como usar filtros, consulte Listas de Pendências, Quadros e Planos.
Pré-requisitos
| Categoria | Requerimentos |
|---|---|
| Membros do projeto | Membro do projeto. |
Funções de filtro suportadas
As funções de filtro estão disponíveis em todas as ferramentas do Azure Boards: Itens de trabalho, Painéis, Listas de pendências, Listas de pendências e quadros de tarefas da Sprint, Consultas e Planos de entrega. O conjunto de recursos suportados depende da ferramenta e da versão do Azure DevOps. (Use o seletor de conteúdo para visualizar os filtros disponíveis para sua versão.)
A tabela a seguir indica as opções suportadas com base na ferramenta indicada com um ✔️ ou está listada.
Listas de pendências e quadros estão sujeitos a filtros definidos para a equipe, conforme descrito em Criar e gerenciar sua lista de pendências. Outras ferramentas têm filtros predefinidos com base na exibição, nas cláusulas de filtro de consulta ou nas configurações selecionadas.
Ferramenta
Palavras-chave
ou ID
Campos
Progenitor
Item de trabalho
Etiquetas
✔️
- Atribuído A
- Tipo de Item de Trabalho
- Estados
- Caminho de Área
✔️
✔️
- Atribuído A
- Tipo de Item de Trabalho
- Estados
- Caminho de Área
- Caminho de Iteração
✔️
✔️
✔️
- Atribuído A
- Tipo de Item de Trabalho
- Estados
- Caminho de Área
- Caminho de Iteração
Nota 1
✔️
✔️
- Atribuído A
- Tipo de Item de Trabalho
- Estados
- Caminho de Área
✔️ (Nota 2)
✔️
✔️
- Tipos de item de trabalho
- Atribuído A
- Estados
- Etiquetas
Nota 1
✔️
✔️
- Tipos de item de trabalho
- Atribuído A
- Estados
- Caminho de Área
- Caminho de Iteração
- Etiquetas
✔️
✔️
✔️
- Tipos de item de trabalho
- Atribuído A
- Estados
- Etiquetas
✔️
✔️
- Projetos
- Caminhos de área
- Atribuído A
- Tipos de item de trabalho
- Estados
✔️
Notas
- Embora o Item de Trabalho Pai não seja uma função de filtro para Listas de Pendências ou Resultados da Consulta, você pode adicionar o campo Pai como uma coluna e, em seguida, fazer uma pesquisa de palavra-chave/frase no título Pai para filtrar efetivamente os itens de trabalho pai. O campo Pai tem suporte para o Azure DevOps Server 2020 e versões posteriores. Consulte também o campo Pai e a seção Item de Trabalho Pai mais adiante neste artigo.
- O filtro Item de Trabalho Pai tem suporte para Listas de Pendências da Sprint e Quadros de Tarefas para o Azure DevOps Server 2020 e versões posteriores.
Mais funções de filtrar, classificar, agrupar, reordenar e acumular
Juntamente com as funções de filtro padrão resumidas na tabela anterior, a tabela a seguir indica quais ferramentas têm mais filtros que você pode aplicar, classificar, agrupar, reordenar e acumular funções. Algumas funções, como reordenar, não funcionam quando a função de filtro está ativada.
Ferramenta
Configurações de filtro
Ordenação
Grupo
Reordenar
Resumo
✔️ (Nota 1)
Itens de trabalho concluídos
✔️
✔️ (Nota 1)
✔️
✔️ (Nota 1)
Itens em andamento
Itens filho concluídos
✔️ (Nota 2)
✔️ (Nota 3)
✔️
✔️ (Nota 1)
✔️ (Nota 2)
✔️ (Nota 3)
✔️ (Nota 1)
Pessoa
✔️ (Nota 4)
✔️
✔️
✔️ (Nota 2)
✔️ (Nota 5)
✔️
✔️ (Nota 6)
✔️ (Nota 5)
Notas
- A página Itens de trabalho está sujeita a filtros com base no modo de exibição selecionado. Quadros e Backlogs estão sujeitos a filtros definidos para a equipe. Os itens de trabalho Concluídos e Em Andamento são determinados com base nas categorias de estado atribuídas ao estado do fluxo de trabalho, conforme descrito em Como os estados e as categorias de estado do fluxo de trabalho são usados em Listas de pendências e Painéis.
- O agrupamento é suportado por meio de listas de pendências e quadros de portfólio, links pai-filho e hierarquia de árvore. As hierarquias de árvore são niveladas quando a filtragem é aplicada e restabelecidas quando a filtragem é limpa.
- Backlogs e Sprint Backlogs suportam reordenação. No entanto, quando a filtragem está ativada, a reordenação não é suportada.
- Os Taskboards fornecem uma função de Agrupar por com base em Pessoas ou Histórias.
- Os itens de trabalho aparecem na ordem definida para a lista de pendências do Sprint da equipe, que ela herda da lista de pendências do produto da equipe.
- A pesquisa semântica suporta a classificação dos resultados da pesquisa pelos seguintes campos — Atribuído a, Data alterada, Data de criação, ID, Estado, Tags, Título e Tipo de item de trabalho — e Relevância.
Para obter mais informações sobre essas outras funções, consulte os seguintes artigos:
- Reordenar cartões (quadros)
- Apresentar o progresso do rollup ou os totais
- Em relação a listas de pendências, trabalhe com o gerenciamento de backlog por várias equipas.
Filtro de Item de Trabalho Pai e campo Pai
O filtro do Item de Trabalho Pai permite que o utilizador se concentre em uma ou mais funcionalidades ou épicos selecionados. Essa função de filtro foi adicionada em julho de 2016 e disponibilizada no Azure DevOps Server 2017 e versões posteriores.
O campo Pai foi adicionado aos Painéis do Azure em julho de 2019 e, em seguida, disponibilizado com o lançamento do Azure DevOps Server 2020. Você pode adicionar o campo Principal a uma lista através do diálogo Opções de Coluna, exceto para a ferramenta Itens de trabalho. Você também pode adicionar o campo Pai aos cartões nos quadros e quadros de tarefas.
Opções de filtro de persistência e salvamento
Depois de definir as opções de filtro para uma exibição específica, suas configurações persistem até que você as modifique. Não há necessidade de selecionar um botão Salvar ou realizar qualquer outra ação.
Nota
Não é possível definir opções de filtro padrão ou configurar filtros para outros membros da equipe.
Para filtrar itens de trabalho com base em campos específicos, primeiro adicione o campo como uma coluna ou ao cartão. Por exemplo, para filtrar por Atribuído a, Caminho de iteração, Tipo de item de trabalho ou conteúdo de qualquer outro campo, verifique se esses campos são exibidos nos cartões, na lista de pendências, no plano ou na lista.
Todas as configurações de filtro são específicas do usuário e permanecem ativas até que você as limpe.
Para adicionar colunas ou campos, consulte os seguintes artigos:
- Para listas de tarefas pendentes e consultas, consulte Alterar opções de coluna
- Para Painéis, consulte Personalizar cartões
- Para Painéis de tarefas, consulte Personalizar um quadro de tarefas de sprint
- Para Planos, consulte Revisar planos de entrega da equipe.
Abrir e limpar funções de filtro
Na ferramenta Azure Boards, escolha o modo de exibição desejado. Por exemplo:
- Para Itens de trabalho, selecione Atribuído a mim, Seguindo, Mencionado ou outro modo de exibição.
- Em Listas de pendências e painéis, selecione o nível de lista de pendências desejado, como Histórias, Recursos ou Épicos.
- Para Listas de pendências e quadros de tarefas da sprint, escolha a iteração
- Para consultas, defina os critérios de filtro de consulta de interesse.
Escolha quaisquer outras configurações de exibição disponíveis para sua exibição. Por exemplo:
- Para itens de trabalho, no menu Opções de exibição , habilite/desabilite Itens de trabalho concluídos.
- Para backlogs, no menu Opções de Visualização, ative/desabilite Itens em Progresso ou Itens Filhos Concluídos.
- Para Quadros de Tarefas, no menu Pessoa, escolha Todos, Não atribuído ou um membro específico da equipa.
Para modos de exibição de lista, adicione colunas para exibir campos contendo texto que você deseja filtrar ou possivelmente classificar. Para visualizações de cartão, adicione campos para exibição em cartões que contenham texto que você deseja filtrar.
Selecione Filtrar
 . Ou digite o atalho de teclado Ctrl+Shift+f .
. Ou digite o atalho de teclado Ctrl+Shift+f .Por exemplo, aqui abrimos a barra de ferramentas de filtro para o quadro, Itens de lista de pendências.

Escolha os seus filtros de interesse.
O ícone de filtro muda para um ícone sólido, Filtro
 , para indicar que a filtragem está aplicada.
, para indicar que a filtragem está aplicada.A página é atualizada para mostrar apenas os itens de trabalho que atendem a todos os critérios de filtro selecionados.
Funções inativas
Quando a filtragem é aplicada, as seguintes funções são desativadas ou alteradas:
- Para listas de pendências, o painel de adicionar um item à lista de pendências, reordenação (priorização) e ferramentas de previsão são desativados.
- Para listas de pendências definidas como Mostrar Pais, a hierarquia de árvore é nivelada, a menos que ative Manter hierarquia com filtros no menu de Opções de Visualização. Consulte [Filtrar a sua lista de pendências e Manter a Hierarquia](#manter-hierarquia) fornecido posteriormente neste artigo.
Quando a filtragem é aplicada, as seguintes funções são desativadas ou alteradas
- Para listas de pendências, o painel de adicionar um item à lista de pendências, reordenação (priorização) e ferramentas de previsão são desativados.
- Para listas de pendências definidas como Mostrar pais, a hierarquia de árvore é nivelada.
Limpar ou descartar a filtragem
Para limpar e descartar a filtragem, escolha ![]() Limpar e descartar filtragem .
Limpar e descartar filtragem .
Os filtros permanecem no lugar até que você os limpe explicitamente. Quando você atualiza sua lista de pendências, quadro ou outra ferramenta, ou entra em outro navegador, os filtros permanecem definidos para seus valores anteriores.
Depois que a placa estiver filtrada, você pode escolher o ícone de filtro para ocultar as listas suspensas e visualizar os filtros aplicados na placa. O ícone de filtro torna-se opaco para significar um quadro filtrado.
Filtre sua lista de pendências e mantenha a hierarquia
Você pode filtrar a sua lista de pendências e manter a hierarquia de trabalho ao escolher mostrar Pais e Manter hierarquia com filtros no menu Opções de Exibição. Use essas opções quando quiser mostrar itens de trabalho atribuídos a um ou mais membros da equipe, tipos de item de trabalho, caminhos de área ou iteração ou combinação desses itens e palavras-chave. A hierarquia é mantida e os itens de trabalho que correspondem aos critérios de filtro são mostrados em negrito.
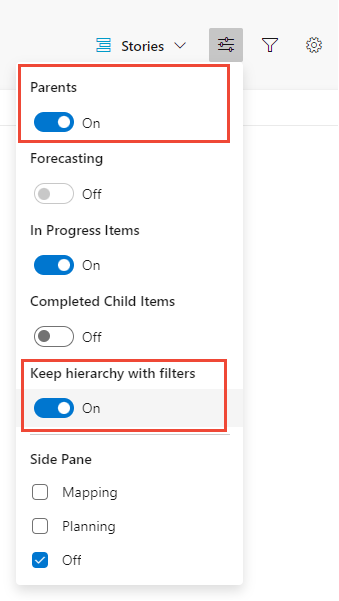
Lógica de filtro e operadores booleanos
A aplicação de operadores booleanos a filtros só é suportada para tags, conforme descrito em Filtrar com base em tags mais adiante neste artigo. Todos os outros filtros são aplicados com um operador AND implícito.
Aplicar filtros de palavra-chave e ID
O filtro de palavras-chave permite-lhe pesquisar listas ou cartões com base nos campos configurados através das Opções de Coluna ou das definições do quadro. Você pode filtrar por valores específicos, como IDs, mesmo que o campo ID esteja visível. Ao usar o filtro de palavras-chave, verifique se os campos que contêm o texto ou as tags desejadas são exibidos em sua exibição.
Gorjeta
A filtragem é insensível a maiúsculas e minúsculas.
Ignorar caracteres por critérios de filtro de palavra-chave
Os critérios de filtro ignoram os seguintes caracteres: , (vírgula), . (ponto), / (barra para a frente) e \ (barra para trás).
Filtrar um quadro usando uma palavra-chave
Aqui filtramos o quadro para mostrar apenas os cartões que incluem 'web' no título, tag ou campo.
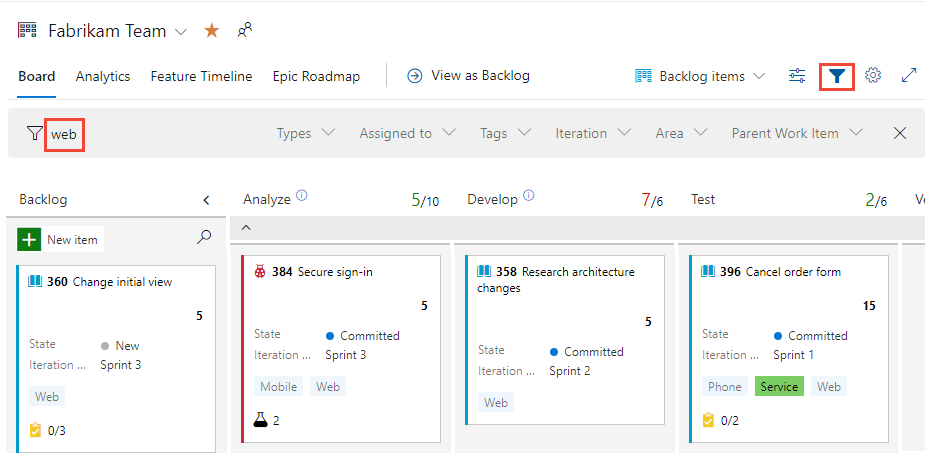
Filtrar uma lista de pendências usando uma palavra-chave
Aqui filtramos o Backlog com Mostrar Parentes ativado, para mostrar apenas tarefas que incluam 'web'.
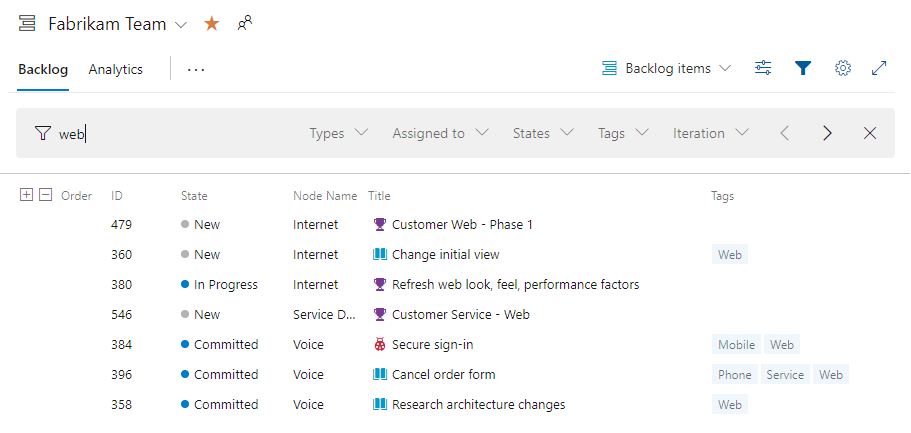
O conjunto filtrado é sempre uma lista simples, mesmo que você tenha selecionado para mostrar aos pais.
Filtrar com base num campo
Com a filtragem ativada, escolha um ou mais valores no menu suspenso de seleção múltipla para cada campo disponível. Os valores para esses campos são preenchidos da seguinte maneira:
- Área: O Nome do Nó, que especifica o último nó de um Caminho de Área válido, e para o qual existem itens de trabalho atribuídos a esse Caminho de Área.
- Atribuído a: Todos os usuários que estão atualmente atribuídos a itens de trabalho no quadro mais Não atribuído
- Iteração: Todos os caminhos de iteração selecionados para a equipe atual e para os quais há itens de trabalho atribuídos a essa iteração
- Tipo de item de trabalho: tipos de item de trabalho definidos para a Categoria de Requisitos (lista de pendências do produto) ou Características ou categorias Épicas (listas de pendências de recursos ou portfólio épico), sujeitos à atribuição de itens de trabalho aos tipos de item de trabalho
- Tags: Todas as tags atribuídas a itens de trabalho no quadro
- Itens de Trabalho Pai: Todas as funcionalidades definidas para a equipa ou todos os épicos definidos para a equipa ao visualizar o painel de Funcionalidades
Nota
As opções de filtro dependem dos itens de trabalho que atendem aos critérios de filtro. Por exemplo, se você não tiver nenhum item de trabalho atribuído ao Sprint 4, a opção Sprint 4 não aparecerá nas opções de filtro para o Caminho de Iteração.
Os valores que preenchem as opções de filtro são baseados nos itens de trabalho que são atualmente carregados e exibidos. Por exemplo, se você tiver uma lista de pendências com 2.000 itens de trabalho, mas apenas 1.000 forem exibidos em um quadro, as opções de filtro serão baseadas apenas nos itens exibidos.
Filtrar um quadro usando valores de campo de seleção
Você pode filtrar por valores de campo selecionados usando o quadro para sua lista de pendências de produtos (Histórias, Itens da lista de pendências de produtos ou Requisitos) ou uma lista de pendências de portfólio (Recursos ou Épicos).
Por exemplo, aqui filtramos todos os itens atribuídos a Jamal e Raisa.
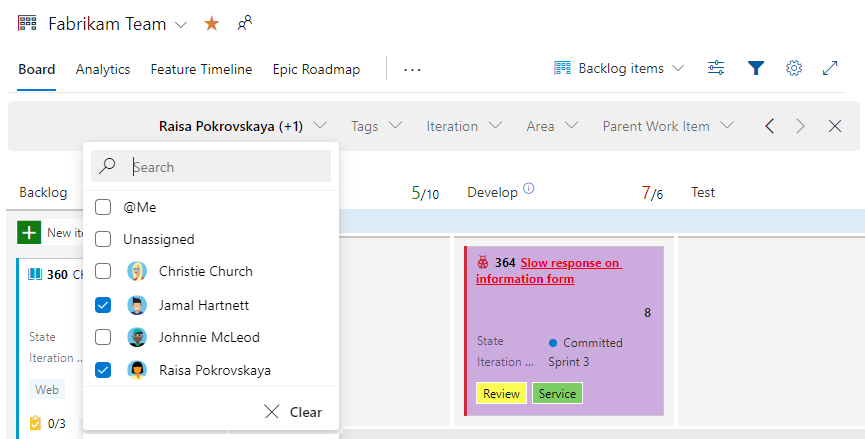
Lógica de filtro da placa
Os cartões são filtrados com base nas atribuições feitas de acordo com a seguinte ordem e lógica.
-
Atribuído a: Mostrar todos os cartões atribuídos ao usuário 1
ORusuário 2AND -
Iteração: Mostrar todas as placas atribuídas à Iteração 1
ORIteração 2AND -
Tipo de item de trabalho: Mostrar todos os cartões que são de item de trabalho tipo 1
ORitem de trabalho tipo 2AND -
Tags: Mostrar todos os cartões que têm tag 1
ANDouORtags 2, com base na sua seleção deAND | OR.AND -
Itens de Trabalho Pai: Mostrar todos os cartões que têm Itens de Trabalho Pai 1
ORItens de Trabalho Pai 2.
Filtrar uma lista de pendências usando campos
Aqui mostramos uma lista de pendências filtrada com base na palavra-chave "issues". As páginas filtradas mostram o ![]() ícone filtrado. O conjunto filtrado é sempre uma lista simples, mesmo que você tenha selecionado para mostrar uma exibição hierárquica da lista de pendências.
ícone filtrado. O conjunto filtrado é sempre uma lista simples, mesmo que você tenha selecionado para mostrar uma exibição hierárquica da lista de pendências.
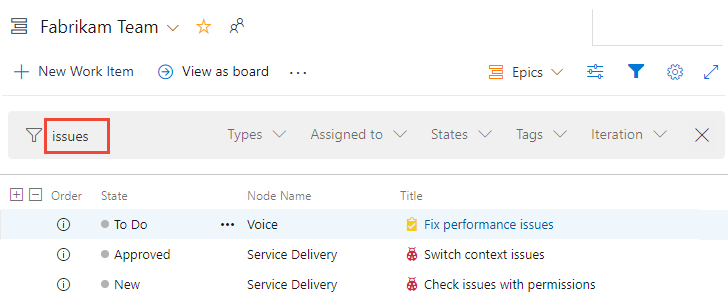
Filtrar com base na Tarefa Principal
Você pode usar o recurso Filtrar por pai para filtrar por itens de trabalho pai selecionados usando o quadro para sua lista de pendências de produtos (Histórias, Itens da lista de pendências de produtos ou Requisitos) ou uma lista de pendências de portfólio (Recursos).
Use esse recurso somente quando você criou recursos ou épicos e os vinculou a histórias ou recursos de usuários, respectivamente. Uma maneira rápida e fácil de criar os links é mapeá-los usando o recurso de arrastar e soltar. O mapeamento cria links pai-filho entre os itens de trabalho.
Nota
O recurso Filtrar por pai não suporta a filtragem de itens de trabalho pai do mesmo tipo. Por exemplo, não é possível filtrar o backlog de histórias especificando histórias de utilizador que são progenitoras de histórias de utilizador aninhadas.
Para iniciar a filtragem, escolha Filtrar![]() . Escolha um ou mais valores no menu de seleção múltipla para o Elemento de Trabalho Principal. Esses valores são derivados dos Recursos que você definiu.
. Escolha um ou mais valores no menu de seleção múltipla para o Elemento de Trabalho Principal. Esses valores são derivados dos Recursos que você definiu.
Aqui, escolhemos dois recursos para filtrar o quadro:
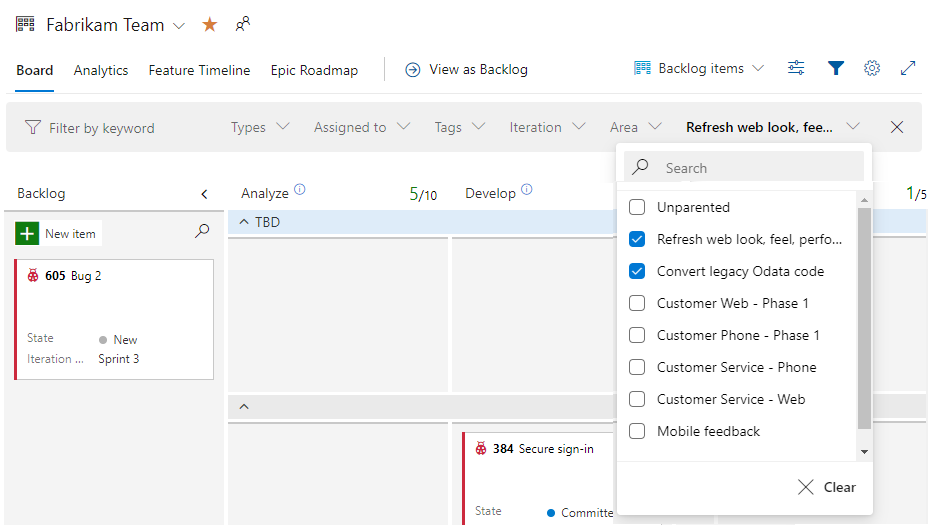
O quadro final exibe apenas as histórias vinculadas como itens de trabalho infantil aos recursos selecionados.
Filtrar com base em tags
Se adicionou etiquetas aos seus itens de trabalho, pode filtrar o seu trabalho utilizando uma ou mais etiquetas. Para listas de pendências e resultados de consultas, adicione Etiquetas como uma opção de coluna antes de aplicar filtros às etiquetas.
Marque as caixas dessas tags nas quais você deseja filtrar. Mantenha a seleção OU para fazer um OU lógico para todas as tags selecionadas. Ou escolha a opção E para realizar um E lógico nas tags selecionadas.
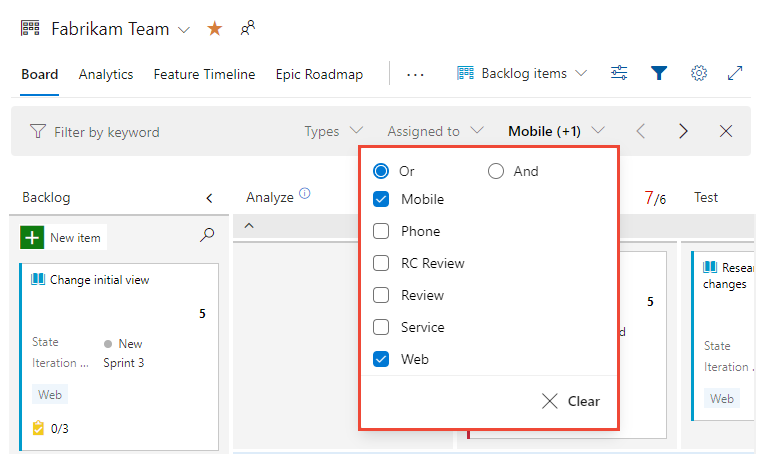
Para obter mais informações sobre tags, consulte Adicionar tags a itens de trabalho para categorizar e filtrar listas e quadros.
Filtrar a vista de histórico num formulário de item de trabalho
Além de todos os recursos de filtro descritos anteriormente neste artigo, você também pode filtrar a exibição de histórico em um formulário de item de trabalho.
Para encontrar rapidamente revisões feitas que contenham uma palavra-chave, feitas por pessoas específicas ou para um campo específico, habilite o recurso de filtro escolhendo ![]() Alternar filtro.
Alternar filtro.

Para obter mais informações, consulte Histórico de itens de trabalho de consulta e campos de discussão.