Personalizar o fluxo de trabalho (processo de herança)
Serviços do Azure DevOps | Azure DevOps Server 2022 - Azure DevOps Server 2019
Cada tipo de item de trabalho está associado a um fluxo de trabalho que suporta o controlo do estado do trabalho à medida que passa da criação para a conclusão. Para suportar os seus processos empresariais e de equipa, pode adicionar estados personalizados à maioria dos tipos de itens de trabalho (WITs). Por exemplo, pode querer inserir um estado Triaged para erros ou um estado de Estrutura para funcionalidades ou histórias de utilizador.
Aqui, o BUG WIT foi personalizado para suportar um estado Triaged. Os campos de estado e motivo aparecem no formulário do item de trabalho na área do cabeçalho.
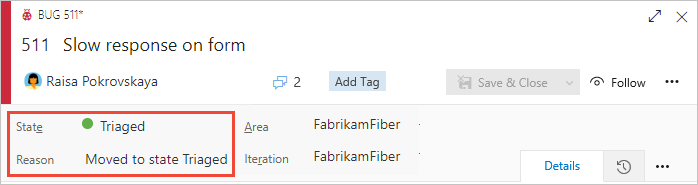
Este artigo aborda as opções de personalização de fluxos de trabalho suportadas e como personalizar um fluxo de trabalho. Mais concretamente, irá saber mais sobre:
- Cenários de personalização de fluxos de trabalho suportados
- Impacto nos quadros de equipa ao personalizar um fluxo de trabalho
- Passos de personalização do fluxo de trabalho ponto a ponto
- Como adicionar ou remover um estado de fluxo de trabalho personalizado
- Como ocultar ou mostrar um estado de fluxo de trabalho herdado
- Como ver uma representação gráfica do modelo de estado
Para obter documentação sobre o fluxo de trabalho para compilar e lançar tarefas de DevOps, veja Utilizar pipelines do Azure.
Importante
Este artigo aplica-se aos Serviços do Azure DevOps e Azure DevOps Server 2019 e versões posteriores. Para personalizar qualquer projeto definido numa coleção para o TFS 2018 ou anterior, veja Modelo de processo XML no local.
Importante
Só pode utilizar o modelo de processo de Herança para projetos definidos numa coleção de projetos configurada para suportar o modelo de processo de Herança. Se a coleção no local estiver configurada para utilizar o modelo de processo XML no local, só pode utilizar esse modelo de processo para personalizar a experiência de controlo de trabalho. Para saber mais, veja Personalizar o controlo de trabalho, Selecione o modelo de processo para a coleção de projetos.
Para personalizar qualquer projeto definido numa coleção para o TFS 2018 ou anterior, veja Modelo de processo XML no local.
Supported customizations (Personalizações avançadas)
Pode personalizar o fluxo de trabalho de qualquer tipo de item de trabalho (WIT) ao ocultar estados herdados ou ao adicionar estados personalizados. Os estados herdados diferem consoante o processo do sistema (Ágil, Básico, Scrum ou CMMI, ) que escolheu para criar o seu processo personalizado.
Cada fluxo de trabalho predefinido para cada WIT define entre dois e quatro Estados e especifica as seguintes operações de fluxo de trabalho:
- Transições para a frente e para trás entre cada estado
- Motivos predefinidos para cada transição de estado
Por exemplo, o processo Básico, WIT de Problema, caracteriza-se pelos três Estados (To Do, Doing e Done) e transições apresentadas na imagem seguinte.
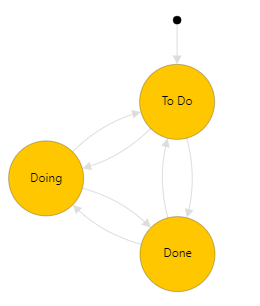
Tipos de estado
Supported customizations (Personalizações avançadas)
![]() Estados herdados
Estados herdados
Estados personalizados
Os estados do fluxo de trabalho têm de estar em conformidade com as seguintes regras
- Tem de definir, pelo menos, um estado para as categorias Estado Proposto ou Em Curso
Nota
Antes de adicionar um estado de fluxo de trabalho, veja Estados do fluxo de trabalho e categorias de estado para saber como os estados do fluxo de trabalho são mapeados para categorias de estado.
- Tem de definir, pelo menos, dois Estados de fluxo de trabalho
- Pode definir um máximo de 32 Estados de fluxo de trabalho por tipo de item de trabalho
Personalizações de fluxos de trabalho não suportadas
- Não pode modificar um estado herdado (não pode alterar o respetivo nome, cor ou categoria), mas pode ocultá-lo
- Só pode ter um estado na categoria Estado concluído . Se adicionar um estado personalizado à categoria Concluído, qualquer outro estado será removido ou ocultado
- Não pode alterar o nome de um estado personalizado
- Não é possível especificar um Motivo para um estado. Em vez disso, os motivos predefinidos são definidos, como Movido para o estado Triaged, Movido para fora do estado Triaged
- Não pode alterar a localização dos campos Estado e Razão no formulário
- Não pode personalizar nomes de categorias de estado
- Não pode modificar um estado herdado (não pode alterar o respetivo nome, cor ou categoria), mas pode ocultá-lo
- Só pode ter um estado na categoria Estado concluído . O sistema não permite adicionar qualquer estado personalizado a esta categoria
- Não pode alterar o nome de um estado personalizado
- Não pode alterar a ordem dos estados, os estados são listados na respetiva sequência natural com base na respetiva categoria de estado na lista pendente de um formulário de item de trabalho
- Não é possível especificar um Motivo para um estado. Em vez disso, os motivos predefinidos são definidos, como Movido para o estado Triaged, Movido para fora do estado Triaged
- Não pode alterar a localização dos campos Estado e Razão no formulário
- Não pode restringir transições, todas as transições são definidas de qualquer estado para outro estado.
Sequência de menus pendentes de estado
O menu pendente Estado lista Estados na sequência em que os ordena em cada categoria de estado. Para itens de trabalho adicionados recentemente, o primeiro Estado na categoria Proposta é atribuído como o Estado predefinido.
A imagem seguinte ilustra a sequência Estado definida para o User Story e o respetivo menu pendente correspondente.
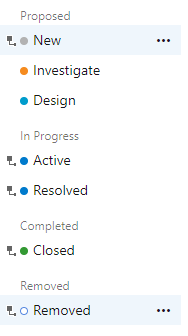 pendente Estado da sequência de estado de história do
pendente Estado da sequência de estado de história do 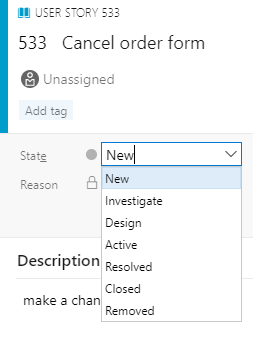
Em cada categoria, pode mover estados personalizados para cima ou para baixo.
Impacto nas equipas com alterações de fluxo de trabalho
O Teams poderá ter de atualizar a configuração do quadro Kanban quando forem feitas as seguintes personalizações:
- Adicionar um Estado personalizado
- Altera a categoria de um Estado personalizado
- Adiciona um tipo de item de trabalho personalizado ou herdado a um nível de registo de tarefas pendentes (Personalizar os registos de tarefas pendentes ou quadros)
Afirma que adiciona à tarefa WIT adiciona colunas ao Quadro de Tarefas. Se monitorizar erros juntamente com tarefas, indica que adiciona ao erro WIT também adiciona colunas ao Quadro de Tarefas. No entanto, não tem de adicionar os mesmos estados a cada uma destas WITs. No entanto, poderá querer fazê-lo para atualizar o estado da mesma forma e minimizar o número de colunas que são adicionadas.
Pré-requisitos
Antes de personalizar um processo, recomendamos que reveja Configurar e personalizar o Azure Boards, que fornece orientações sobre como personalizar os Quadros do Azure para satisfazer as suas necessidades empresariais. Para obter uma descrição dos diferentes atrasos e quadros, consulte Tarefas suportadas por Atrasos, Quadros, Quadros de Tarefas e Planos.
- Tem de ter uma organização criada nos Serviços do Azure DevOps. Se ainda não criou um, faça-o agora.
- Para criar, editar e gerir processos, tem de ser membro do grupo Administradores da Coleção de Projetos ou ter as permissões ao nível da coleção correspondentes: Criar processo, Eliminar processo, Editar processo ou Eliminar um campo da organização definido como Permitir. Veja Definir permissões e acesso para controlo de trabalho, Personalizar um processo herdado.
- Tem de ter selecionado o modelo de processo de Herança para a coleção de projetos onde o projeto é criado. Para saber mais, veja Escolher o modelo de processo para a coleção de projetos.
- Para criar, editar e gerir processos, tem de ser membro do grupo Administradores da Coleção de Projetos ou ter as permissões correspondentes Criar processo, Eliminar processo, Editar processo ou Eliminar um campo da organização definido como Permitir. Veja Definir permissões e acesso para controlo de trabalho, Personalizar um processo herdado.
Abrir Processo de Definições>
Pode criar, gerir e efetuar personalizações a processos a partir do Processo de definições>da Organização.
Escolha o logótipo do
 Azure DevOps para abrir Projetos. Em seguida, selecione Definições da organização.
Azure DevOps para abrir Projetos. Em seguida, selecione Definições da organização.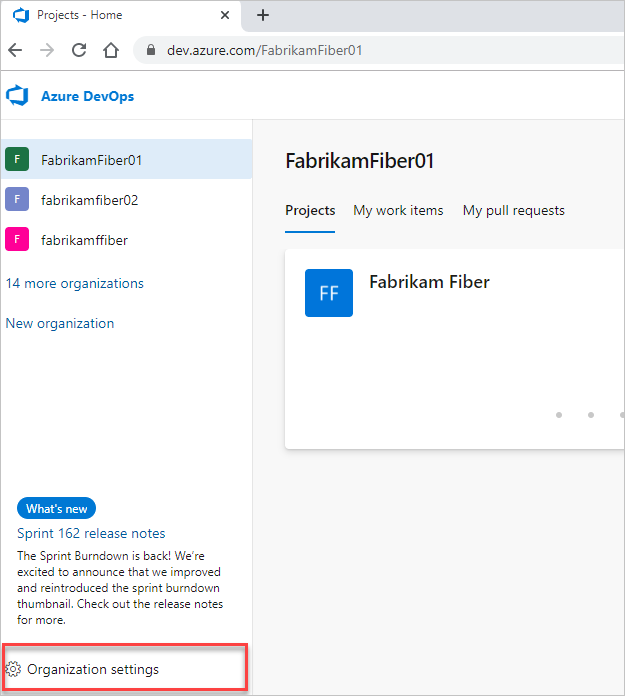
Em seguida, selecione Processo.
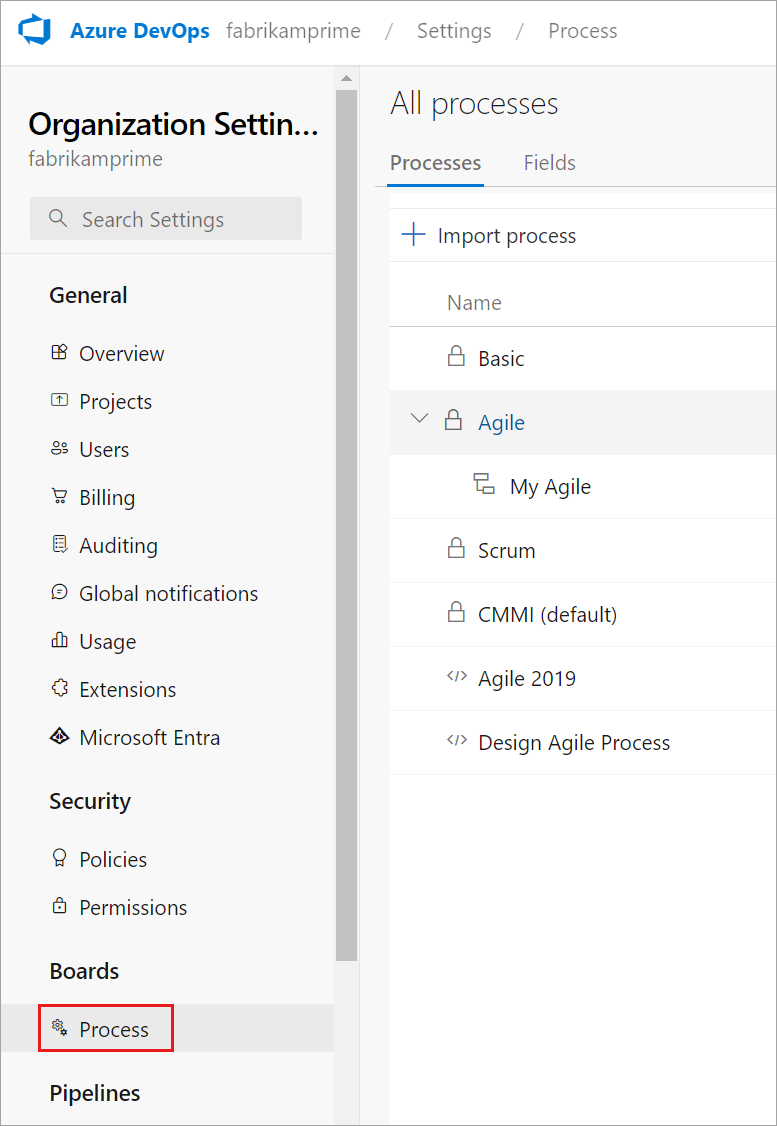
Importante
Se não vir Processo, está a trabalhar a partir do TFS-2018 ou versão anterior. A página Processo não é suportada. Tem de utilizar as funcionalidades suportadas para o modelo de processo XML no local.
Pode criar, gerir e efetuar personalizações a processos a partir do Processo de Definições>de Coleção.
Selecione o logótipo do
 Azure DevOps para abrir Projetos. Escolha a coleção de projetos cujos processos pretende personalizar e, em seguida, selecione Definições de Coleção.
Azure DevOps para abrir Projetos. Escolha a coleção de projetos cujos processos pretende personalizar e, em seguida, selecione Definições de Coleção.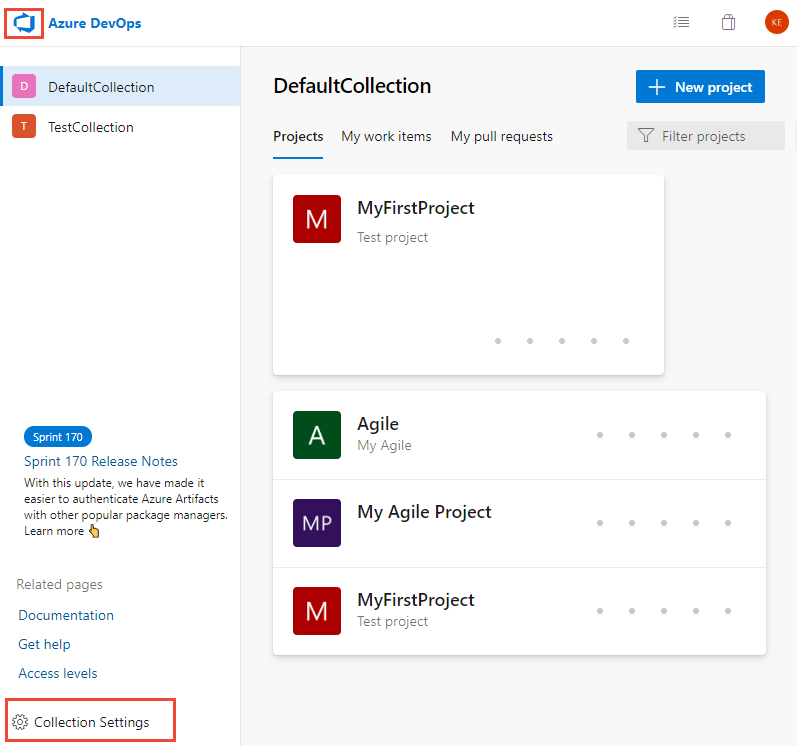
Em seguida, selecione Processo.
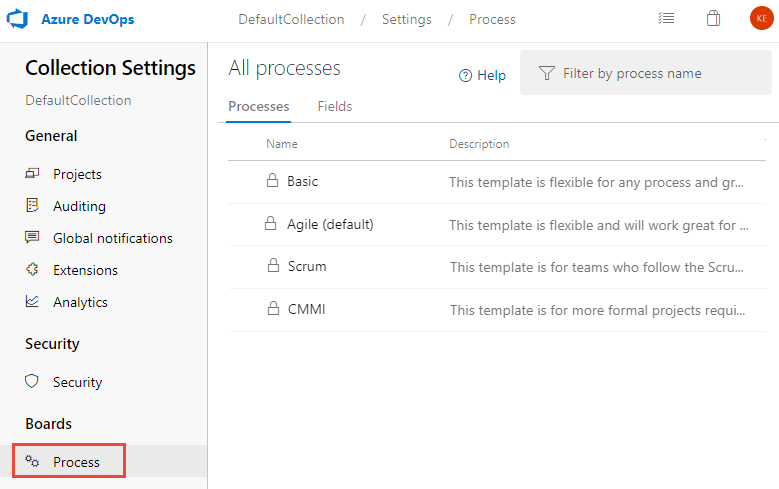
Pode criar, gerir e efetuar personalizações a processos a partir de Administração definições>Processo.
Selecione o logótipo do
 Azure DevOps para abrir Projetos. Em seguida, selecione Administração definições.
Azure DevOps para abrir Projetos. Em seguida, selecione Administração definições.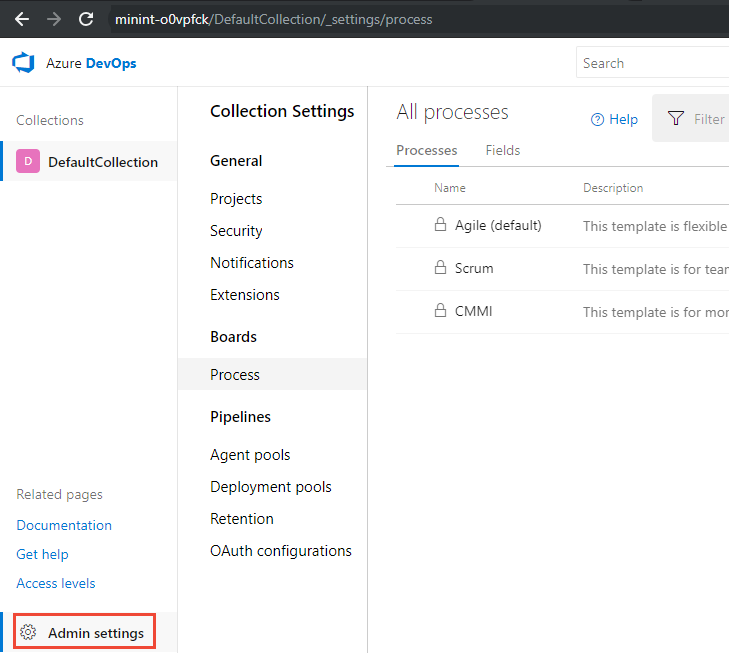
Em seguida, selecione Processo.
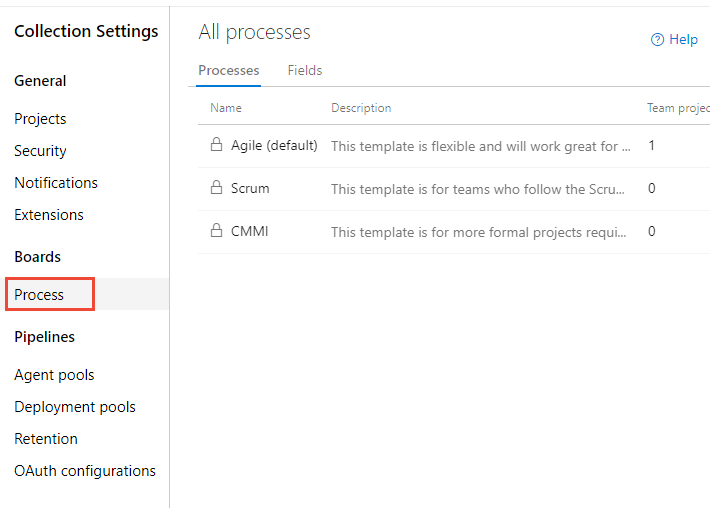
Nota
À medida que personaliza um processo herdado, todos os projetos que utilizam esse processo são atualizados automaticamente para refletir as personalizações. Por este motivo, recomendamos que crie um processo de teste e um projeto de teste quando tiver várias personalizações para testar as personalizações antes de as implementar na sua organização. Para saber mais, veja Criar e gerir processos herdados.
Adicionar um estado de fluxo de trabalho
Os estados que adicionar aparecem no menu pendente do campo Estados apresentado em formulários de itens de trabalho e no editor de consultas. É criada uma transição de e para o Estado que adicionar a todos os outros Estados. Além disso, os motivos predefinidos são definidos, como Movido para o estado Triaged, Movido para fora do estado Triaged.
Na página Tipos de Itens de Trabalho , selecione o tipo de item de trabalho que pretende modificar, selecione Estados e, em seguida, selecione Novo Estado.
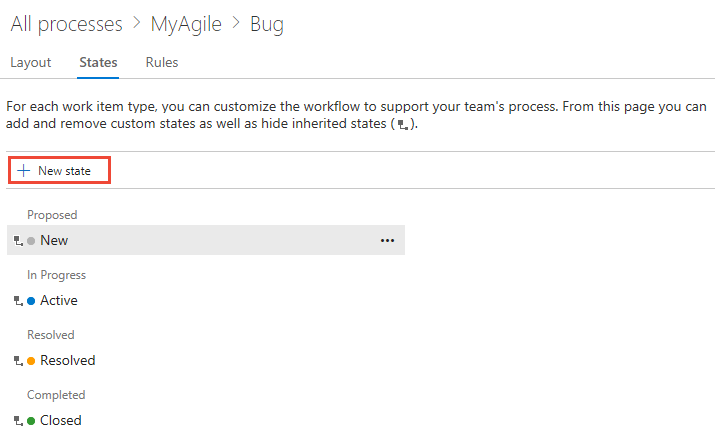
Se a opção Novo estado estiver desativada, não terá as permissões necessárias para editar o processo. Veja Definir permissões e acesso para controlo de trabalho, Personalizar um processo herdado.
Introduza o nome do Estado, selecione a respetiva categoria e cor e, em seguida, clique em Guardar. A cor que especificar aparece em todo o produto, incluindo no formulário do item de trabalho e quando o campo Estado aparece num registo de tarefas pendentes, quadros, resultados de consulta e muito mais.
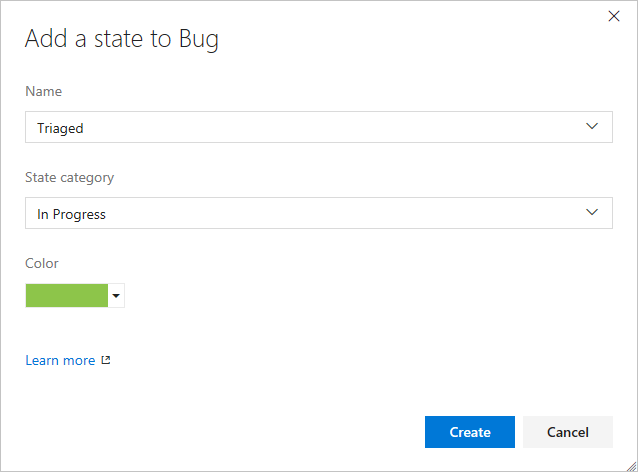
Nota
Qualquer estado de fluxo de trabalho que adicionar às categorias estado Em Curso ou Resolvido fará com que os campos Ativado Por/Data Ativada e Resolvido Por/Data Resolvida sejam atualizados com alterações de estado de fluxo de trabalho dentro e fora destas categorias. Para saber mais, veja Consultar por atribuição ou alterações de fluxo de trabalho, Campos Ativado Por/Data e Por/Data Resolvidos.
(Opcional) Para alterar a sequência do Estado no menu pendente, selecione o ícone de
 menu de contexto e selecione Mover para cima ou Mover para baixo.
menu de contexto e selecione Mover para cima ou Mover para baixo.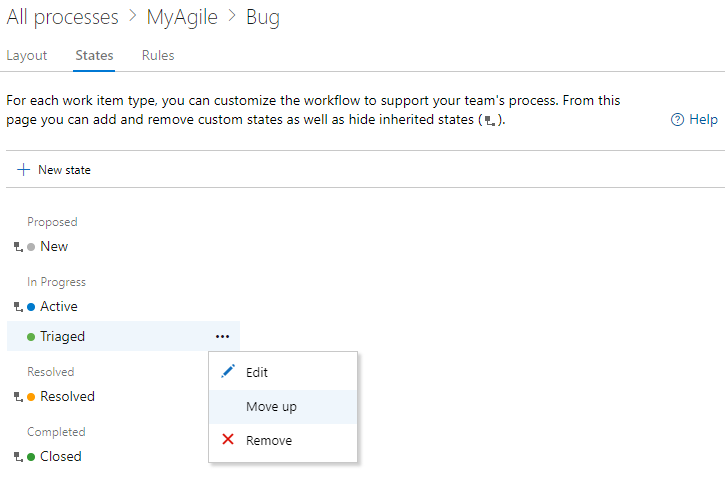
Quando terminar de adicionar estados para o WIT, verifique as suas alterações ao atualizar o browser e abrir um item de trabalho do tipo que personalizou.
Aqui, mostramos o menu pendente Estado com Triagem selecionada.
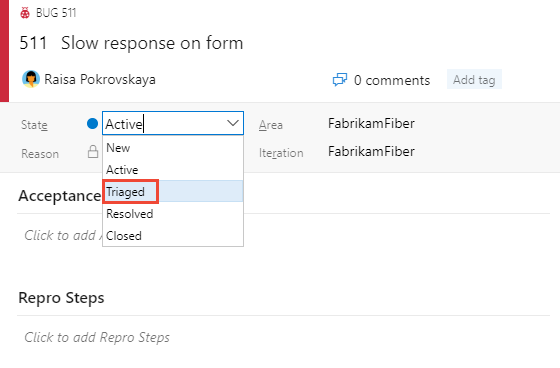
Lembre-se de que, quando adiciona um Estado a um WIT, que está associado a um nível de registo de tarefas pendentes, cada equipa que utiliza o quadro Kanban tem de atualizar as definições de coluna.
Editar um estado
Pode editar a categoria ou a cor de um estado personalizado. No entanto, não pode alterar o nome do estado personalizado.
Selecione Editar a partir do ... menu de contexto para o estado que pretende modificar.
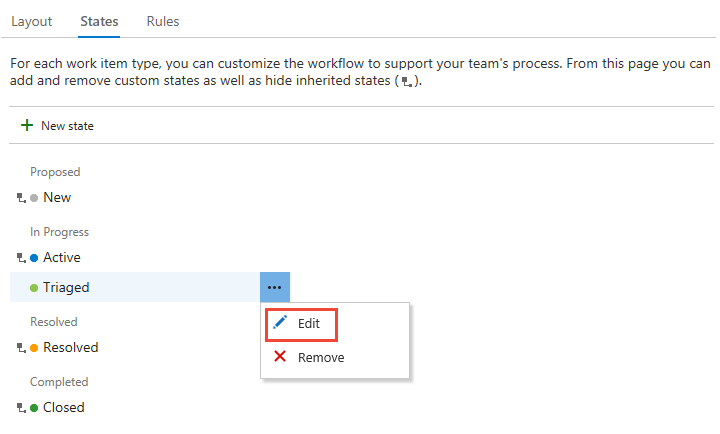
Modifique a categoria ou cor e, em seguida, selecione Guardar.
Se alterar a categoria, as equipas que utilizam o quadro Kanban têm de atualizar as respetivas definições de coluna.
Ocultar ou remover um estado personalizado
Quando oculta ou remove um estado:
- O estado já não aparece no menu pendente Estado do WIT
- Não ocorrem alterações ao histórico de itens de trabalho
- Os itens de trabalho existentes mantêm o respetivo valor de estado, mas estão num estado inválido. Se quiser fazer uma alteração ao item de trabalho, primeiro tem de atualizar os valores de estado. Poderá querer criar uma consulta e fazer uma atualização em massa para mover os itens de trabalho afetados para um estado válido. Se adicionar o estado novamente ao tipo de item de trabalho, os itens de trabalho reverterão para um estado válido.
Ocultar ou mostrar um estado herdado
Pode ocultar um estado herdado que a sua equipa não utiliza no respetivo processo de fluxo de trabalho. No entanto, tem de ter, pelo menos, um estado definido para cada categoria.
Abra o ... menu de contexto para o estado que pretende ocultar e selecione a opção Ocultar .
Aqui, ocultamos o estado Resolvido para o BUG WIT.
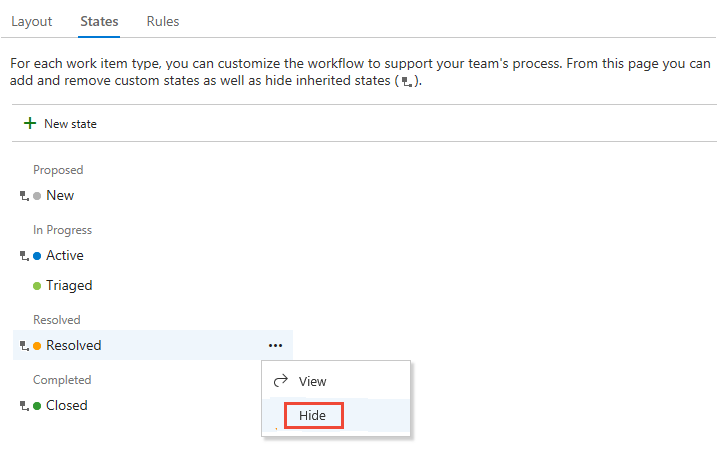
Nota
Se ocultar o estado de um WIT monitorizado num quadro Kanban, cada equipa que utiliza o quadro Kanban tem de atualizar as definições de coluna.
Para mostrar, abra o ... menu de contexto e escolha a opção Mostrar .
Remover um estado personalizado
Abra o ... menu de contexto para o estado que pretende remover e selecione Remover. Só pode remover um estado personalizado.
Na caixa de diálogo Remover Estado, clique em Remover.
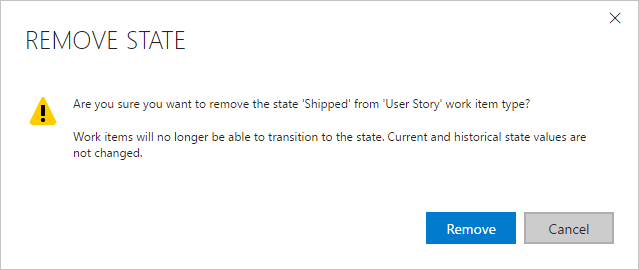
Ver o modelo de fluxo de trabalho Estado
Pode ver o modelo de fluxo de trabalho Estado ao instalar a extensão do Marketplace de Visualização do Modelo de Estado . Esta extensão adiciona um novo hub em Quadros com o nome Visualizador de Estado. Nessa página, pode escolher um tipo de item de trabalho e ver o modelo de estado do fluxo de trabalho.
Nota
A extensão visualização do Modelo de Estado não é uma funcionalidade suportada dos Quadros do Azure e, por conseguinte, não é suportada pela equipa de produtos. Para perguntas, sugestões ou problemas que tem ao utilizar a extensão, visite a página da extensão.
Por exemplo, a imagem seguinte mostra o fluxo de trabalho Erros que foi personalizado para ter um estado Triaged . Esta vista ilustra as transições predefinidas do modelo de fluxo de trabalho. Todos os estados podem transitar de um estado para outro.
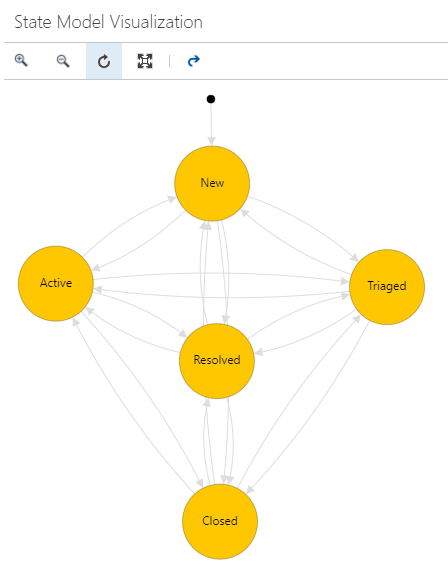
Pode ampliar e reduzir a vista. Além disso, pode mover os nós de estado para obter uma melhor visão do modelo de estado.
Artigos relacionados
Nota
Pode rever as alterações efetuadas a um processo herdado através do registo de auditoria. Para saber mais, veja Aceder, exportar e filtrar registos de auditoria.
- Como os estados de fluxo de trabalho e as categorias de estado são utilizados em Atrasos e Quadros
- Adicionar ou modificar um tipo de item de trabalho
- Adicionar e gerir campos
- Personalizar um formulário
- Personalizar um projeto com um processo herdado
- Adicionar ou editar colunas Kanban
- Consultar por fluxo de trabalho ou alterações de quadro kanban
Comentários
Brevemente: Ao longo de 2024, vamos descontinuar progressivamente o GitHub Issues como mecanismo de feedback para conteúdos e substituí-lo por um novo sistema de feedback. Para obter mais informações, veja: https://aka.ms/ContentUserFeedback.
Submeter e ver comentários