Formação
Módulo
Ativar o rastreamento ocular e comandos de voz para objetos no HoloLens 2 - Training
Este curso fornece ao usuário uma compreensão geral sobre como usar o rastreamento ocular e comandos de voz
Este browser já não é suportado.
Atualize para o Microsoft Edge para tirar partido das mais recentes funcionalidades, atualizações de segurança e de suporte técnico.
Pode utilizar a sua voz para fazer quase tudo no HoloLens, como tirar uma fotografia rápida ou abrir uma aplicação. Muitos comandos de voz estão incorporados no HoloLens, enquanto outros estão disponíveis através da Cortana.
Este artigo ensina-o a controlar o HoloLens e o seu mundo holográfico com a sua voz e com a Cortana.
Nota
A voz só é suportada em alguns idiomas. O idioma de voz baseia-se no idioma de apresentação do Windows e não no idioma do teclado.
Pode verificar o idioma de apresentação do Windows ao selecionar Definições>Hora e Idioma do Idioma>.
Se a sua organização não quiser ter capacidades de voz, pode gerir o que está disponível.
Situações:
Se a sua organização pretender voz online para os seus utilizadores, não deve definir nada e deixar que o utilizador consoante o consentimento do utilizador, uma vez que o consentimento do utilizador é necessário para que isto funcione.
Se a sua organização não quiser voz online, mas quiser permitir comandos de voz, deve definir Privacidade/AllowInputPersonalization.
Se a sua organização não quiser voz, escolha uma das políticas que desativa o microfone.
Políticas:
| Política | Experiência |
|---|---|
| Privacidade/AllowInputPersonalization | Ignora o ecrã apresentado no OOBE para obter consentimento. Esta política desativa os componentes de voz online, como o ditado. Não desativa comandos de voz baseados em dispositivos, como Ver Diga-o. |
| Privacidade/LetAppsAccessMicrophone | Especifica se as aplicações do Windows podem aceder ao microfone. Isto significa que as aplicações no HoloLens não podem utilizar o microfone. Isto significaria que um cliente não podia comunicar verbalmente na Assistência Remota ou utilizar uma aplicação de gravador de voz. |
| MixedReality/MicrophoneDisabled | Desativa completamente a utilização do microfone no dispositivo, se estiver ativado. |
Contornar o HoloLens mais rapidamente com estes comandos básicos. Para utilizá-los, tem de ativar a Funcionalidade de Voz durante a primeira execução do dispositivo ou em Voz dePrivacidade> das Definições>. Pode sempre verificar se a voz está ativada ao observar o estado na parte superior do menu Iniciar. Para obter os melhores resultados de reconhecimento de voz, HoloLens 2 utiliza os serviços baseados na cloud da Microsoft. No entanto, pode utilizar as Definições para desativar esta funcionalidade. Para tal, em Definições, desative o Reconhecimento de voz online. Depois de alterar esta definição, HoloLens 2 processará apenas os dados de voz localmente para reconhecer comandos e ditados e a Cortana não estará disponível.
Utilize estes comandos ao longo de Windows Mixed Reality para se deslocar mais rapidamente. Alguns comandos utilizam o cursor de olhar para cima, que é apresentado ao dizer "selecionar".
Nota
Os raios de mão não são suportados no HoloLens (1.ª geração).
| Diga o seguinte | Para efetuar isto |
|---|---|
| "Selecionar" | Diga "selecionar" para abrir o cursor de olhar para cima. Em seguida, vire a cabeça para posicionar o cursor sobre o conteúdo que pretende selecionar e diga "selecionar" novamente. |
| "Ir para Iniciar" | Abrir o menu Iniciar |
| "Fechar" | Fechar o menu Iniciar |
| Diga "Ir para Iniciar" para apresentar o menu de ações rápidas e, em seguida, diga "Home page da realidade mista". | Sair de uma aplicação envolvente |
| "Ocultar raio da mão" / "Mostrar raio da mão" | Ocultar e mostrar raios de mão |
| "O que posso dizer?" | Ver comandos de voz disponíveis |
A partir da versão 19041.x do HoloLens 2, também pode utilizar estes comandos:
| Diga o seguinte | Para efetuar isto |
|---|---|
| "Reiniciar dispositivo" | Crie um diálogo para confirmar que pretende reiniciar o dispositivo. Pode dizer "sim" para reiniciar. |
| "Encerrar dispositivo" | Crie um diálogo para confirmar que pretende desativar o dispositivo. Pode dizer "sim" para confirmar. |
| "Luminosidade para cima/para baixo" | Aumentar ou diminuir a luminosidade do ecrã em 10%. |
| "Aumentar/reduzir o volume" | Aumentar ou diminuir o volume em 10%. |
| "Qual é o meu endereço IP" | Apresente um diálogo que apresente o endereço IP atual do seu dispositivo na rede local. |
| "Tirar uma fotografia" | Capture uma fotografia de realidade mista do que está a ver atualmente. |
| "Tirar um vídeo" | Comece a gravar um vídeo de realidade mista. |
| "Parar gravação" | Para a gravação de vídeo da realidade mista atual se estiver em curso. |
Para utilizar estes comandos, olhe para um objeto 3D, holograma ou janela de aplicação.
| Diga o seguinte | Para efetuar isto |
|---|---|
| "Maior" | Aumentar |
| "Mais pequeno" | Torná-lo mais pequeno |
| "Face me" | Vire-o para o seu rosto |
| "Mover isto" | Mova-o (siga o olhar) |
| "Fechar" | Feche-o |
| "Siga-me" / "Pare de seguir" | Siga-o à medida que se desloca |
Muitos botões e outros elementos no HoloLens também respondem à sua voz, por exemplo, Seguir-me e Fechar na barra de aplicações ou o botão Anterior no Edge. Para saber se um botão está ativado por voz, coloque o cursor de olhar, o cursor de toque ou um raio de mão sobre o mesmo por um momento. Se o botão estiver ativado por voz, verá uma sugestão de voz.
Cansado de escrever? Mude para o modo de ditado sempre que o teclado holográfico estiver ativo. Para começar, selecione o botão do microfone ou diga "Começar a ditar". Para parar de ditar, selecione o botão novamente ou diga "Parar de ditar". Para eliminar o que acabou de ditar, diga "Eliminar aquilo".
Nota
Para utilizar o modo de ditado, tem de ter uma ligação à Internet.
O ditado do HoloLens utiliza pontuação explícita, o que significa que diz o nome da pontuação que pretende utilizar. Por exemplo, pode dizer "Olá vírgula o que está a fazer para o ponto de interrogação".
Eis as palavras-chave de pontuação que pode utilizar:
Por vezes, é útil explicar itens como endereços de e-mail. Por exemplo, para ditar example@outlook.com, diria "E X A M P L E no outlook dot com".
A Cortana pode ajudá-lo a fazer todo o tipo de coisas no HoloLens, mas dependendo da versão do Windows Holographic que está a utilizar, as capacidades podem ser diferentes. Pode saber mais sobre as capacidades atualizadas da versão mais recente da Cortana aqui: Cortana na próxima versão de Windows 10: focada na sua produtividade com maior segurança e privacidade.
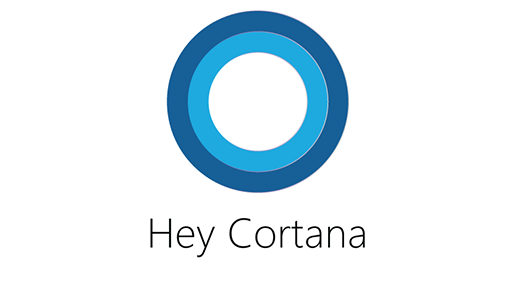
Eis algumas coisas que pode tentar dizer (lembre-se de dizer primeiro "Olá Cortana").
Olá, Cortana...
Se estiver a utilizar a versão 18362.x ou anterior, também pode utilizar estes comandos:
Olá, Cortana...
Algumas funcionalidades da Cortana a que está habituado a partir do Windows no seu PC ou telemóvel (por exemplo, lembretes e notificações) não são suportadas em Microsoft HoloLens e a experiência da Cortana pode variar de uma região para outra.
A Cortana está na primeira vez que utiliza o HoloLens quando ativa a voz. Pode desativá-la nas definições da Cortana. Na lista Todas as aplicações, selecioneDefiniçõesda Cortana>. Em seguida, desativar a Cortana pode dar-lhe sugestões, ideias, lembretes, alertas e muito mais.
Se a Cortana não estiver a responder a "Olá Cortana", verifique se a voz está ativada em Iniciar e aceda às definições da Cortana e verifique se está ativada.
Formação
Módulo
Ativar o rastreamento ocular e comandos de voz para objetos no HoloLens 2 - Training
Este curso fornece ao usuário uma compreensão geral sobre como usar o rastreamento ocular e comandos de voz