Crearea unei pagini de destinație cu un formular
Important
Acest articol se aplică numai pentru marketing orientat spre exterior, care va fi eliminat din produs pe 30 iunie 2025. Pentru a evita întreruperi, treceți la călătorii în timp real înainte de această dată. Mai multe informații: Prezentare generală a tranziției
O pagina de destinație este o pagină web care funcționează ca punct de contact pentru clienți pentru una dintre inițiativele dvs. de marketing. De exemplu, ați putea trimite un mesaj de e-mail care invită destinatarii să se înscrie pentru descărcarea gratuită a unei fișe. Pentru a obține descărcarea, destinatarii mesajului trebuie să selecteze un link care deschide o pagină web cu un formular în care introduc informații (care sunt salvate direct în Dynamics 365 Customer Insights - Journeys baza de date) și apoi primesc un e-mail cu linkul de descărcare. Aceeași pagină de descărcare poate fi de asemenea pusă la dispoziția vizitatorilor necunoscuți ai site-ului dvs. web, care se vor adăuga ca persoane de contact noi în baza dvs. de date, atunci când solicită descărcarea.
În Dynamics 365 Customer Insights - Journeys, o pagină de destinație este un tip de pagină de marketing. Alte tipuri de pagini de marketing includ centre de abonament și formulare de redirecționare către un prieten, ambele acceptând marketing prin e-mail și sunt mai specializați în scop.
Notă
Acest tutorial descrie cum să creați și să publicați o pagină de destinație când utilizați portalul Power Apps pentru a găzdui paginile de destinație. Cu toate acestea, Power Apps portalele sunt un supliment opțional pentru Dynamics 365 Customer Insights - Journeys, așa că dacă nu aveți un portal, atunci trebuie să vă publicați paginile de destinație și alte funcții interactive pentru Dynamics 365 Customer Insights - Journeys pe propriul dvs. server web sau sistem CMS. Mai multe informații: Creați funcții interactive cu sau fără portaluri și Integrați Customer Insights - Journeys cu un sistem CMS sau Power Apps portal
Pentru a crea o pagină de destinație și a intra în direct:
Majoritatea paginilor de destinație includ un formular de intrare pe care persoanele îl pot utiliza pentru remiterea de informații, prin urmare veți începe prin crearea formularului în sine. Accesați marketing orientat spre exterior>Internet Marketing>Formulare de marketing și apoi selectați Nou pe bara de comandă.
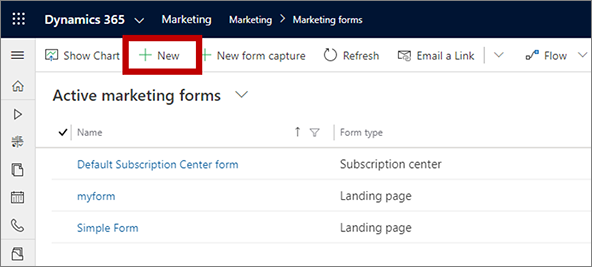
Sfat
Formularele sunt înregistrări independente și fiecare dintre ele poate fi utilizat pe oricâte pagini de marketing. În activitatea zilnică veți reutiliza des formulare existente, în loc să creați unul nou pentru fiecare pagină de destinație. Însă pentru acest exercițiu veți crea unul nou.
Pagina Noua formular de marketing se deschide cu caseta de dialog Selectați un șablon de formular . Aceasta este similară cu caseta de dialog șablon prezentată pentru e-mailurile de marketing (după cum ați văzut în Creați un e-mail de marketing și lansați live). Alegeți un șablon, apoi alegeți Selectați. Caseta de dialog pentru șablon se închide și șablonul selectat este copiat în formularul nou.

Acum vă uitați la proiectant de formulare, care funcționează ca designerul de e-mail, dar oferă diferite instrumente în Toolbox. Începeți prin a selecta butonul Mai multe câmpuri de antet din antet pentru a deschide un dialog drop-down, apoi efectuați următoarele setări:
- Nume: acesta este un nume intern pentru formularul dvs. Acesta este numele pe care îl veți vedea când adăugați formularul la o pagină sau faceți referire la el într-o călătorie client.
- Tip formular: diferitele tipuri de pagini de marketing necesită diferite tipuri de formulare. Creați o pagină de destinație, așa că setați-o la Pagină de destinație.
- Actualizați persoanele de contact/clienți potențiali: setați această opțiune la Contacte și clienți potențiali. Aceasta înseamnă că Dynamics 365 Customer Insights - Journeys căută persoanele de contact și clienții potențiali existente care se potrivesc cu trimiterile din acest formular și va actualiza persoanele de contact și clienții potențiali existente sau va crea altele noi.

Deoarece am început cu șablon, formularul include deja câmpurile de care avem nevoie, dar vrem ca prenumele, numele de familie și e-mailul să fie obligatorii (ceea ce înseamnă că persoanele de contact trebuie să ofere valori pentru aceste câmpuri pentru a remite formularul). Fiecare câmp obligatoriu afișează un asterisc roșu pe formular. Selectați câmpul prenume pentru a deschide panoul Proprietăți pentru acel câmp. Asigurați-vă că este bifată caseta de selectare Necesar . Luați în considerare și adăugarea unui mesaj de memento (cum ar fi „prenume este necesar”) în câmpul Mesaj de eroare obligatoriu . Rețineți că asteriscul roșu apare acum lângă eticheta de câmp prenume pentru a-l marca ca câmp obligatoriu. Asigurați-vă că sunt marcate ca obligatorii toate câmpurile prenume, nume de familie și e-mail.

Reveniți la fila Toolbox și găsiți elementul Țară sub Câmpuri titlu. Trageți elementul Țară (sau alt câmp disponibil) în formularul dvs., dar nu îl solicitați.
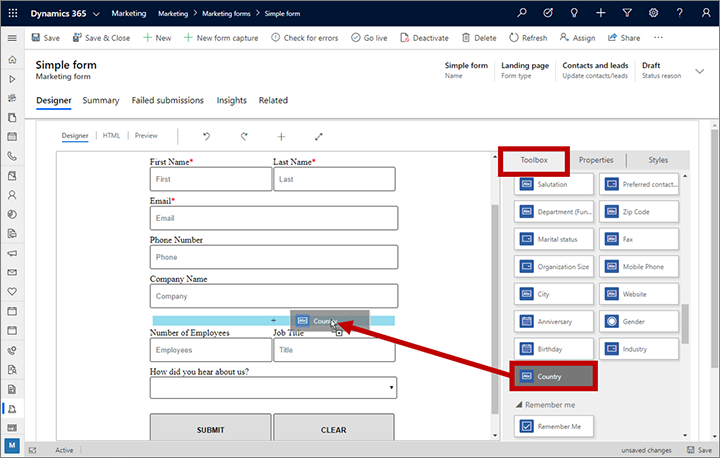
Pe bara de comandă, selectați Verificați erorile, apoi remediați orice probleme care sunt raportate așa cum ați făcut cu mesajul de e-mail și călătoria clientului.
Pe bara de comandă, selectați Salvare pentru a salva formularul, apoi selectați Trimitere pentru a face formularul disponibil pentru utilizați pe un pagină de marketing.
Acum sunteți gata să vă folosiți noul formular pe o pagină de destinație. Accesați marketing orientat spre exterior>Internet Marketing>Pagini de marketing, apoi selectați Nou pe bara de comandă. Se deschide Noua pagină pagină de marketing cu caseta de dialog Selectați un șablon . Găsiți și selectați un șablon care vă place, dar asigurați-vă că cel pe care îl alegeți prezintă un Tip de Pagină de destinație. Selectați butonul Selectați pentru a încărca șablonul ales.

Caseta de dialog Selectați un șablon se închide și conținutul din șablonul selectat este copiat în designul dvs. La fel ca în cazul proiectantului de formulare, în partea de sus a paginii există câmpuri obligatorii. Deschideți dialogul vertical în antet și introduceți următoarele:
- Nume: introduceți un nume pentru pagină pe care îl puteți recunoaște cu ușurință mai târziu. Acest nume este numai pentru uz intern.
- Tastați: asigurați-vă că este setat la Pagină de destinație.
- Adresă URL parțială: când publicați pagina, această valoare devine parte din adresa URL a acesteia. Pagina va fi publicată pe Power Apps portalul dvs., astfel încât adresa URL finală a paginii va avea forma: https://<YourOrg>.microsoftcrmportals.com/<PartialURL>. Introduceți un URL parțial potrivit (rețineți că persoanele de contact pot observa acest text atunci când vă încarcă pagina).
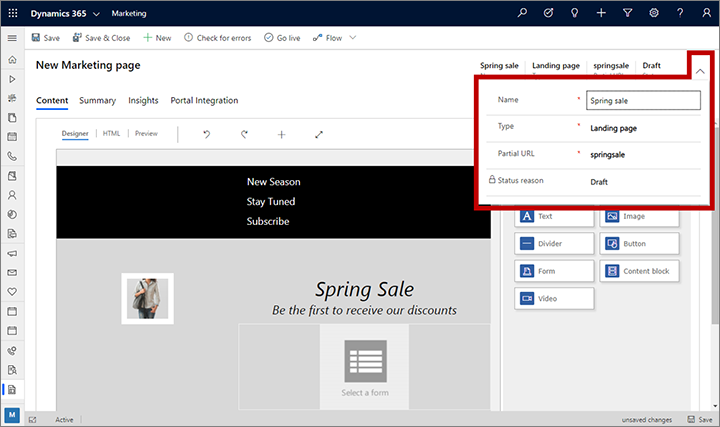
Vă aflați acum în proiectantul de pagină, care seamănă cu proiectanții de formulare și de e-mailuri. Pagina dvs. include deja mult conținut care a provenit din șablonul ales, inclusiv imagini substituent, text mostră și multe altele. Cele mai multe dintre acestea sunt plasate folosind elemente standard Toolbox cum ar fi Text elemente și Imagine elementele, deși unele caracteristici de aspect sunt codificate în HTML ca parte a șablonului. Ca și în cazul mesajelor de e-mail, puteți adăuga elemente de design noi, puteți edita text direct în planșă de lucru și puteți configura elementele de design selectându-le și utilizând fila Proprietăți . De asemenea, puteți seta stiluri globale de pagină utilizând fila Stiluri . Într-un proiect real, ați petrece timp acum lucrând cu toate aceste setări pentru a vă crea și a vă stila conținutul.
Cele mai multe șabloane de pagini de destinație includ deja un element Form neconfigurat care arată un substituent cu textul Selectați un formular. Găsiți și selectați-l pe pagină (sau adăugați un nou element Form din fila Toolbox dacă este necesar). Fila Proprietăți se deschide când selectați elementul Form . Setați câmpul formular de marketing la numele formularului pe care l-ați creat mai devreme în această procedură. Designul formularului dvs. este încărcat pe pagină.

Sfat
Formularele sunt importate prin referință - acestea nu sunt copiate pe pagina dvs. Asta înseamnă că dacă mergeți înapoi și editați formularul, orice modificări pe care le faceți acolo vor fi vizibile pe toate paginile existente care utilizează formularul respectiv, așa că aveți grijă atunci când editați formulare!
Așa cum ați făcut cu celelalte elemente pe care le-ați creat, selectați Salvare în bara de comandă. Apoi selectați Verificare erori și citiți rezultatele în zona de notificare. Rezolvați orice probleme și verificați din nou până când designul dvs. trece. În cele din urmă, alegeți Trimitere live. Dacă această comandă s-a realizat cu succes, pagina dvs. va fi publicată și va fi disponibilă pe internet.
Accesați fila Rezumat . Aici veți găsi informații despre pagina dvs., o Cronologie unde puteți adăuga note și urmări dezvoltarea acesteia, precum și linkuri către diverse înregistrări asociate. Veți găsi, de asemenea, Adresa URL a paginii complete în secțiunea Conținut . Selectați butonul versiune preliminară
 din partea dreaptă a câmpului Adresa URL a paginii complete pentru a deschide pagina. Apoi introduceți și remiteți informații prin intermediul paginii.
din partea dreaptă a câmpului Adresa URL a paginii complete pentru a deschide pagina. Apoi introduceți și remiteți informații prin intermediul paginii.
Sfat
Multe entități din Dynamics 365 Customer Insights - Journeys au o filă Rezumat ca aceasta, unde puteți vedea setări generale, o cronologie și înregistrări asociate. Pentru unele entități, această pagină se numește General.
Pe măsură ce oamenii interacționează cu pagina dvs., informațiile vor deveni disponibile în fila Insights din înregistrarea paginii, inclusiv liste de persoane de contact care au accesat și trimis formularul de pe pagină și analize despre performanța acestuia. Ar trebui să puteți vedea trimiterea la test în panoul Trimiteri din fila Informații . Informații similare sunt furnizate pentru înregistrările formularelor.
Important
Multe țări/regiuni (inclusiv Uniunea Europeană) impun să obțineți consimțământul înainte de a seta un modul cookie pe dispozitivul unui utilizator. Este responsabilitatea organizației dvs. să cunoască și să respecte toate legile și reglementările relevante de pe piețele pe care operați, inclusiv cele privind consimțământul de a seta module cookie. Puteți citi mai multe despre reglementările UE la ec.europa.eu/ipg/basics/legal/cookies/. Dynamics 365 Customer Insights - Journeys folosește cookie-uri în următoarele moduri:
- Paginile de marketing create și găzduite de Customer Insights - Journeys utiliză cookie-uri pentru a activa funcția de pre-completare pentru persoanele de contact cunoscute și pentru a se înregistra atunci când orice contact deschide un pagină de marketing. Customer Insights - Journeys paginile și șabloanele de pagină nu includ o funcție de consimțământ pentru cookie-uri, așa că trebuie să o adăugați. O modalitate de a face acest lucru este să adăugați JavaScript la secțiunea
<head>a paginilor dvs. folosind editorul HTML al designerului de pagini. Vă puteți dezvolta propriul cod JavaScript sau puteți utiliza una dintre soluțiile disponibile deja gratuit sau cu licență. De asemenea, puteți utiliza declarația de confidențialitate încorporată pentru paginile de marketing pentru a anunța utilizarea cookie-urilor; totuși, acest lucru s-ar putea să nu fie suficient în toate jurisdicțiile, deoarece nu va opri serverul să seteze cookie-ul, ci doar informează vizitatorii că sunt utilizate module cookie (pentru mai multe informații despre această funcție, consultați Configurarea aterizării pagini. Mai multe informații: Creați și implementați pagini de marketing - Funcția site-uri web folosește module cookie pentru a înregistra vizitele pe orice pagină web în care plasați scriptul de urmărire. Modulele cookie funcționează împreună cu caracteristica pentru pagini de marketing, pentru a identifica persoanele de contact, corelând ID-urile vizitatorilor cu remiterile către pagina de destinație. Dacă site-ul dvs. web folosește deja cookie-uri și include o funcție de consimțământ, atunci probabil acoperă Customer Insights - Journeys scriptul site-ului web. Cu toate acestea, dacă nu aveți consimțământul pentru module cookie inclus în site, trebuie să-l adăugați înainte de a adăuga scriptul site-ului web pe paginile care vizează locuitorii țărilor/regiunilor relevante. Mai multe informații: Înregistrați clicurile pe linkuri și vizitele pe site
- Portalul de evenimente utilizează un modul cookie de sesiune pentru a le permite persoanelor de contact să se conecteze și să se înregistreze la evenimente. Mai multe informații: Configurați Portal de evenimente. În plus, se folosesc module cookie pentru a stoca limba utilizatorului.
Mai multe informații: Cum utilizează Customer Insights - Journeys cookie-urile