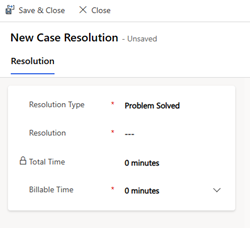Modificați dialogul de rezolvare caz
Puteți personaliza caseta de dialog pentru rezolvarea cazurilor pentru a se potrivi nevoilor dvs. de business. De asemenea, puteți crea reguli de rezolvare a cazurilor adăugând valori de stare personalizate.
Cerințe preliminare
Asigurați-vă că rolurile de securitate Manager reprezentant al serviciului pentru relații cu clienții și Reprezentant al Customer Service au setate următoarele permisiuni pentru Definiție de variabilă mediu:
- Manager CSR: creați, citiți și scrieți
- Reprezentant al serviciului pentru relații cu clienții: Citiți
Dacă aveți roluri de securitate personalizate, trebuie să actualizați rolurile pentru a utiliza dialogul de rezolvare a cazului modificat.
Gestionați setările de dialog pentru rezoluția cazului
Puteți seta dialogul de rezolvare a cazului pe care agenții îl văd atunci când rezolvă cazul. În mod implicit, câmpul este setat la Dialog standard. Efectuați următorii pași pentru a seta dialogul de rezolvare a cazului la un dialog de rezolvare a cazului personalizabil. Acest lucru vă permite să modificați dialogul de rezolvare a cazului pentru a adăuga sau elimina câmpuri și valori.
În harta site-ului a Centrul de administrare Customer Service, selectați Setări caz în Asistență pentru clienți. Apare pagina Setări caz.
Selectați Gestionați pentru Alte setări.
Pe pagina Setări de configurare a serviciului, derulați la secțiunea Dialog rezolvare caz și apoi selectați Dialog particularizabil din lista verticală.
Selectați Salvați.
Adăugați sau eliminați câmpuri din dialogul de rezoluție personalizată a cazurilor
Puteți modifica dialogul de rezoluție personalizată a cazului pentru a adăuga și elimina un câmp.
De exemplu, trebuie să adăugați câmpul Timp de facturare la dialogul de rezolvare a cazului.
Notă
- Asigurați-vă că câmpul Timp total este adăugat la dialogul de rezolvare a cazului, pentru ca câmpul Timp facturabil să afișeze perioada de timp în care un agent a lucrat automat la un caz.
- Rezoluția cazului nu este acceptată dacă Câmpul este adăugat la Dialogul de rezoluție a cazului.
În Power Apps, selectați mediul dvs.
Selectați Tabele>Rezolvare caz>Formulare și selectați formularul necesar.
Adăugați câmpul Timp de facturare la formular.
Selectați Salvați și publicați.
Pentru a elimina câmpul Timp facturabil , urmați pașii din coloanele Ștergeți dintr-un formular.
Adăugați valori personalizate în dialogul de rezoluție personalizată a cazurilor
Puteți adăuga o valoare personalizată la dialogul de rezoluție personalizată a cazului. Trebuie să efectuați următorii pași pentru a adăuga o valoare personalizată casei de dialog pentru rezolvarea cazului:
- Adăugați o valoare personalizată la câmpul obligatoriu din tabelul Case .
- Actualizați câmpul obligatoriu din tabelul Rezolvarea cazului cu aceeași valoare personalizată.
De exemplu, organizația dvs. primește cazuri similare. Puteți adăuga o regulă de soluționare a cazurilor pentru cazurile care sunt similare cu un caz rezolvat anterior. Agenții le pot rezolva apoi marcându-le ca cazuri duplicat. Pentru a adăuga o regulă de rezolvare a cazului, parcurgeți pașii din secțiunile următoare.
Actualizați tabelul de cazuri
În Power Apps, selectați mediul dvs.
Selectați Tabele>Case>Coloane și apoi selectați coloana necesară. Pentru exemplul nostru, selectați motiv stare.
Selectați Editare.
În panoul Coloana Editare pentru motiv stare, selectați starea necesară și apoi adăugați o nouă opțiune. Pentru acest exemplu, puteți selecta Rezolvat și apoi să specificați Duplicare în alegere. Copiați valoarea în câmpul Valoare .
Selectați Salvați și apoi publicați modificările.
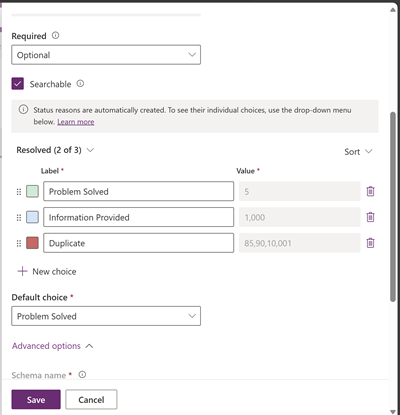
Actualizați tabelul de soluționare a cazului
În Power Apps, selectați mediul dvs.
Selectați Tabele>Rezolvare caz>Coloane și apoi selectați coloana necesară. De exemplu, selectați Tip de rezoluție.
Selectați Editare.
În panoul Coloana Editare pentru Tipul de rezoluție, în Alegeri adăugați o nouă alegere. În acest exemplu, puteți să specificați Duplicate ca etichetă și să lipiți valoarea copiată din secțiunea de actualizare a tabelului de cazuri în Valoare câmp.
Selectați Salvați și apoi publicați modificările.
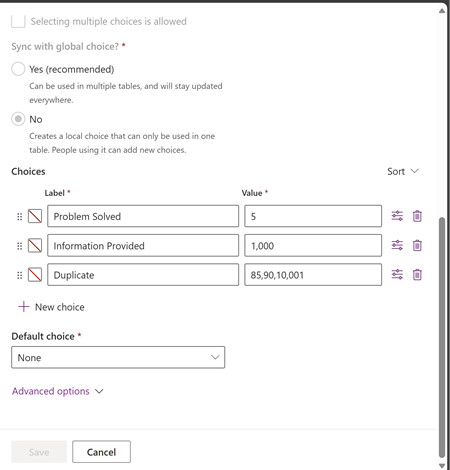
Important
Dacă modificați valoarea în Case, asigurați-vă că actualizați valoarea în Case Resolution , astfel încât să se potrivească. Dacă valorile nu se potrivesc, s-ar putea să apară o eroare. Dacă valorile nu se potrivesc în dialogul personalizabil, valorile pe care le-ați specificat nu vor fi afișate.
În exemplul nostru, după ce ați adăugat valoarea personalizată, agenții văd opțiunea Duplicare în Tipul de rezoluție meniul derulant al casetei de dialog Rezolvarea unui caz nou atunci când rezolvă un caz. Agenții pot selecta această valoare și pot marca cazul ca duplicat.
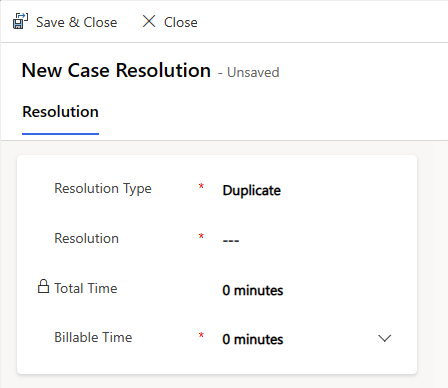
Consultați și
Lucrați cu cazuri
Creați un caz
Fuzionați cazuri
Rezolvați, anulați și reatribuiți cazurile
Creați și gestionați cazurile părinte și descendent
Cozi de așteptare și rutare
Convertiți cazul în articol de cunoștințe
SLA de caz
Aflați elementele de bază ale serviciu pentru relații cu clienții Hub
Utilizați forma principală și componentele sale
Feedback
În curând: Pe parcursul anului 2024, vom elimina treptat Probleme legate de GitHub ca mecanism de feedback pentru conținut și îl vom înlocui cu un nou sistem de feedback. Pentru mai multe informații, consultați: https://aka.ms/ContentUserFeedback.
Trimiteți și vizualizați feedback pentru