Устранение неполадок устройств
В этой статье описывается, как устранить несколько распространенных проблем HoloLens.
Важный
Прежде чем начать любую процедуру устранения неполадок, убедитесь, что устройство заряжается на 20 до 40 процентов емкости батареи, если это возможно. Индикатор батареи , расположенный под кнопкой питания, — это быстрый способ проверить емкость батареи без входа в устройство.
Исправлены известные проблемы
- исправлена. Проводите пальцем, чтобы тип виртуальной клавиатуры не работал правильно
- исправлена . Пользователи, которые выбирают предварительной оценки Windows после вспышки до 23H1, зависают
- исправленная — пользователь HoloLens не может запустить Microsoft Edge
- Исправлена — каждый раз, когда питание переходит на 18 процентов, устройство внезапно завершает работу автоматически
- исправлена. Приложение UWP OneDrive не работает для пользователей Microsoft Entra
- исправлена — видео удаленной помощи зависает через 20 минут
- Исправлена. Скачивание заблокированных файлов не отображает ошибку
- исправлена — время отправки и скачивания файла портала устройств
- исправлена— OneDrive не автоматически отправляет изображения
Известные проблемы
- Пользователи не могут полностью очистить временные файлы
- Иногда приложение Магазина не открывается после обновления ОС
- После успешного подключения к сети пользователи могут получать неверные ошибки в отношении подключения к Интернету во время начальной настройки устройства
- Иногда приложение "Параметры" не открывается после обновления
- индикатор обновления может по-прежнему отображаться после обновления ОС
- Сброс устройства с низким пробелом не сбрасывает
- удаленная очистка не удаляет устройство из Intune
- устройства не получают последние обновления компонентов
- Почему я вижу 0x80180014 во время Autopilot?
- код ошибки Microsoft Store 0x80131500
- проводник и средства выбора не могут выбрать OneDrive
- Microsoft Edge не удается запустить микрофон
- автоматический вход запрашивает вход
- Некоторые пользователи могут столкнуться с сбоем обновления с помощью сборки программы предварительной оценки 20346.1466
- Microsoft Edge не удается запустить
- клавиатура не переключается на специальные символы
- синий экран после отмены регистрации из предварительной версии предварительной оценки на устройстве, мигающем с помощью сборки предварительной оценки
Общее
- HoloLens не отвечает или не запускает
- ошибка "Низкое место на диске"
- калибровка завершается ошибкой
- Не удается войти, так как мой HoloLens ранее был настроен для другого
- Unity не работает
- портал устройств Windows не работает правильно
- Эмулятор HoloLens не работает
Ввод
Связь
Внешние устройства
- устройства Bluetooth не связаны
- USB-C микрофон не работает
- устройства, перечисленные в разделе "Параметры", не работают
Исправлена. Проводите пальцем, чтобы ввести тип виртуальной клавиатуры не работает правильно.
Функция прокрутки к типу на виртуальной клавиатуре не работала правильно, и только на нее повлияла только сборка Windows 11. Эта проблема устранена в Windows Holographic версии 23H2 — обновление за ноябрь 2023 г. с сборкой 22621.1152.
исправлена — пользователи, которые выбирают предварительной оценки Windows после вспышки до 23H1, зависают
Заметка
Это было исправлено в Windows Holographic версии 23H2 - ноябрь 2023 г. с обновлением
Проблема возникла, когда пользователи выполнили чистую вспышку своего устройства до обновления 2023 23H1 за июнь 23H1, а затем присоединились к программе предварительной оценки Windows. В этой ситуации пользователи затем застряли на этой сборке, пока не последовали за обходным решением.
Обходное решение для участия в программе предварительной оценки после вспышки 23H1
Пользователи должны выполнить вспышку устройства до сборки 22H2 июля 22H2, разрешить устройству обновиться до сборки 2023 23H1, а затем присоединиться к программе предварительной оценки Windows.
исправленная — пользователь HoloLens не может запустить Microsoft Edge
Заметка
Это исправлено в Windows Holographic версии 22H1.
Если у вас возникла проблема с запуском Microsoft Edge в HoloLens, возможно, у вас есть политика, которая препятствует запуску. HoloLens не может запустить Microsoft Edge, если ApplicationManagement/AllowAllTrustedApps GPO отключен. Если GPO AllowAllTrustedApps отключен, Appx не доверяет приложению в качестве опубликованного приложения Майкрософт, которое блокирует установку и запуск Microsoft Edge с устройствами HoloLens.
Обходные пути для запуска Microsoft Edge
- Задайте для параметра ApplicationManagement/AllowAllTrustedApps GPO значение Enabled/Default.
- Пользователь включает режим разработчика.
Исправлена — при каждом переходе питания на 18 процентов устройство внезапно завершает работу автоматически.
Заметка
Это было исправлено в Windows Holographic версии 21H2 - ноябрь 2021 г. с обновлением
Известная проблема заключается в том, что когда устройство достигает 18% батареи, оно неожиданно завершает работу. Это проблема программного обеспечения, а не проблема с оборудованием или батареей, поэтому не обмениваются устройствами для этого. Если вы не уверены, соответствует ли проблема этой ошибке, попробуйте одно из следующих предложений:
- Убедитесь, что на устройствах включена дополнительная диагностика
- Воспроизведение проблемы
- Отправка проблемы центра отзывов
- Предоставление общего доступа к URL-адресу проблемы с отзывом
- обратиться в службу поддержки
исправлена. Приложение UWP OneDrive не работает для пользователей Microsoft Entra
Заметка
Эта проблема устранена во всех приложениях версии 19.xx и более поздних версиях. Если при использовании приложения версии 19.xx или более поздней версии возникла проблема с тем же войдите, отправить отзыв, а затем обратиться в службу поддержки и поделиться URL-адресом элемента обратной связи. Следуйте этим инструкциям по обновлению приложения OneDrive. Вы можете проверить, какая версия OneDrive у вас есть с помощью приложения Microsoft Store, а затем нажмите кнопку "Просмотреть больше", представленную ... затем выберите загрузки и обновления.
Если вы используете OneDrive для бизнеса с учетной записью Microsoft Entra, при входе в приложение OneDrive в папке "Входящие" может возникнуть ошибка. Не удается войти в приложение OneDrive, не влияет на автоматическую отправку изображений и видео, захваченных приложением камеры. Файлы можно сохранить и получить к ним доступ из облачного хранилища OneDrive для бизнеса.
Обходные пути
Предварительные требования. Клиенты могут использовать Microsoft Edge и ОС устройства— обновление до сборки Windows Holographic, 21H1 или более поздней версии.
Если у вас возникла эта проблема, попробуйте одно из следующих вариантов:
- Пользователи могут напрямую обращаться к OneDrive для бизнеса из Microsoft Edge и взаимодействовать с файлами веб-сайта из своего браузера.
- Пользователи могут установить приложение OneDrive PWA в HoloLens, скачав его из Microsoft Edge. Это приложение позволяет пользователям снова просматривать файлы и управлять ими на устройстве. Ознакомьтесь с этими инструкциями по установке приложения OneDrive PWA в HoloLens.
исправлена — видео удаленной помощи зависает через 20 минут
Заметка
Существует более новая версия удаленной помощи, которая имеет исправление этой проблемы. Чтобы избежать этой проблемы, обновить remote Assist до последней версии.
Заметка
Из-за серьезности этой известной проблемы мы временно приостанавливали доступность Windows Holographic версии 21H1. Сборка 21H1 теперь доступна снова, поэтому устройства могут снова обновляться до последней сборки 21H1.
В последнем выпуске Windows Holographic версии 21H1, некоторые пользователи удаленной помощи заморозить видео в течение 20 минут. Это известная проблема.
Обходные пути для устранения удаленной помощи
Если вы не можете обновить удаленную помощь до более новой сборки, попробуйте выполнить следующее обходное решение:
Перезапуск между вызовами
Если ваши звонки выполняются в течение 20 минут, и вы столкнулись с этой проблемой, попробуйте перезагрузить устройство. Перезагрузка устройства между вызовами удаленной помощи обновляет устройство и помещает его обратно в хорошее состояние.
Чтобы быстро перезапустить устройство на Windows Holographic версии 21H1, открыть меню "Пуск" и выбрать значок пользователя, а затем выберите перезапустить.
исправлена. Скачивание заблокированных файлов не возникает ошибок
Заметка
Это известная проблема, которая была исправлена в Windows Holographic версии 21H1 - июль 2021 г. с обновлением.
В предыдущих сборках Windows Holographic при попытке скачать заблокированный файл результатом будет страница ошибки HTTP. В обновлении Windows Holographic версии 21H1 попытка скачать заблокированный файл приведет к тому, что файл не скачивается и не возникает никаких ошибок.
исправлена — время ожидания отправки и скачивания файла портала устройства
Заметка
Это известная проблема, которая была исправлена в Windows Holographic версии 21H1 - июль 2021 г. с обновлением. Если вы ранее отключили SSL-подключение в рамках обходного решения, мы настоятельно рекомендуем повторно включить его.
Некоторые клиенты находят, когда пытается отправить или скачать файлы, операция может показаться зависанием, а затем время ожидания или никогда не завершено. Это поведение отличается от известной проблемы, заблокированнойфайла, - это влияет на сборки Windows Holographic, версии 2004, 20H2 и 21H1 на рынке. Проблема была вызвана ошибкой в обработке определенных запросов на портале устройств. Проблема THe наиболее согласованно возникает при использовании https, которая является значением по умолчанию.
Временное решение для времени ожидания портала устройств
Это обходное решение, которое применяется одинаково к Wi-Fi и UsbNcm, заключается в отключении параметра "обязательное" в разделе "SSL-подключение". Для этого перейдите на портал устройств, systemи выберите страницу параметров. В разделе
Затем пользователь должен перейти к http://, а не https:// (IP-адрес) и функциям, таким как отправка и скачивание файлов.
исправленная— OneDrive не автоматически отправляет изображения
Приложение OneDrive для HoloLens не поддерживает автоматическую отправку камеры для рабочих или учебных учетных записей. Эта известная проблема исправлена. Дополнительные сведения о автоматической отправке фотографий и видео смешанной реальности для рабочей или учебной учетной записи см. в статье Совместное использование фотографий и видео смешанной реальности.
Обходные пути перед исправлением:
Если вы подходите для вашего бизнеса, автоматическая отправка камеры поддерживается в учетных записях Майкрософт потребителей. Вы можете войти в свою учетную запись Майкрософт в дополнение к рабочей или учебной учетной записи (приложение OneDrive поддерживает двойной вход). В профиле учетной записи Майкрософт в OneDrive можно включить автоматическую загрузку фоновой камеры.
Если вы не можете безопасно использовать учетную запись потребителя Майкрософт для автоматической отправки фотографий, вы можете вручную отправить фотографии в рабочую или учебную учетную запись из приложения OneDrive. Для этого убедитесь, что вы вошли в рабочую или учебную учетную запись в приложении OneDrive. Нажмите кнопку + и выберите Отправить. Найдите фотографии или видео, которые вы хотите отправить, перейдя к изображениям > камеры roll. Выберите фотографии или видео, которые вы хотите отправить, а затем нажмите кнопку Открыть.
Пользователи могут полностью очистить временные файлы
Некоторые временные файлы не очищаются полностью. Пользователи не могут освободить все временные файлы с помощью страницы параметров хранилища в приложении "Параметры".
Иногда приложение Магазина не открывается после обновления ОС
Пользователи, обновляющие Windows 10 до Windows 11, могут столкнуться с проблемой, пытающейся открыть приложение Магазина. При возникновении этой ситуации выполните следующие действия, чтобы исправить приложение Store:
Получение пакета appx microsoft.ui.xaml.2.7.3 ARM64
Скачивание nupkg из https://www.nuget.org/api/v2/package/Microsoft.UI.Xaml/2.7.3
Переименование nupkg в microsoft.ui.xaml.2.7.3.nupkg.zip
Извлеките ZIP-файл и скопируйте пакет appx xaml arm64 из инструментов\AppX\arm64\Release\Microsoft.UI.Xaml.2.7.appx
В зависимости от предпочитаемого метода развертывания приложений можно выбрать один из вариантов управления приложениями: Обзор. Рекомендация для приложения "Параметры" —
Если небольшое развертывание или одно устройство, скопируйте appx на устройство (USB-накопитель или MTP), щелкните appx из проводника.
При большом развертывании с помощью MDM разверните appx в качестве бизнес-приложения с помощью MDM. Нет необходимости в дополнительных лицензиях или сертификатах.
После успешного выполнения сетевого подключения пользователи могут получить неправильную ошибку в отношении подключения к Интернету во время начальной настройки устройства
Старые устройства HoloLens, которые никогда не прошли начальную настройку устройства, могут отобразить неправильную ошибку, когда они в конечном итоге настроены в первый раз. Ошибка указывает на "Вам нужен Интернет для этого..." несмотря на то, что успешное сетевое подключение уже установлено. Эта ошибка предотвращает завершение процесса установки устройства.
Решение этой проблемы заключается в том, чтобы скачать последнюю сборку и перезагрузить устройство, а затем продолжить процесс настройки устройства. Эта практика позволяет устройству получить дату и время, которое находится в пороговом значении, необходимом во время начальной настройки устройства.
Заметка
Если устройство зарегистрировано для Autopilot, эта ошибка не возникает, так как Autopilot автоматически принудительно выполняет синхронизацию даты и времени.
Иногда приложение "Параметры" не открывается после обновления
Существует два варианта устранения этой проблемы. Пользователи могут выполнять чистую вспышку устройства, скачивание последней сборки и повторное изменениеустройства.
Кроме того, пользователи могут выполнить следующие действия, чтобы исправить приложение "Параметры".
Получение пакета приложений arm64 для microsoft.ui.xaml.2.4.3 ARM64
Скачивание nupkg из https://www.nuget.org/api/v2/package/Microsoft.UI.Xaml/2.4.3
Переименование nupkg в microsoft.ui.xaml.2.4.3.nupkg.zip
Извлеките ZIP-файл и скопируйте пакет appx xaml arm64 из инструментов\AppX\arm64\Release\Microsoft.UI.Xaml.2.4.appx
В зависимости от предпочитаемого метода развертывания приложений можно выбрать один из вариантов управления приложениями: обзор. Рекомендация для приложения "Параметры" —
Если небольшое развертывание или одно устройство, скопируйте appx на устройство (USB-накопитель или MTP), щелкните appx из проводника.
При большом развертывании с помощью MDM разверните appx в качестве бизнес-приложения с помощью MDM. Нет необходимости в дополнительных лицензиях или сертификатах.
Индикатор обновления может по-прежнему отображаться после обновления ОС
После обновления ОС пользователи по-прежнему могут видеть индикатор обновления меню, даже если другое обновление недоступно.
Обходное решение для индикатора обновления
В большинстве случаев меню индикатора обновления исправляется в течение одного часа. Никаких дополнительных действий не требуется. Прежде чем перезагружать устройство, рекомендуется самостоятельно очистить время индикатора обновления. Если проблема не устраняется через один или два дня, перезапустите устройство.
Сброс устройства с низким пространством не сбрасывается
При сбросе устройства с низким объемом свободного места в 6 ГБ пользователь обнаруживает, что не удается сбросить. Вместо этого он запускает процесс перезапуска, но не завершается, что приводит к тому, что пользователю потребуется повторно перезапустить устройство, чтобы использовать его снова.
Пострадавший — сброс места с низким пространством
- Устройства, которые меньше 6 ГБ в пространстве и сбрасываются с помощью приложения "Параметры".
- Устройства, которые меньше 6 ГБ в пространстве, и которые выдают удаленную очистку из Intune
Кто не затрагивается — сброс места с низким пространством
- Устройства, которые сбрасываются с достаточным объемом свободного места более 6 ГБ
- Устройства, которые удалены удаленно с достаточным объемом свободного места более 6 ГБ
- Устройства, которые мигают через ARC
Обходной путь — сброс места с низким пространством
- Удалите файлы или приложения, пока на устройстве не будет больше 6 ГБ свободного места на устройстве. Вы можете проверить свободное место с помощью параметров —>системных —>хранилища. Хотя там вы можете включить или запустить смысл хранения, чтобы упростить очистку пространства.
- перенашивание устройства с помощью режима мигания вручную. Этот шаг можно сделать для обхода свободного места или восстановления из плохого состояния, созданного путем сброса с низким пространством.
Удаленная очистка не удаляет устройство из Intune
При удалении устройства HoloLens из Intune с помощью команды очисткиустройство отправляет команду очистки. Хотя эта команда очищает устройство, Intune не получит подтверждения о том, что HoloLens был удален. Эта несогласованность оставляет кнопку "Очистка" по мере нажатия кнопки "Очистка" и "Очистка ожидается..." для устройства.
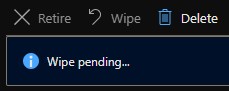
Обходное решение для удаленной очистки
Сразу после выбора очистки мы рекомендуем также выбрать кнопку Удалить рядом с очисткой. В противном случае объекты устройств могут оставаться или возникать другая известная проблема для Autopilot.
Устройства не получают последние обновления компонентов
Вы можете заметить, что устройства обновляются, но не обновляются до последних выпусков компонентов. Если версия устройства более новая, чем 19041.1146, но основной номер сборки по-прежнему равен 19041, то вы все еще находитесь в более старом поезде обслуживания.
Симптом
Устройства продолжают получать обновления обслуживания вместо обновлений FE.
Кто это влияет
Пользователи, использующие "Обновления компонентов для Windows 10 и более поздних версий", а не "Круги обновления для Windows 10 и более поздних версий" для управления устройствами.
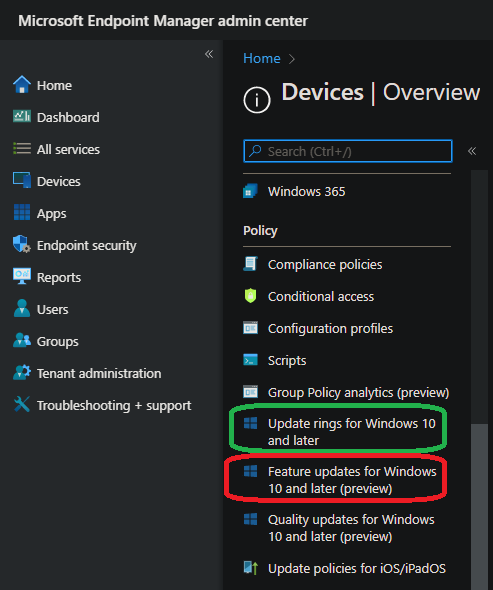
Кто не пострадал
Пользователи, которые не пытались использовать "Обновления компонентов для Windows 10 и более поздних версий" для управления своими устройствами.
Как проверить, применяются ли устройства к управлению обновлениями компонентов Intune и как отказаться от использования
Вам нужен идентификатор клиента Microsoft Entra. Вот , как найти идентификатор клиента Microsoft Entra.
- Используйте API Get azureADDevice beta Graph, чтобы проверить наличие устройства Microsoft Entra, чтобы определить, зарегистрирован ли он для управления обновлениями.
{
"@odata.context": "https://graph.microsoft.com/beta/$metadata#admin/windows/updates/updatableAssets",
"value": [
{
"@odata.type": "#microsoft.graph.windowsUpdates.updatableAssetGroup",
"id": "c1758f08-18e6-4335-98fb-91dd8d17fc3c"
},
{
"@odata.type": "#microsoft.graph.windowsUpdates.updatableAssetGroup",
"id": "56142275-3286-41bb-a326-d91c84529b82"
},
{
"@odata.type": "#microsoft.graph.windowsUpdates.azureADDevice",
"id": "088de54c-c1a9-4c3d-bcdb-c500fd6e6db7",
"errors": [],
"enrollments": [
{
"@odata.type": "#microsoft.graph.windowsUpdates.updateManagementEnrollment",
"updateCategory": "feature"
}
]
}
]
}
- Если устройство зарегистрировано, можно использовать API Graph для отмены регистрации устройства HoloLens при обновлении компонентов Intune.
{
"updateCategory": "String",
"assets": [
{
"@odata.type": "#microsoft.graph.windowsUpdates.azureADDevice",
"id": "088de54c-c1a9-4c3d-bcdb-c500fd6e6db7"
}
]
}
- После отмены регистрации устройства используйте ресурсы Get azureADDevice или List azureADDevice, чтобы проверить успешность регистрации устройства.
Почему я вижу 0x80180014 во время Autopilot?
Эта ошибка обычно возникает во время сброса устройства и повторного использования потоков, когда устройство HoloLens проходит через Autopilot по крайней мере один раз. Чтобы устранить эту проблему, удалить устройство из Microsoft Intune и сбросить его еще раз, чтобы завершить поток Autopilot.
Дополнительные сведения см. в разделе действия по устранению неполадок на странице автопилота.
Код ошибки Microsoft Store 0x80131500
Некоторые пользователи могут работать в Microsoft Store не так, как ожидалось, и увидеть код ошибки 0x80131500. Это проблема, вызванная тем, что регион, установленный в HoloLens, недоступен в приложении Microsoft Store на HoloLens. При возникновении кода ошибки 0x80131500, чтобы обойти следующее:
- Задайте параметры > & времени > языка > регионе > стране или регионе для одного из следующих вариантов:
- Соединенные Штаты, Япония, Германия, Канада, Соединенное Королевство, Ирландия, Франция, Австралия, Новая Зеландия.
- Перезапустите приложение Store.
- Для всего устройства, отражающее изменение, необходимо перезапустить устройство.
Команда HoloLens работает над добавлением поддержки для других регионов.
См. здесь для стран или регионов, чтобы купить HoloLens 2.
Проводник и средства выбора не могут выбрать OneDrive
С течением времени были изменены и обновлены приложения OneDrive. Если вы ранее использовали проводник или приложение средства выбора файлов для выбора файлов из OneDrive, это больше не доступно, так как ранее исправлена проблема с приложением OneDrive UWP. Эта проблема связана с тем, что новое приложение не регистрируется в качестве целевого объекта выбора файлов или общего ресурса.
Обойти: используйте приложение OneDrive и перемещайте файлы локально на устройство по мере необходимости.
Примеры кода, использующие OneDrive с помощью API Microsoft Graph, см. в документации разработчика для OneDrive.
Microsoft Edge не может запустить микрофон
Когда пользователи, использующие Microsoft Edge, микрофон может не запускаться, таким образом, не используется для взаимодействия с Microsoft Edge в HoloLens. Эта известная проблема связана с версией приложения Microsoft Edge. Не перенастраивайте устройство на более раннюю версию, так как это не устраняет эту проблему.
Кто пострадал?
Пользователи с Microsoft Edge версии 93, 94 или 95. Вы можете проверить, какая версия Microsoft Edge у вас есть с помощью приложения Microsoft Store, а затем нажмите кнопку "Просмотреть больше", представленную ... затем выберите Загрузки и обновления.
Работа вокруг
Текущее исправление доступно пользователям, зарегистрированным в Microsoft Edge Insiders версии 96. Это исправление отличается от регистрации устройства в качестве программы предварительной оценки Windows. Ознакомьтесь с этими инструкциями по регистрации в программе предварительной оценки Microsoft Edge.
Автоматическое вход в систему запрашивает вход
Устройство HoloLens 2 можно настроить для автоматического входа с помощью параметров
Пример того, когда это поведение может произойти:
- Обновление устройства из Windows Holographic версии 2004 (сборка 19041.xxxx) до Windows Holographic версии 21H1 (сборка 20346.xxxx)
- Обновление устройства для получения большого обновления в той же основной сборке, например Windows Holographic версии 2004 до Windows Holographic версии 20H2
- Обновление устройства с образа фабрики до последнего образа
Это не должно происходить во время:
- Устройства, принимающие ежемесячное обновление обслуживания
Обход методов:
- Методы входа, такие как ПИН-код, пароль, Iris, веб-проверка подлинности или ключи FIDO2.
- Если ПИН-код устройства не удается запомнить, а другие методы проверки подлинности недоступны, пользователь может использовать режим повторной перезаверки вручную.
Некоторые пользователи могут столкнуться с ошибкой обновления с сборкой программы предварительной оценки 20346.1466
Если пользователь принимает обновление до тестовой программы предварительной оценки, 20346.1466, и он, как представляется, не завершает загрузку, чистая рефлаш может потребоваться для перехода вперед снова. Чтобы узнать, возникает ли такое поведение:
- Перезагрузите — удерживайте питание до тех пор, пока светодиодный индикатор не отступит.
- Питание.
- Убедитесь, что флаг Windows отображается в начале загрузки, и он становится черным вскоре после этого представления.
- Подключите HoloLens2 к компьютеру с помощью USB и запустите компаньона расширенного восстановления.
- Выберите HoloLens.
- Если версия говорит, что вы используете сборку 20346.1466, скорее всего, вы столкнулись с этой проблемой.
Кто делает это, как правило, влияет
Пользователи, которые использовали свое устройство, не мигая его с Windows Holographic версии 2004.
Пользователи, которые обычно не затронуты
Пользователи, которые мигают устройство или распаковывают устройство и начинают использовать его с Windows Holographic версии 21H1.
Обходное решение проблемы с обновлением для предварительной оценки
Не удается запустить Microsoft Edge
Заметка
Эта проблема была первоначально создана с версией доставки Microsoft Edge. Эта проблема может быть устранена в новыхMicrosoft Edge. Если это не так, отзыв о файле.
Некоторые клиенты сообщают о проблеме, из-за которой Microsoft Edge не запускается. Для этих клиентов проблема сохраняется через перезагрузку и не разрешается с обновлениями Windows или приложения. Если вы столкнулись с этой проблемой и убедитесь, что windows up-to-date, отправьте ошибку из приложения Центра отзывов со следующей категорией и подкатегорией: установка и обновление > скачивание, установка и настройка Центра уведомлений Windows.
Существует никаких известных обходных решений, так как мы не смогли устранить проблему до сих пор. Отправка ошибки через Центр отзывов помогает нашему расследованию! Эта проблема является известной проблемой.
Клавиатура не переключается на специальные символы
Во время OOBE возникает проблема, возникающая при выборе рабочей или учебной учетной записи и вводе пароля. Если они пытаются переключиться на специальные символы на клавиатуре, нажав кнопку &123, она не изменяется на специальные символы. Это известная проблема.
Обходные действия:
- Закройте клавиатуру и снова откройте ее, нажав текстовое поле.
- Неправильно введите пароль. Когда клавиатура будет повторно запущена в следующий раз, она будет работать должным образом.
- Веб-проверка подлинности, закройте клавиатуру и выберите войти с другого устройства.
- При вводе только чисел пользователь может нажать и удерживать определенные клавиши, чтобы открыть развернутое меню.
- Использование USB-клавиатуры.
Это не влияет:
- Пользователи, которые выбирают использование личной учетной записи.
Синий экран после отмены регистрации из предварительной предварительной версии на устройстве, мигающем с помощью сборки предварительной оценки
Это проблема, влияющая на пользователей, которые были в сборке предварительной версии программы предварительной оценки, перенастроили holoLens 2 с новой сборкой предварительной версии предварительной оценки, а затем отменить регистрацию из программы предварительной оценки. Это известная проблема.
Это поведение не влияет:
- Пользователи, которые не зарегистрированы в программе предварительной оценки Windows
- Инсайдеры:
- Если устройство зарегистрировано после сборки программы предварительной оценки версии 18362.x
- Если они вспышки программы предварительной оценки подписали сборку 19041.x и остаются зарегистрированными в программе предварительной оценки
Обходная работа:
Избегайте проблемы
- Flash a non-insider build. Одно из регулярных ежемесячных обновлений.
- Оставайтесь на предварительной версии программы предварительной оценки
Перезакрашивает устройство
Поместите HoloLens 2 в режим вспышки вручную, полностью переключив его, не подключаясь. Затем удерживая кнопку тома, нажмите кнопку Power.
Подключитесь к компьютеру и откройте дополнительного компаньона восстановления.
Выполните вспышку HoloLens 2 до сборки по умолчанию.
HoloLens не отвечает или не начнется
Если HoloLens не запускается:
- Если индикаторы рядом с кнопкой питания не светятся или только один светодиодный индикатор кратко мигает, вам может потребоваться зарядить HoloLens.
- Если индикаторы светятся при нажатии кнопки питания, но вы не видите ничего на дисплее, выполнить жесткий сброс устройства.
Если HoloLens становится замороженным или не отвечает:
- Отключите HoloLens, нажав кнопку питания, пока все пять индикаторов не отключаются или в течение 15 секунд, если индикаторы не отвечают. Чтобы запустить HoloLens, снова нажмите кнопку питания.
Если эти действия не работают, попробуйте восстановить устройство HoloLens 2 или HoloLens (1-го поколения).
Ошибка "Низкое место на диске"
Необходимо освободить место в хранилище, выполнив одно или несколько следующих действий:
- Удалите неиспользуемые пробелы. Перейдите в раздел Параметры>системные>пробелы, выберите место, которое больше не требуется, а затем выберите Удалить.
- Удалите некоторые голограммы, которые вы разместили.
- Удалите некоторые изображения и видео из приложения "Фотографии".
- Удалите некоторые приложения из HoloLens. В списке Все приложения коснитесь и удерживайте приложение, которое нужно удалить, а затем выберите Удалить.
Сбой калибровки
Калибровка должна работать для большинства людей, но есть случаи, когда калибровка завершается ошибкой.
Ниже приведены некоторые потенциальные причины сбоя калибровки:
- Получение отвлекающих и не после целевых объектов калибровки
- Грязный или поцарапанный визор устройства или визор устройства не расположены должным образом
- Грязные или царапины очки
- Некоторые типы контактных линз и очков (цветные контактные линзы, некоторые торичные контактные линзы, IR блокирующие очки, некоторые высокие очки рецепта, солнцезащитные очки или аналогичные)
- Более выраженный макияж и некоторые расширения ресницы
- Волосы или толстые очки кадры, если они блокируют устройство видеть глаза
- Некоторые физиология глаз, условия глаза или хирургия глаз, такие как узкие глаза, длинные ресницы, амблиопия, nystagmus, некоторые случаи ЛАСИК или другие операции глаз
Если калибровка неудачна, попробуйте:
- Очистка визора устройства
- Очистка очков
- Отправка визора устройства как можно ближе к глазам
- Перемещение объектов в визор из пути (например, волосы)
- Включение света в комнате или перемещение из прямого солнечного света
Если вы выполнили все рекомендации и калибровку по-прежнему не удается, можно отключить запрос калибровки в параметрах. Кроме того, сообщите нам, отправив отзыв в Центре отзывов.
Дополнительные сведения см. в разделе цвет изображения или устранение неполадок с яркостью.
Параметр IPD не применяется для HoloLens 2, так как система вычисляет позиции глаз.
Не удается войти, так как мой HoloLens ранее был настроен для другого пользователя
Вы можете поместить устройство в режим флэш-памяти и использовать расширенный компаньон восстановления для восстановления устройства.
Unity не работает
- Ознакомьтесь с установкой средств для наиболее up-toверсии Unity, рекомендуемой для разработки HoloLens.
- Известные проблемы с Unity HoloLens Technical Preview описаны на форумах HoloLens Unity.
Портал устройств Windows не работает правильно
Функция динамической предварительной версии в записи смешанной реальности может содержать несколько секунд задержки.
На странице "Виртуальные входные данные" элементы управления "Жест и прокрутка" в разделе "Виртуальные жесты" не работают. Использование их не имеет никакого эффекта. Виртуальная клавиатура на виртуальной входной странице работает правильно.
После включения режима разработчика в параметрах может потребоваться несколько секунд, прежде чем включить переключатель на портале устройств.
Эмулятор HoloLens не работает
Сведения о эмуляторе HoloLens находятся в нашей документации разработчика. Дополнительные сведения об устранении неполадок эмулятора HoloLens.
- Не все приложения в Microsoft Store совместимы с эмулятором. Например, молодые конкеры и фрагменты не могут воспроизводиться в эмуляторе.
- Вы не можете использовать веб-камеру компьютера в эмуляторе.
- Функция динамической предварительной версии портала устройств Windows не работает с эмулятором. Вы по-прежнему можете записывать видео и изображения смешанной реальности.
Голосовые команды не работают
Если Кортана не отвечает на голосовые команды, убедитесь, что Кортана включена. В списке "Все приложения" выберите Кортана>меню>Записная книжка>, чтобы внести изменения. Дополнительные сведения о том, что можно сказать, см. в статье Использование голоса с holoLens.
В HoloLens (1-го поколения) встроенное распознавание речи не настраивается. Он всегда включен. В HoloLens 2 можно выбрать, следует ли включить распознавание речи и Кортана во время настройки устройства.
Если holoLens 2 не отвечает на ваш голос, убедитесь, что распознавание речи включено. Перейдите к разделу "Пуск>параметры>конфиденциальности>речи" и включите распознавание речи.
Входные данные рук не работают
Чтобы убедиться, что HoloLens может видеть руки, их необходимо сохранить в кадре жестов. Главная смешанной реальности предоставляет отзывы, которые позволяют узнать, когда ваши руки отслеживаются. Отзывы отличаются в разных версиях HoloLens:
- В HoloLens (1-го поколения) курсор взгляда изменяется с точки на кольцо
- На HoloLens 2 курсор пальцем появляется, когда ваша рука близка к шиферу, и луч руки появляется, когда slates находится дальше
Многие иммерсивные приложения следуют шаблонам ввода, похожим на дома смешанной реальности. Дополнительные сведения об использовании ручного ввода в HoloLens (1-го поколения) и HoloLens 2.
Если вы носите перчатки, некоторые типы перчатки не работают с отслеживанием рук. Типичным примером являются черные резиновые перчатки, которые, как правило, поглощают инфракрасный свет, и камера глубины их не подбирает. Если ваша работа включает в себя резиновые перчатки, мы рекомендуем попробовать более светлый цвет, например синий или серый. Другой пример — большие мешки перчатки, которые, как правило, скрывают форму руки. Мы рекомендуем использовать перчатки, которые максимально подходят для получения наилучших результатов.
Если ваш визор имеет отпечатки пальцев или смахи, используйте микрофибер очистки ткани, которая пришла с HoloLens, чтобы очистить визор мягко.
Не удается подключиться к Wi-Fi
Ниже приведены некоторые действия, чтобы попытаться подключить HoloLens к сети Wi-Fi:
- Убедитесь, что Wi-Fi включен. Чтобы проверить, используйте жест "Пуск", а затем выберите параметры>сети & Интернет>Wi-Fi. Если Wi-Fi включен, попробуйте отключить его, а затем снова.
- Перейдите ближе к маршрутизатору или точке доступа.
- Перезапустите маршрутизатор Wi-Fi, а затем перезапустить HoloLens. Повторите попытку подключения.
- Если ни одна из этих вещей не работает, убедитесь, что маршрутизатор использует последнюю версию встроенного ПО. Эти сведения можно найти на веб-сайте производителя.
Устройства Bluetooth не связаны
Если у вас возникли проблемы, связывание устройства Bluetooth, попробуйте следующее:
- Перейдите в раздел Параметры>устройстваи убедитесь, что Bluetooth включен. Если это так, отключите его и снова включите.
- Убедитесь, что устройство Bluetooth полностью зарядится или имеет свежие батареи.
- Если вы по-прежнему не можете подключиться, перезапуститьHoloLens.
USB-C микрофон не работает
Некоторые USB-C микрофоны неправильно сообщают себя как микрофон и динамику. Это событие является проблемой с микрофоном, а не с HoloLens. При подключении одного из этих микрофонов к HoloLens звук может быть потерян. К счастью, есть простое исправление.
В параметрах ->System ->Звукявно задайте встроенные динамики (аналоговый звуковой драйвер) в качестве устройства по умолчанию. HoloLens должен помнить этот параметр, даже если микрофон удален и повторно подключен позже.
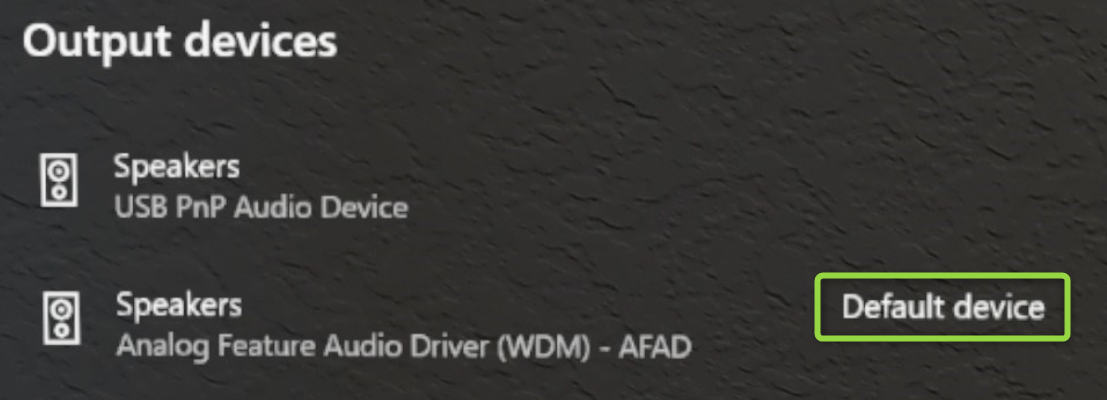
Устройства, перечисленные как доступные в разделе "Параметры", не работают
HoloLens (1-го поколения) не поддерживает профили звука Bluetooth. Аудиоустройства Bluetooth, такие как динамики и гарнитуры, могут отображаться как доступные в параметрах HoloLens, но они не поддерживаются.
HoloLens 2 поддерживает звуковой профиль Bluetooth A2DP для воспроизведения стерео. Профиль Bluetooth Hands Free, который обеспечивает захват микрофона с периферийного устройства Bluetooth, не поддерживается в HoloLens 2.
Если у вас возникли проблемы с использованием устройства Bluetooth, убедитесь, что это поддерживаемое устройство. Поддерживаемые устройства включают следующий список:
- Клавиатуры Bluetooth на английском языке (вы можете использовать эти клавиатуры в любом месте, где используется голографическая клавиатура).
- Мыши Bluetooth.
- щелчка
HoloLens.
Вы можете связать другие устройства Bluetooth HID и GATT вместе с HoloLens. Однако может потребоваться установить соответствующие приложения-компаньоны из Microsoft Store, чтобы фактически использовать устройства.