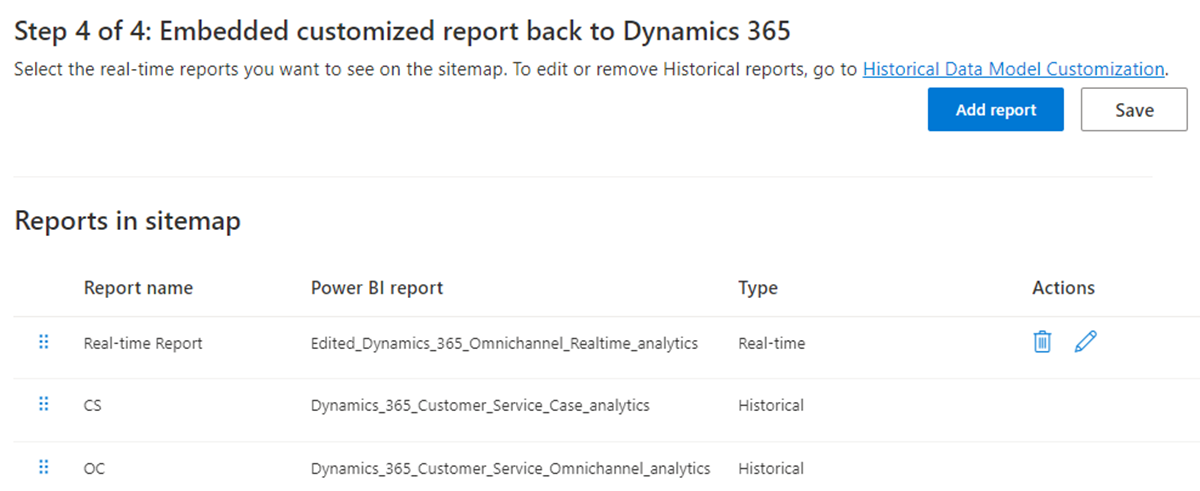Prispôsobenie dátových modelov zostáv historických analýz a zostáv analýz v reálnom čase
Poznámka
Informácie o dostupnosti funkcií sú nasledovné.
| Dynamics 365 kontaktné centrum – vložené | Dynamics 365 kontaktné centrum – samostatný | Dynamics 365 Customer Service |
|---|---|---|
| No | Áno | Áno |
Dôležité
Azure Active Directory sa premenúva na Microsoft Entra ID. Nevyžaduje sa od vás žiadna akcia. Ďalšie informácie nájdete v časti Nový názov pre Azure Active Directory.
Použite funkciu rozšíriteľnosti v Microsoft Power BI na rozšírenie vopred pripravených dátových modelov pre analytické zostavy v služby pre zákazníkov a integrujte sa s inými sémantickými modelmi na vytvorenie nových vlastných metrík. Môžete si prispôsobiť štandardné zostavy pripravené na použitie a pridať svoje vlastné kľúčové ukazovatele výkonnosti (KPI), aby ste si mohli pozrieť kľúčové metriky, ktoré sú relevantné pre vašu organizáciu. Do podrobných prehľadov môžete pridať aj vlastné metriky.
Medzi kľúčové schopnosti prispôsobenia modelu patrí schopnosť:
Upraviť predpripravený dátový model a pridať nové metriky.
Priniesť si vlastné entity z Dataverse alebo akéhokoľvek iného zdroja a rozšíriť dátový model Power BI.
Uverejnite prispôsobený prehľad v konkrétnom Microsoft Fabric pracovnom priestore.
Prispôsobiť mapu lokality zostavy a povoliť používateľom natívny prístup k zostavám z Customer Service workspace.
Automatické obnovovanie správ hneď po aktualizácii zdrojových údajov.
Povoľte prispôsobenie dátového modelu pre historické a analytické zostavy v reálnom čase v Centrum spravovania aplikácie Customer Service a potom vykonajte nasledujúce úlohy:
- Vyberte pracovný priestor Microsoft Fabric .
- Poskytovanie dátových modelov a kópií správ.
- Udeľte povolenia pre sémantické modely a zostavy.
- Vložte prispôsobené zostavy späť do Dynamics 365.
Požiadavky
Skôr ako začnete, musíte splniť nasledujúce predpoklady:
Vaša organizácia musí mať Power BI profesionálnu alebo Power BI prémiovú licenciu pre všetkých supervízorov a správcov. Ak vkladáte prehľady Power BI do aplikácií, musíte mať licenciu Power BI Premium. V opačnom prípade sa vo vloženom prehľade zobrazí banner, ktorý vás vyzve na inováciu.
Povoľte funkcie štatistík v služby pre zákazníkov:
- Ak povoľujete prispôsobenie modelu historických údajov, musíte povoliť aspoň jeden z historických prehľadov, ako napríklad služby pre zákazníkov historickú analýzu, omnikanálový historickú analýzu alebo analýzu znalostí. Ďalšie informácie nájdete v časti Konfigurácia panelov analytiky a štatistík.
- Ak povoľujete prispôsobenie dátového modelu v reálnom čase, musíte povoliť analýzu v reálnom čase pre omnikanálový. Ďalšie informácie nájdete v časti Konfigurácia panelov analytiky a štatistík.
Vytvorte Microsoft Entra bezpečnostnú skupinu ID:
Váš Microsoft Entra správca ID musí vytvoriť bezpečnostnú skupinu s preferovaným názvom v Microsoft Entra ID a pridať Dynamics 365 Analytics servisný účet ako členom tejto bezpečnostnej skupiny. Ďalšie informácie nájdete v časti Vytvorenie základnej skupiny a pridanie členov pomocou Microsoft Entra ID.
Na nasadenie dátového modelu a vykonanie zmien v pracovnom priestore v mene služby pre zákazníkov. Microsoft Fabric
Povolenia v rámci Power BI môžu byť udelené iba skupinám a nie jednotlivým principálom služieb, a preto je potrebné vytvoriť skupinu.
Poznámka
V organizáciách, kde účet služby Dynamics 365 Analytics nemusí byť dostupný, musíte použiť účet služby Dynamics CCA Data Analytics.
Povoľte Power BI funkcie služby z portálu správcu Microsoft Fabric . Administrátor Power BI musí povoliť nasledovné, buď pre celú organizáciu, alebo pre predtým vytvorenú bezpečnostnú skupinu:
Vytvoriť pracovný priestor (nové prostredie pracovného priestoru): Povolenie tejto funkcie vytvorí dva pracovné priestory, spravovaný pracovný priestor a zákaznícky pracovný priestor na nasadenie dátového modelu Dynamics a zostáv.
Principáli služieb môžu používať Fabric API: Táto funkcia používa Fabric API na vytváranie pracovných priestorov, nasadzovanie zostáv a modelov.
Povoliť pripojenia DirectQuery k Power BI sémantickým modelom: Keď autori prehľadov vytvoria nové metriky alebo prinesú viac zdrojov údajov, vytvoria zložené modely, takže DirectQuery musí byť povolený. Používatelia, ktorí si prezerajú zostavy postavené na dátovom modeli v Dynamics 365, vyžadujú toto povolenie. Spolupracujte so svojím Microsoft Entra správcom ID na identifikácii bezpečnostnej skupiny, ktorá má všetkých požadovaných používateľov Dynamics.
Povoliť koncové body XMLA a analyzovať v Exceli s lokálnymi sémantickými modelmi: Keď autori zostavy vytvoria nové metriky alebo prinesú viac zdrojov údajov, vytvoria zložené modely, takže túto funkciu je potrebné povoliť. Používatelia, ktorí si prezerajú zostavy postavené na dátovom modeli v Dynamics 365, vyžadujú toto povolenie.
Vložiť obsah do aplikácií: Povolenie tejto funkcie vloží prispôsobené zostavy do Dynamics 365 (krok 4: Vloženie prispôsobených zostáv späť do Dynamics 365). Používatelia, ktorí si prezerajú vlastné zostavy z Dynamics 365 služby pre zákazníkov, vyžadujú toto povolenie. Spolupracujte so svojím Microsoft Entra správcom ID na identifikácii bezpečnostnej skupiny, ktorá má všetkých požadovaných používateľov Dynamics.
Povolenie prispôsobenia dátového modelu Power BI
- Na mape lokality v Centre spravovania aplikácie Customer Service vyberte Prehľady v časti Operácie.
- Na stránke Štatistiky v sekcii Nastavenia prehľadov :
- Pre historické vyberte Vložené Power BI rozšíriteľnosť – Prispôsobenie modelu historických údajov a potom vyberte Spravovať.
- V reálnom čase vyberte Vstavané Power BI rozšíriteľnosť – Prispôsobenie dátového modelu v reálnom čase a potom vyberte Spravovať.
- Na vybratej stránke prepnite prepínač Povoliť vložené Power BI prispôsobenie dátového modelu na hodnotu Zapnuté.
Krok 1: Vyberte Microsoft Fabric pracovný priestor
Poznámka
Ak plánujete použiť existujúci Microsoft Fabric pracovný priestor na hosťovanie kópie predpripravených zostáv (pracovný priestor zákazníka), uistite sa, že správca dynamiky (prihlásenie používateľa) umožňujúci prispôsobenie modelu je správca pracovného priestoru tohto Microsoft Fabric pracovného priestoru.
Zadajte Microsoft Fabric pracovný priestor, kde sa poskytuje model údajov Dynamics a zostavy.
Na stránke Insights prejdite na dátový model, pre ktorý chcete vybrať Microsoft Fabric pracovný priestor.
Vyberte Vytvoriť nový pracovný priestor alebo ak chcete použiť existujúci pracovný priestor, vyberte pracovný priestor z rozbaľovacieho zoznamu.
Vyberte položku Uložiť. Táto akcia spustí poskytovanie správ.
Zadaný pracovný priestor sa vzťahuje len na pracovný priestor zákazníka. Microsoft vytvorí nový spravovaný pracovný priestor pre historické zostavy a zostavy v reálnom čase, keď je nakonfigurovaný. Ďalšie informácie nájdete v časti Ako funguje prispôsobenie dátového modelu. Môžete tiež určiť rovnaký pracovný priestor pre historické aj analytické zostavy v reálnom čase.
Krok 2: Poskytovanie dátových modelov
Dokončenie poskytovania môže trvať až 24 hodín. Stránku Nastavenia môžete opustiť a po niekoľkých hodinách sa sem vrátiť. Ak chcete skontrolovať stav poskytovania, vyberte možnosť Obnoviť .
Krok 3: Udeľte povolenia pre sémantické modely a zostavy
Po poskytnutí prehľadu musíte poskytnúť povolenia na zápis pre používateľov, ktorí vytvárajú prehľady v Power BI a Čítanie povolenia pre nadriadených a iných používateľov správ.
Na dokončenie tohto krok musíte byť administrátor pracovného priestoru v spravovaných aj zákazníckych pracovných priestoroch (nakonfigurované na krok 1) v Power BI . V predvolenom nastavení má používateľ, ktorý spúšťa poskytovanie (krok 2), pridané potrebné povolenia.
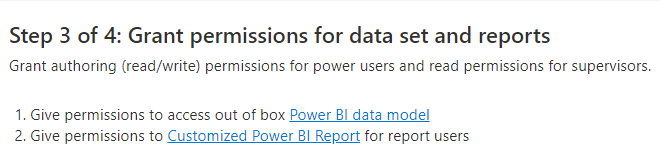
Udeľte prístup k dátovému modelu Power BI
Autori zostáv sa pripájajú k zadanému dátovému modelu a vytvárajú vlastné zostavy. Keď vyberiete prepojenie Power BI Dátový model , otvorí sa spravovaný pracovný priestor a zobrazia sa podrobnosti o dátovom modeli. Ak chcete používateľom poskytnúť prístup zadaním ich e-mailovej adresy, použite dialógové okno Zdieľať . Ďalšie informácie nájdete v časti Zdieľanie prístupu k sémantickému modelu.
Autorom prehľadov a čitateľom musíte poskytnúť povoliť príjemcom vytvárať obsah s údajmi spojenými s týmto sémantickým modelom prístup.
Udeliť povolenia prispôsobenému prehľadu Power BI (voliteľné)
Keď vyberiete prepojenie Prispôsobené Power BI Správa , v zobrazení rodokmeňov sa zobrazí pracovný priestor Microsoft Fabric , kde sa poskytujú vzorové zostavy. Tieto prehľady sú kópiou vašich hotových prehľadov a možno ich upravovať a upravovať. Prístup k pracovnému priestoru musíte poskytnúť iba vtedy, ak vaša organizácia plánuje používať tieto kópie na vytváranie zostáv.
Vyberte Prístup a poskytnite Prispievateľ prístup k autorom prehľadu a zobrazovateľovi prístup k používateľom, ktorí si prezerajú tieto alebo akékoľvek iné zostavy vytvorené v tomto Microsoft Fabric pracovnom priestore. Ak plánujete vložiť zostavu späť do Dynamics 365 služby pre zákazníkov, musíte nadriadeným poskytnúť členský prístup, aby mohli zobraziť vloženú zostavu v rámci pracovného priestoru služby pre zákazníkov. Ďalšie informácie o povoleniach na údaje nájdete v časti Správa prístupových povolení sémantického modelu (verzia Preview).
Krok 4: Vložte prispôsobené zostavy späť do Dynamics 365
Keď autori vašich zostáv vytvoria a zverejnia prispôsobené zostavy, môžete používateľom Dynamics povoliť prístup k týmto zostavám z pracovného priestoru služby pre zákazníkov. Toto krok je voliteľné.
- Vyberte prehľady dátového modelu.
- Zo stránky Vložené Power BI rozšíriteľnosť – Prispôsobenie modelu historických údajov prejdite na krok 4.
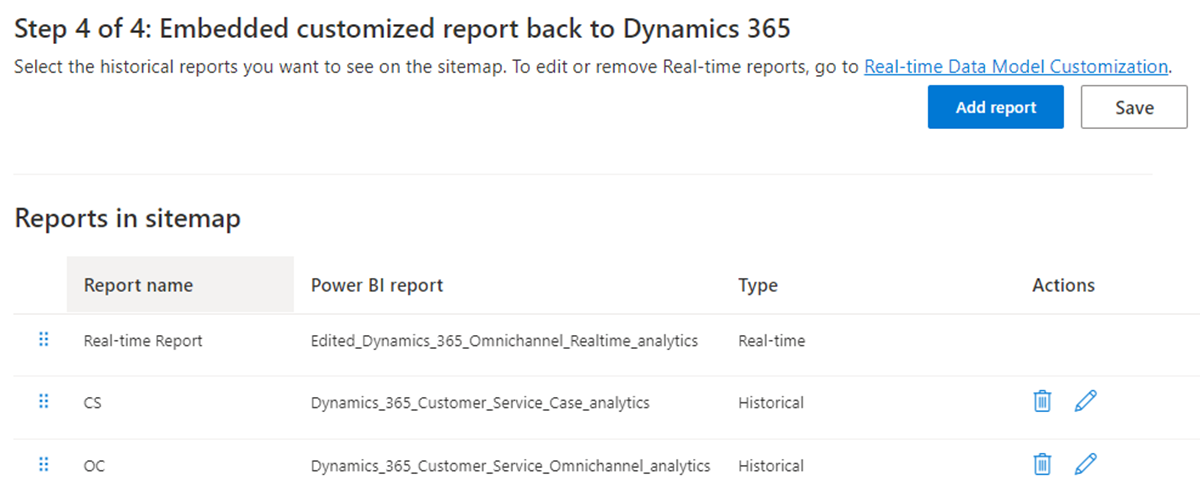
- Vyberte Pridať prehľad. Zobrazí sa dialógové okno Pridať prehľad .
- Do textového poľa Názov prehľadu zadajte preferovaný názov.
- Z rozbaľovacieho zoznamu Vybrať Power BI prehľad vyberte v pracovnom priestore prehľad Power BI .
- Vyberte Pridať a Uložiť.
Rozbaľovací zoznam je vyplnený správami v pracovnom priestore nakonfigurovanom na krok 1. Preferovaný názov zostavy sa zobrazí používateľom Dynamics, keď pristupujú k zostavám. Môžete pridať maximálne 40 zostáv.
Prispôsobená mapa lokality pre zostavy v služby pre zákazníkov pracovnom priestore je zdieľaná medzi funkciami prispôsobenia modelu historických údajov a údajov v reálnom čase. Môžete zmeniť poradie prehľadov na historických aj v reálnom čase správcovských stránkach. V historickom aj reálnom čase môžete upravovať alebo odstraňovať zostavy pridané iba z príslušných stránok prispôsobenia modelu historických údajov a údajov v reálnom čase.
Akcie supervízora ako priradenie, preniesť, monitorovanie a vynútené zatvorenie nie sú dostupné pre zostavy prispôsobené modelu.
Povoliť automatické obnovenie stránky pre prehľady
Automatické obnovenie stránky je k dispozícii iba pre prehľady v reálnom čase.
Môžete povoliť automatické obnovovanie stránky pre prehľady v pevných intervaloch, aby ste vždy videli najnovšie údaje. Ďalšie informácie nájdete v časti Autorovanie zostáv s automatickým obnovením stránky v Power BI Desktop.
Ako správca s kapacitou Premium musíte najprv povoliť automatické obnovenie stránky z Microsoft Fabric portálu správcu. Musíte použiť pevný interval typ obnovenia s intervalom 5 alebo 10 sekúnd.
Ak chcete povoliť automatické obnovenie stránky pre konkrétne prehľady:
- Stiahnite si prehľad v reálnom čase z vašej aplikácie služby pre zákazníkov pracovného priestoru.
- Prejdite na Vizualizácie>Stránku formátu.
- Prepnite prepínač Obnovenie stránky na možnosť Zapnuté.
- V rozbaľovacom zozname Typ obnovenia vyberte Automatické obnovenie stránky .
- Nastavte interval obnovenia na 5 alebo 10 sekúnd.
- Výberom možnosti Zverejniť zverejníte aktualizovanú zostavu do prispôsobeného pracovného priestoru.
V prípade, že zmeníte názov zostavy, vykonajte kroky uvedené v krok 4: Vloženie prispôsobených zostáv späť do Dynamics 365.
Zobraziť prispôsobené prehľady
Ak ste si služby pre zákazníkov prispôsobili aplikáciu pracovného priestoru, na zobrazenie prehľadov musíte vykonať nasledujúce kroky.
- Na dlaždici aplikácie služby pre zákazníkov pracovného priestoru vyberte tri bodky pre Ďalšie možnosti a potom vyberte Otvoriť v aplikácii Návrhár aplikácií.
- Stlačte možnosť Nové.
- V dialógovom okne Nová stránka vyberte URL a potom vyberte Ďalej.
- Zadajte nasledujúce informácie a potom vyberte Pridať.
- URL: [Webová adresa organizácie]/main.aspx?pagetype=control&controlName=MscrmControls.Analytics.ModernReportingControl&data={"featureIds":"f2266eb4-226f-4cf1-b422-89c5f48b40cb,09c168be-efe2-4f08-a986-3aab7095c863"}
- Title: Prispôsobené prehľady
- V časti Navigácia vyberte možnosť Prispôsobené prehľady.
- Zadajte nasledujúce informácie pre Možnosti zobrazenia.
- Title: Prispôsobené prehľady
- Ikona: Vyberte Použiť webový zdroj.
- Vyberte ikonu: msdyn_/Analytics/imgs/CustomizedReportsIcon.svg
- ID: CustomizedReportsSubArea
- Vyberte Rozšírené nastavenia a potom začiarknite nasledujúce políčka:
- SKU: Všetky, V prevádzke, Naživo a SPLA
- Klient: Web
- Skratka Outlook: Parametre prechodu a Dostupnosť offline
- Vyberte Uložiť a potom Publikovať.
Pozrite si tiež
Prispôsobte si zobrazenie analytických správ
Úvod do služby pre zákazníkov Insights
Konfigurácia Customer Service Analytics a Insights
Nakonfigurujte služby pre zákazníkov informačné panely Analytics v Power BI
Konfigurácia historickej analýzy Omnikanála