Prispôsobenie zobrazenia vizuálov
Dynamics 365 služby pre zákazníkov poskytuje predpripravené analytické zostavy, ktoré vám pomôžu vizualizovať kľúčové ukazovatele výkonu (KPI) a trendy pre štandardné kontaktné centrum pracovné postupy. Na prispôsobenie hotových prehľadov tak, aby vyhovovali potrebám vašej organizácie, môžete použiť vstavaný Power BI editor:
- Odhaľte preddefinované metriky, ktoré môžu byť pre vašu organizáciu relevantnejšie.
- Upravte spôsob zobrazenia údajov; napríklad zmeniť tabuľkové zobrazenie na grafiku, ktorá zobrazuje trend v čase.
- Pridajte nové pivoty a stránky; vytvorte napríklad kontingenčný bod alebo stránku, ktorá je vyhradená pre konkrétny front s metrikami na úrovni frontu.
- Preusporiadajte predpripravené rozloženia zostáv a zmeňte motívy.
Služby pre zákazníkov historické, omnikanálový historické a omnikanálový analytické zostavy v reálnom čase si môžete prispôsobiť v služby pre zákazníkov pracovnom priestore. Zjednotené smerovanie a zostavy analýzy znalostí nie je možné prispôsobiť.
Požiadavky
Na úpravu analytických prehľadov musia mať používatelia rolu Autor analytických prehľadov . Priraďte používateľom roly.
Prispôsobte si zobrazenie analytických správ
V služby pre zákazníkov pracovnom priestore otvorte omnikanálový analytiku v reálnom čase, omnikanálový historickú analýzu alebo služby pre zákazníkov historická analytická správa.
Výberom možnosti Upraviť prehľad otvoríte vložený editor Power BI .
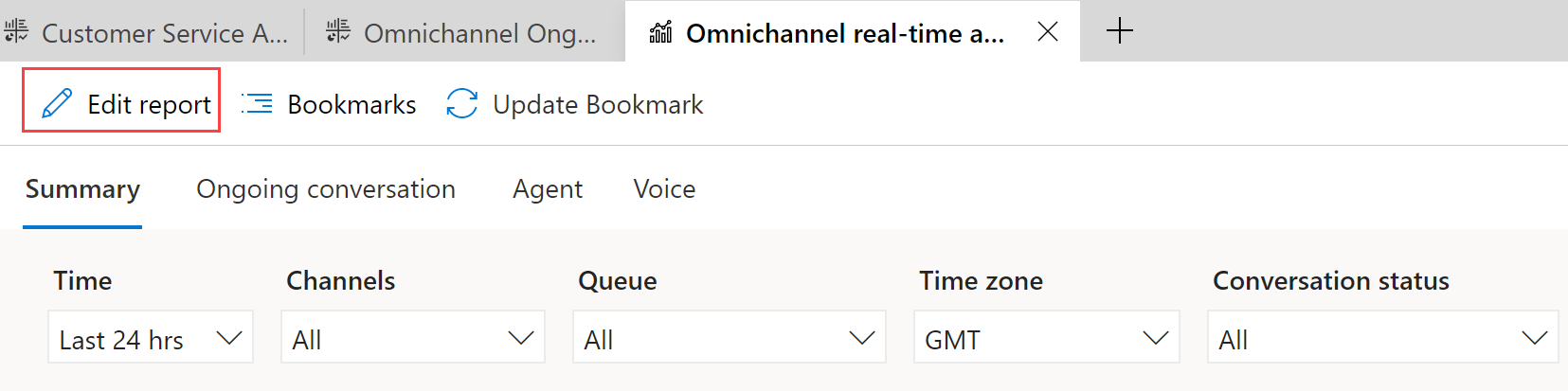
Na prispôsobenie zostavy použite nasledujúce panely:
Vizualizácie: Vyberte vizualizácie, ktoré chcete mať vo svojom prehľade. Aktuálne zobrazenú vizualizáciu môžete odstrániť a pridať tú, ktorú uprednostňujete. Môžete napríklad zobraziť Prichádzajúce konverzácie v priebehu času ako tabuľku namiesto predvoleného stĺpcového grafu.
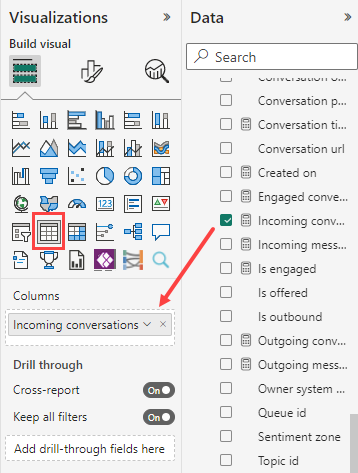
Údaje: Vyberte kľúčové ukazovatele výkonu, miery, dimenzie a atribúty, ktoré chcete zobraziť vo svojom prehľade. Zoznam obsahuje všetky metriky, ktoré sú k dispozícii na použitie, nielen tie, ktoré sa zobrazujú v prednastavených prehľadoch. Môžete napríklad použiť metriku Režim účasti v FactSessionParticipant na spočítanie, koľkokrát odborník na danú tému prijal žiadosť o konzultáciu. Pochopte predpripravený dátový model.
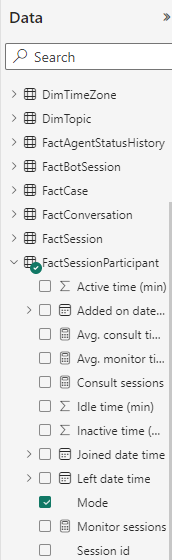
Keď skončíte s výberom prispôsobení, ktoré chcete pre svoju zostavu, vyberte Uložiť a potom Publikovať.
Po zverejnení zostavy budú všetky prispôsobenia viditeľné pre všetkých používateľov vo vašej organizácii.
Ak chcete vrátiť všetky svoje zmeny na pôvodné nastavenia prehľadu, vyberte Upraviť prehľad>Zaplatiť predvolený prehľad>Obnoviť.
Dôležité
Ak vyberiete možnosť Obnoviť, všetky prispôsobenia, ktoré ste vykonali, sa natrvalo odstránia.
Ak chcete pokračovať v úpravách prehľadu po jeho zverejnení, vyberte Pokračovať v úpravách.
Poznámka
Do zostavy nepridávajte viac ako 20 metrík alebo dlaždíc, pretože to ovplyvňuje výkonnosť zostavy. Ak potrebujete viac metrík, zvážte vytvorenie viacerých stránok a poskytnite odkazy na ďalšie stránky z existujúcich stránok.
Pochopte predpripravený dátový model
Predpripravený dátový model pozostáva z faktov a dimenzií. Fakty predstavujú údaje, ktoré chcete analyzovať. Dimenzie predstavujú atribúty údajov, ktoré chcete rozčleniť a ďalej skúmať.
Tabuľky faktov logicky organizujú kľúčové KPI. Napríklad FactConversation má metriky konverzácie ako Priemerný čas spracovania, zatiaľ čo FactAgent má Metriky agentov.
Fakty a dimenzie môžete použiť na vizualizáciu údajov podľa požiadaviek vašej organizácie. Ak chcete pochopiť, ako sa priemerný čas spracovania líši podľa frontu, vytvorte vizualizáciu, napríklad stĺpcový graf, a rozdeľte fakt FactConversation>Priemerný čas spracovania podľa dimenzie DimQueue>Názov frontu.
Budúce aktualizácie dátového modelu
Ak ste prispôsobili svoje zostavy a Microsoft zmení predvolený údajový model zostavy, aktualizácie údajového modelu neprepíšu vaše prispôsobenia. Ak sa však zmenia konvencie pomenovania v Power BI vnorených úpravách, tieto zmeny sa prejavia v príslušnom zozname. Možno budete musieť znova vybrať metriku s novým názvom. Viac informácií o dátových modeloch a mapovaní prehľadov pre historické analytické prehľady nájdete v služby pre zákazníkov.
Pozrite si tiež
Úvod do služby pre zákazníkov Insights
Nakonfigurujte služby pre zákazníkov analýzy a štatistiky
Nakonfigurujte služby pre zákazníkov informačné panely Analytics v Power BI
Nakonfigurujte omnikanálový historickú analýzu
Pripomienky
Pripravujeme: V priebehu roka 2024 postupne zrušíme službu Problémy v službe GitHub ako mechanizmus pripomienok týkajúcich sa obsahu a nahradíme ju novým systémom pripomienok. Ďalšie informácie nájdete na stránke: https://aka.ms/ContentUserFeedback.
Odoslať a zobraziť pripomienky pre