Vytvorenie a spravovanie článkov vedomostnej databázy
Prepitné
Ak si chcete vyskúšať aplikáciu Dynamics 365 Customer Service zadarmo, môžete sa zaregistrovať pre 30-dňovú skúšobnú verziu.
Vzťahuje sa na: Kontaktné centrum Dynamics 365 – samostatné a iba zákaznícke služby Dynamics 365
Premeňte svoje otázky zákazníkov, problémy a spätnú väzbu na znalostné články, aby z nich mohli mať úžitok zástupcovia služieb zákazníkom (zástupcovia služieb alebo zástupcovia). Pridajte do svojich článkov obrázky a videá, ktoré poskytnú lepšie vysvetlenie a vďaka ktorým budú články pútavejšie. Môžete vytvárať, upravovať, vyhľadávať, publikovať a prekladať články znalostí v Centre služieb zákazníkom, pracovnom priestore služieb zákazníkom alebo pracovnom priestore Kontaktného centra.
Znalostné články môžu riešiť veľké množstvo problémov, s ktorými sa vaši zákazníci stretávajú pri používaní produktov alebo služieb vašej organizácie. Typy znalostných článkov môžu zahŕňať riešenia bežných problémov, dokumentáciu produktu alebo funkcie, odpovede na často kladené otázky (FAQ), produktové prehľady atď.
Dôležité
Spravovanie vedomostí je k dispozícii ihneď cez modul aplikácie centra služieb pre zákazníkov a pracuje aj s inými aplikáciami služieb pre zákazníkov. Články vytvorené v centre služieb zákazníkom sú dostupné v aplikácii Dynamics 365 Customer Service ako záznamy len na čítanie.
Poznámka
Entity KBArticle, KBArticleTemplate a KBArticleComment sú teraz zastarané. To znamená, že neočakávame, že tieto entity ešte budete používať. Musíte použiť novšiu entitu KnowledgeArticle pre spravovanie vedomostí v Dynamics 365 Customer Service. Ďalšie informácie nájdete v článkoch Práca so znalosťami.
Uistite sa, že v entite Článok vedomostnej databázy máte povolenia Vytvoriť a Čítať. V predvolenom nastavení sú tieto oprávnenia pridané k rolám manažéra znalostí, manažéra služieb zákazníkom alebo zástupcu služieb zákazníkom. Vykonajte nasledovné kroky:
Na mape lokality aplikácie prejdite na Služba>Články znalostí.
Stlačte možnosť Nové. Zobrazí sa stránka Článok nových vedomostí .
Na karte Obsah v sekcii Obsah článku vyplňte nasledujúce podrobnosti:
Názov: Zadajte popisný názov, ktorý stručne informuje o predmete a účele článku.
Kľúčové slová: Zadajte alebo vyberte kľúčové slová pre článok. Tieto kľúčové slová sa používajú na hľadanie článkov vo vedomostnej databáze. Oddeľte kľúčové slová čiarkami.
Popis: Napíšte alebo vyberte krátky popis článku. Popis sa zobrazuje vo výsledkoch vyhľadávania a používa sa na optimalizáciu pre vyhľadávače.
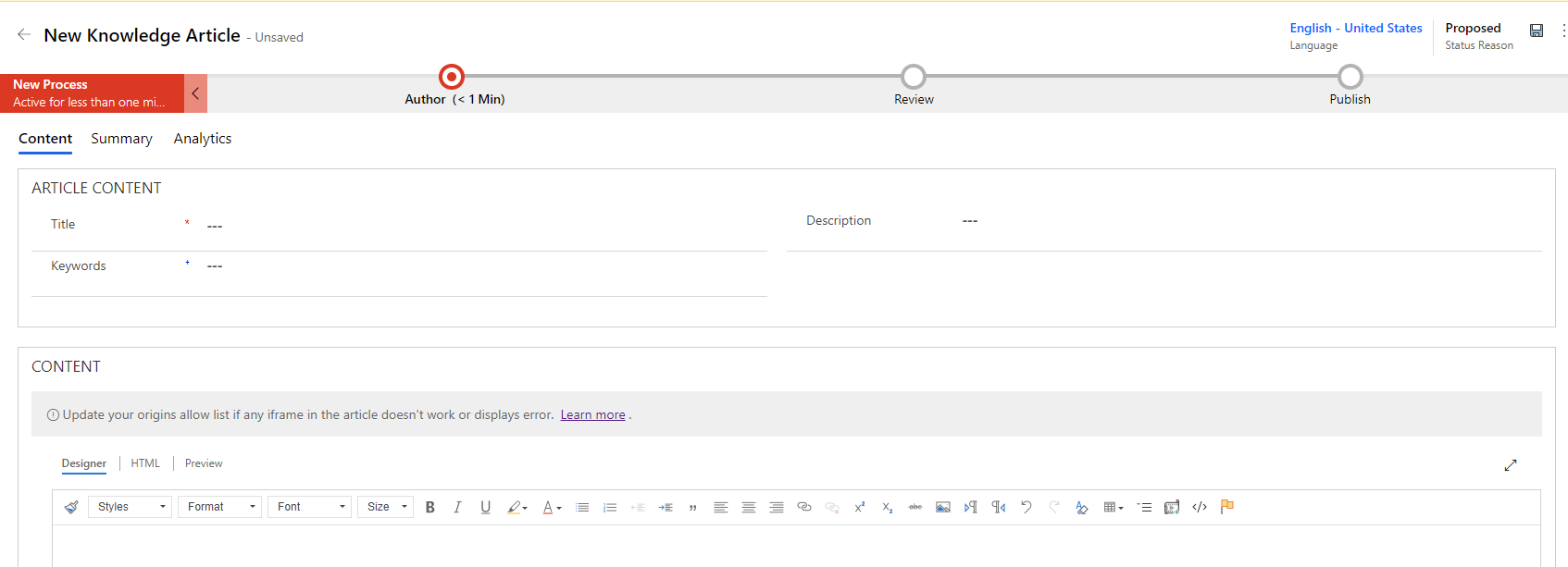
V sekcii OBSAH pridajte obsah svojho znalostného článku.
Poznámka
Hneď ako kliknete do priestoru editora, zobrazí sa panel príkazov editora formátovaného textu. Príkazový riadok editora textu použite na formátovanie a štýl svojho obsahu. Ak nemôžete používať funkcie, znamená to, že váš priestor na úpravy je príliš malý. Musíte zmeniť veľkosť na väčší priestor. Ďalšie informácie: Vytváranie článkov vedomostnej databázy a e-mailov pomocou editora formátovaného textu
Vyberte položku Uložiť.
Po uložení článku sa pre článok zobrazí panel toku obchodného procesu. Štádiá sú Nový proces, Autor, Recenzia a Publikovať. Riadok obchodného procesu vás prevedie cestou dokončenia článku. Fázy toku obchodného procesu si môžete prispôsobiť tak, aby vyhovovali vašim potrebám.
V paneli toku obchodného procesu kliknite na možnosť Autor.
V textovom poli Nastaviť kľúčové slová pridajte kľúčové slová pre svoj článok.
V rozbaľovacom zozname Predmet článku vyberte predmet článku, ktorý pomôže pri vyhľadávaní článku.
V rozbaľovacom zozname Priradiť primárneho autora vyberte osobu, ktorá je zodpovedná za udržiavanie obsahu článku. Predvolene je primárny autor používateľ, ktorý článok vytvoril.
Po vytvorení nového článku sa hodnota autora replikuje na primárneho autora, ak ide o používateľa systému, ale nie o tím. Autor znalostného článku musí byť jedným používateľom (nie tímom), aby bolo možné ho prehľadať a správne načítať.
Článok môžete označiť ako dokončený výberom možnosti Označiť ako dokončený z rozbaľovacieho zoznamu Označiť na kontrolu v tejto fáze.
Prepitné
Výberom ikony  pripnete rozbaľovaciu ponuku fázy vertikálne.
pripnete rozbaľovaciu ponuku fázy vertikálne.
Príspevky o aktivitách súvisiacich s vedomostnými článkami sa začínajú objavovať v sekcii Časová os .
Použitie kľúčových slov článku a opisov navrhnutých umelou inteligenciou
Ak váš správca povolil kľúčové slová a návrhy popisov, môžete vybrať a zadať preferované kľúčové slová a popisy pri vytváraní alebo aktualizácii znalostných článkov. Ďalšie informácie nájdete v časti Konfigurácia návrhov AI pre kľúčové slová a popis článkov.
Polia Názov alebo Obsah – alebo akékoľvek iné zodpovedajúce mapované polia nastavené správcom – však musia obsahovať určitú hodnotu na generovanie návrhov. Ak je niektoré z polí, ktoré model používa na generovanie návrhov, prázdne, zobrazia sa správy ako „Vyskytol sa problém pri hľadaní navrhovaných kľúčových slov“ alebo „Vyskytol sa problém s hľadaním navrhovaného popisu“.
V sekcii Obsah pridajte obsah pre svoj článok vedomostnej databázy a potom vyberte Uložiť. Zobrazí sa odkaz Zobraziť navrhované kľúčové slová a opis.
Vyberte odkaz Zobraziť navrhované kľúčové slová a opis.
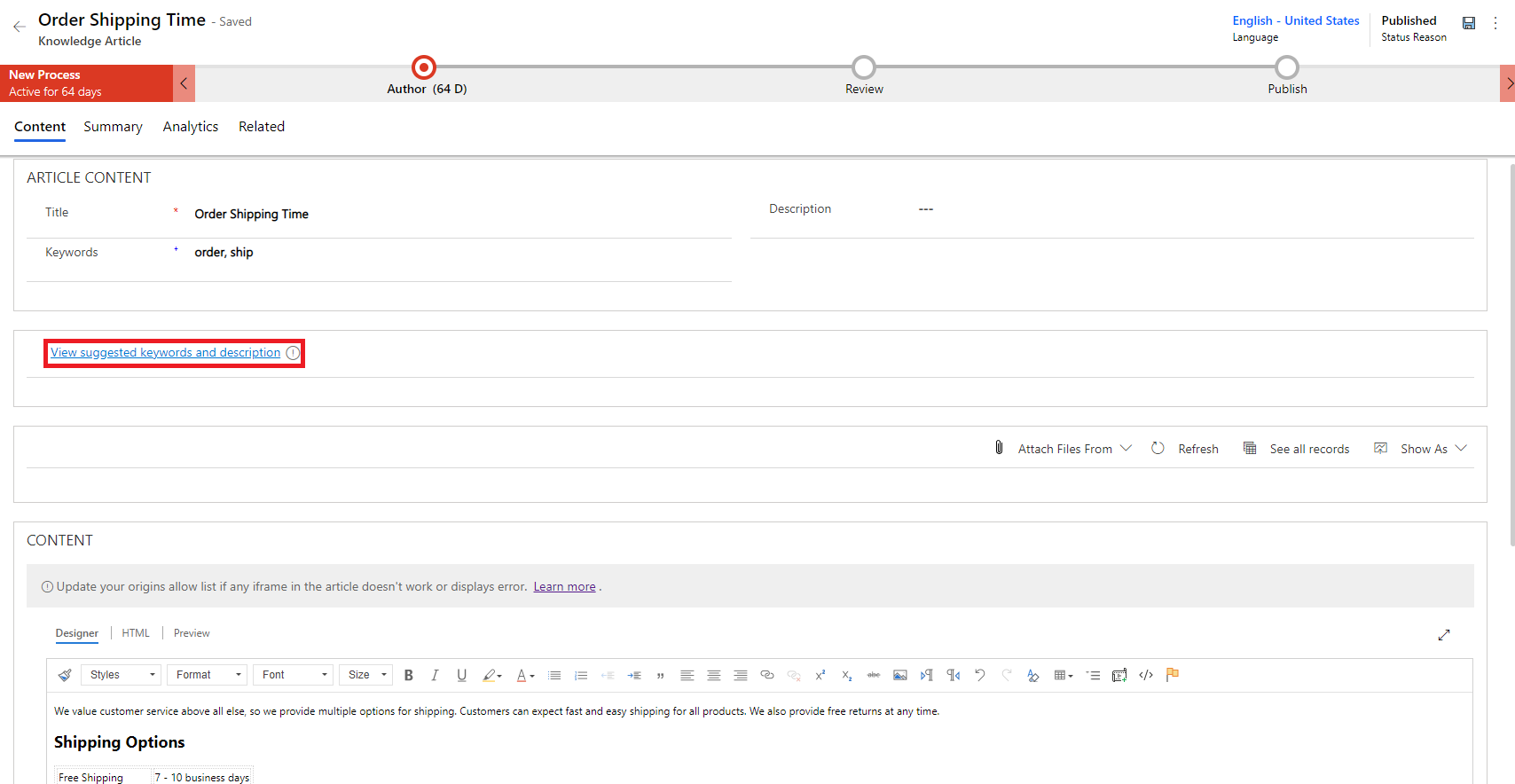
V dialógovom okne Navrhované kľúčové slová a popis vykonajte nasledujúce kroky:
Vyberte kľúčové slová, ktoré chcete pridať do zoznamu kľúčových slov, alebo vyberte odkaz Vložiť všetky kľúčové slová na vloženie všetkých navrhovaných kľúčových slov do poľa Kľúčové slová. Do poľa Kľúčové slová môžete zadať kľúčové slovo, ktoré chcete pridať do existujúceho zoznamu.
Výberom možnosti Vložiť navrhovaný popis pridáte popis do poľa Popis.
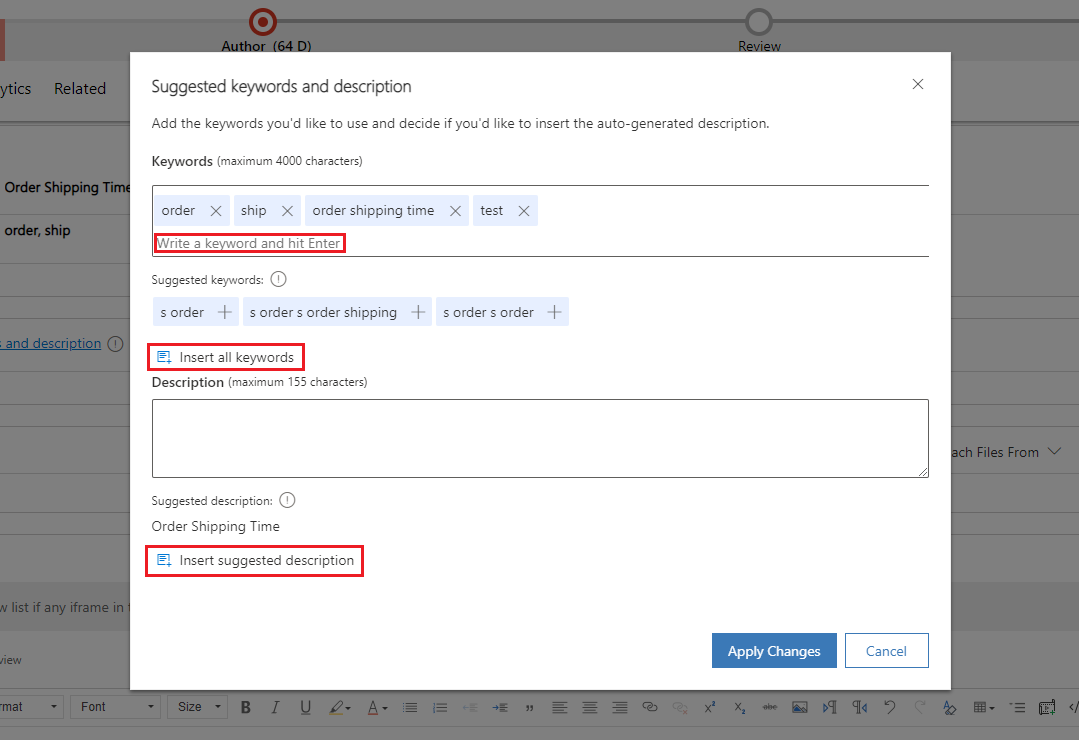
Vyberte položku Použiť zmeny.
Vybraté kľúčové slová a opis sa zobrazia v poliach Kľúčové slová a Opis formulára článku vedomostnej databázy.
Vytvorenie článkov vedomostnej databázy pomocou šablón
Autori môžu použiť šablóny na rýchle vytváranie článkov vedomostnej databázy, pretože polia pre znalostný článok sa vopred vyplnia podľa vybranej šablóny. Vytvorenie článkov vedomostnej databázy pomocou šablón:
Uistite sa, že v entite Článok vedomostnej databázy máte povolenia Vytvoriť a Čítať. V predvolenom nastavení sú tieto oprávnenia pridané k rolám manažéra znalostí, manažéra služieb zákazníkom alebo zástupcu služieb zákazníkom.
Na mape lokality aplikácie prejdite na Služba>Články znalostí.
Zobrazí sa zoznam dostupných článkov.
Ak chcete vytvoriť článok zo šablóny, vyberte položku + Nový zo šablóny.
V dialógovom okne Vybrať šablónu článkov vedomostnej databázy vyberte šablónu, ktorá sa má použiť ako základ, na ktorom vytvoríte článok, a vyberte položku OK. V tomto príklade vyberáme šablónu ako Šablóna Začíname.
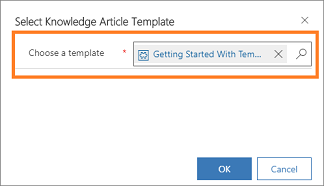
Zistíte, že niektoré polia sú predvyplnené tak, ako je definované v šablóne.
Na stránke Nový článok vedomostnej databázy upravte polia podľa potreby.
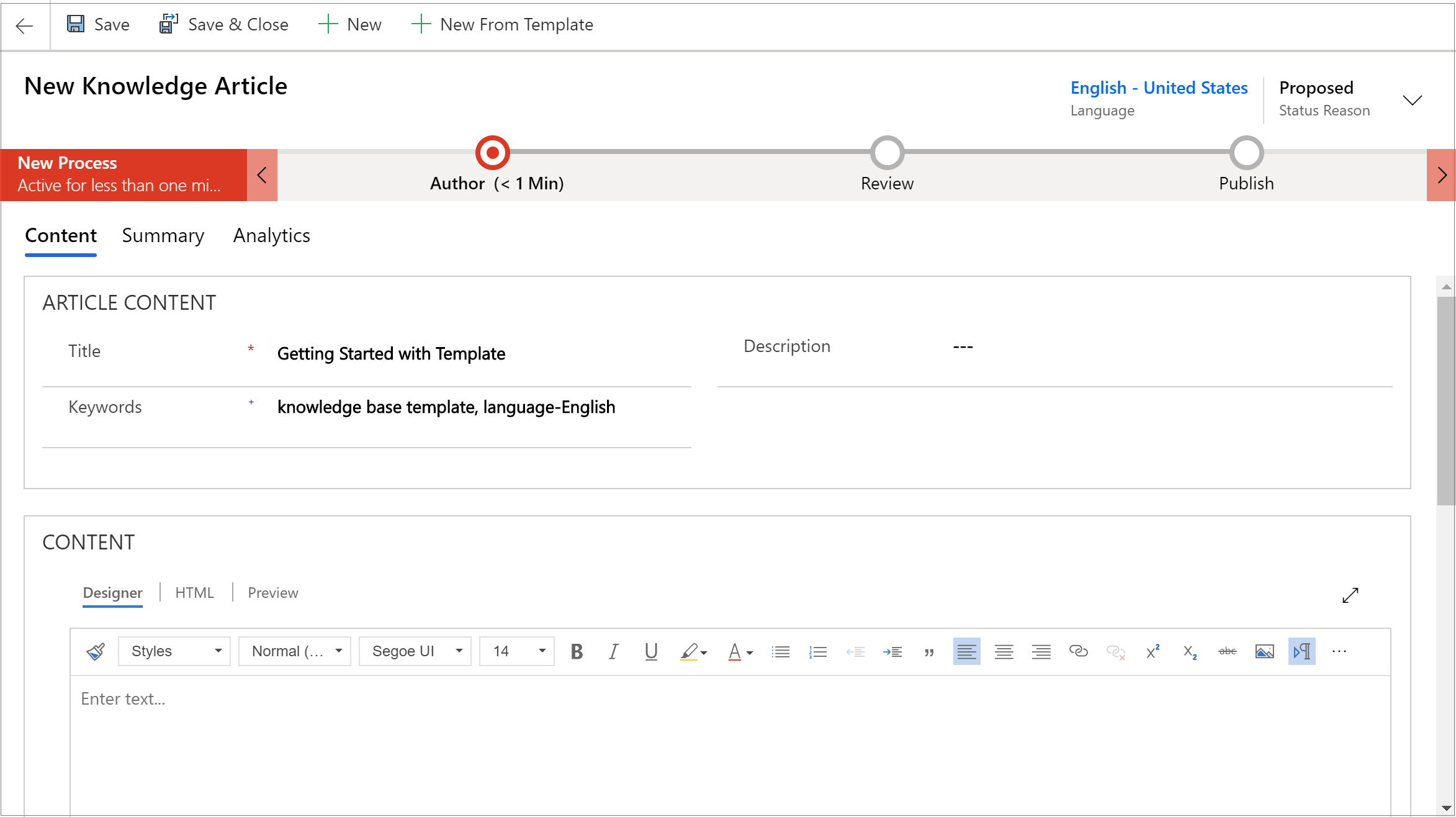
Vyberte položku Uložiť.
Článok sa uloží a vy môžete prejsť do ďalšej fázy na schválenie a publikovanie článku, aby bol dostupný pre používateľov.
Poznámka
Ak sa chcete dozvedieť, ako vytvárať šablóny článku vedomostnej databázy, pozrite si časť Vytvorenie šablóny článku vedomostnej databázy.
Vytváranie článkov vedomostnej databázy a e-mailov pomocou editora formátovaného textu
Vytvárajte bohatý a dobre naformátovaný obsah pre e-maily alebo znalostné články pomocou nového editora formátovaného textu v aplikácii. Editor prináša bežné funkcie na spracovanie slov, napríklad pokročilý štýl, prepojenie, nájdenie a nahradenie a možnosť vkladať obrázky a tabuľky. Ďalšie informácie nájdete v časti Pridanie ovládacieho prvku editora formátovaného textu do modelom riadenej aplikácie.
Panel editora obsahu obsahuje tri karty:
- Dizajnér: Napíšte a upravte článok tu. Využite výhody vylepšených a bohatých možností úpravy textu.
- HTML: Tu si môžete pozrieť HTML ukážku obsahu. Pridávať autorstvo alebo upravovať články môžete aj na karte HTML.
- Náhľad: Pozrite sa, ako by váš obsah vyzeral na zariadeniach, ako sú počítače, tablety alebo mobilné zariadenia.
Okrem toho môžete v rámci panelu obsahu vykonať kroky Vrátiť, Znova a Celá obrazovka.
Návrhár
Pre obsah, ktorý píšete, môžete zvoliť konkrétny formát alebo štýl. V nasledujúcej tabuľke sú uvedené rôzne možnosti formátovania editora formátovaného textu.
Poznámka
Do kontextovej ponuky prehliadača sa dostanete stlačením Ctrl + kliknite pravým tlačidlom myši. Je to užitočné, ak potrebujete použiť vstavanú kontrolu pravopisu v prehliadači. V opačnom prípade môžete pomocou pravého kliknutia poskytnúť kontextové formátovanie pre akýkoľvek prvok, ktorý by ste mohli používať.
| Ikona | Name | Shortcut key | Description |
|---|---|---|---|

|
Kopírovať formát | Ctrl+Shift+C, Ctrl+Shift+V | Použite vzhľad konkrétnej sekcie na inú sekciu. Poznámka: Formátovanie kopírovania funguje iba s vloženými štýlmi a nekopíruje ani nepoužíva štýly na úrovni bloku. |
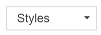
|
Štýly formátovania | Preddefinované súpravy funkcií formátovania uľahčujú udržanie konzistencie prezentácie textu. Na uľahčenie výberu sú názvy štýlov zobrazené v štýle, ktorý reprezentujú, takže máte náhľad, ako text vyzerá. Poznámka: Táto možnosť je dostupná len v rozšírenom režime. |
|

|
Formát odseku | Používajte preddefinované kombinácie odsekov a úrovní možností formátovania. Formát odseku je možné použiť iba na prvok na úrovni odseku, napríklad prvok paragraph alebo div.Poznámka: Táto možnosť je dostupná len v rozšírenom režime. |
|

|
Písmo | Ctrl+Shift+F | Vyberte požadované písmo. Predvolený font je Segoe UI. Poznámka: Keď vyberiete ľubovoľný formátovaný obsah, zobrazí sa názov písma pre tento obsah. Ak váš výber obsahuje viac písiem, zobrazí sa najvyšší názov písma vášho výberu. |

|
Veľkosť písma | Ctrl+Shift+P | Zmeňte veľkosť svojho textu. Predvolená veľkosť je 12. Poznámka: Keď vyberiete akýkoľvek formátovaný obsah, zobrazí sa veľkosť písma pre tento obsah. Ak váš výber obsahuje viac veľkostí písma, zobrazí sa najvyšší veľkosť písma vášho výberu. |

|
Tučné | Ctrl+B | Váš text sa napíše tučne. |

|
Italic | Ctrl+I | Váš text sa napíše kurzívou. |

|
Podčiarknutie | Ctrl+U | Podčiarknite svoj text. |

|
Farba zvýraznenia textu | Nechajte svoj text vyniknúť zvýraznením jasnou farbou. | |

|
Farba písma | Zmeňte farbu svojho textu. | |

|
Odrážky | Vytvorte zoznam s odrážkami. | |

|
Číslovanie | Vytvorte číslovaný zoznam. | |

|
Zmenšiť zarážku | Presuňte odsek bližšie k okraju. | |

|
Zväčšiť zarážku | Posuňte odsek ďalej od okraja. | |

|
Blok citácie | Použite formát citácie na úrovni bloku vo svojom obsahu. | |

|
Zarovnať doľava | Ctrl+L | Zarovnajte obsah s ľavým okrajom. (Bežne sa používa v hlavnom texte, aby sa uľahčilo čítanie.) |

|
Zarovnať na stred | Ctrl+E | Vycentrujte svoj obsah na stránke. (Bežne sa používa na formálny vzhľad.) |

|
Zarovnať doprava | Ctrl+R | Vycentrujte svoj obsah na stránke. (Bežne sa používa na formálny vzhľad.) |

|
Prepojiť | Vytvorte v dokumente odkaz na rýchly prístup k webovým stránkam a súborom. Text adresy URL, ktorý prilepíte alebo zadáte, sa prevedie na odkaz. Napríklad http://myexample.com sa zmení na http://myexample.com. V dialógovom okne Odkaz vyberte typ odkazu, ktorý chcete vložiť. Použite kartu Informácie o prepojení na výber typu odkazu a súčasné nastavenie protokolu odkazu a adresy URL. Váš správca definuje typ odkazov, ktoré môžete pridať. Ak pridáte odkazy, ktorých odkaz na pôvod sa nezhoduje so žiadnym z odkazov v zozname zdrojov, pri otvorení článku používateľom sa zobrazí chyba. Zobrazí sa chybové hlásenie „Aktualizujte svoj zoznam povolených zdrojov, ak niektorý prvok iframe v článku nefunguje alebo zobrazuje chybu“. Ďalšie informácie nájdete v časti Konfigurácia zoznamu povolených zdrojov pre články znalostí Karta Cieľ je dostupná len pre typ odkazu URL. Určuje umiestnenie, kde sa odkaz otvorí po jeho výbere. |
|

|
Zrušiť prepojenie | Odstráňte odkaz z e-mailu alebo dokumentu. Keď umiestnite kurzor na odkaz, tlačidlo Zrušiť prepojenie na paneli s nástrojmi sa stane aktívnym. Kliknutím na tlačidlo odstránite prepojenie a urobíte z neho obyčajný text. |
|

|
Horný index | Písanie malých písmen tesne nad riadok textu. | |

|
Dolný index | Písanie malých písmen tesne pod riadok textu. | |

|
Prečiarknuté | Preškrtnite text nakreslením čiary. | |

|
Image | Vloženie obrázka Obrázok môžete vložiť tak, že ho priamo skopírujete a vložíte do editora, pretiahnete ho z pracovnej plochy alebo z lokálneho priečinka priamo do editora alebo zadaním adresy URL. Podporujú sa tieto formáty obrázkov: PNG, JPG, alebo GIF. Podrobnosti o používaní vložených obrázkov nájdete v časti Používanie vložených obrázkov. |
|

|
Zľava doprava | Zmeňte text zľava doprava pre obsah, ako je odsek, hlavička, tabuľka alebo zoznam. Bežne sa používa pre obojsmerný jazykový obsah. Toto nastavenie je predvolené nastavenie. | |

|
Sprava doľava | Zmeňte text sprava doľava pre obsah, ako je odsek, hlavička, tabuľka alebo zoznam. Bežne sa používa pre obojsmerný jazykový obsah. Predvolené nastavenie je zľava doprava. | |

|
Zrušiť zadávanie textu | Zvráťte zmeny, ktoré ste urobili v obsahu. | |

|
Znova zadať text | Opakovať zmeny, ktoré ste urobili v obsahu. | |

|
Vymazať všetko formátovanie | Z výberu textu odstráňte všetky formátovania a ponechajte iba normálny, neformátovaný text. | |

|
Pridanie tabuľky | Pridajte tabuľku k svojmu obsahu. Po pridaní tabuľky môžete vykonať ktorýkoľvek z nasledujúcich krokov:
|
|

|
Vytvorenie zbaliteľnej sekcie | Vytvorte sekciu, ktorá sa dá zbaliť alebo rozbaliť. Táto funkcia je užitočná v článkoch s množstvom informácií. Zbalené sekcie pomáhajú zástupcom rýchlo nájsť relatívne informácie skenovaním názvov v článku. Zbaliteľné sekcie zahŕňajú polia nadpisu a tela, do ktorých môžete písať text, a zbaliteľné sekcie môžete vkladať, aby ste ľahšie prezreli dlhšie články a rýchlo našli najrelevantnejšie sekcie. Môžete tiež vybrať text, ktorý ste už napísali, a potom vybrať ikonu zbalenia, aby ste ho zmenili na zbaliteľnú časť. Ak vytvoríte zbaliteľnú sekciu a neskôr ju budete chcieť odstrániť, umiestnite kurzor do sekcie a potom kliknite na Odstrániť na klávesnici, alebo kliknite pravým tlačidlom myši do zbaliteľnej sekcie a vyberte Vystrihnúť. Poznámka: Doplnok nie je podporovaný v Dynamics 365 Customer Engagement (on-premise). |
|

|
Vložené médium | Vložiť video do svojho obsahu: 1. Umiestnite kurzor tam, kde chcete vložiť video a potom na paneli s nástrojmi kliknite na tlačidlo Vložené médium. Otvorí sa dialógové okno Vložené médium. 2. Zadajte odkaz na video, ktoré uvádza poskytovateľ hostingových služieb videa a potom kliknite na OK. |
|

|
Vytvoriť kontajner prvku Div | Ak chcete použiť formátovanie na väčšiu časť dokumentu, ktorá presahuje jeden blok, vytvorte kontajner div.Na karte Všeobecné môžete ručne pridať triedu šablóny štýlov, ktorá sa použije na prvok div. Karta Rozšírené vám umožňuje konfigurovať ďalšie možnosti prvku div, ako napríklad priradiť mu ID, kód jazyka, smer textu, poradný názov alebo vlastnosti štýlu CSS . Poznámka: Táto možnosť je dostupná len v rozšírenom režime. |
|

|
Vytvorenie kotvy | Do textu dokumentu môžete pridať kotvy a potom na ne odkazovať, aby sa uľahčila navigácia. Poznámka: Funkcia ukotvenia funguje iba vtedy, keď je otvorený článok. Nefunguje to, ak si prezeráte článok na karte Ukážka . Pridanie ukotvenia: 1. Umiestnite kurzor tam, kde chcete vložiť kotvu a potom na paneli s nástrojmi kliknite na tlačidlo Ukotvenie. Tým sa otvorí dialógové okno Vlastnosti ukotvenia. 2. Zadajte názov ukotvenia a potom kliknite na položku OK. V oblasti, kde ste vytvorili kotvu, sa zobrazí tlačidlo Kotva  . .Teraz môžete pomocou tlačidla Prepojenie ukotvenie prepojiť. |
Dôležité
V článok alebo e-mailoch nemôžete použiť kód na strane klienta (značky skriptov alebo prvky JavaScript). Ak chcete priradiť prvky CSS alebo JavaScript, použite webové zdroje.
Poznámka
V mobilných zariadeniach, kde máte porovnateľne menšie veľkosti obrazovky, sa zobrazuje obmedzená množina možností formátovania.
Používanie vložených obrázkov
Obrázok môžete vložiť tak, že ho priamo skopírujete a vložíte do editora, pretiahnete ho z pracovnej plochy alebo z lokálneho priečinka priamo do editora alebo zadaním adresy URL.
Pred použitím vložených obrázkov sa uistite, že používate:
- Podporované formáty: PNG, JPG alebo GIF
- Podporované prehliadače: Microsoft Edge, Chrome, Firefox, Safari
Potiahnite a pustite obrázok
Poznámka
Obrázok môžete presúvať iba do editovateľnej oblasti editora.
Presuňte obrázok myšou nad obsah alebo do stredu obsahu v editore.
Presuňte ľubovoľný roh obrázka a upravte jeho veľkosť v editore na požadovanú veľkosť.
Skopírujte a prilepte obrázok
Poznámka
Ak chcete kopírovať a vkladať obrázky, musíte otvoriť súbor s obrázkom a potom ho skopírovať a vložiť do editora.
Obrázok môžete presunúť myšou, kopírovať a vložiť z Microsoft Word do editora. Jeden alebo dva obrázky je možné kopírovať súčasne, ak celková veľkosť obrázkov nepresahuje 5 MB.
Otvorte obrazový súbor, ktorý chcete skopírovať do editora.
Pravým tlačidlom myši kliknite na obrázok a potom stlačte možnosť Skopírovať.
Prejdite na požadované miesto v editore, kam chcete vložiť obrázok, a potom kliknite pravým tlačidlom myši a vyberte Vložiť alebo vyberte kombináciu Ctrl + V.
Vložte adresu URL obrázka
Ak chcete vložiť obrázok pomocou adresy URL alebo prejsť na miestny obrázok, postupujte takto:
- V editore stlačte možnosť Vložiť obrázok.
- V dialógovom okne vlastností Obrázka niektorú z nasledujúcich možností:
Zadajte webovú adresu obrázka a tiež vlastnosti, aby ste definovali, ako sa obrázok zobrazí v e-maile alebo článku.
Poznámka: Ak sa obrázok nachádza na externom serveri, použite úplnú absolútnu cestu. Ak sa obrázok nachádza na miestnom serveri, môžete použiť relatívnu cestu. Ak chcete, aby sa dalo na obrázok kliknúť, pridajte adresu URL obrázka. Môžete tiež určiť, či chcete cieľovú stránku otvoriť v novom okne, v okne navrchu obrazovky, v rovnako okne alebo v nadradenom okne.
Vyberte Prehliadať na navigáciu k obrázku v počítači.
HTML
Pridávať autorstvo a upravovať články možno na karte HTML panelu editora obsahu pomocou značiek HTML.
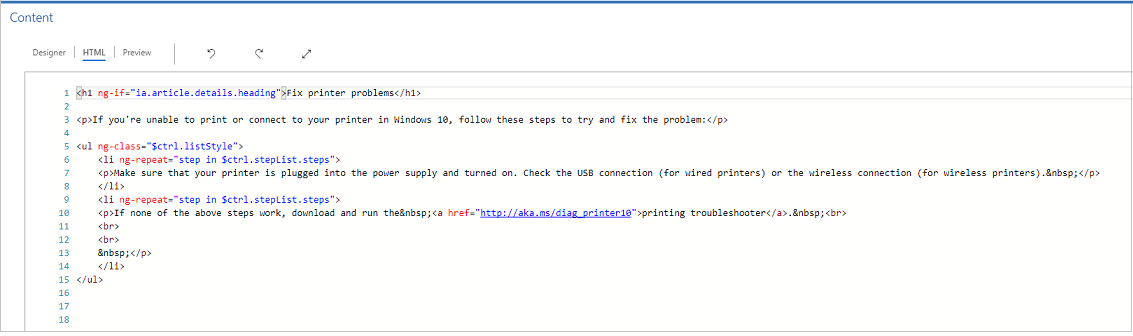
Prehrať ukážku
Pomocou ukážky obsahu môžete teraz zistiť jeho kompatibilitu s rôznymi zariadeniami, ako sú tablety alebo telefóny.
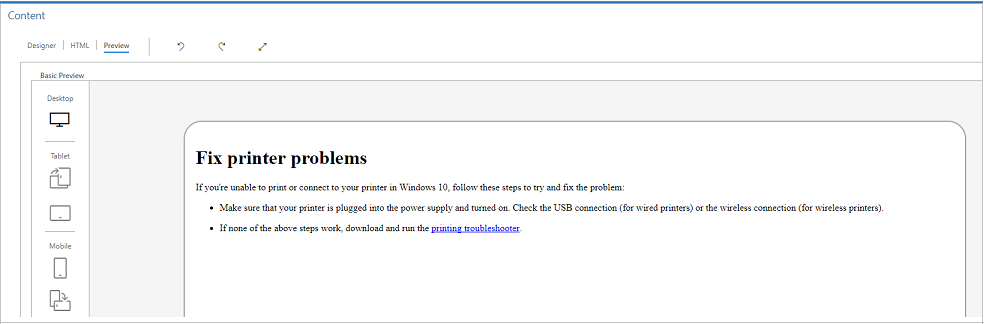
Tento náhľad je orientačný. Vykreslený obsah sa na skutočnom zariadení alebo obrazovke môže líšiť.
Poznámka
Ak pridáte odkazy na ukotvenie do článku vedomostnej databázy v poli Obsah, nemôžete ich testovať, pretože nepracujú v režime Dizajnér alebo Náhľad. Odkazy na ukotvenie fungujú iba vtedy, keď článok otvoríte vo vyhľadávaní vo vedomostnej databáze a na portáloch.
Pridajte prílohu súboru k článku znalostí
Pri vytváraní znalostného článku k nemu môžete pripojiť jeden alebo viac súborov, čo vašim zákazníkom poskytne komplexné informácie. Pri pripájaní súborov majte na pamäti nasledujúce pravidlá:
- Počet článkov, ktoré je možné pripojiť k znalostnému článku, nie je obmedzený, ale veľkosť súboru nesmie presiahnuť 32 MB.
- Váš správca môže obmedziť veľkosť súboru článkov znalostí.
- Pred pripojením súborov k článku musíte svoj článok vedomostnej databázy uložiť.
Pripojenie súboru k článku znalostí:
Otvorte vedomostný článok, do ktorého chcete pridať prílohu súboru, a potom na karte Obsah na pravej strane obrazovky vyberte Pripojiť súbory z.
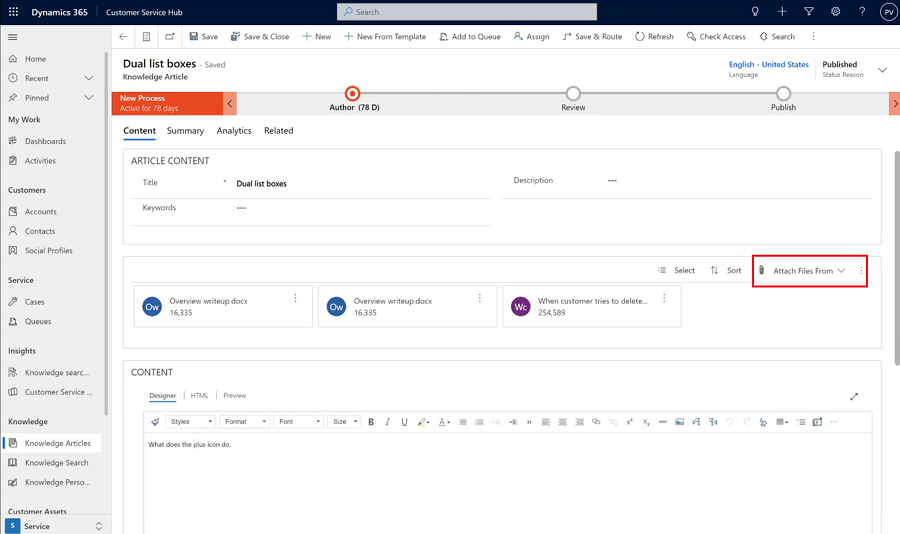
Vyberte si z nasledujúcich umiestnení súboru:
- Moje zariadenie vám umožňuje prehliadať a vyberať súbory z vášho lokálneho zariadenia.
- Predchádzajúce odovzdania otvorí tablu vyhľadávania, kde môžete vyhľadávať a vyberať zo súborov, ktoré boli predtým odovzdané do centra služieb zákazníkom, pracovného priestoru zákazníckych služieb alebo kontaktného centra.
Práca s prílohami súborov
Sekcia Priložené súbory zobrazuje všetky vaše prílohy k znalostnému článku v dlaždicovom zobrazení horizontálne nad vašou správou. Predvolené nastavenie pre maximálny počet súborov, ktoré je možné zobraziť, je päť príloh pred tým, ako sa zobrazí funkcia presmerovania stránky.
Pre priložené súbory použite nasledujúce príkazy:
- Vybrať: Umožňuje vám vybrať jednu alebo viac príloh kliknutím na pole, ktoré sa zobrazí na prílohách, a potom môžete vybraté súbory buď Odstrániť alebo Stiahnuť .
- Zoradiť: Umožňuje triediť záznamy podľa špecifického filtra, ako je názov súboru alebo veľkosť.
Poznámka
Nahrávanie a sťahovanie príloh vedomostných článkov je podporované iba pre súbory do veľkosti 4 MB, a to pre:
- Dynamics 365 Customer Engagement (lokálne)
- Organizácie s povoleným kľúčom spravovaným zákazníkom
Keď ste publikovali svoj znalostný článok, ak ste k nemu pripojili súbory, spotrebitelia vedomostí môžu pristupovať k prílohám prostredníctvom vyhľadávania znalostí.
Používateľské oprávnenia na zobrazenie a sťahovanie príloh súborov
Aby používatelia mohli prezerať a sťahovať prílohy súborov, musíte tabuľke Knowledge Article udeliť nasledujúce povolenia:
| Úloha | Potrebný prístup |
|---|---|
| Sťahovanie a vyhľadávanie príloh | Prečítať |
| Pridávanie príloh | Vytvorenie, pripojiť, pripojiť k |
| Odstráňte a pridajte existujúce prílohy | Pripojiť alebo pripojiť k |
Synchronizovať prílohy článkov vedomostnej databázy s portálom
Ak chcete synchronizovať prílohy článkov znalostí s portálom, váš administrátor musí túto možnosť najskôr povoliť. Ďalšie informácie nájdete v časti Aktualizácia príloh vedomostných článkov pre portál.
Pri synchronizácii príloh článkov vedomostnej databázy s portálom:
Dataverse vyhľadávanie môže vyhľadávať v prílohách znalostných článkov. Ďalšie informácie nájdete v časti Microsoft Dataverse vyhľadávanie môže vyhľadávať podľa typu údajov súboru. Okrem toho musíte nakonfigurovať webovú šablónu výsledkov vyhľadávania z vášho portálu, aby ste mohli vyhľadávať v prílohách znalostných článkov. Ďalšie informácie nájdete v časti Konfigurácia webovej šablóny s fazetovými výsledkami vyhľadávania z vášho portálu.
Existuje jednorazová migrácia z príloh s poznámkami, ktoré majú predponu vášho pôvodného nastavenia KnowledgeManagement/Notesfilter, na nové prílohy v článkoch znalostí. Na nové prílohy sa migrujú iba prílohy s poznámkami používané na portáli.
Ďalšie informácie nájdete v časti Zobrazenie príloh súborov s článkami znalostí.
Označenie článku vedomostnej databázy na kontrolu
Ak chcete zabezpečiť, aby bol obsah, ktorý vytvoríte, presný, požiadajte ho o kontrolu.
Môžete označiť článok na kontrolu alebo ho môžete priamo priradiť konkrétnej osobe alebo do poradia. Keď označíte článok na kontrolu, objaví sa na tabuli správcu vedomostnej databázy. Správca vedomostnej databázy potom môže daný článok priradiť na kontrolu konkrétnym členom tímu alebo do poradia.
V článku, ktorý chcete označiť na kontrolu, kliknite v rozbaľovacom zozname Dôvod stavu na položku Vyžaduje kontrolu.
V toku obchodného procesu kliknite na možnosť Autor.
V poli Označiť na kontrolu kliknite na položku Označiť ako dokončené.
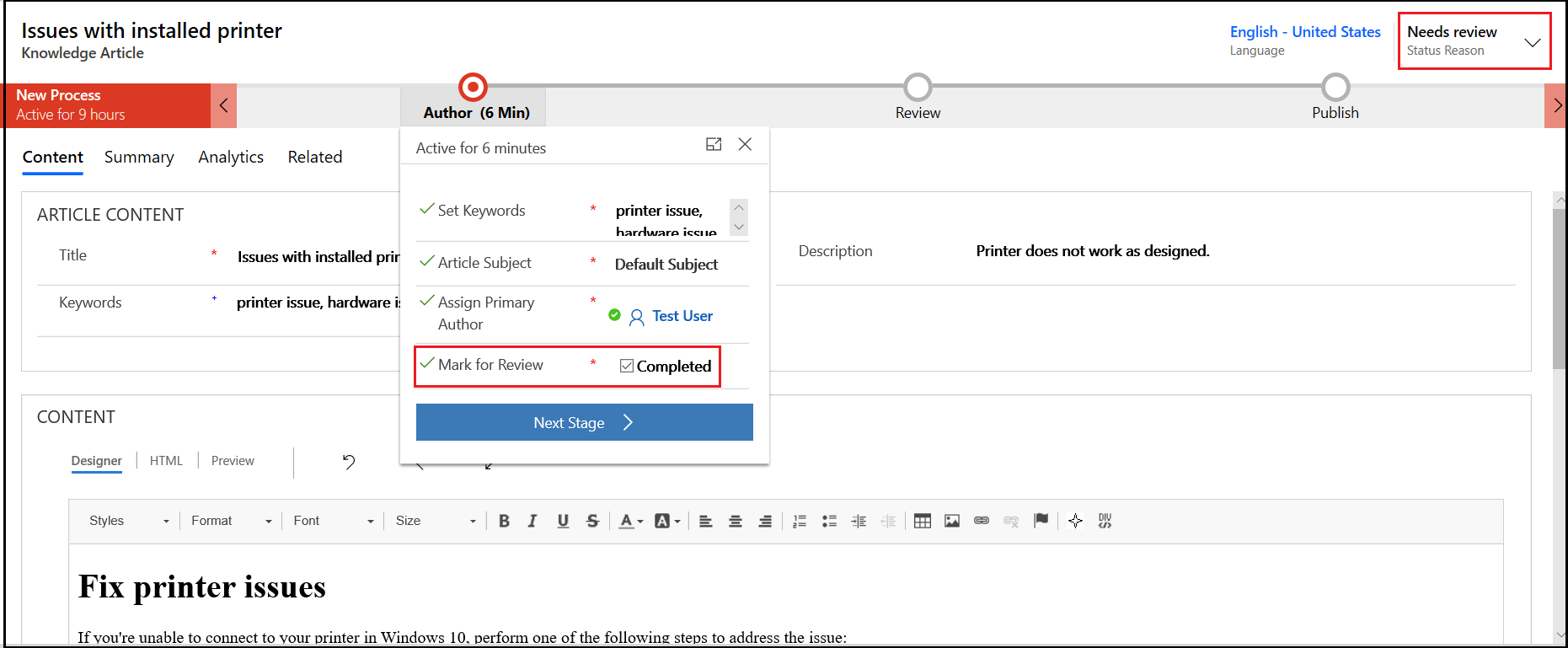
Ak chcete priradiť článok vedomostnej databázy inému korektorovi alebo tímu, na paneli príkazov kliknite na možnosť Priradiť a vyberte používateľa alebo tím.
Ak chcete pridať článok do poradia, aby si ho odtiaľ mohli korektori vziať, kliknite na paneli príkazov na položky Pridanie do frontu a potom vyberte front.
Súvisiace informácie
Pridajte do formulárov ovládací prvok vyhľadávania v znalostnej báze
Vytvorte šablónu znalostného článku
Nastavte manažment znalostí pomocou zabudovaného vyhľadávania znalostí
Procesy pracovného toku použite na automatizáciu procesov, ktoré nevyžadujú interakciu používateľa