Pridanie ovládacieho prvku Vyhľadávanie vo vedomostnej databáze do formulárov
Vzťahuje sa na: Kontaktné centrum Dynamics 365 – samostatné a iba zákaznícke služby Dynamics 365
Poznámka
Postupujte podľa krokov uvedených v tomto článku iba pre aplikácie s jednou reláciou alebo použite automatické vyhľadávanie na neukotvených kartách. V prípade aplikácií s viacerými reláciami použite ovládací prvok vyhľadávania znalostí na bočnom paneli aplikácie.
Pridajte ovládací prvok Vyhľadávanie vo vedomostnej databáze do formulárov systému Dynamics 365 for Customer Engagement, aby ste používateľom vo vašej organizácii uľahčili vyhľadávanie článkov vedomostnej databázy, vďaka čomu budú môcť odpovedať na bežné otázky zákazníkov a vyriešiť ich problémy priamo v záznamoch systému bez toho, aby museli prepínať na inú aplikáciu.
Ovládací prvok Vyhľadávanie vo vedomostnej databáze môžete nakonfigurovať s cieľom:
Zobrazujte automatické návrhy vo výsledkoch vyhľadávania na základe konkrétnych pol alebo analýzy textu. Funkcia textovej analýzy je k dispozícii len pre Dynamics 365 for Customer Engagement.
Definujte filtre, ktoré môžu používatelia využiť vo výsledkoch vyhľadávania
Vyberte zo skupiny preddefinovaných kontextových akcií, ktoré používateľ môže vykonať v článku.
Pridajte ovládací prvok do ľubovoľnej časti entity, ktorá má povolené spravovanie vedomostí, vrátane časovej osi a vlastných entít. Ovládanie je povolené v entite prípadu od výroby a pridané do nasledujúcich formulárov:
- Hlavný formulár prípadu – V sekcii Aktivita .
- Hlavný formulár Prípad pre interaktívny zážitok – V sekcii Súvisiace .
Poznámka
Ovládací prvok vyhľadávania vo vedomostnej databáze možno použiť na Microsoft Dynamics 365 pre tablety a telefóny. Avšak, niektoré akcie ako Otvorenie v novom okne, e-mailové prepojenie a e-mailový obsah nie sú podporované.
Microsoft Dynamics 365 Customer Service podporuje natívne spravovanie vedomostí a táto možnosť je k dispozícii pre používateľov aplikácie Dynamics 365 Customer Service.
Predpoklady
Skôr než pridáte ovládací prvok Vyhľadávanie vo vedomostnej databáze, vykonajte tieto kroky:
Nastavte správu znalostí v Dynamics 365 for Customer Engagement. Ďalšie informácie: Nastavenie spravovania vedomostí
Počas nastavovania spravovania vedomostí vyberte entitu, v ktorej chcete povoliť spravovanie vedomostí.
Poznámka
Všetky úlohy prispôsobenia pre Centrum služieb pre zákazníkov je potrebné uskutočniť v Microsoft Dataverse.
Pridanie vyhľadávacieho prvku vedomostnej databázy k hlavným formulárom
V závislosti na tom, aké skúsenosti používate, môžete ovládací prvok vyhľadávania v znalostnej databáze pridať do hlavných formulárov pomocou jednej z nasledujúcich metód:
Prostredie Power Apps
Skontrolujte, či pred začatím máte rolu zabezpečenia na úrovni správcu systému alebo prispôsobovača systému alebo rovnocenné povolenia.
Prejdite na Power Apps a potom na ľavom paneli vyberte možnosť Údaje>Tabuľky.
Uistite sa, že máte nainštalovanú aplikáciu Customer Service, a potom v pravom hornom rohu okna zmeňte Predvolené na Všetky.
Vyberte entitu, pre ktorú aktivovať Znalosť. Ak chcete vyhľadať entitu, v poli Vyhľadávanie zadajte názov entity.
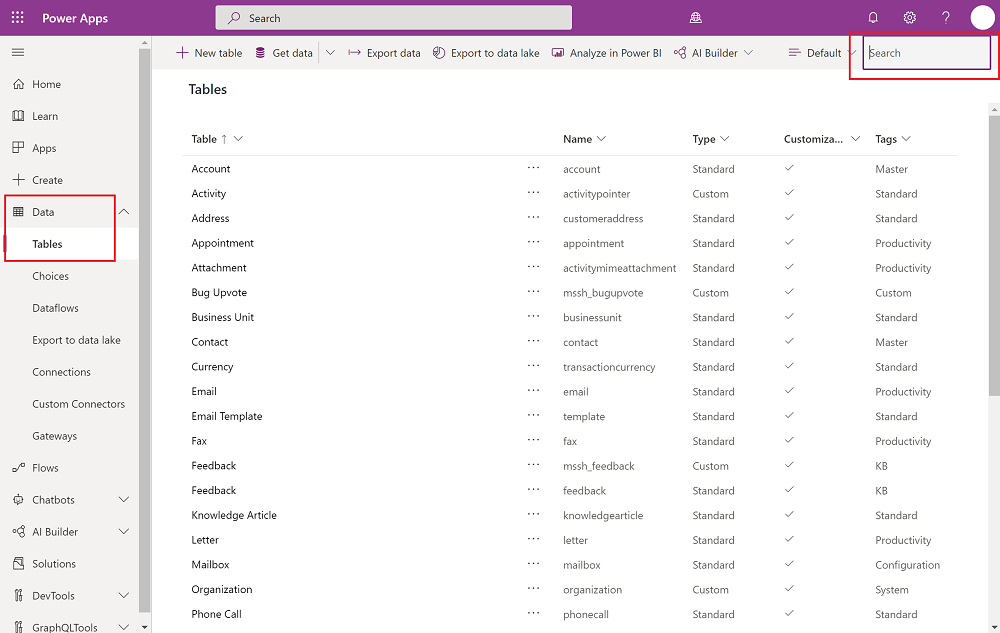
Vyberte názov entity a vyberte kartu Formuláre. Potom otvorte formulár, kde chcete pridať ovládací prvok znalostí. Ak chcete pridať ovládací prvok, vytvorte sekciu a potom do nej pridajte ovládací prvok vyhľadávania znalostí. Vyberte +Súčasť, ak chcete pridať novú súčasť, zvoľte možnosť Súvisiace údaje a potom Vyhľadávanie vo vedomostnej databáze.
Poznámka
Ak je možnosť pridať Vyhľadávanie vo vedomostnej databáze zakázaná, príčinou by mohlo byť, že spravovanie vedomostí nie je nastavené alebo nie je povolené pre entitu, ku ktorej pridávate ovládací prvok na vyhľadávanie. Tento ovládací prvok nebude povolený pre referenčné panely až neskôr.
Po pridaní novej sekcie vyberte Uložiť a zverejniť. Možno budete musieť aktualizovať obrazovku, aby ste videli novú sekciu.
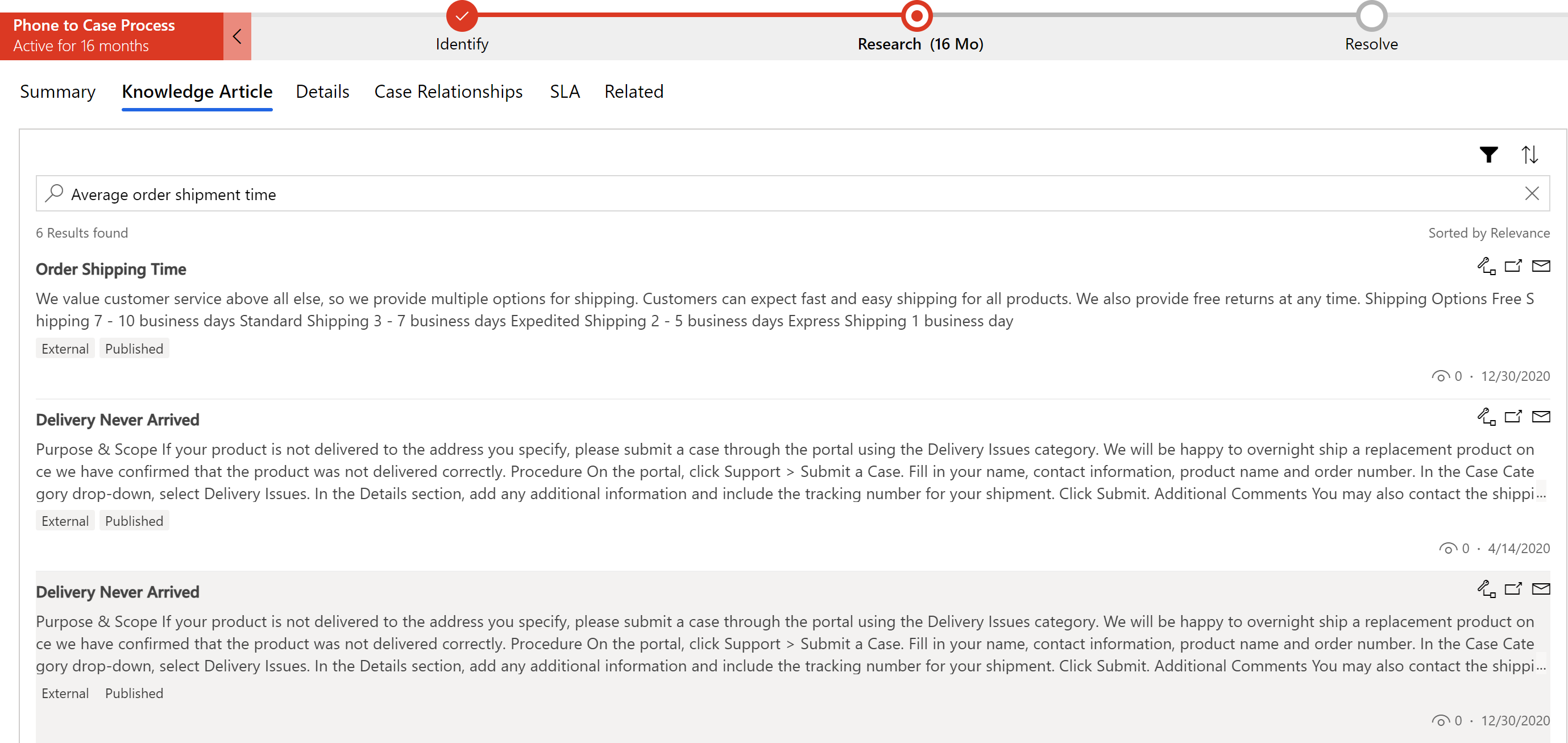
Vlastnosti znalostí sa teraz zobrazujú v štandardnom zobrazení za behu.
Nasledujúca tabuľka popisuje vlastnosti, ktoré možno konfigurovať.
| Vlastnosť | Description |
|---|---|
| Referenčný názov |
Povinné: Jedinečný názov karty. Tento názov sa používa pri odkazovaní naň v skriptoch. Názov musí zodpovedať týmto pravidlám:
|
| Label |
Povinné: lokalizovateľný štítok pre kartu viditeľný pre používateľov. Označenie musí zodpovedať týmto pravidlám:
|
| Výsledky zobrazené na stránke | Vyberte počet článkov, ktoré sa majú zobraziť vo výsledkoch vyhľadávania. Poznámka: To, čo zadáte v tomto poli, neplatí, ak je nakonfigurovaný aspoň jeden poskytovateľ vyhľadávania. Pre každého nakonfigurovaného poskytovateľa vyhľadávania sa vo výsledkoch vyhľadávania zobrazia tri články. Ďalšie informácie: Nastavte externých poskytovateľov vyhľadávania Ak je zapnuté vyhľadávanie podľa relevantnosti, počet zobrazených výsledkov sa môže líšiť od toho, čo ste nastavili v dôsledku predvoleného nastavenia relevantného vyhľadávania. Váš správca systému musí zakázať vyhľadávanie podľa relevancie alebo povoliť jednoduché vyhľadávanie podľa relevancie, aby táto vlastnosť správne fungovala. (Simple Relevance Search dopytuje iba články, s výnimkou príloh a poznámok.) Ďalšie informácie nájdete v časti Pochopenie mechanizmov vyhľadávania v znalostnej báze. |
| Automatické vyhľadávanie > Poskytnúť výsledky vyhľadávania pomocou | Po otvorení formulára entity sa vykoná automatické vyhľadávanie pomocou poľa, ktoré zadáte v poli nižšie. Ak ste povolili automatické návrhy, vyberte pole pre entitu, ktorú Dynamics 365 Customer Service používa na navrhovanie výsledkov článkov v rozbaľovacom zozname Poskytovať návrhy databázy znalostí (KB). Ak napríklad pridávate ovládací prvok na vyhľadávanie k entite Obchodný vzťah a chcete, aby systém Dynamics 365 Customer Service automaticky zobrazoval výsledky vyhľadávania, ktoré obsahujú názov obchodného vzťahu, vyberte z rozbaľovacieho zoznamu Názov obchodného vzťahu. Poznámka: Tento rozbaľovací zoznam môže obsahovať všetky polia, ktoré sú textové, viacriadkový text alebo polia typu vyhľadávania. |
| Činnosti |
Prepojiť článok: umožňuje používateľom prepojiť znalostný článok so záznamom, v ktorom si prezerajú výsledky vyhľadávania znalostných článkov. Zrušiť prepojenie článku: umožňuje používateľom odpojiť znalostný článok od primárneho záznamu. Kopírovať adresu URL: Umožňuje používateľom skopírovať externú adresu URL článku, aby ju mohli zdieľať prostredníctvom kanálov, ako je čet alebo e-mail. Ak používate natívne riešenie spravovania vedomostí Dynamics 365 Customer Engagement, možnosť Kopírovať adresu URL je k dispozícii iba pre publikované články. Otvoriť na novej karte: otvorí znalostný článok na novej karte v tom istom okne prehliadača. Adresa URL článku a e-mailu: Umožňuje používateľom priradiť článok k primárnemu záznamu a zdieľať adresu URL článku so zákazníkom prostredníctvom e-mailu. Prepojiť článok a odoslať obsah článku: umožňuje používateľom priradiť článok k primárnemu záznamu a zdieľať obsah článku so zákazníkom prostredníctvom e-mailu. |
| Vybrať predvoleného príjemcu e-mailu | Vyberte, komu sa odošle e-mail, keď zástupca služieb zákazníkom (zástupca servisu alebo zástupca) odošle odkaz na článok e-mailom. Tento rozbaľovací zoznam obsahuje všetky polia entity, ktoré sú povolené pre e-mail (napríklad zákazník, kontakt alebo zodpovedný kontakt). Keď sa zástupca rozhodne poslať zákazníkovi odkaz na článok, pole Komu sa automaticky vyplní hodnotou poľa, ktoré tu vyberiete. Ak ponecháte toto pole prázdne, na displeji príjemcu e-mailu sa zobrazí ako prázdne a musíte ho vyplniť manuálne. |
| Zobraziť hodnotenie článku | Zobrazuje hodnotenie článku. |
| Zobraziť filter stavu | Umožňuje používateľovi filtrovať znalostné články podľa stavu článku: Koncept, Schválené alebo Publikované. |
| Zobraziť filter jazyka článku | Umožňuje používateľovi filtrovať výsledky vyhľadávania znalostných článkov podľa jazyka, ktorý si zvolia. Ak chcete, aby používatelia videli výsledky iba pre predmety v určitom jazyku, v rozbaľovacom zozname nastaviť predvolený jazyk, vyberte jazyk. Predvolene sa zvolí predvolený jazyk používateľa:
|
| Upraviť predvolené výbery filtra | Umožňuje zmeniť predvolené zobrazenie pre filtrované články, či už chcete zobrazovať koncepty, schválené alebo zverejnené články. |
| Pridať pravidlá spresnenia | Pravidlá spresnenia fungujú rovnako ako automatické filtrovanie v prostredí webového klienta. Táto funkcia otvára vyskakovacie okno, v ktorom môžete definovať presnejšie výsledky vyhľadávania. Pravidlá spresnenia pomáhajú zabezpečiť, aby vaši zástupcovia dostávali len tie najrelevantnejšie znalostné články. Ako správca môžete nakonfigurovať pravidlá tak, aby sa znalostné články filtrovali na základe údajov zdroja entity bez manuálneho vstupu od vašich zástupcov. Ak napríklad nastavíte pravidlá spresnenia pre predmet prípadu, články znalostí, ktoré majú rovnaký predmet ako prípad, sa vyfiltrujú a zobrazia sa zástupcom. Ostatné články sa automaticky odfiltrujú. Pravidlá spresnenia je možné rozšíriť tak, aby automaticky filtrovali články znalostí v ľubovoľnom vyhľadávacom poli, ktoré sa nachádza v zdrojových entitách. Poznámka: Polymorfné vyhľadávania nie sú podporované. Zástupcovia majú tiež možnosť vypnúť filtrovanie a prehľadať celú vedomostnú základňu. |
Prostredie webového klienta
Skontrolujte, či máte rolu zabezpečenia na úrovni správcu systému alebo prispôsobovača systému alebo rovnocenné povolenia.
Prejdite do časti Nastavenia>Prispôsobenia.
Vyberte položku Prispôsobiť systém.
V prieskumníkovi riešení vyberte entitu, do ktorej chcete pridať ovládací prvok vyhľadávania, a v časti Komunikácia a amp; Spolupráca, uistite sa, že je začiarknuté políčko Správa znalostí .
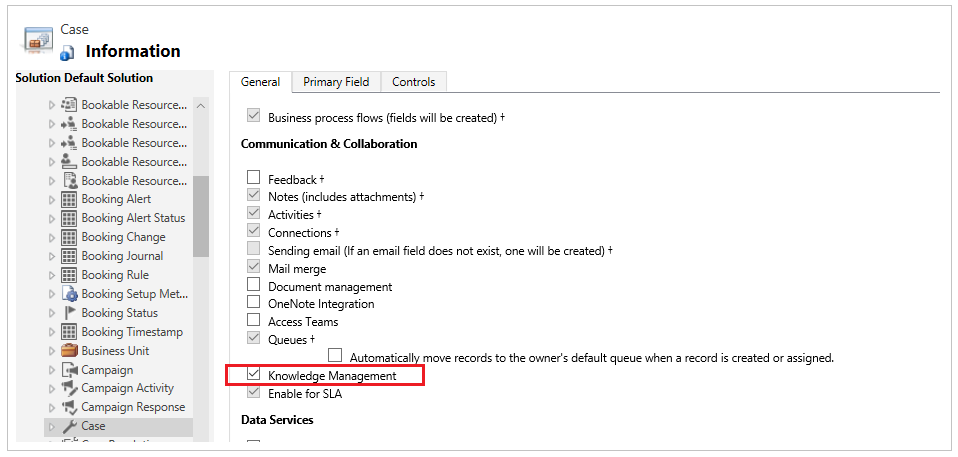
Stlačte ikonu Uložiť, čím si uložíte nastavenie pre entitu.
Rozbaľte entitu, do ktorej pridávate ovládací prvok na vyhľadávanie, a kliknite na položku Formuláre.
Vyberte formulár entity typu Hlavný.
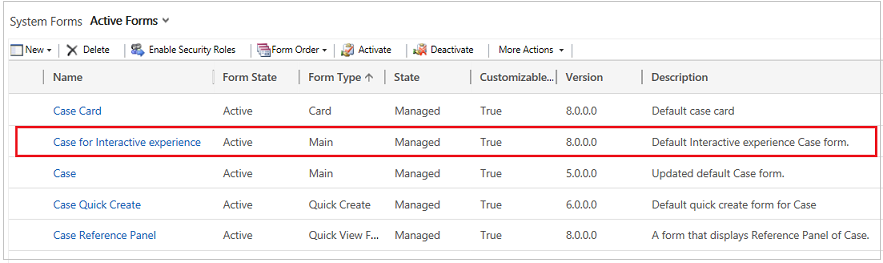
Vyberte oblasť, kde chcete umiestniť ovládací prvok na vyhľadávanie, a na karte Vložiť kliknite na možnosť Vyhľadávanie vo vedomostnej databáze.
Ak je možnosť pridať Vyhľadávanie vo vedomostnej databáze zakázaná, príčinou by mohlo byť, že spravovanie vedomostí nie je nastavené alebo nie je povolené pre entitu, ku ktorej pridávate ovládací prvok na vyhľadávanie.
V dialógovom okne Nastaviť vlastnosti na karte Displej, zadajte polia podľa popisu v nasledujúcej tabuľke a potom vyberte Nastaviť, čím použijete nastavenia.
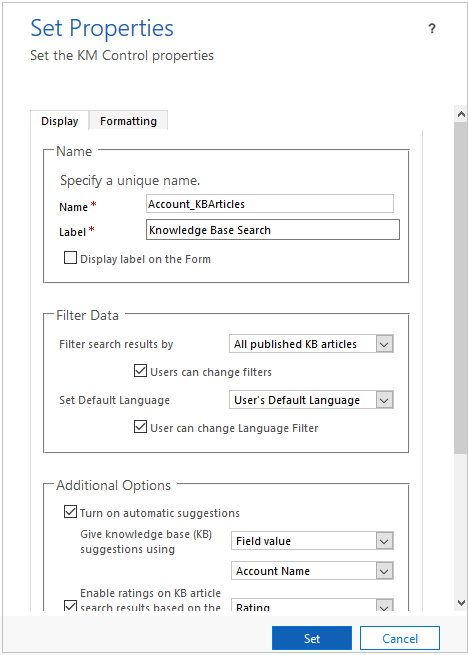
| Tabulátor | Vlastnosť | Popis |
|---|---|---|
| Displej | Meno | Povinné: Jedinečný názov karty, ktorý sa používa pri odkazovaní na ňu v skriptoch. Názov môže obsahovať iba alfanumerické znaky a znak podčiarknutia. |
| Označenie | Povinné: lokalizovateľný štítok pre kartu viditeľný pre používateľov. | |
| Odfiltrujte výsledky vyhľadávania podľa | V rozbaľovacom zozname Filtrovať výsledky vyhľadávania podľa označte súbor stavov článkov, v ktorých chete, aby vyhľadával Dynamics 365 Customer Service:
|
|
| Nastaviť predvolený jazyk | Ak chcete, aby používatelia videli výsledky iba pre predmety v určitom jazyku, v rozbaľovacom zozname nastaviť predvolený jazyk, vyberte jazyk. Predvolene sa zvolí predvolený jazyk používateľa:
|
|
| Ďalšie možnosti | Ak chcete, aby systém Dynamics 365 Customer Service navrhoval články automaticky na základe hodnoty v niektorých poliach entity, kliknite na možnosť Zapnúť automatické návrhy. Ak ste povolili automatické návrhy, vyberte pole pre entitu, ktorú Dynamics 365 Customer Service používa na navrhovanie výsledkov článkov v rozbaľovacom zozname Poskytovať návrhy znalostnej bázy (KB) . Ak napríklad pridávate ovládací prvok vyhľadávania do entity Účet a chcete, aby služba Dynamics 365 Customer Service automaticky zobrazovala výsledky vyhľadávania, ktoré obsahujú názov účtu, v rozbaľovacom zozname vyberte položku Názov účtu. Poznámka: Tento rozbaľovací zoznam môže obsahovať všetky polia, ktoré sú textové, viacriadkový text alebo polia typu vyhľadávania. Ak chcete, aby sa hodnotenie článku zobrazovalo pre každý článok vo výsledkoch vyhľadávania, začiarknite políčko Povoliť hodnotenia vo výsledkoch vyhľadávania článkov KB na základe zadaného poľa a potom vyberte pole z rozbaľovacieho zoznamu. |
|
| Vybrať primárneho zákazníka | V časti Vybrať primárneho zákazníka vyberte, komu sa odošle e-mail, keď zástupca oddelenia služieb zákazníkom odošle odkaz na článok e-mailom. Tento rozbaľovací zoznam obsahuje všetky polia entity, ktoré sú povolené pre e-mail, napríklad zákazník, kontakt alebo zodpovedný kontakt. Keď sa zástupca oddelenia služieb zákazníkom rozhodne poslať odkaz na článok zákazníkovi, pole Komu sa automaticky vyplní hodnotou poľa, ktoré tu vyberiete. |
|
| Počet výsledkov | Vyberte, koľko článkov sa má najskôr zobraziť vo výsledkoch vyhľadávania. Poznámka: Ak je povolené vyhľadávanie podľa relevantnosti, počet zobrazených výsledkov sa môže líšiť od toho, čo ste nastavili, a to z dôvodu predvoleného nastavenia relevantného vyhľadávania. Váš správca systému musí zakázať vyhľadávanie podľa relevancie alebo povoliť jednoduché vyhľadávanie podľa relevancie, aby táto vlastnosť správne fungovala. (Simple Relevance Search dopytuje iba články, s výnimkou príloh a poznámok.) Ďalšie informácie nájdete v časti Pochopenie mechanizmov vyhľadávania v znalostnej báze. |
|
| Činnosti | Vyberte, či chcete všetky predvolené akcie sprístupniť zástupcom alebo im sprístupníte iba niektoré. Ak vyberiete položku Zobraziť vybrané akcie, vyberte akcie, ktoré chcete zobraziť. K dispozícii sú nasledujúce akcie:
|
|
| Formátovanie | Rozloženie | Vyberte typ rozloženia na určenie počtu stĺpcov, ktoré by ovládací prvok mal zabrať. |
| Rozloženie riadkov | Vyberte maximálny počet riadkov na stranu. | |
Nakonfigurujte automatické filtrovanie pre webového klienta
Zlepšite návrhy článkov vedomostnej databázy a výsledky vyhľadávania povolením automatického filtrovania. Automatické filtrovanie zaisťuje, že vaši zástupcovia dostanú len tie najrelevantnejšie znalostné články. Ako správca môžete nakonfigurovať ovládanie vyhľadávania v znalostnej báze na automatické filtrovanie znalostných článkov na základe údajov o prípade bez akéhokoľvek manuálneho vstupu od zástupcov.
Ak napríklad nastavíte automatické filtrovanie znalostných článkov na tému prípadu, vyfiltrujú sa znalostné články, ktoré majú rovnakú tému ako prípad, a zobrazia sa zástupcom. Ostatné články sa odfiltrujú automaticky.
Túto funkciu je možné rozšíriť tak, aby automaticky filtrovala články z vedomostnej databázy v akomkoľvek vyhľadávacom poli, ktoré je prítomné v entite Prípad aj Článok vedomostnej databázy. Zástupcovia majú tiež možnosť vypnúť automatické filtrovanie a prehľadávať celú znalostnú bázu. Správcovia môžu túto možnosť nakonfigurovať v ovládacom prvku vyhľadávania vo vedomostnej databáze.
Otvorte ovládací prvok Vyhľadávanie vo vedomostnej databáze a upravte jeho vlastnosti, aby ste nakonfigurovali automatické filtrovanie. V dialógovom okne Nastavte vlastnosti na karte Zobrazenie zadajte nasledujúce polia v sekcii Konfigurácia automatického filtrovania.
Začiarknutím možnosti Povoliť automatické filtrovanie povolíte automatické filtrovanie.
Začiarknite políčko Používatelia môžu vypnúť automatické filtrovanie , ak chcete svojim zástupcom poskytnúť možnosť vypnúť automatické filtrovanie a prehľadávať celú databázu znalostí. Povolí to možnosť Automatické filtrovanie výsledkov pre zástupcov ovládania vyhľadávania znalostí.
Vyberte Pridať filter, ak chcete definovať filtrovanie článkov vo vedomostnej databáze o predmete prípadu alebo akomkoľvek inom vyhľadávacom poli.
Vyberte Nastaviť na uloženie vlastností.
Poznámka
Aby automatické filtrovanie fungovalo, povoľte vyhľadávanie podľa relevancie. Článok vedomostnej databázy musí byť pridaný do zobrazenia rýchleho vyhľadávania článkov vedomostnej databázy. Presvedčte sa, že atribút Zdrojová entita sa nachádza vo formulári.
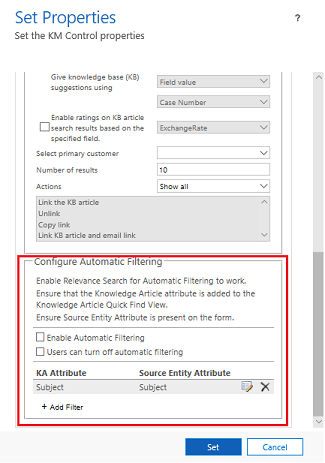
Ak sa chcete dozvedieť viac o tom, ako používať možnosť automatického filtrovania, prejdite na Zobrazenie automaticky filtrovaných výsledkov
Pridanie vedľajšej mriežky znalostného článku ku formuláru
Máte možnosť pridať prispôsobenú vedľajšiu mriežku znalostného článku ku formuláru. Ak sa chcete dozvedieť viac informácií o komponentoch podskupiny, prejdite na Pridanie alebo úprava vedľajšej mriežky vo formulári.
Ak chcete pridať podmriežku
Prihláste sa do aplikácie Dynamics 365 a potom vyberte Nastavenia>Pokročilé nastavenia.
V rozbaľovacom zozname vyberte Prispôsobenia a potom vyberte položku Prispôsobiť systém.
V zozname Riešenie Predvolené riešenie vyberte entitu, do ktorej chcete pridať podstrom, a potom vyberte Formuláre.
V návrhár formulárov vyberte možnosť Vložiť>Vedľajšia mriežka.
V dialógovom okne Nastaviť vlastnosti zadajte jedinečný názov svojej podskupiny.
Zaistite, aby hodnota Entita bola nastavená na Články vedomostnej databázy.
Ponechajte predvolené hodnoty pre všetky ostatné polia a potom vyberte OK.
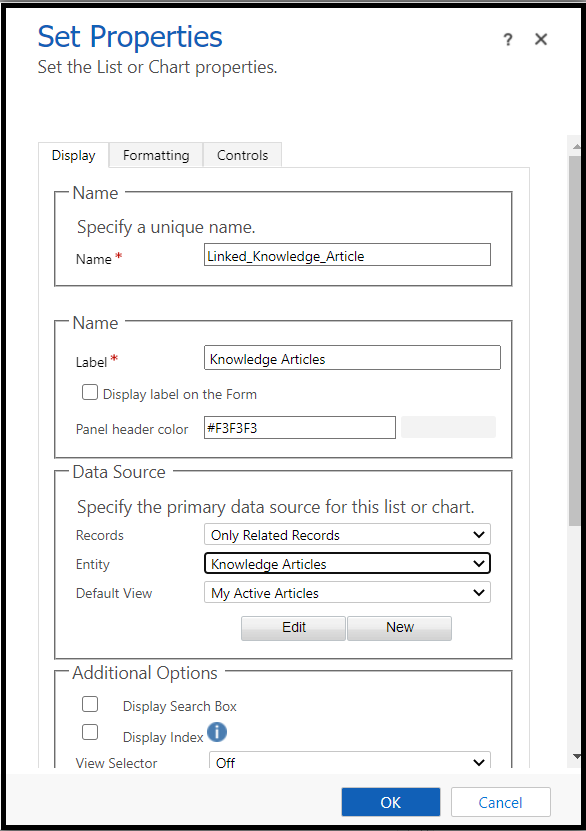
Uložte svoju podskupinu znalostí a potom vyberte Publikovať.
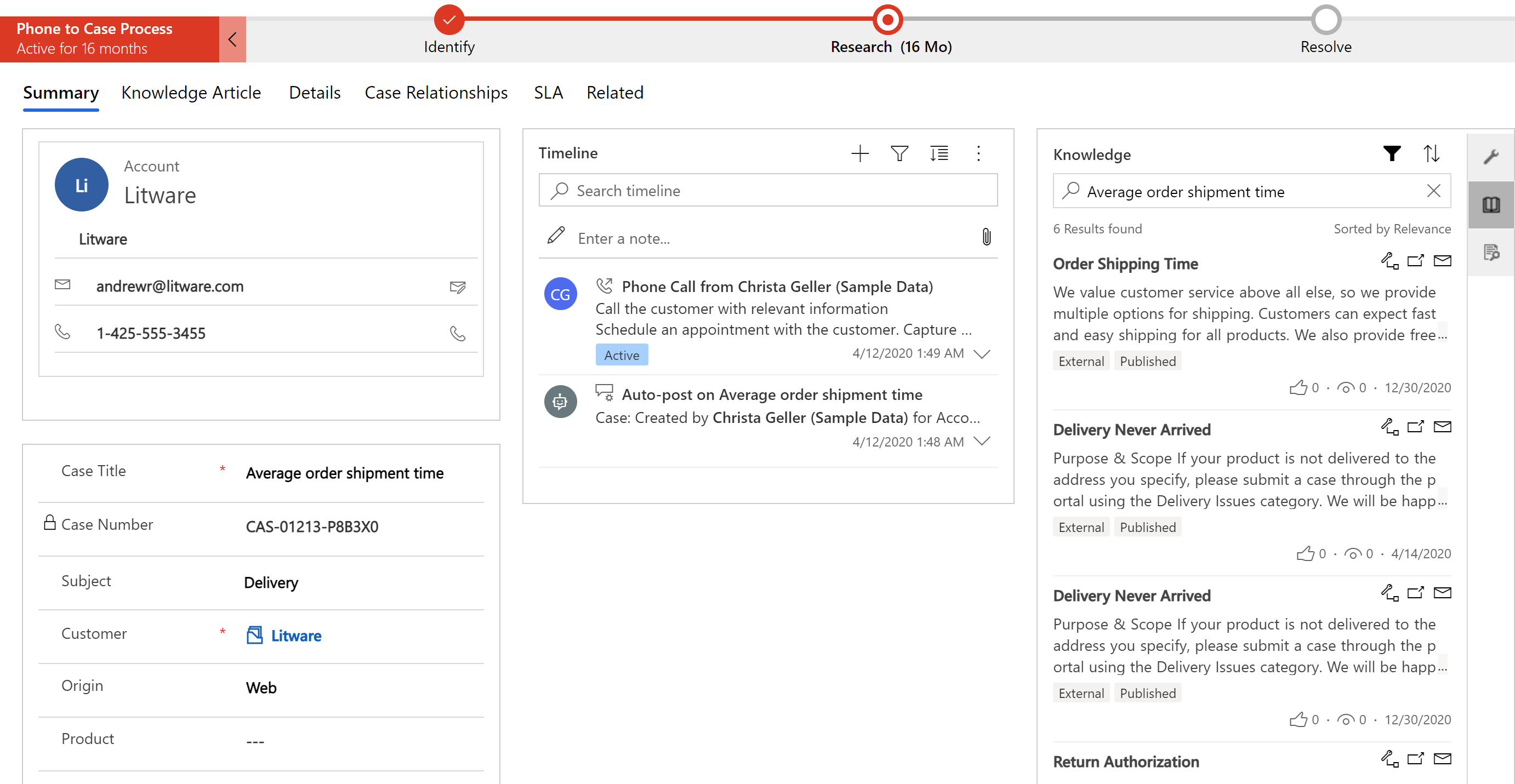
Prepojená vedľajšia mriežka článku znalostí, ktorú pridáte, bude viditeľná pre zástupcu služieb pre zákazníkov vo formulári entity počas behu.
Karta Hľadanie znalostí je predvolene k dispozícii na bočnom paneli aplikácie. Ovládací prvok vyhľadávania znalostí môžete použiť buď na bočnej table aplikácie, alebo ho vložiť do formulára prostredníctvom prispôsobenia, ale uistite sa, že obidve nepovolíte súčasne. V opačnom prípade sa pri pokuse o prístup k integrovanému ovládaciemu prvku zobrazí správa „Chyba pri načítaní ovládacieho prvku“.
Súvisiace informácie
Skráťte čas spracovania hovorov pomocou článkov Knowledge v Centre služieb zákazníkom
Nastavte manažment znalostí pomocou zabudovaného vyhľadávania znalostí
Pochopte mechanizmy vyhľadávania v znalostnej báze
Podmriežka prepojených znalostných článkov