Prispôsobenie zoznamov Microsoft alebo formulára SharePoint pomocou Power Apps
Formulár môžete jednoducho prispôsobiť pre zoznam vytvorený pomocou zoznamov Microsoft alebo knižnice dokumentov SharePoint otvorením aplikácie Power Apps v prehliadači. Nie je potrebné používať tradičné kódovacie jazyky, ako napríklad C#, ani sťahovať aplikácie, ako napríklad InfoPath. Po publikovaní zmien sa formulár vloží do zoznamu a môžu ho používať všetci používatelia. V službe Power Apps môžete tiež revidovať analytické zostavy, jednoducho vytvárať podmienené formátovanie a pripájať sa k iným zdrojom údajov.
Podľa krokov v tomto článku vytvoríte zoznam, na ktorom sa naučíte, ako funguje prispôsobovanie, a tieto poznatky budete potom môcť použiť vo vlastných zoznamoch.
Poznámka
- Ak možnosť Prispôsobiť formuláre nie je k dispozícii alebo pre váš zoznam nefunguje správne, môže obsahovať typy údajov, ktoré Power Apps nepodporujú. Formulár tiež nemôžete presunúť do iného zoznamu alebo prostredia.
- Vlastné formuláre pre zoznamy sú podporované iba v generických zoznamoch a všeobecných knižniciach dokumentov. Zoznam a šablóny knižnice momentálne nie sú podporované; vrátane, ale nielen, zoznamov, ako sú Oznámenia, Kontakty a Úlohy.
- Vlastné formuláre pre knižnice dokumentov podporujú iba úpravu vlastných metadát. Úpravy a správa súborov nie sú podporované.
- Pri zmene adresy lokality SharePoint, ktorá používa vlastné formuláre, sa vyžadujú dodatočné akcie. Ďalšie informácie: Účinky zmeny SharePoint adresy lokality na Power Apps.
- Na prístup k vlastnému formuláru musia mať používatelia prístup k zoznamu.
Pozrite si toto video a zistite, ako prispôsobiť formulár zoznamu:
Požiadavky
Nasledujúca tabuľka vysvetľuje požiadavky na typ používateľa s akciami špecifickými pre formulár zoznamu prispôsobený pomocou Power Apps.
| Typ používateľa | Prispôsobená akcia formulára zoznamu | Požiadavky |
|---|---|---|
| Hosť | Použitie |
|
| Hosť | Vytvoriť |
|
| Používateľ organizácie | Použitie |
|
| Používateľ organizácie | Vytvorenie alebo úprava |
|
Ďalšie informácie o licenciách a plánoch Power Apps:
- Microsoft 365 plán, ktorý zahŕňa Power Apps
- Akú licenciu musím prideliť môjmu hosťovi, aby mohol spúšťať aplikáciu, ktorú s nimi zdieľam?
- Power Apps užívateľské práva zahrnuté Microsoft 365
- Prémiové konektory
Vytvorenie zoznamu
Na lokalite SharePoint vytvorte zoznam a potom pridajte do tohto zoznamu nasledovné tri stĺpce:
- Podrobnosti (áno/nie)
- Cena (mena)
- Dostupnosť (dátum bez času)
- Farba (výber)

Otvorte formulár
Na paneli príkazov vyberte Integrovať ->Power Apps ->Prispôsobiť formuláre.
Na tej istej karte prehliadača sa otvorí aplikácia Power Apps Studio.
Ak sa otvorí dialógové okno Vitajte v Power Apps Studio , vyberte možnosť Preskočiť.

Presun a odstránenie poľa
Presuňte pole Dostupnosť na koniec zoznamu polí.
Polia sa zobrazia v poradí, ktoré určíte.
Umiestnite kurzor myši na pole Prílohy , vyberte zobrazené tri bodky (...) a potom vyberte možnosť Odstrániť.
Pole, ktoré zadáte, z formulára zmizne.

Nastavenie podmieneného formátovania
Môžete nakonfigurovať Cena, Dostupnosť a Farby polia sa zobrazia iba vtedy, ak je Podrobnosti nastavené na áno.
Na ľavom navigačnom paneli rozbaľte položku Details_DataCard1 a všimnite si číslo, ktoré sa zobrazuje na konci položky DataCardValue.
Nastavte vlastnosť Viditeľné v Farba, Dostupnosť a Cenové karty k tomuto vzorcu (ak je to potrebné, nahraďte číslo tou, ktorú ste si poznamenali predchádzajúci krok):
If(DataCardValue2.Value = true, true)
Držte stlačený kláves Alt na klávesnici a niekoľkokrát vyberte prepínač Podrobnosti .
Tri nakonfigurované polia sa budú zobrazovať vo formulári a miznúť z neho.

Uloženie a publikovanie formulára
Otvorte ponuku Súbor , vyberte možnosť Uložiť a potom vyberte možnosť Publikovať do SharePoint dvakrát.
V ľavom hornom rohu vyberte šípku späť a potom vyberte Späť na SharePoint.

Ďalšie prispôsobenie vášho formulára
Otvorte zoznam, na paneli príkazov vyberte Nový a potom vyberte Prispôsobiť v hornej časti formulára.
Prispôsobte si formulár rôznymi spôsobmi, napríklad tými, ktoré popisujú tieto články:
- Zmeňte jeho veľkosť, orientáciu alebo oboje (napríklad ak chcete rozšíriť formulár).
- Prispôsobte jednu alebo viacero kariet (napríklad zmeňte zobrazovaný text karty alebo ovládanie vstupu).
- Vytvorte vyhľadávacie pole.
Viac informácií: Pochopte SharePoint integráciu formulárov.
Používanie predvoleného formulára
Zo zoznamu v SharePoint otvorte stránku nastavení (výberom ikony ozubeného kolieska v pravom hornom rohu) a potom vyberte Nastavenia zoznamu.
V časti Všeobecné nastavenia vyberte možnosť Nastavenia formulára.
Na stránke Nastavenia formulára vyberte jednu z týchto možností a potom vyberte OK.
Použiť predvolený SharePoint formulár – Keď používateľ otvorí váš zoznam a na paneli príkazov vyberie možnosť Nový , predvolený formulár pretože sa zobrazí zoznam.
Použiť vlastný formulár vytvorený v Power Apps - Keď používateľ otvorí váš zoznam a na paneli príkazov vyberie možnosť Nový , zobrazí sa váš vlastný formulár. (Prípadne môžete formulár znova publikovať v službe Power Apps.)
Môžete podľa potreby prepínať možnosti.
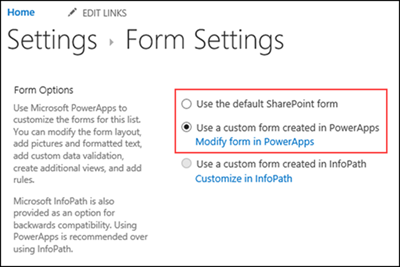
Odstránenie vlastného formulára
Zo zoznamu v SharePoint otvorte stránku nastavení (výberom ikony ozubeného kolieska v pravom hornom rohu) a potom vyberte Nastavenia zoznamu.
V časti Všeobecné nastavenia vyberte možnosť Nastavenia formulára.
Na stránke Nastavenia formulára vyberte Použiť predvolený SharePoint formulár a potom vyberte Odstrániť vlastný formulár.

Otázky a odpovede
Formuláre a aplikácie
Otázka: Prečo nevidím svoj prispôsobený formulár ako aplikáciu v Power Apps alebo v Power Apps mobile?
Odpoveď: Ak prispôsobíte formulár pre zoznam, formulár sa nezobrazí ako aplikácia v Power Apps ani Power Apps mobile. Formulár môžete otvoriť iba v zozname, pre ktorý ste ho vytvorili.
Otázka: Ako sa prispôsobený formulár líši od samostatnej aplikácie, z ktorej vytvorím SharePoint alebo Power Apps?
Odpoveď: Ak prispôsobíte formulár pre zoznam, formulár sa nezobrazí ako aplikácia v Power Apps Studio alebo Power Apps mobile. Formulár môžete otvoriť iba v zozname, pre ktorý ste ho vytvorili.
Otázka: Kedy by som mal prispôsobiť formulár na správu údajov v zozname a kedy by som mal vytvoriť samostatnú aplikáciu?
Odpoveď: Prispôsobte formulár, ak chcete, aby vaši používatelia spravovali údaje bez opustenia SharePoint (napríklad v prehliadači na počítači). Ak chcete, aby používatelia spravovali údaje mimo SharePoint (napríklad v mobilnom zariadení), vytvorte aplikáciu.
Otázka: Môžem prispôsobiť formulár a vytvoriť aplikáciu pre rovnaký zoznam?
Odpoveď: Áno.
Otázka: Môžem prispôsobiť zoznam a vytvoriť aplikáciu pomocou rovnakých funkcií?
A: Áno.
Otázka: Môžem prispôsobiť formulár v inom prostredí, ako je predvolené prostredie v mojej organizácii?
Odpoveď: Nie.
Otázka: Prispôsobený formulár môže podporovať priečinky v SharePoint zoznamoch pri vytváraní nových položiek?
Odpoveď: Nie. Položky sa vytvárajú v koreňovom adresári cieľových SharePoint zoznamov.
Spravovanie prispôsobeného formulára
Otázka: Ako môžem jednoducho zdieľať svoj formulár s ostatnými?
Odpoveď: Otvorte formulár, vyberte Kopírovať odkaz a potom pošlite odkaz ostatným.
Otázka: Môžem aktualizovať svoj formulár bez toho, aby boli moje zmeny viditeľné pre ostatných?
A: Áno. Svoj formulár môžete zmeniť a uložiť toľkokrát, koľkokrát chcete, ale vaše zmeny nebudú viditeľné pre nikoho iného, kým nevyberiete možnosť Zverejniť na SharePoint.
Otázka: Ak prispôsobím formulár zoznamu a urobím chybu, môžem sa vrátiť k predchádzajúcej verzii?
A: Áno.
Otvorte svoj zoznam, vyberte Integrovať ->Power Apps ->Prispôsobiť formuláre.
V Power Apps Studio vyberte Súbor a potom vyberte Zobraziť všetky verzie. Stránka Verzie sa otvorí na novej karte prehliadača.
Poznámka
Ak nevidíte tlačidlo Zobraziť všetky verzie , vyberte Uložiť. Tlačidlo by sa malo zobraziť.
Bez zatvorenia stránky Verzie alebo karty prehliadača sa vráťte na stránku Uložiť na druhej karte prehliadača, vyberte šípku v hornej časti ľavého navigačného panela a potom výberom možnosti Späť na SharePoint odomknite svoj formulár a zavrieť Power Apps Studio.
Vráťte sa na stránku Verzie na druhej karte prehliadača, nájdite verziu, ktorú chcete obnoviť, a potom vyberte Obnoviť.
Poznámka
Ak sa zobrazí chybové hlásenie o tom, že obnova zlyhala, pretože formulár je uzamknutý iným používateľom, počkajte, kým používateľ otvorí formulár. Potom to skúste znova.
Otázka: Môžem presunúť svoj formulár z jedného zoznamu do druhého?
Odpoveď: Nie.
Otázka: Čo sa stane s mojím vlastným formulárom, ak sa zoznam odstráni alebo obnoví z koša?
Odpoveď: Odstránením zoznamu sa automaticky odstráni priradený vlastný formulár. Ak sa zoznam, ktorý obsahuje priradený vlastný formulár, obnoví z koša, vlastný formulár sa obnoví automaticky so zoznamom.
Správa prispôsobeného formulára
Otázka: Ako môžem zdieľať svoj formulár?
Odpoveď: Formulár nemusíte zdieľať – formulár zdedí povolenia zo zoznamu. Keď ho prispôsobíte, zverejnite ho späť na SharePoint aby ho mohli používať ostatní.
Otázka: Kto môže prispôsobiť formuláre?
Odpoveď: Pozrite si Požiadavky.
Otázka: Potrebujem Power Apps licenciu na vytváranie alebo používanie formulárov zoznamov?
Odpoveď: Pozrite si Požiadavky.
Otázka: Čo sa stane, keď hosťujúci používatelia pristúpia k zoznamu, ktorý má vlastný formulár?
Odpoveď: Pozrite si Požiadavky.
Otázka: Ako ako správca získam zoznam všetkých prispôsobených formulárov v mojej organizácii?
Odpoveď: Nemôžete uviesť všetky prispôsobené formuláre v organizácii. Správca nájomníka pre Power Apps alebo správca prostredia pre predvolené Power Apps prostredie však môže skontrolovať typ aplikácie ako SharePoint Formulár pre jednotlivé aplikácie:
V Power Platform centre spravovania vyberte zo zoznamu prostredí predvolené prostredie pre vašu organizáciu.
Vyberte Power Apps v sekcii Zdroje vpravo.
Stlačte aplikáciu.
Vyberte Podrobnosti.
Skontrolujte Typ aplikácie.
Ak je typ aplikácie Formulár SharePoint, aplikácia je prispôsobený formulár.

Poznámka
Prispôsobené formuláre pre zoznamy vytvorené pomocou Microsoft Lists tiež zobrazujú typ aplikácie ako SharePoint Formulár.