Vytvorenie a úprava stĺpcov pre Microsoft Dataverse pomocou Power Apps prieskumníka riešení
Prieskumník riešení poskytuje jeden spôsob na vytváranie a upravovanie stĺpcov pre platformu Dataverse.
Daný Power Apps portál umožňuje konfiguráciu najbežnejšiích možností, ale určité možnosti možno nastaviť iba pomocou prieskumníka riešení.
Ďalšie informácie:
- Vytváranie a úprava stĺpcov pre Dataverse
- Vytváranie a úprava stĺpcov pre Dataverse pomocou portálu Power Apps
Otvorte prieskumník riešení
Časť názvu každého vlastného vytvoreného stĺpca je prefix prispôsobenia. Ide o množinu natavenú na základe vydavateľa riešenia pre riešenie, na ktorom pracujete. Ak vám záleží na prefixe prispôsobenia, uistite sa, že pracujete na neriadenom riešení, ktoré má taký prefix prispôsobenia, aký chcete pre túto tabuľku. Ďalšie informácie: Ak chcete zmeniť prefix vydavateľa riešenia
Otvorenie nespravovaného riešenia
Na portáli Power Apps vyberte položku Riešenia na ľavej navigačnej table a potom na paneli s nástrojmi vyberte položku Prepnúť na klasické. Ak sa položka nenachádza na table bočného panela, vyberte položku … Viac a potom vyberte požadovanú položku.
V zozname Všetky riešenia otvorte požadované nespravované riešenie.
Zobraziť stĺpce
Otvorte Prieskumník riešení, pod položkou Súčasti rozbaľte Tabuľky a vyberte tabuľku, kde chcete vytvoriť alebo upraviť stĺpec.
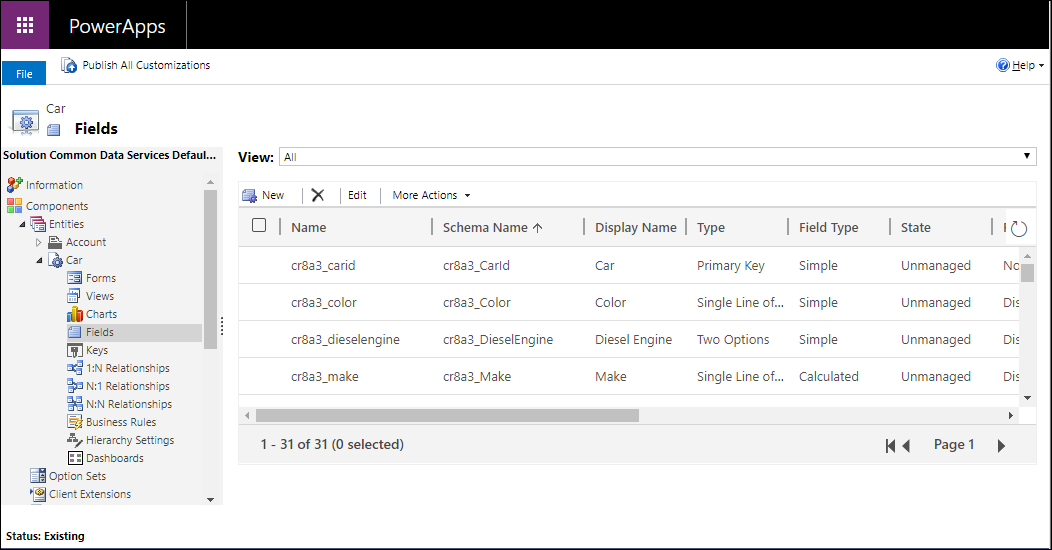
Môžete si vybrať jedno z nasledujúcich zobrazení:
| Zobraziť | Popis |
|---|---|
| Všetko | Zobrazenie všetkých stĺpcov pre tabuľku |
| Vlastné | Zobrazenie len vlastných stĺpcov pre tabuľku |
| Prispôsobiteľný | Zobrazuje iba stĺpce, ktoré možno upravovať |
Vytvoriť stĺpec
Pri prezeraní stĺpcov kliknite v paneli príkazov na tlačidlo Nový, ktoré otvorí nový stĺpec formulára. Niektoré štandardné tabuľky alebo vlastné tabuľky, ktoré sú súčasťou spravovaného riešenia, nemusia dovoliť pridávanie nových stĺpcov.
Poznámka
Pri aplikáciách riadených modelom môžete tiež vytvoriť nový stĺpec z editora formulárov. V editore formulárov pod položkou Prieskumník stĺpcov kliknite na možnosť Nové stĺpec, aby ste vytvorili nový stĺpec. Viac informácií: Pridať, konfigurovať, presunúť alebo odstrániť stĺpce vo formulári
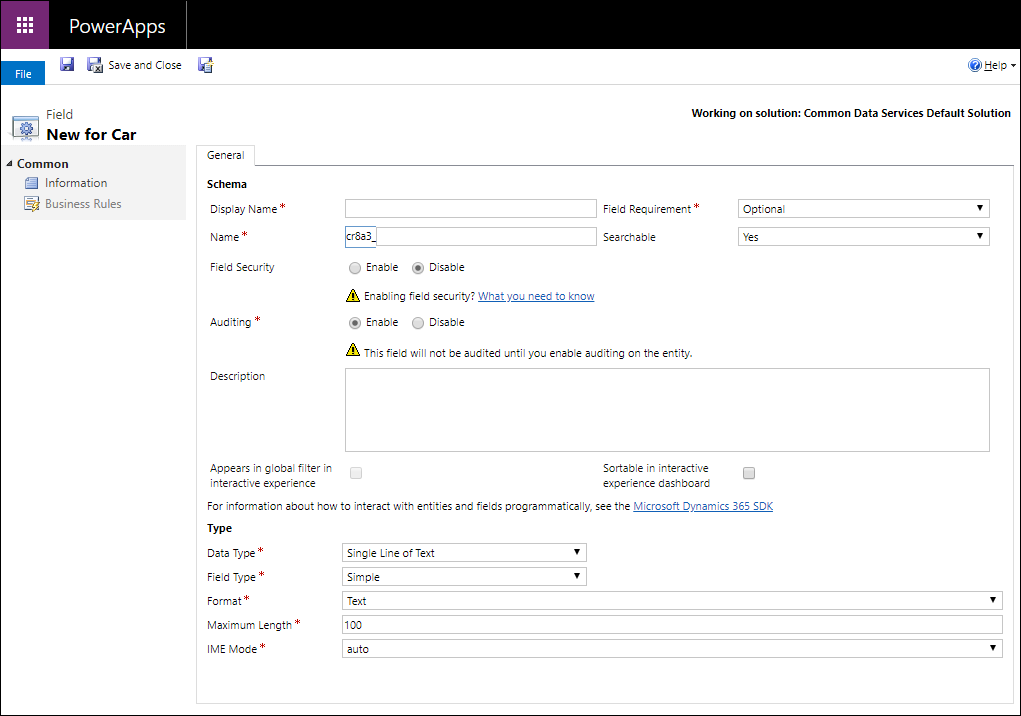
Musíte zadať údaje a potvrdiť predvolené hodnoty nastavené pre nasledujúce vlastnosti pred uložením.
| Vlastnosť | Popis |
|---|---|
| Zobrazovaný názov | Text, ktorý sa zobrazí v stĺpci v používateľskom rozhraní. Toto môžete zmeniť po uložení, ale hodnota, ktorú zadáte, vygeneruje hodnotu pre stĺpec Názov. |
| Požiadavky stĺpca | Či sú požadované údaje v stĺpci na uloženie riadka. Ďalšie informácie: Možnosti požiadaviek na stĺpec |
| Názov | Jedinečný názov vo vašom prostredí. Vygeneruje sa pre vás názov na základe zobrazovaného názvu, ktorý ste zadali, ale môžete ho pred uložením upraviť. Po vytvorení stĺpca sa názov nemôže meniť, pretože môže byť uvádzaný vo vašich aplikáciách alebo kóde. Názov bude mať pridaný prefix prispôsobenia pre aktuálneho vydavateľa riešenia. |
| S možnosťou vyhľadávania | Nastavte na Nie pre stĺpce tabuľky, ktoré nepoužívate. Keď je stĺpec vyhľadávateľný, v aplikáciách riadených modelom sa zobrazuje v Rozšírenom vyhľadávaní a je dostupné pri upravovaní zobrazení. Zrušením výberu tejto možnosti znížite počet možností, ktoré budú zobrazené ľudom používajúcim presnejšie vyhľadávanie. |
| Zabezpečenie stĺpcov | Informácie o tom, či sú údaje v stĺpci lepšie zabezpečené ako tabuľka. Ďalšie informácie: Zabezpečenie na úrovni stĺpca s cieľom riadenia prístupu |
| Auditovanie | Či sa údaje tohto stĺpca budú auditovať, keď má tabuľka povolené auditovanie. Ďalšie informácie: Auditovanie údajov a aktivity používateľov s cieľom dosiahnutia vyššieho zabezpečenia a súladu |
| Opis | Zadajte pokyny pre používateľov, na čo je stĺpec určený. Tieto popisy sa zobrazia ako bublinový pomocník pre používateľa v aplikáciách riadených modelom, ak prejdú myšou nad označenie stĺpca. |
| Zobrazuje sa v globálnom filtri interaktívneho používania | Ďalšie informácie: Konfigurácia tabúľ interaktívneho používania |
| Dá sa zoradiť na tabuli interaktívneho používania | Ďalšie informácie: Konfigurácia tabúľ interaktívneho používania |
| Typ údajov | Nastavuje, ako sú hodnoty uložené aj ako sú formátované v niektorých aplikáciách. Po uložení stĺpca sa nedá zmeniť typ údajov, pretože by to mohlo ovplyvniť údaje vašej tabuľky. Ďalšie informácie: Typy údajov stĺpca |
| Typ stĺpca | Či je stĺpec Jednoduchý, Vypočítavaný alebo Súhrnný. Ďalšie informácie: Typy stĺpca |
| Formátovať | Ako budú stĺpce formátované. Dostupné možnosti formátovania závisia od Typu údajov. |
Môžete nastaviť ďalšie možnosti, ktoré závisia od výberu typu údajov. Ďalšie informácie: Typy údajov stĺpca
Možnosti požiadaviek stĺpca
Existujú tri možnosti požiadaviek stĺpca:
- Voliteľné: Riadok možno uložiť aj v prípade, že v tomto stĺpci nie sú žiadne údaje.
- Odporúčané podnikom: Riadok možno uložiť aj v prípade, že v tomto stĺpci nie sú žiadne údaje. Pri stĺpci sa však zobrazí modrý symbol, aby označil, že je to dôležité.
- Požadované podnikom: Riadok možno uložiť, ak v tomto stĺpci nie sú žiadne údaje.
Poznámka
- Keď je riadok programovo uložený pomocou webových služieb, vynútia sa iba stĺpce SystemRequired. Ak nenastavíte hodnotu pre stĺpce SystemRequired, vráti sa chyba. Nie je možné nastaviť úroveň požiadavky SystemRequired.
Nastavenie stĺpca na hodnotu Business Required znamená, že predvolené správanie aplikácie poháňanej modelom alebo plátnom vynúti túto požiadavku v aplikácii. Ak stĺpec nemá žiadnu hodnotu, požiadavka sa na službu neodošle. Používateľovi aplikácie sa zobrazí chyba a výzva na pridanie údajov do požadovaného stĺpca skôr, ako bude môcť riadok uložiť. V rámci aplikácie existujú možnosti na potlačenie tohto správania a umožnenie operácie v prípade potreby. - Buďte opatrní, keď budete meniť stĺpce na požadované podnikom. Ľudia nebudú chcieť používať aplikáciu, ak nebudú môcť riadky uložiť, pretože im budú chýbať správne informácie, ktoré majú zadať do požadovaného stĺpca. Ľudia môžu zadať nesprávne údaje len pre to, aby uložili daný riadok a pokračovali v práci. Môžete použiť obchodné pravidlá alebo skripty formulára, aby ste zmenili úroveň požiadavky, keďže údaje v riadku sa budú meniť tak, ako na ňom budú ľudia pracovať. Ďalšie informácie Vytvorenie obchodných pravidiel a odporúčaní na použitie logiky vo formulári
Typy údajov stĺpca
Existuje mnoho rôznych typov stĺpcov, ale môžete vytvoriť len niektoré z nich. Ďalšie informácie o všetkých typoch stĺpcov nájdete v článku Typy stĺpcov a typy údajov stĺpca.
Pri vytváraní stĺpca poskytuje typ údajov nasledovné voľby:
| Možnosť | Popis |
|---|---|
| Jeden riadok textu | Tento stĺpec môže obsahovať maximálne 4000 textových znakov. Môžete stanoviť aj kratšiu maximálnu dĺžku. Tento stĺpec má viacero možností formátu, ktorá zmení prezentáciu textu. Ďalšie informácie: Jeden riadok možností textového formátu |
| Voľba | Zobrazuje zoznam volieb, kde možno vybrať jednu. Ďalšie informácie: Možnosti výberu stĺpca |
| Viacnásobný výber | Zobrazuje zoznam volieb, kde možno vybrať viac než jednu. Ďalšie informácie: Možnosti výberu stĺpca |
| Áno/Nie | Zobrazuje zoznam volieb, kde možno vybrať jednu z dvoch. Áno/Nie stĺpce neposkytujú možnosti formátu na úrovni stĺpca. Ale keď pridáte k formuláru jednu, môžete sa rozhodnúť zobraziť ich ako prepínacie tlačidlá, zaškrtávacie políčko alebo zoznam výberu. |
| Obrázok | Zobrazí jeden obrázok na riadku v aplikácii. Každá tabuľka môže mať iba jeden stĺpec s obrázkom. Stĺpce obrázka sú vždy s názvom tableImage. |
| Celé číslo | V tomto stĺpci môžu byť celé čísla s hodnotou medzi – 2147 483 648 a 2 147 483 647. Tento stĺpec obsahuje možnosti, ktoré sa menia v závislosti od toho, ako je stĺpec prezentovaný. Ďalšie informácie: Možnosti celého čísla |
| Číslo s pohyblivou desatinnou čiarkou | V tomto stĺpci je možné využiť presnosť až na 5 desatinných miest pre hodnoty medzi – 100 000 000 000 a -100 000 000 000. Môžete stanoviť úroveň presnosti a maximálne a minimálne hodnoty. Ďalšie informácie: Použitie správneho typu čísla |
| Desatinné číslo | V tomto stĺpci je možné využiť presnosť až na 10 desatinných miest pre hodnoty medzi – 100 000 000 000 a -100 000 000 000. Môžete stanoviť úroveň presnosti a maximálne a minimálne hodnoty. Ďalšie informácie: Použitie správneho typu čísla |
| Mena | V tomto stĺpci môžu byť peňažné hodnoty medzi – 922 337 203 685 477 a 922 337 203 685 477. Môžete nastaviť úroveň presnosti, alebo si vybrať, že založíte presnosť na určitej mene alebo jednom štandarde presnosti, ktorý sa používa v organizácii. Ďalšie informácie: Používanie stĺpcov meny |
| Viaceré riadky textu | Tento stĺpec môže obsahovať maximálne 1,048,576 textových znakov. Maximálnu dĺžku môžete nastaviť tak, aby bol výraz kratší. Keď pridáte tento stĺpec do formulára aplikácie riadenej modelom, môžete konkretizovať rozmery stĺpca. |
| Dátum a čas | Tieto stĺpca môžete použiť na uloženie hodnoty času. Môžete ukladať hodnoty od 1/1/1753 12:00 hod. Ďalšie informácie: Možnosti pre dátum a čas |
| Vyhľadávanie | Stĺpec, ktoré umožňuje nastavenie odkazu na jediný záznam konkrétneho typu tabuľky. Niektoré stĺpce systémového vyhľadávania sa správajú rôzne. Ďalšie informácie: Rôzne druhy vyhľadávania |
| Zákazník | Vyhľadávací stĺpec, ktorý môžete použiť na zadanie zákazníka, ktoré môžu byť obchodným vzťahom alebo kontaktom. Ďalšie informácie: Rôzne druhy vyhľadávania |
Možnosti jedného riadka textu
Údajový typ jedného riadka textu má nasledujúce možnosti formátovania:
| Formát | Opis |
|---|---|
| Text | Textová hodnota určená na zobrazenie v jednoriadkovom textovom poli. |
| Oblasť textu | Textová hodnota určená na zobrazenie vo viacriadkovom textovom poli. Ak budete potrebovať viac než 4000 znakov, použite typ údajov Viaceré riadky textu. |
| Textová hodnota overená ako e-mailová adresa a v stĺpci zobrazená ako odkaz mailto. | |
| Adresa URL | Textová hodnota overená ako adresa URL a zobrazená ako prepojenie na otvorenie adresy URL. |
| Kód akcie | Textová hodnota pre kód akcie, ktorá zobrazí prepojenie, ktoré sa otvorí na zobrazenie ponuky pre symbol kódu akcie. |
| Telefón | Textová hodnota overená ako telefónne číslo, ktorá sa zobrazí ako prepojenie na iniciovanie hovoru pomocou služby Skype. |
Môžete tiež nastaviť Maximálnu dĺžku tak, aby systém nedovolil textové hodnoty dlhšie, než zadáte.
Možnosti výberu stĺpca
Stĺpce, ktoré poskytujú množinu možností, môžu obsahovať svoju vlastnú množinu miestnych možností alebo odkazovať na spoločnú množinu globálnych možností, ktoré môžu používať viaceré stĺpce.
Používanie globálnej možnosti oceníte, keď vytvárate rovnakú množinu možností pre viaceré stĺpce. S globálnou možnosťou vám stačí udržiavať množinu možností na jednom mieste.
Ak zvolíte typ údajov Viacnásobný výber alebo Výber, návrhár prieskumníka riešení bude štandardne poskytovať možnosť pre miestny výber.
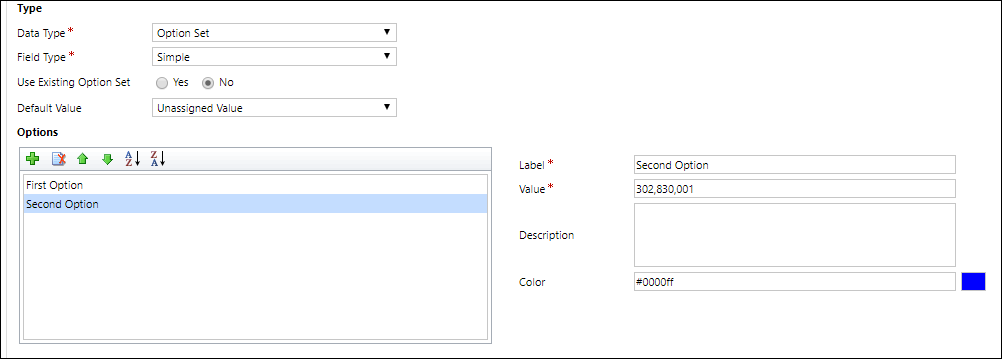
Nakonfigurujte miestne výbery
Ak chcete definovať možnosti, v oblasti Možnosti kliknite na  pridať možnosť.
pridať možnosť.
Pre každú možnosť môžete pridať nasledujúce hodnoty vlastností
| Vlastnosť | Opis |
|---|---|
| Označenie | Lokalizovateľný text pre možnosť. |
| Hodnota | Číselná hodnota pre možnosť. Používa sa s predponou s hodnotou definovanou vo vydavateľovi riešenia, na ktorom pracujete. Táto predpona pomáha zaistiť, že daná hodnota sa bude líšiť od hodnôt možností, ktoré sa dajú definovať v inom riešení a importovať do vášho prostredia. |
| Externá hodnota | Táto hodnota sa používa pre virtuálne entity na účely mapovania hodnoty v externom zdroji údajov s touto možnosťou. |
| Opis | Miesto na zaznamenanie účelu pre túto možnosť. Táto hodnota sa používateľom aplikácie nezobrazuje. |
| Farba | Určuje farbu, ktorá sa má použiť v grafoch pre túto možnosť. Tip: Pomocou lokality ako w3schools.com (HTML Color Picker) nájdite hexadecimálne hodnoty kódov farieb. |
Vďaka ďalším ikonám na paneli s nástrojmi možností môžete vykonať nasledujúce operácie:
| Ikona | Operácia |
|---|---|
 |
Odstrániť vybratú možnosť |
 |
Posunúť vybratú možnosť nahor |
 |
Posunúť vybratú možnosť nadol |
 |
Zoradiť možnosti podľa označenia vo vzostupnom poradí |
 |
Zoradiť možnosti podľa označenia v zostupnom poradí |
Použiť existujúci výber
Ak vyberiete Použiť existujúcu množinu možností, návrhár zobrazí zoznam existujúcich globálne voľby a zahrnie tlačidlá Upraviť a Nové na konfiguráciu globálnych volieb, ktoré by mal používať tento stĺpec.
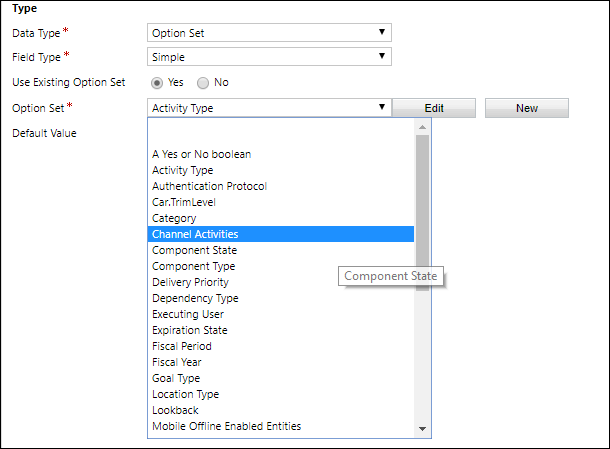
Môžete tiež nakonfigurovať globálne voľby samostatne. Ďalšie informácie: Vytvorenie a úprava globálnych volieb pre platformu Dataverse (zoznamy výberu)
Poznámka
Ak definujete každý výber ako globálnu voľbu, váš zoznam globálnych volieb bude rásť a môže sa ťažko spravovať. Ak viete, že množinu možností budete používať len na jednom mieste, použite lokálnu voľbu.
Celočíselné voľby
Stĺpce s celým číslom majú na výmer nasledujúci formát:
| Formátovať | Popis |
|---|---|
| Žiadne | Číselná hodnota uvedená v textovom poli. |
| Trvanie | Číselná hodnota prezentovaná ako rozbaľovací zoznam, ktorý obsahuje časové intervaly. Používateľ môže vybrať hodnotu zo zoznamu alebo zadať celočíselnú hodnotu, ktorá predstavuje počet minút. |
| Časové pásmo | Číselná hodnota prezentovaná ako rozbaľovací zoznam, ktorý obsahuje zoznam časových pásiem. |
| Jazyk | Číselná hodnota prezentovaná ako rozbaľovací zoznam, ktorý obsahuje zoznam jazykov, ktoré boli povolené pre prostredie. Ak neboli povolené žiadne iné jazyky, základný jazyk bude jediná možnosť. Uloženou hodnotou je hodnota identifikátora miestneho nastavenia (LCID) pre jazyk. |
Môžete tiež obmedziť minimálnu a maximálnu hodnotu povolených hodnôt.
Možnosti dátumu a času
Stĺpce Dátum a čas majú nasledujúce možnosti:
| Formátovať | Popis |
|---|---|
| Dátum a čas | Hodnota dátumu a času. |
| Len dátum | Hodnota dátumu a času, ktorá zobrazuje iba dátum. Hodnotu času je v systéme uložená ako 12:00 AM (00:00:00). |
Môžete nastaviť aj konkrétne správanie pre stĺpce dátum a čas v rozšírených možnostiach.
- Miestne nastavenie používateľa: Zobrazí hodnoty prevedené do aktuálneho miestneho časového pásma používateľa. Toto je predvolené nastavenie pre nové stĺpce.
- Len dátum: Toto správanie je k dispozícii pre typ Iba dátum. Zobrazí hodnoty bez konverzie časového pásma. Použite pre údaje, ako sú narodeniny a výročia.
- Nezávislé od časového pásma: Zobrazí hodnoty bez konverzie časového pásma.
Ďalšie informácie: Správanie a formát stĺpca s dátumom a časom
Typ stĺpca
Pre vlastný stĺpec môžete nastaviť Typ poľa na Jednoduchý, Vypočítavaný alebo Súhrnný.
Jednoduchý
Jednoduché znamená, že stĺpec nie je vypočítavaný ani súhrnný.
Vypočítavané
Pre vypočítavaný stĺpec môžete zadať vzorec na priradenie hodnoty stĺpca. Pre vypočítavané polia možno nastaviť tieto typy stĺpcov: Mena, Dátum a čas, Desatinné číslo, Množina možností s viacnásobným výberom, Voľba, Jeden riadok textu, Áno/Nie a Celé číslo.
Ďalšie informácie: Definícia vypočítavaných stĺpcov na automatizáciu manuálnych výpočtov
Súhrn
So stĺpcom súhrnu môžete nastaviť agregované funkcie, ktoré budú prebiehať pravidelne a nastavovať číselnú hodnotu pre stĺpec. Pre vypočítavané polia možno nastaviť tieto typy stĺpcov: Mena, Dátum a čas, Desatinné číslo a Celé číslo.
Ďalšie informácie: Definovanie polí stĺpcov so súhrnnými hodnotami
Uložiť nový stĺpec
Akonáhle máte nastavený stĺpec, použite jeden z troch príkazov v príkazovom riadku:
| Príkaz | Popis |
|---|---|
| Uložiť | Uložte definíciu stĺpca a nechajte otvorené okno formulára. |
| Uložiť a zavrieť | Uložte definíciu stĺpca a zatvorte okno. |
| Uložiť Vytvoriť nové | Uložte definíciu stĺpca a otvorte nový formulár na vytvorenie nového stĺpca. |
Upraviť stĺpec
Pri prezeraní stĺpcov vyberte stĺpec, ktorý chcete upraviť. Niektoré štandardné stĺpce alebo vlastné stĺpce, ktoré sú súčasťou spravovaného riešenia, nemusia povoliť ich úpravu.
Poznámka
Pri úprave formulára do akéhokoľvek už do formulára pridaného stĺpca môžete naň dvakrát kliknúť, aby ste zobrazili položku Vlastnosti stĺpca. Na karte Podrobnosti na tlačidlo Upraviť. Viac informácií: Pridať, konfigurovať, presunúť alebo odstrániť stĺpce vo formulári
Po uložení zmien stĺpca musíte publikovať prispôsobenia.
Ak chcete publikovať zmeny pre jednu tabuľku, pod položkou Súčasti vyberte Tabuľky a potom tabuľku, ktorú ste upravili. Na paneli s nástrojmi Akcie vyberte položku Publikovať.
Ak chcete publikovať všetky zmeny, ktoré ste vykonali vo viacerých tabuľkách alebo súčastiach, na paneli s nástrojmi Akcie vyberte položku Publikovať všetky prispôsobenia.
Poznámka
Inštalácia riešenia alebo publikovanie prispôsobení môže narušiť normálnu prevádzku systému. Odporúčame naplánovať publikovanie riešenia na čas, keď bude rušiť používateľov čo najmenej.
Úprava viacerých stĺpcov
Ak chcete upraviť jeden alebo viac stĺpcov, vyberte stĺpec alebo stĺpce (pomocou klávesy Shift), ktoré chcete upraviť, a potom na paneli s nástrojmi Akcie vyberte položku Upraviť.
Keď vyberiete viacero stĺpcov na úpravu, zobrazí sa dialógové okno Úprava viacerých stĺpcov. Môžete upraviť položky Požiadavka na stĺpec, S možnosťou vyhľadávania a Auditovanie.
Odstrániť stĺpec
S rolou zabezpečenia správcu systému môžete odstrániť akákoľvek vlastné stĺpce, ktoré nie sú súčasťou spravovaného riešenia. Po odstránení stĺpca dôjde k strate akýchkoľvek údajov uvedených v stĺpci. Jediný spôsob, ako obnoviť údaje z odstráneného stĺpca, je obnoviť formulár databázy z bodu pred odstránením stĺpca.
Poznámka
Skôr, ako odstránite vlastný stĺpec, musíte odstrániť akékoľvek závislosti ktoré môžu existovať v iných súčastiach riešenia.
- Pri prezeraní stĺpcov, vyberte v zozname vlastný stĺpec, ktorý je možné odstrániť, a kliknite na tlačidlo
 tlačidlo v príkazovom riadku.
tlačidlo v príkazovom riadku. - V dialógu Potvrdenie odstránenia vyberte možnosť Odstrániť.
Tip
Môžete vybrať viacero vlastných stĺpcov na odstránenie v jednej operácii.
Kontrola závislosti stĺpca
Označte v zozname stĺpec. V ponuke Ďalšie akcie vyberte Zobraziť závislosti.
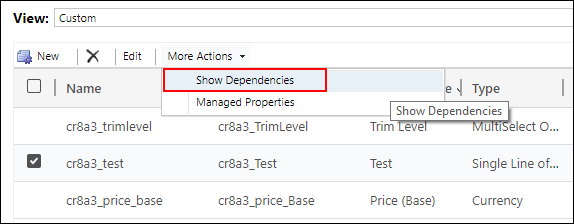
Závislosti označujú akékoľvek zodpovedajúce používanie stĺpca, ktoré zabraňuje jeho odstráneniu. Napríklad, ak sa používa tento stĺpec vo formulári alebo zobrazení, musíte najskôr odstrániť odkazy na tento stĺpec v tých súčastiach riešenia.
Ak odstránite vyhľadávací stĺpec, príslušný vzťah tabuľky typu 1:N sa automaticky odstráni.
Režim IME
Režim IME (editor vstupných metód) určuje, ako sa dá pomocou fyzickej klávesnice zadávať znaky pre textové stĺpce. IME sú nástroje, ktoré poskytuje operačný systém na vytváranie textu. Zvyčajne sa používajú na zadávanie čínskych, japonských a kórejských slov. Režim IME neobmedzuje znaky, ktoré môžu používatelia zadávať. Napríklad, keď je režim IME vypnutý, používatelia môžu stále zadávať japonské znaky vkladaním textu.
Dôležité
Režim IME sa používa na spätnú kompatibilitu so starým webovým klientom a tu uvedené nastavenia režimu IME sa nevzťahujú na Zjednotené rozhranie aplikácie. Režim IME je navyše podporovaný iba v prehliadači Internet Explorer a čiastočne podporovaný v prehliadači Firefox.
- Aktívne: Táto hodnota aktivuje IME spočiatku. V prípade potreby ho môžete deaktivovať. Toto je predvolené nastavenie IME.
- Auto: Keď je režim IME automatický, Power Apps nebude zasahovať do IME.
- Deaktivované: Vypnite režim IME na obídenie IME. To môže byť užitočné pri zadávaní alfanumerických znakov v určitých jazykoch.
- Neaktívne: Power Apps pôvodne deaktivuje IME. V prípade potreby ho môžete aktivovať.
Pozrite si tiež:
Vytváranie a úprava stĺpcov pre Dataverse
Vytváranie a úprava stĺpcov pre Dataverse pomocou portálu Power Apps
Typy stĺpcov a typy údajov stĺpcov
Definovať vypočítavané stĺpce na automatizáciu manuálnych výpočtov
Definovanie stĺpcov súhrnu so súhrnnými hodnotami
Správanie a formát stĺpca Dátum a čas
Poznámka
Môžete nás informovať o svojich voľbách jazyka pre dokumentáciu? Absolvujte krátky prieskum. (upozorňujeme, že tento prieskum je v angličtine)
Prieskum bude trvať približne sedem minút. Nezhromažďujú sa žiadne osobné údaje (vyhlásenie o používaní osobných údajov).