Prehľad aplikácie Power Apps
Môžete použiť Power Apps aplikáciu na vytváranie a správu aplikácií v dostupných prostrediach pre príslušné tímy. Stlačte aplikáciu Power Apps z ľavého panela v Microsoft Teams a otvorte rozhranie Power Apps.
Poznámka
Ak sa Power Apps nezobrazuje na ľavom paneli, môžete ju nainštalovať. Po nainštalovaní aplikácie musíte vytvorte svoju prvú aplikáciu na vytvorenie prostredia. Ďalšie informácie: Informácie o prostrediach Teams

K dispozícii sú tri karty: Domov, Zostava a Informácie. Stlačením možnosti Vytvoriť aplikáciu na karte Domov môžete začať s vytváraním novej aplikácie.

Poďme podrobne porozumieť každej karte.
Home
Vaša skúsenosť Power Apps v Teams začína na karte Domov. Použite kartu Domov na vytváranie nových aplikácií pomocou Power Apps.

Úvodné video : Pozrite si jednominútové video a zistite, o čom vlastne je Power Apps v Teams.
Vytvorte aplikáciu: Vyberte Vytvoriť aplikáciu a prejdite do integrovaného Power Apps Studio v Teams a začnite s vytváraním aplikácie Power Apps. Ako ste sa dozvedeli z Vytvorte svoju prvú aplikáciu v Teams, pre váš tím sa vytvorí nové prostredie pri prvom vytvorení aplikácie. Pri vytváraní ďalších aplikácií v rovnakom tíme sa používa prostredie, ktoré už bolo pre tím vytvorené.
Posledné aplikácie: V tejto časti nájdete aplikácie, ktoré ste nedávno upravili. Vyberte aplikáciu z tejto sekcie a priamo ju otvorte v Studio. Táto časť môže byť prázdna, ak ste ešte neupravili žiadnu aplikáciu.
Vzorové šablóny aplikácií: Táto sekcia zobrazuje dostupné vzorové šablóny aplikácií.
Naučte sa: V tejto časti nájdete užitočné články, ktoré vám pomôžu začať s Power Apps v Teams.
Centrum zostavy
Vyberte centrum Zostava, kde nájdete zoznam prostredí pre každý tím, ktorého ste členom, a zoznam aplikácií alebo objektov, ktoré boli vytvorené alebo nainštalované.

Prostredia: Každý Microsoft Teams je tu uvedený s prostredím, ku ktorému máte prístup.
Ak máte vytvorených viac ako jeden tím s prostrediami, vyberte na ľavom paneli požadovaný tím alebo prostredie.

Zvoľte
 na zbalenie alebo rozbalenie zoznamu prostredí.
na zbalenie alebo rozbalenie zoznamu prostredí.
Keď vyberiete prostredie zo zoznamu, na pravej strane obrazovky sa zobrazia posledné zdroje vytvorené tímom vybraného prostredia alebo aplikácie nainštalované vo vybranom prostredí.
Vytvorené týmto tímom: Tento zoznam zobrazuje všetky Power Apps objekty, ako sú aplikácie, postupy a tabuľky vytvorené vo vybranom prostredí (tím Teams). Stlačte možnosť Nová aplikácia na vytvorenie novej aplikácie. Vyberte Zobraziť všetko na otvorenie prieskumníka riešení pre prostredie. Ďalšie informácie: Prieskumník riešení
Stlačte možnosť Zobraziť všetko na zobrazenie komponentov vo vybranom prostredí a vytvorenie nových aplikácií či komponentov.
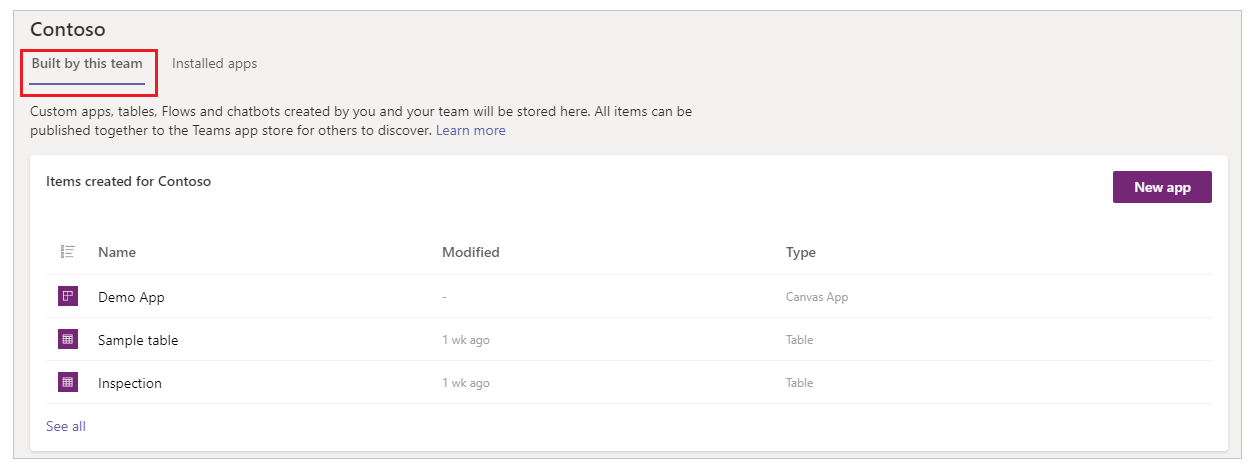
V zozname Položky vytvorené pre vyberte aplikáciu alebo tabuľku a priamo otvorte výber v príslušnom editore.
Nainštalované aplikácie: Zobrazí zoznam nainštalovaných aplikácií v prostredí (tím Teams) z obchodu s aplikáciami Teams.

Vyberte aplikáciu alebo tabuľku a priamo otvorte výber v príslušnom editore.
Prieskumník riešení
Keď vyberiete Zobraziť všetko zo zoznamu prostredí v centre Zostaviť a zobrazí sa prieskumník riešení Power Apps so stromovým zobrazením stránok pre prostredie. Ak chcete začať, vyberte stránku z prieskumníka riešení vľavo.
Všetko
Zobrazuje všetky dostupné objektov Power Apps ako aplikácie, postupy a chatboty vo vybranom prostredí.

Vyberte Nový na vytváranie nových aplikácií, postupov alebo tabuliek.

Aplikácie
Zobrazuje aplikácie vytvorené pomocou Power Apps. Ďalšie informácie: Správa vašich aplikácií

Postupy
Zobrazuje všetky postupy Power Automate v prostredí vybraného tímu. Power Automate je služba, ktorá vám pomáha vytvárať automatizované pracovné postupy medzi obľúbenými aplikáciami a službami, aby ste mohli synchronizovať súbory, dostávať oznámenia, zhromažďovať údaje a využívať ďalšie možnosti. Dostupné sú rôzne typy postupov. Viac informácií: Začnite s Power Automate

Tabuľky
V Power Apps tabuľka definuje informácie, ktoré chcete sledovať vo forme záznamov, ktoré zvyčajne zahŕňajú vlastnosti ako názov spoločnosti, umiestnenie, výrobky, e-mail a telefón. Tieto údaje môžete potom sprístupniť vytvorením aplikácie, ktorá sa týka tabuľky. Ďalšie informácie o tabuľkách nájdete v Prehľade tabuliek.

Iné – Referencie pripojenia
Zoznam pripojení dostupných pre prostredie. Údaje sú uložené v zdroji údajov a s aplikáciou ich prepojíte tak, že vytvoríte pripojenie. Pripojenie Power Apps pripojí vašu aplikáciu k takémuto zdroj údajov. Na pripojenie k prostrediu Dataverse for Teams v rámci tímu môžete použiť niekoľko ďalších typov pripojení. Viac informácií: Prehľad konektorov aplikácie plátna
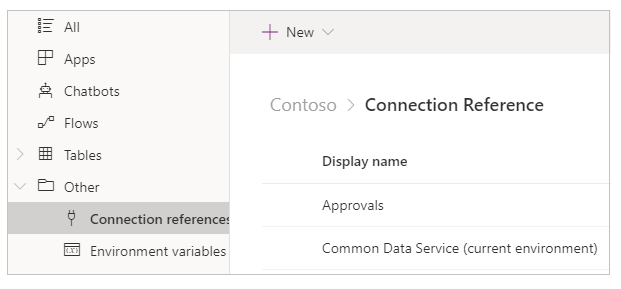
Iné – premenné prostredia
Uvádza premenné prostredia pre prostredie vášho vybraného tímu. Aplikácie a toky často vyžadujú rôzne nastavenia konfigurácie v rôznych prostrediach. Premenné prostredia môžete použiť ako konfigurovateľné vstupné parametre osobitne na správu údajov, a nie na pevné kódovanie hodnôt v prispôsobení alebo pomocou ďalších nástrojov. Ďalšie informácie: Prehľad premenných prostredia.

Informácie
Vyberte kartu Informácie na zobrazenie verzie nainštalovanej aplikácie Power Apps.

Podrobnosti o aktuálnej relácii získate kliknutím na kartu Informácie a následným výberom možnosti Podrobnosti relácie. Podrobnosti o relácii zahŕňajú užitočné informácie, ktoré potom môžete zdieľať s ostatnými pri vyšetrovaní problému alebo pri práci s tímami podpory.

- Časová známka: Dátum a čas v koordinovanom svetovom čase (UTC).
- ID relácie: Jedinečný identifikátor GUID predstavujúci aktuálnu reláciu Power Apps.
- ID nájomcu: ID nájomcu Teams a Power Apps.
- ID objektu: ID objektu používateľského účtu v Azure Active Directory.
- Názov zostavy: Podrobnosti o zostave a verzii aplikácie Power Apps.
- ID zdroja: ID zdroja.
- Jedinečný názov: Jedinečný názov organizácie Dataverse.
- Adresa URL inštancie: Adresa URL inštancie Dataverse.
Poznámka
Podrobnosti o relácii sa použijú, iba keď kontaktujete podporu spoločnosti Microsoft a požiadate ju o prešetrenie problému.
Referencia a definície terminológie aplikácií na plátne
Pri vytváraní aplikácií plátna pomocou Power Apps z rozhrania Teams musíte rozumieť pojmom a definíciám rôznych objektov, možností a akcií v aplikácii. Nasledujúca tabuľka definuje tieto výrazy aplikácie plátna.
| Komponent alebo akcia | Opis |
|---|---|
| Power Apps Studio | Aplikácia, ktorá sa používa na výrobu alebo autorizáciu aplikácie na plátne. |
| Aplikácia plátna | Aplikácia, ktorú môžete vytvoriť úplne od začiatku alebo pomocou ľubovoľnej dostupnej šablóny až do Power Apps Studio. |
| Modelom riadená aplikácia | Aplikácia založená na formulároch, zobrazeniach, tabuľkách, stĺpcoch a iných komponentoch Dataverse. |
| Konektor | Objekt pripojenia, ktorý spája aplikáciu so zdrojom údajov. Napríklad konektor pre SharePoint alebo konektor pre OneDrive. |
| Ovládací prvok | Objekt, ktorý je možné pridať na plátno, aby poskytoval určité funkcie aplikácie. |
| Vlastnosť | Správanie predstavujúce ovládacie prvky dostupné v aplikácii. |
| Funkcia | Ľahko dostupná funkcia na rozšírenie správania ovládacieho prvku alebo aplikácie. |
| Vzorec | Kombinácia jednej alebo viacerých funkcií na splnenie určitej úlohy alebo akcie. |
| Obrazovka | Viditeľná oblasť aplikácie ohraničujúca dostupné viditeľné ovládacie prvky. Aplikácia môže mať viac obrazoviek. |
| Súčasť | Opätovne použiteľné kombinácie ovládacích prvkov, ktoré je možné definovať, uložiť a použiť pre nové aplikácie podľa definície výrobcu alebo používateľa. |
| Uložte aplikáciu | Uloženie aplikácie po prvýkrát alebo uloženie nových zmien v aplikácii. |
| Zverejnite aplikáciu | Sprístupnenie aplikácie v obchode s aplikáciami na všeobecnú spotrebu. |
| Verzie | Pri každom uložení aplikácie sa vytvorí nová verzia, ktorú môžete obnoviť pomocou funkcií dostupných v čase uloženia aplikácie. |
| Zdieľanie aplikácie | Umožnenie používateľom alebo skupinám používať aplikáciu ako spotrebitelia alebo spoluvlastníci. |
Pozrite si tiež:
Oboznámenie sa s Power Apps Studio
Vytvorenie prvej aplikácie
Poznámka
Môžete nás informovať o svojich voľbách jazyka pre dokumentáciu? Absolvujte krátky prieskum. (upozorňujeme, že tento prieskum je v angličtine)
Prieskum bude trvať približne sedem minút. Nezhromažďujú sa žiadne osobné údaje (vyhlásenie o používaní osobných údajov).