Oboznámenie sa s aplikáciou Power Apps Studio v Dataverse v prostredí služby Teams
Keď vytvoríte aplikáciu na plátne pomocou akejkoľvek metódy, dostanete sa do nástroja na tvorbu aplikácií plátna s názvom Power Apps Studio. Môžeš použiť Power Apps Studio na navrhnutie, vytvorenie a spravovanie aplikácie plátna.
Prehľad služby Power Apps Studio
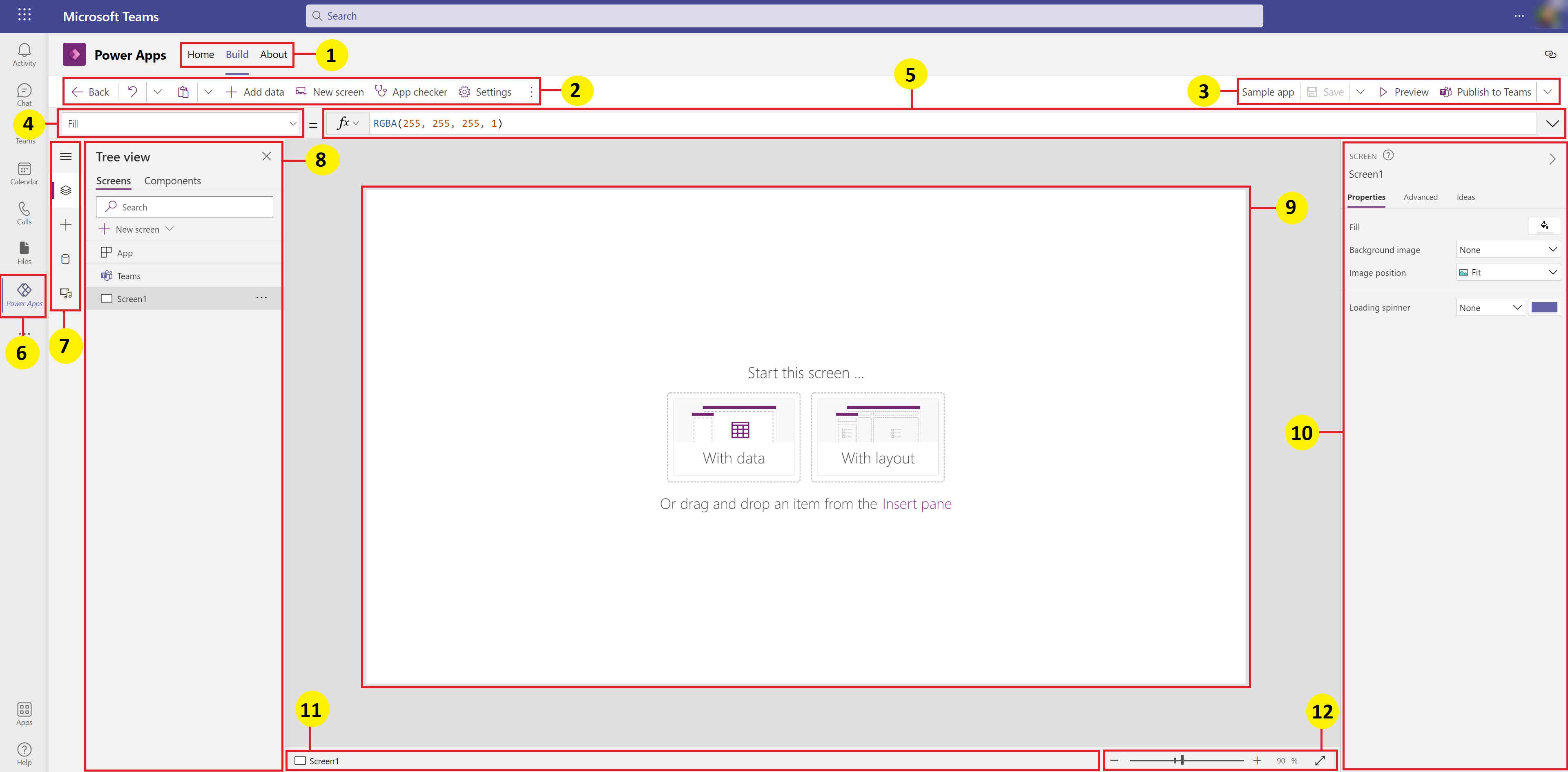
Centrum zostavenia – vyberte rôzne stránky v aplikácii Power Apps.
Power Apps Studio možnosti – možnosti týkajúce sa nastavení v relácii Power Apps Studio.
Akcie aplikácie - možnosti premenovať, uložiť, zobraziť ukážku alebo zverejniť aplikáciu.
Zoznam vlastností - zoznam vlastností pre vybraný objekt.
Panel vzorcov - vytvoriť alebo upraviť vzorec pre vybratú vlastnosť pomocou jednej alebo viacerých funkcií.
Power Apps aplikácia -Power Apps aplikácia v Microsoft Teams.
Ponuka na tvorbu aplikácie - tabla výberu na prepínanie medzi zdrojmi údajov a možnosťami vloženia.
Možnosti vytvárania aplikácie - tabla s podrobnosťami s možnosťami relevantnými pre vybratú položku ponuky pre autorizáciu aplikácie.
Plátno/obrazovka - primárne plátno na zostavenie štruktúry aplikácie.
Tabla Vlastnosti - zoznam vlastností pre vybraný objekt vo formáte používateľského rozhrania.
Selektor obrazovky – prepínanie medzi rôznymi obrazovkami v aplikácii.
Zmena veľkosti obrazovky plátna - zmena veľkosti plátna počas autorskej skúsenosti v Power Apps Studio.
Poďme pochopiť každú možnosť v Power Apps Studio podrobne.
1 - centrum zostavy
Otvorením Power Apps Studio z centra zostavenia sa otvára prostredie na tvorbu aplikácií, ktoré dedí rozhranie a možnosti Teams. Karty Domov, Zostava a Informácie sú popísané v časti Prehľad aplikácie Power Apps.
2 – Možnosti Power Apps Studio
Power Apps Studio možnosti sú k dispozícii v ponuke v ľavom hornom rohu. Možnosti sú relevantné pre aktuálne nastavenie relácie a aplikácie.
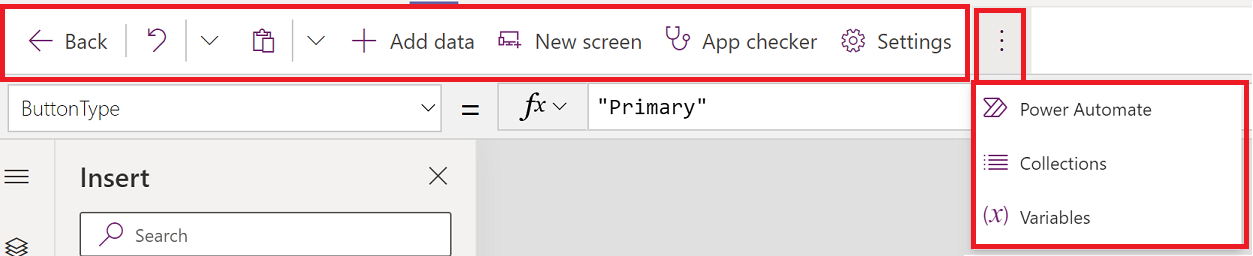
Naspäť
Vráti vás späť do centra vytvárania a uzavrie aktuálnu reláciu Power Apps Studio.
Späť a vykonať znova
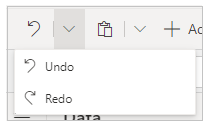
- Zopakovať – vrátenie poslednej akcie.
- Zopakovať – zopakovanie poslednej akcie.
Vystrihnúť, kopírovať, prilepiť
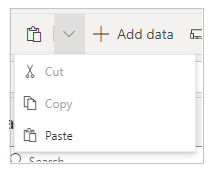
- Vystrihnúť - Vystrihnite výber a uložte ho do schránky.
- Kopírovať - Kopírujte výber a uložte ho do schránky.
- Vložiť - Prilepte posledný výrez alebo skopírovaný výber zo schránky.
Pridanie údajov
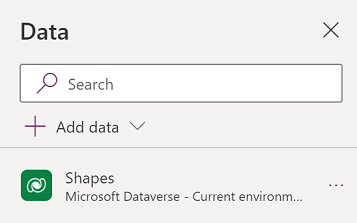
- Vytvorte novú tabuľku stlačením možnosti Vytvoriť novú tabuľku.
- Vyberte akékoľvek ďalšie existujúce tabuľky z aktuálneho prostredia.
- Vyhľadajte a vyberte konektor, ako je napr SharePoint alebo SQL Server.
Nová obrazovka
Pridajte obrazovky na základe dostupných rozložení.
Rozloženia
Na základe rozloženia obrazovky vyberte novú obrazovku, ktorú chcete pridať do aplikácie.
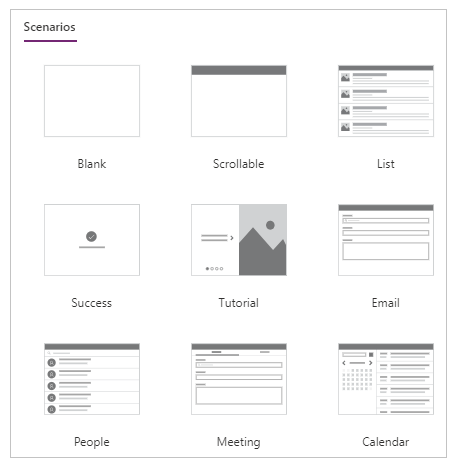
Vyberte typ obrazovky na základe dostupných scenárov, ako napr Prázdne, Posúvateľné, Zoznam, Úspech, Kurz, E-mail, Ľudia, Stretnutie aleboKalendár.
Kontrola aplikácie
Spustí Kontrola aplikácií s dostupnými pravidlami a ukazuje výsledky.
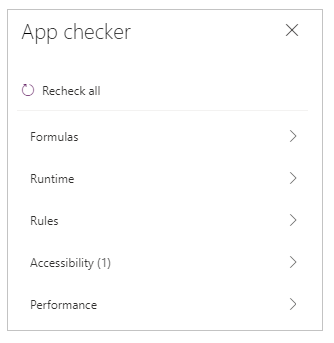
Nastavenie
Nakonfigurujte všeobecné nastavenia aplikácie.
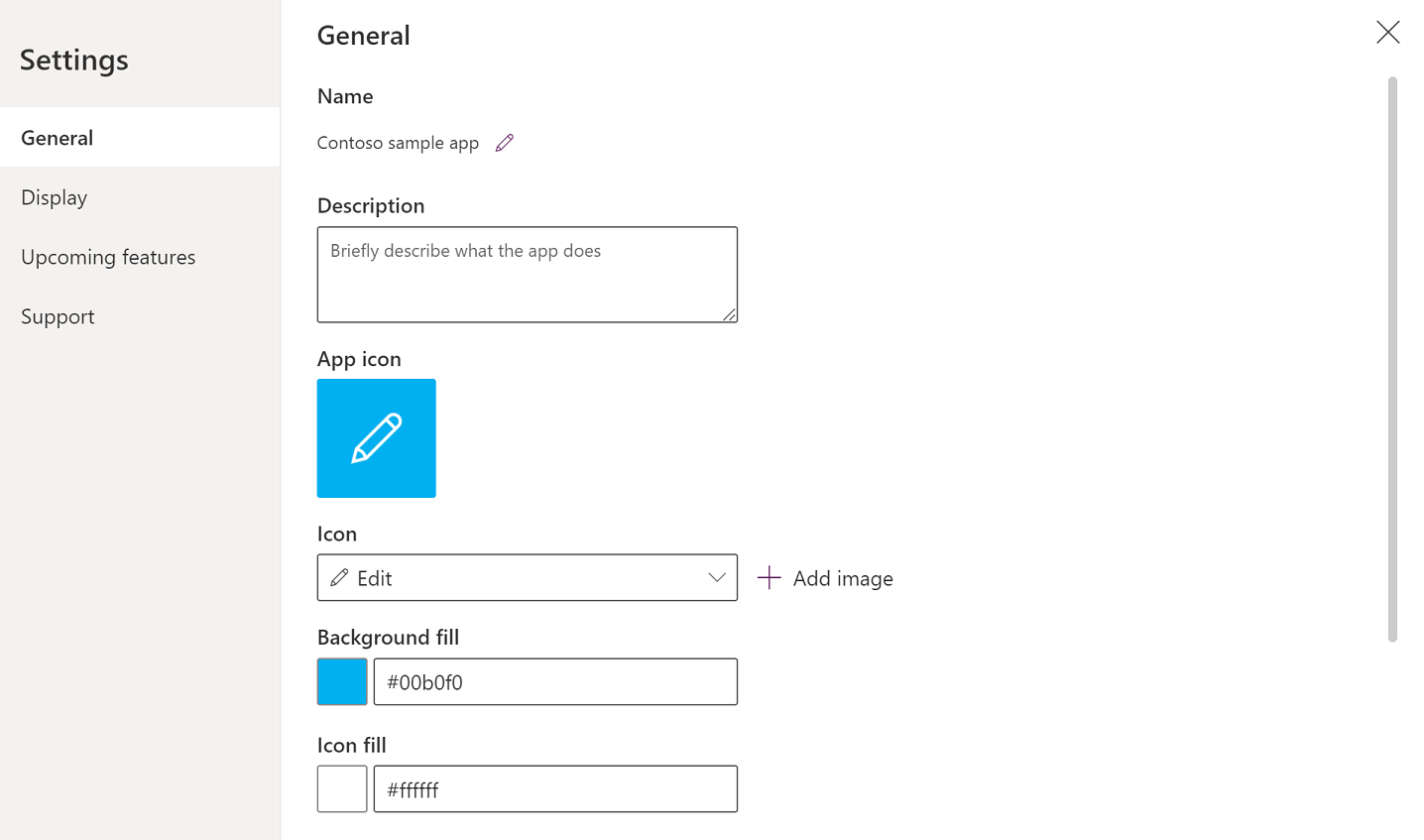
Všeobecné
Zobrazuje názov aplikácie a umožňuje zmenu ikony aplikácie. Ak chcete ikonu aktualizovať, vyberte novú ikonu alebo farbu pozadia. Ak chcete pridať alebo aktualizovať popis, zadajte text do textového poľa. Pre aplikáciu môžete nahrať aj vlastnú ikonu pomocou možnosti Prechádzať.
Zobrazenie
Zobrazenie veľkosti a orientácie obrazovky. Ak to chcete zmeniť, vyberte prepínače pre Orientácia a Veľkosť.
Pokročilé nastavenia vám umožňujú ďalej prispôsobiť konfiguráciu obrazovky aplikácie.
- Prispôsobiť mierku: Aplikácia sa prispôsobí dostupnému priestoru.
- Uzamknúť pomer strán : Uzamkne pomer výšky a šírky.
- Zamknúť orientáciu: Udržuje orientáciu aplikácie pri otáčaní zariadenia.
Ak chcete zmeniť nastavenie, prepnite prepínač.
Ďalšie informácie: Zmena veľkosti a orientácie obrazovky
Nové funkcie
Umožňuje nakonfigurovať rozšírené nastavenia aplikácie, ktoré zahŕňajú funkcie vo verzii Preview, experimentálne alebo vyradené funkcie.
Ďalšie informácie: Pochopenie experimentálnych, ukážkových a zastaraných funkcií v platforme Power Apps.
Podpora
Zobrazuje podrobnosti o aktuálnej relácii Power Apps Studio, verzii a ďalšie informácie užitočné pri práci s podporou Microsoft.
Power Automate
Vytvorte nový postup pomocou Power Automate alebo vyberte ľubovoľný dostupný postup.
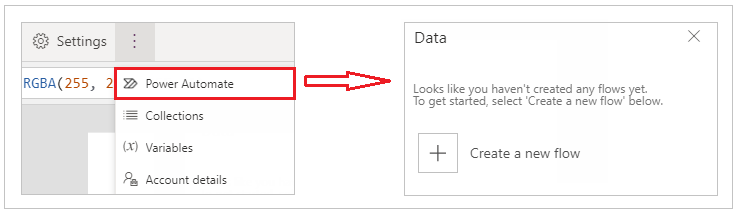
Viac informácií: Vytváranie postupov pomocou aplikácie Power Apps v Teams
Kolekcie
Kolekcia je skupina položiek, ktoré sú podobné, napríklad produkty v zozname produktov. V tejto časti je uvedený zoznam zbierok používaných aktuálnou aplikáciou. Viac informácií: Zbierky v aplikáciách plátna používané aplikáciou.
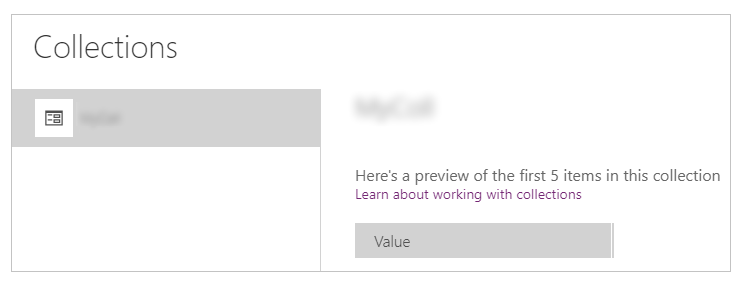
Premenné
Údaje, ako napríklad výsledné hodnoty z množiny údajov, môžete uložiť do dočasného úložiska pomocou premenných. V tejto časti je uvedený zoznam premenných používaných aktuálnou aplikáciou. Viac informácií: Premenné v aplikáciách plátna používané aplikáciou.
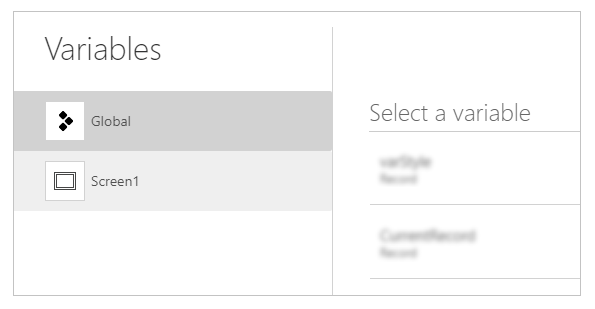
3 – Akcie aplikácie
Použite možnosti v pravom hornom rohu Power Apps Studio na prácu s akciami špecifickými pre aplikáciu.

Editor názvu aplikácie
Vyberte názov aplikácie, čím ho upravíte.
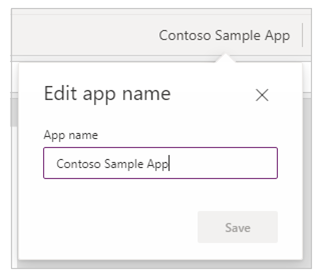
Uloženie
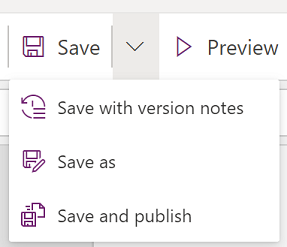
Uloženie vám umožňuje vykonávať nasledujúce akcie:
- Uložiť – Ukladá posledné a neuložené zmeny, ktoré ste pre aplikáciu vykonali v Power Apps Studio. Zakaždým, keď uložíte zmeny, vytvorí sa nová verzia.
- Uložiť ako – Duplikácia aplikácie uložením aplikácie pod iným názvom.
- Uložiť a publikovať – Umožňuje uložiť aplikáciu a zároveň ju publikovať.
Prehrať ukážku
Zobrazí sa ukážková verzia aplikácie v Microsoft Teams s ktorými môžete komunikovať.
Publikovať v službe Teams
Publikuje aktuálnu verziu aplikácie do kanála v rámci Microsoft Teams. Ďalšie informácie o zverejnení aplikácie nájdete na stránke Zverejnenie aplikácie.
4 – Zoznam vlastností
Zobrazí na plátne zoznam dostupných vlastností pre vybratý objekt. Zoznam vlastností sa zmení na základe vášho výberu. Úplný zoznam všetkých vlastností nájdete v časti Všetky vlastnosti.
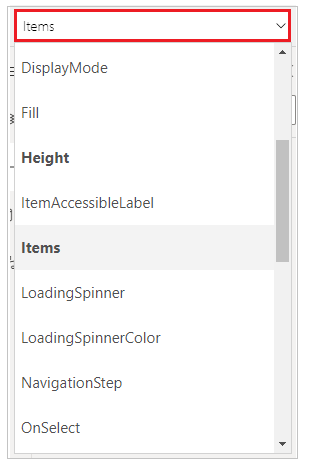
5 – Riadok vzorcov
Pomocou riadka vzorcov môžete pridávať, upravovať alebo odstraňovať funkcie týkajúce sa vybratého objektu a vlastnosti vybratej v zozname vlastností. Napríklad vyberte obrazovku, pomocou ktorej sa aktualizuje pozadie pomocou funkcie RGBA.

Riadok vzorcov podporuje technológia IntelliSense a poskytuje tipy pri zadávaní textu, ktoré vám pomôžu so syntaxou funkcií. Ak vzorec vráti chybu, zobrazia sa tipy týkajúce sa syntaktickej chyby a krokov na zmiernenie. Keď začnete zadávať text, ktorý sa zhoduje s jednou alebo viacerými funkciami, na paneli vzorcov sa zobrazí pomocná funkcia pre vložené funkcie a zvýrazní sa pomocný text relevantný pre pozíciu kurzora.

Podobne nájdete pomoc pri práci so zložitými funkciami, vnorenými funkciami alebo pri oprave syntaxe vzorca.
Pre rýchlu a ľahkú referenciu o funkcii môžete tiež zvoliť rozbaľovaciu ponuku vzorcov.
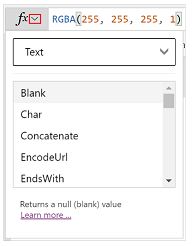
V rozbaľovacej ponuke v hornej časti dialógového okna vyberte typ udalosti, napríklad Akcia namiesto Text.
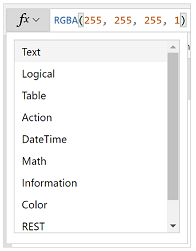
Vyberte akciu, pre ktorú chcete pridať funkciu.
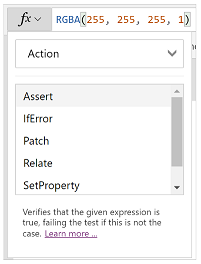
Dostupné funkcie pre vybratý typ udalosti sa dynamicky aktualizujú v závislosti od vybratého objektu. Napríklad, ak ste vybrali tlačidlo na plátne, dostupné funkcie Akcia zahŕňajú aj funkciu ClearCollect().
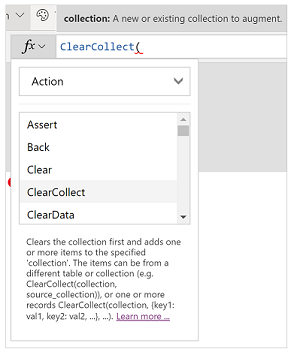
Môžete si prečítať popis vybratej funkcie Akcia. Dvojitým kliknutím na názov funkcie sa pridá do riadku vzorcov.
Úplný zoznam všetkých funkcií aplikácie plátna nájdete v časti Odkaz na vzorec.
6 – aplikácia Power Apps
Aplikácia Power Apps v Teams je podrobne popísaná v Prehľade aplikácie Power Apps.
7 - Ponuka na tvorbu aplikácie
Počas práce s aplikáciou prepínajte medzi rôznymi možnosťami tvorby.
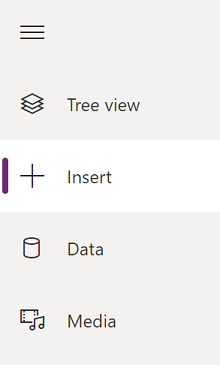
Tip
Môžete tiež kliknúť na tlačidlo rozbalenia a zoznam tak rozšíriť tak, že namiesto ikon bude obsahovať iba názvy.
- Zobrazenie v stromovej štruktúre – Zobrazí stromovú štruktúru všetkých obrazoviek a ovládacích prvkov v aktuálnej aplikácii.
- Vložiť – Umožňuje vám pridať na obrazovku rôzne ovládacie prvky.
- Údaje – Pridanie alebo odstránenie údajov, ako sú tabuľky, ku ktorým sa aplikácia pripája.
- Médiá – Vloženie alebo odstránenie médií z aplikácie.
8 - Možnosti vytvárania aplikácií
Možnosti práce s aplikáciami plátna sa menia v závislosti od výberu na ľavej table.
Zobrazenie v stromovej štruktúre
Vyberte stromové zobrazenie a zobrazte obrazovky dostupné v aplikácii,
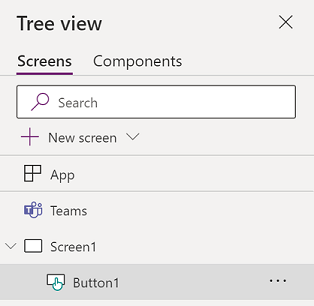
Tip
Vyberte Aplikácia v stromovom zobrazení a pracujte s ovládacími prvkami pre konkrétnu aplikáciu alebo zmeňte správanie aplikácie, napríklad pridajte vzorec na udalosť aplikácie OnStart.
Prepnite na kartu Komponenty pre prácu s funkciami knižnice komponentov. Môžete pridať nové komponenty alebo znova použiť tie, ktoré už boli zverejnené z publikovaných knižníc komponentov. Ďalšie informácie: Knižnica súčastí
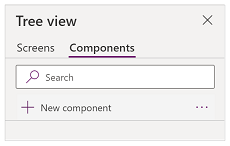
Insert
Vložiť zobrazuje všetky populárne objekty alebo ovládacie prvky, ktoré môžete pridať na vybratú obrazovku v aplikácii plátno. Môžete tiež rozšíriť ďalšie možnosti alebo použiť voľbu komponentov na vloženie ovládacích prvkov z knižnice komponentov.
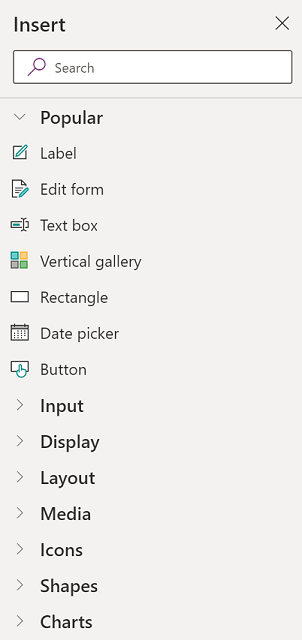
Ak chcete vložiť ovládacie prvky na plátno, môžete ich pretiahnuť na plátno, vyberte ovládací prvok alebo vyberte (...) a potom vyberte Pridať na plátno.
Tip
Dataverse for Teams poskytuje nové komponenty postavené na rámci používateľského rozhrania Fluent. Viac informácií: Ovládacie prvky Fluent UI.
Populárne ovládacie prvky
| Názov | Opis |
|---|---|
| Označenie | Pole, ktoré môže zobrazovať údaje (napríklad text, čísla, dátumy alebo meny). |
| Formulár na úpravy | Zobrazujú, upravujú alebo vytvárajú záznamy v zdroji údajov. |
| Text | Políčko, ktoré zobrazuje text. |
| Textové pole | Pole, do ktorého môže používateľ zadať text, čísla a iné údaje. |
| Zvislá galéria | Ovládací prvok, ktorý obsahuje ďalšie ovládacie prvky a zobrazuje množinu údajov. |
| Ikona Pridať | Grafické prvky, pre ktoré môžete nakonfigurovať vlastnosti vzhľadu a správania. |
| Obdĺžnik | Obdĺžnikový tvar na konfiguráciu vzhľadu plátna. |
| Výber dátumu | Ovládací prvok, na ktorý môže používateľ kliknúť alebo ťuknúť a určiť tak dátum. |
| Tlačidlo | Ovládací prvok pre interakciu s aplikáciou, na ktorý môže používateľ kliknúť alebo ťuknúť. |
Ďalšie informácie o ovládacích prvkoch, ktoré môžete vložiť, a ich vlastnostiach a definíciách nájdete v časti Ovládacie prvky a vlastnosti v Power Apps.
Klasické ovládacie prvky
Dataverse for Teams používa predvolene Plynulé ovládacie prvky používateľského rozhrania. V prípade potreby môžete pomocou nastavenia experimentálnych funkcií povoliť klasické ovládacie prvky. Ak to chcete urobiť, prejdite na stránku Nastavenia > Pripravované funkcie > Experimentálne > prepnite na Klasické ovládacie prvky na Zapnuté.
Po povolení klasických ovládacích prvkov ich budete môcť zobraziť a pridať z kategórie Klasické.
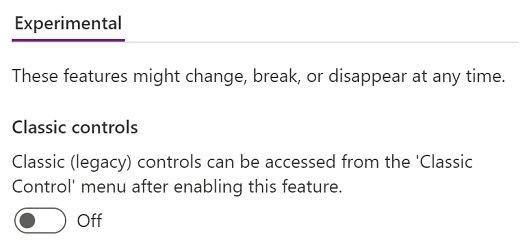
Možno budete musieť napríklad pri používaní závislých rozbaľovacích zoznamov pri použití Dataverse for Teams povoliť klasické ovládacie prvky.
Údaje
Pridajte, obnovte alebo odstráňte zdroje údajov z aplikácie plátna. Používaním zdrojov údajov môžete pridať jedno alebo viaceré pripojenia.
Okrem údajov uložených v tabuľkách je k dispozícii mnoho konektorov na interakciu s údajmi v populárnych SaaS, službách a systémoch.
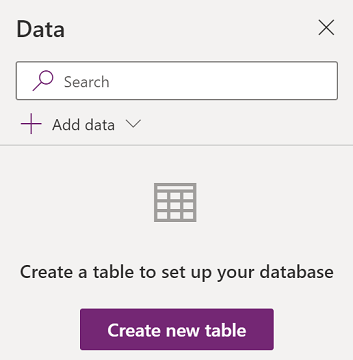
Vyberte Vytvoriť novú tabuľku na vytvorenie novej tabuľky v prostredí Dataverse for Teams.
Na výber iných konektorov, ako napr. SharePoint, OneDrive alebo SQL Server, môžete zadať text do vyhľadávacieho poľa zdroj údajov alebo ho vybrať zo zoznamu konektorov.
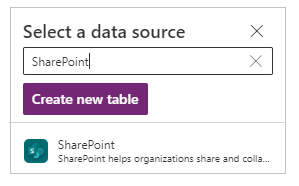
Ďalšie informácie: Zoznam konektorov Power Apps
Editor vizuálov
Keď vyberiete Vytvoriť novú tabuľku a zadáte názov novej tabuľky, otvoríte vizuálny editor, kde môžete navrhnúť tabuľku, pridať stĺpce rôznych typov údajov, zadávať údaje do riadkov a uložiť zmeny.
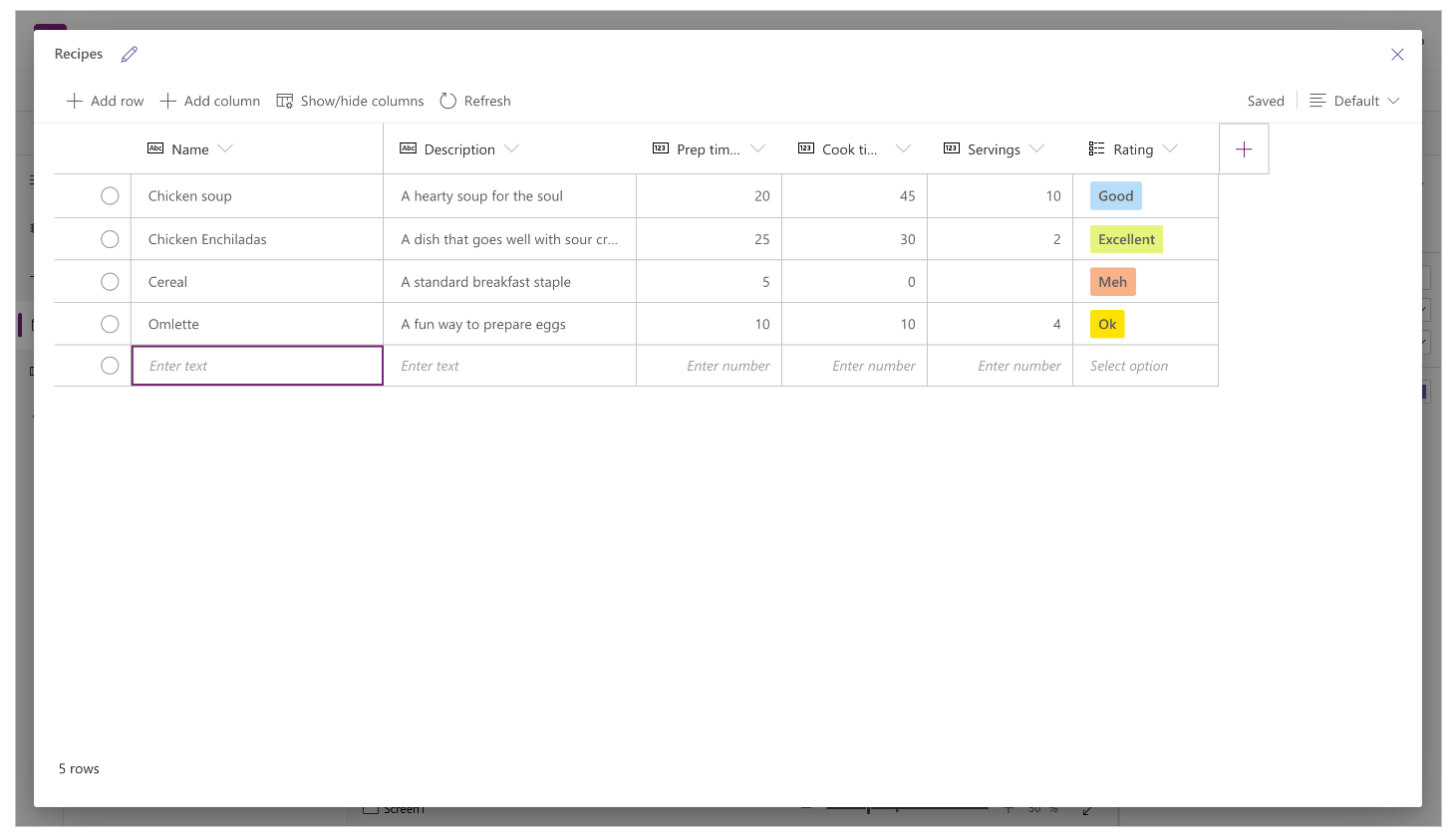
Ak chcete začať používať vizuálny editor, vyberte Vytvoriť tabuľku a zadajte názov tabuľky. Môžete tiež rozbaliť ponuku Pokročilé nastavenia a aktualizovať množné číslo tabuľky. Môže to byť napríklad názov tabuľky Tvar a názov množného čísla môže byť Tvary.
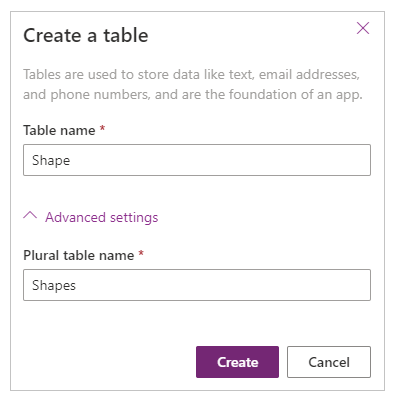
Pozrite si toto video, ktoré vám ukáže, ako rýchlo vytvoriť tabuľku a stĺpce.
Poznámka
Vizuálny editor môžete použiť v Power Apps Studio na rýchle vytvorenie tabuľky pri vytváraní aplikácie. Môžete však tiež použiť Karta Zostava na úpravu alebo mazanie tabuľky, ktoré ste vytvorili pomocou Power Apps Studio. Prejdite do Vytvoriť tabuľky v Microsoft Teams, kde nájdete ďalšie informácie o vytváraní tabuliek pomocou karty Zostava.
Informácie o vizuálnom editore
Vizuálny editor umožňuje pracovať s riadkami, stĺpcami a údajmi tabuľky.
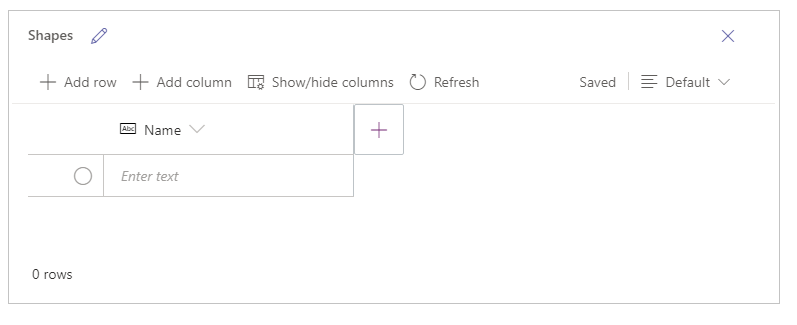
Názov tabuľky
Vyberte Upraviť ![]() na upravenie názvu tabuľky.
na upravenie názvu tabuľky.
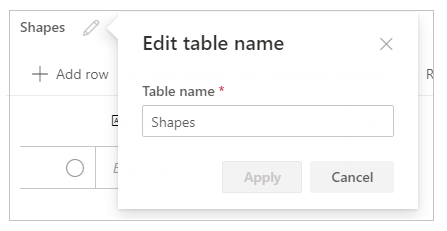
Pridať riadok
Vyberte Pridať riadok ak chcete do tabuľky pridať nový riadok.
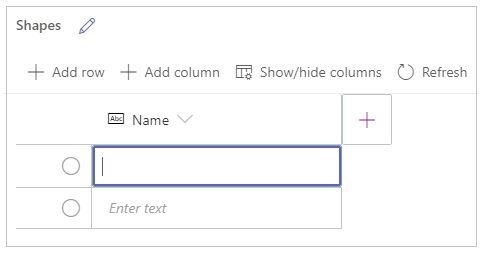
Pridanie stĺpcov
Vyberte Pridať stĺpce ak chcete pridať nové stĺpce z dostupných typov stĺpcov podporovaných vizuálnym editorom.
Podporované typy stĺpca
Vizuálny editor podporuje konkrétne dátové typy ako stĺpce. Nasledujúce možnosti sú k dispozícii pri vytváraní nového stĺpca pomocou vizuálneho editora vo Power Apps Studio:
- Text
- E-mailová adresa
- Adresa URL
- Telefón
- Automatické číslo
- Číslo
- Dátum (Podporované sú iba dátumy bez nastavenia miestneho používateľa (časového pásma).)
- Desatinné
- Vyhľadávanie
- Voľba
- Áno/Nie
Dôležité
Ak chcete pridať stĺpce typov, ktoré vizuálny editor nepodporuje, napríklad súbor alebo obrázok, na vytvorenie tabuľky radšej použijete prieskumníka riešení.
Rozšírené možnosti
Pokročilé možnosti pre stĺpce sa menia v závislosti od typu stĺpca. Napríklad typ stĺpca Text má pokročilú možnosť pre Maximálna dĺžka. Naproti tomu typ stĺpca Automatické číslo obsahuje možnosti, ako je typ automatického číslovania, predpony a maximálny počet číslic. Ďalšie informácie: Typy polí.
Zobraziť alebo skryť stĺpce
Použite možnosť Zobraziť/skryť stĺpce na zobrazenie alebo skrytie dostupných stĺpcov vrátane stĺpcov automaticky vytvorených ako súčasť metadát tabuľky.
Môžete napríklad pridať stĺpec Majiteľ vytvorený predvolene pre existujúcu tabuľku.
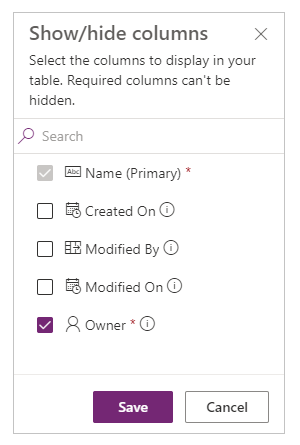
Obnoviť
Obnoví aktuálnu tabuľku údajmi.
Uložiť
Ak chcete uložiť zmeny tabuľky, stlačte možnosť Uložiť. Keď zmeníte tabuľku a pokúsite sa ju zavrieť bez uloženia zmien, zobrazí sa výzva na zahodenie zmien.
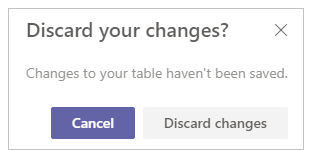
Aby ste sa uistili, že sa zmeny v tabuľke uložia, môžete vybrať nasledujúci riadok v tabuľke alebo zvoliť inú bunku po úprave bunky, aby sa spustila funkcia automatického ukladania.
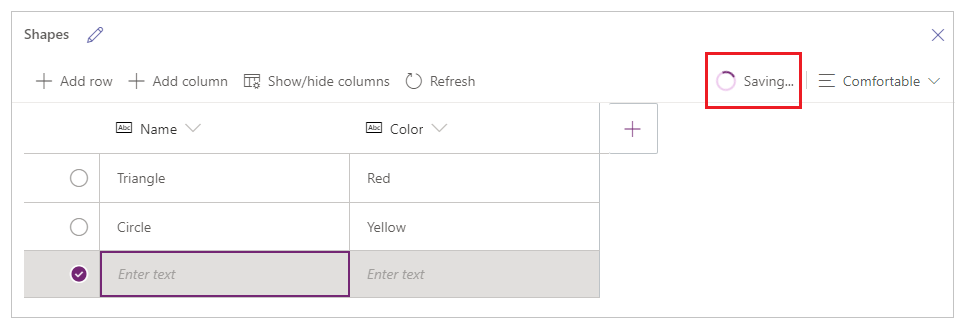
Po zatvorení uloženej tabuľky sa tabuľka pridá do zoznamu dostupných zdrojov údajov v Údaje na ľavej table.
Zobrazenie vizuálneho editora
Vyberte si z možností Kompaktný, Predvolené alebo Pohodlné rozloženia prepnete zobrazenie s rozstupom stĺpcov a riadkov, aby ste zmenili rozloženie vizuálneho editora.
Počet riadkov:
Zobrazuje počty riadkov v tabuľke.
Možnosti stĺpca
Vyberte rozbaľovaciu ponuku vedľa záhlavia stĺpca, aby ste zobrazili možnosti týkajúce sa stĺpcov.
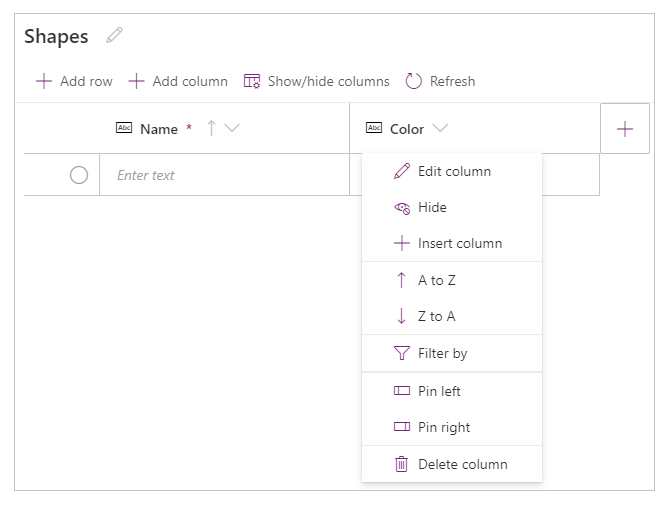
| Možnosť | Opis |
|---|---|
| Upraviť stĺpec | Upravte názov stĺpca alebo rozšírené možnosti. Po vytvorení nemôžete zmeniť názov stĺpca. |
| Skryť | Skryť alebo odkryť stĺpec. |
| Vložiť stĺpec | Vložte nový stĺpec do vybratého umiestnenia stĺpca. |
| Od A po Z | Zoraďte záznamy vo vzostupnom poradí. |
| Od Z po A | Zoraďte záznamy v zostupnom poradí. |
| Filtrovať podľa | Filtrujte údaje stĺpcov na základe kritérií filtra, ktoré definujete. |
| Premiestniť doľava | Posuňte stĺpec z aktuálnej polohy doľava. |
| Premiestniť doprava | Posuňte stĺpec z aktuálnej polohy doprava. |
| Pripnúť vľavo | Pripnite stĺpec na ľavú stranu tabuľky. |
| Pripnúť vpravo | Pripnite stĺpec na pravú stranu tabuľky. |
| Odstrániť stĺpec | Odstránenie stĺpca. |
Úprava existujúcej tabuľky
Po pridaní riadkov a stĺpcov a pridaní údajov môžete tabuľku zavrieť a použiť ju ako zdroj údajov vo svojej aplikácii. Ak chcete upraviť obsah tabuľky, môžete použiť ovládacie prvky aplikácie alebo prejsť späť do vizuálneho editora.
Ak chcete upraviť tabuľku, vyberte tabuľku zdroj údajov a potom vyberte Upraviť údaje na otvorenie tabuľky vo vizuálnom editore.
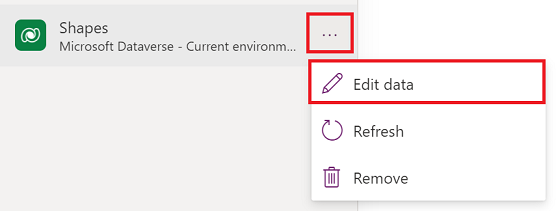
Po zatvorení vizuálneho editora sa zdroj údajov automaticky obnoví, aby odrážal aktualizované údaje v Power Apps Studio. Môžete tiež vybrať Obnoviť a manuálne obnoviť Power Apps Studio, aby odrážali údaje v ovládacích prvkoch, ktoré ste pridali na plátno.
Médium
Vyberte Médiá na pridanie obrázkov, videa alebo zvukových súborov do svojej aplikácie. Pridaním média priamo do aplikácie sa nahrajú súbory do aplikácie a použije sa úložisko aplikácie. Každý súbor nahraný do aplikácie ako médium musí byť 64 MB alebo menší a veľkosť všetkých mediálnych súborov nahraných do aplikácie nesmie presiahnuť 200 MB.
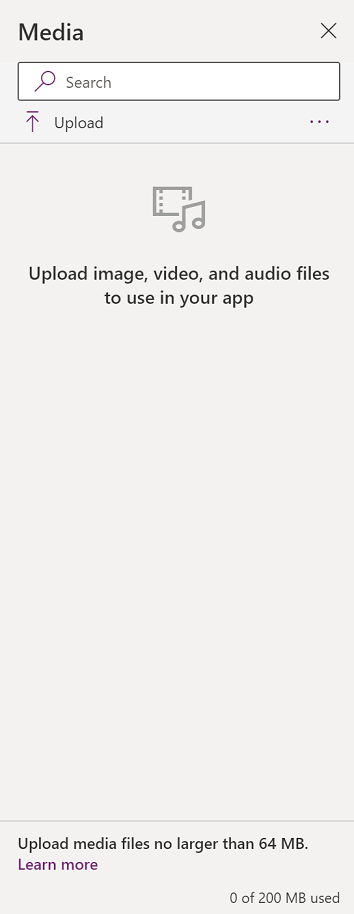
Ak chcete odkazovať na viac médií, zvážte použitie ovládacích prvkov zvuku a videa s adresami URL pomocou médií z Azure Media Services alebo z Microsoft Stream. Ďalšie informácie: Používanie mediálnych súborov z Power Apps
9 - Plátno/obrazovka
Plátno zobrazuje aktuálne vybranú obrazovku z ľavej tably.
10 – Vlastnosti tably
Na paneli vlastností sa na plátne zobrazujú vlastnosti a možnosti dostupné pre aktuálne vybraný objekt. Na karte Vlastnosti sú zobrazené všeobecné možnosti, ako je názov, farba, veľkosť alebo pozícia. Karta Pokročilé zobrazuje ďalšie možnosti pokročilého prispôsobenia. Pokročilé vlastnosti môžu byť niekedy uzamknuté kvôli úpravám, napríklad pri práci s dátovými kartami. Môžete stlačiť Odomknite, ak chcete meniť vlastnosti v takýchto situáciách.
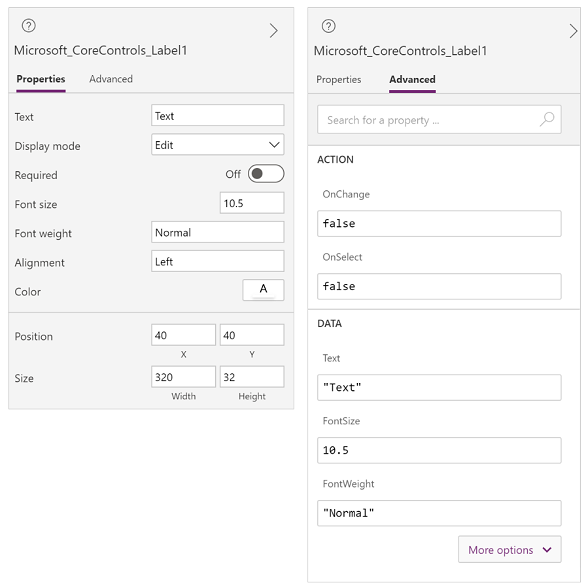
11 – Volič obrazovky
Keď má vaša aplikácia pre plátno viac obrazoviek, použite prepínač obrazovky na prepínanie medzi obrazovkami. Môžete tiež zvoliť obrazovku z ľavej tably výberom stromového prehľadu. Ak je aktuálny výber v kontajneri alebo v samostatnej bunke v galérii, selektor zobrazí navigáciu pre nadradené prvky na každej úrovni.
12 – Zmena veľkosti obrazovky plátna
Pri vytváraní aplikácie pre plátno môžete zobrazenie priblížiť alebo oddialiť. Stlačte Ctrl+0 Prispôsobiť oknu na prispôsobenie veľkosti obrazovky aktuálnej veľkosti okna na tvorbu obsahu. Percento zväčšenia alebo veľkosť obrazovky, ktoré používate pri vytváraní aplikácie plátna, nemá žiadny vplyv na pomer strán nakonfigurovaný pre túto aplikáciu, keď si zobrazíte jej ukážku alebo prehráte publikovanú aplikáciu.
Pozrite si tiež
Používanie ovládacích prvkov Fluent UI
Prehľad aplikácie Power Apps
Poznámka
Môžete nás informovať o svojich voľbách jazyka pre dokumentáciu? Absolvujte krátky prieskum. (upozorňujeme, že tento prieskum je v angličtine)
Prieskum bude trvať približne sedem minút. Nezhromažďujú sa žiadne osobné údaje (vyhlásenie o používaní osobných údajov).