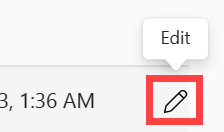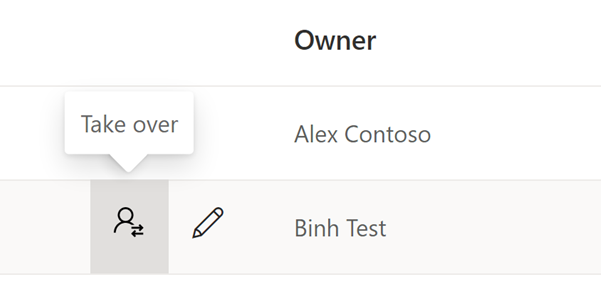Prihlásenie na odber e-mailov pre zostavy a tabule v služba Power BI
VZŤAHUJE SA NA: služba Power BI aplikácie Power BI Desktop
Prihláste seba a ostatných používateľov na odber zostáv, tabúľ a stránkovaných zostáv Služby Power BI. Dostanete e-mail podľa nastaveného plánu. E-mail obsahuje snímku a prepojenie na zostavu alebo tabuľu alebo úplnú prílohu zostavy alebo tabule. Ak ste správcom pracovného priestoru, prečítajte si, ako spravovať odbery vo svojom pracovnom priestore vrátane postupu prevzatia predplatného vo vlastníctve iných používateľov.
Dôležité
Prihlásenie na odber iných používateľov vyžaduje platenú licenciu (Pro alebo Premium na používateľa). Informácie o licenciách nájdete v téme Licencie a predplatné na Fabric a Power BI.
Prihlásenie na odber zostavy alebo tabule v služba Power BI
Získať aktuálny prehľad o najdôležitejších tabuliach a zostavách nebolo nikdy jednoduchšie. Prihláste sa na odber zostáv a tabúľ, ktoré sú pre vás najdôležitejšie, a služba Power BI vám do doručenej pošty e-mailom zobrazí snímku. V službe Power BI môžete určiť, ako často chcete dostávať e-maily a kedy v akom čase. Nastavte až 24 odberov na zostavu alebo tabuľu a každý odber má jedinečného príjemcu, nastavené časy a frekvenciu.
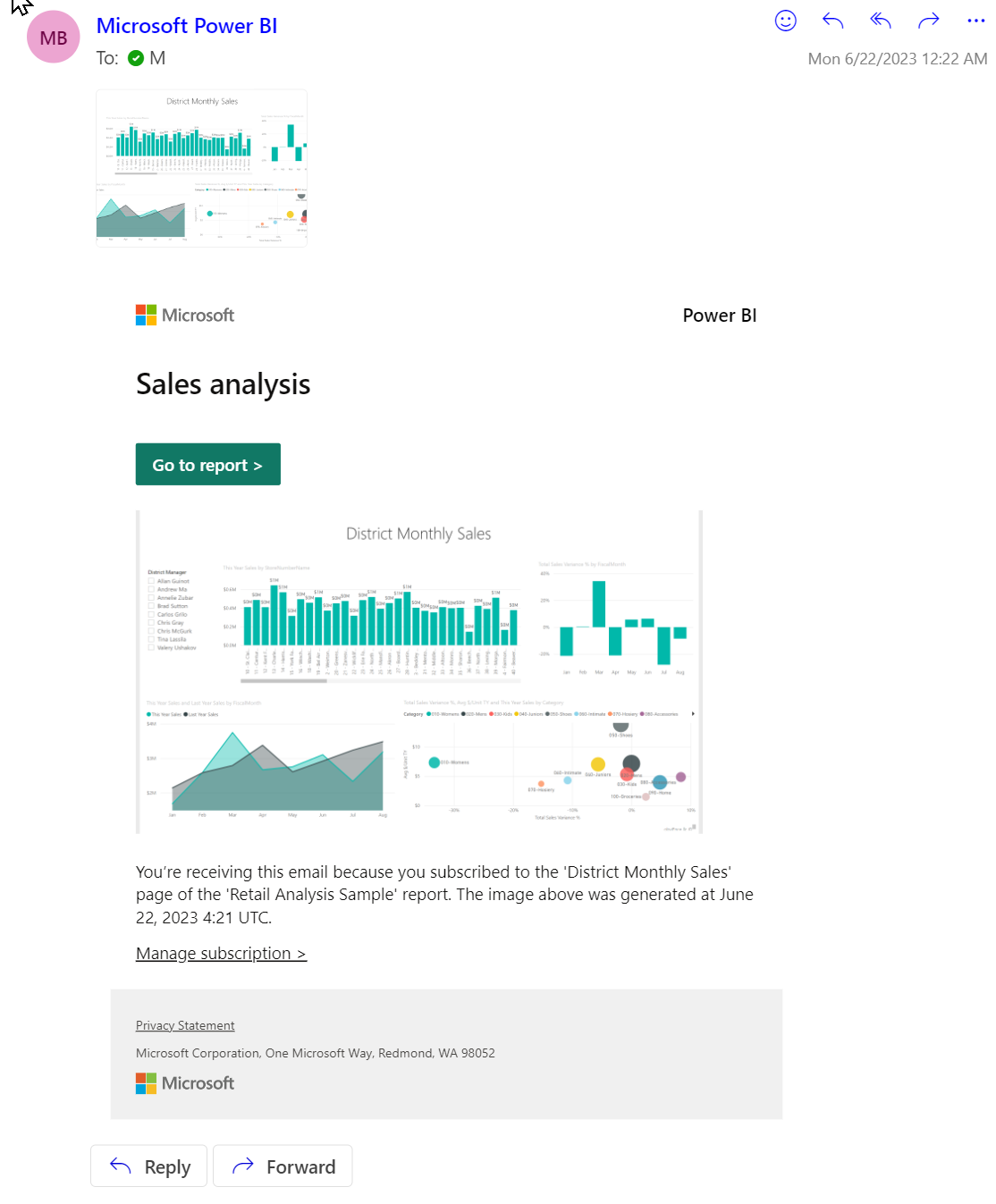
Požiadavky
Požiadavky sa vzťahujú na používateľov v organizácii a na hosťovských používateľov služby Microsoft Entra Business-to-Business (B2B). Ak chcete vytvoriť odber pre seba, potrebujete povolenia na prístup k konkrétnej zostave alebo tabuli, a to buď:
- licenciu na Power BI Pro alebo Premium na používateľa, alebo
- Prístup k pracovnému priestoru v kapacite Premium služby Power BI
Váš správca služby Fabric (predtým správca služby Power BI) musí povoliť odbery vo vašom nájomníkovi. Ak ste správcom, pozrite si tému Povolenie predplatných na portáli na správu služby Power BI.
Prihlásenie na odber zostavy alebo tabule
Postupy prihlásenia na odber tabule, strany zostavy alebo úplnej zostavy sú podobné. Prihlásenie na odber tabúľ a zostáv služba Power BI môžete pomocou jedného tlačidla. Prihlásenie na odber zostavy vám ponúka niekoľko ďalších možností polí, preto používame zostavu ako príklad.

Prihlásenie na odber stránkovanej zostavy sa mierne líši, ako je to uvedené v téme Prihlásenie na odber stránkovaných zostáv v tomto článku.
Otvorte zostavu a v hornom paneli s ponukami vyberte položku Prihlásiť sa na odber zostavy
 .
.Vyberte položku Vytvoriť predplatné a zadajte názov predplatného. Prihlásenie na odber má predvolene rovnaký názov ako vaša strana zostavy alebo tabuľa. Voliteľne môžete zmeniť názov predplatného na niečo zmysluplnejšie.
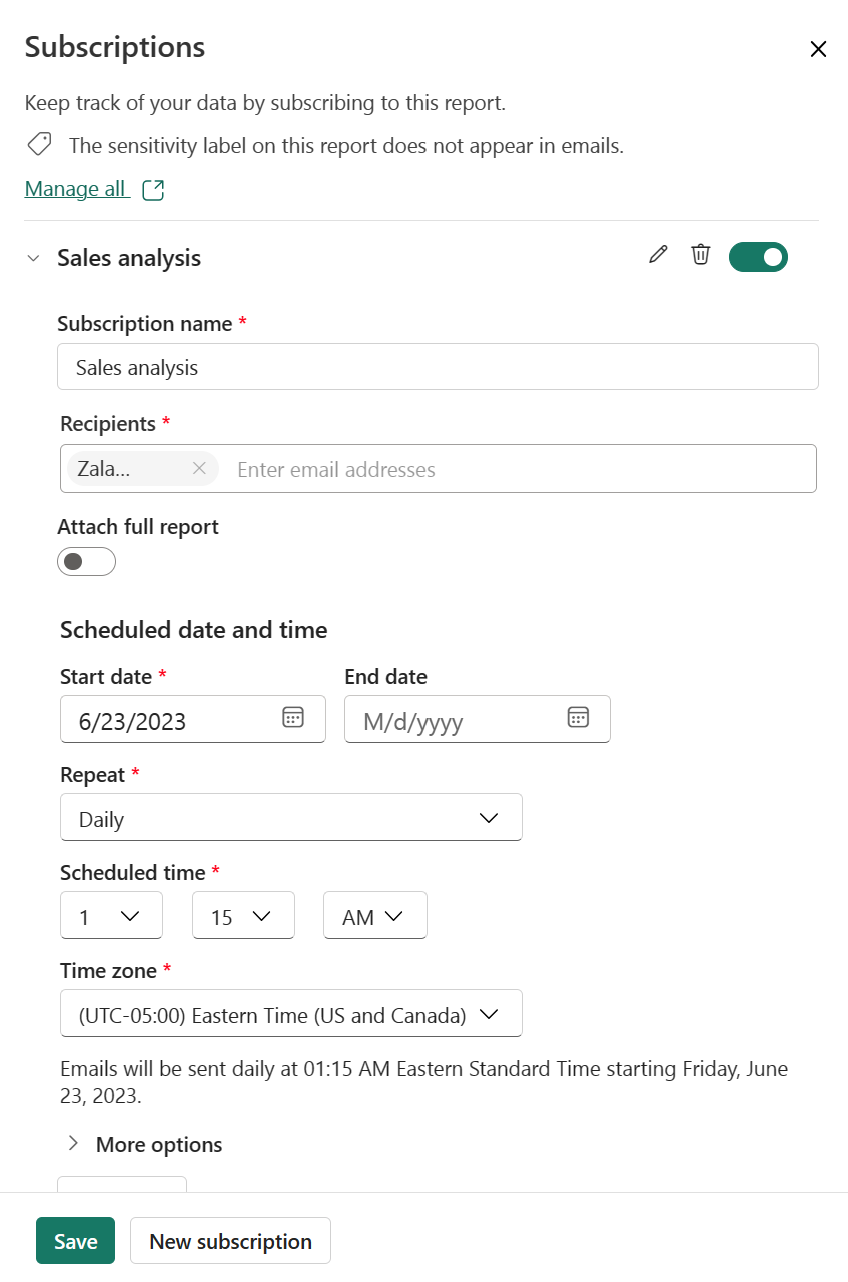
Pomocou zeleného jazdca zapnite alebo vypnite prihlásenie na odber. Ak nastavíte jazdca do polohy Vypnuté , odber sa neodstráni. Ak chcete odber odstrániť, vyberte ikonu koša.
Upravte alebo pridajte príjemcov podľa e-mailovej adresy, aby ste mali aspoň jedného.
Ak sa zostava nachádza v pracovnom priestore podporovanom licenciou Premium alebo licenciou na Premium na používateľa, pridajte celú zostavu ako prílohu a nie iba jednu stranu zostavy. Označenia citlivosti sa použijú v prílohe e-mailu. Pre daný formát prílohy vyberte položku PDF alebo PowerPoint. V prílohe sa rešpektujú všetky označenia ochrany osobných údajov zostavy. Veľkosť prílohy je obmedzená na najviac 20 strán a menej ako 25 MB.
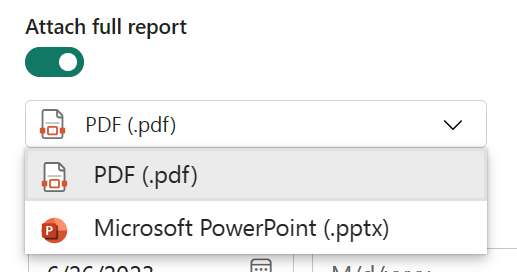
Vyberte počiatočný dátum a voliteľne aj dátum ukončenia odberu. Predvolene je počiatočným dátumom dátum vytvorenia predplatného a koncový dátum je o rok neskôr. Môžete ho kedykoľvek pred koncom odberu zmeniť na akýkoľvek dátum v budúcnosti. Odber sa po dosiahnutí koncového dátumu zastaví, kým ho znova nevypnete. Pred naplánovaným koncovým dátumom dostanete oznámenia s otázkou, či chcete trvanie odberu predĺžiť.
Ak chcete vybrať frekvenciu odberu , použite rozbaľovací zoznam Opakovať . Môžete si vybrať každú hodinu, denne, týždenne, mesačne alebo po obnovení údajov (raz denne). Väčšina možností vyžaduje nastavenie časového pásma.
Tip
Ak chcete prijímať odber v podobe e-mailov iba v určité dni, vyberte možnosť Každú hodinu alebo Týždenne a začiarknite políčka deň v týždni. Ak vyberiete možnosť Mesačne, zadajte deň v mesiaci, v ktorý chcete dostať e-mail, na odber odberu.
- Ak vyberiete možnosť Každú hodinu, Denne, Týždenne alebo Mesačne, pre prihlásenie na odber vyberte plánovaný čas . Môžete ho spustiť v hodine alebo v 15., 30. alebo 45. minúte pre zadané časové pásmo. Ak vyberiete možnosť Každú hodinu, vyberte požadovaný plánovaný čas začiatku prihlásenia na odber, ktorý sa spúšťa každú hodinu po plánovanom čase.
Ak je vaše predplatné pripravené, vyberte položku Uložiť. Ak chcete, aby bolo predplatné presnejšie, vyberte položku Ďalšie možnosti.
Môžete tiež pridať predmet a správu pre príjemcov.
Vyberte stranu Zostava, ktorá sa má zobraziť na obrázku ukážky. Ak ste prepli položku Priložiť celú zostavu na možnosť Zapnuté, všetky strany zostavy sa zobrazia v rozbaľovacom zozname. V opačnom prípade máte v rozbaľovacom zozname uvedenú len aktívnu stranu zostavy. Ak sa chcete prihlásiť na odber viacerých strán v zostave, vyberte jazdec Priložiť celú zostavu alebo vyberte položku Nové predplatné a z rozbaľovacieho zoznamu vyberte inú stranu.
Tip
Predplatné zostavy predvolene zdedí názov aktívnej strany zostavy. Ak vyberiete inú stranu zostavy, zvážte zmenu názvu predplatného.
V e-maile uveďte ďalšie informácie. Začiarknite niektoré z týchto začiarkavacích políčok.
- Povolenie na zobrazenie zostavy alebo tabule v službe Power BI: Dajte príjemcom povolenie otvárať a zobrazovať zostavu alebo tabuľu v služba Power BI (app.powerbi.com). Táto možnosť nie je k dispozícii vo všetkých situáciách.
- Prepojenie na zostavu alebo tabuľu v Službe Power BI: Do tela e-mailu, ktorý je prepojené na zostavu alebo tabuľu v služba Power BI, zahrňte tlačidlo Prejsť na zostavu.
- Obrázok ukážky (len pre zostavy Power BI): Zahrnutie ukážky strany zostavy v tele e-mailu.
Výstraha
Označenia citlivosti sa nepoužijú na e-mail odberu ani na obrázok ukážky. Ak sa chcete pred týmto chrániť, vypnite funkciu Ukážka obrázka.
Dostanete e-mail so snímkou zostavy alebo tabule podľa nastaveného plánu. Odbery, ktoré majú frekvenciu nastavenú na možnosť Po obnovení údajov, odošlú e-mail až po prvom plánovanom obnovení v daný deň. Všetky dátumy a časy sa normalizujú na UTC pri kontrole prvého obnovenia množiny údajov dňa.
Poznámka
- Ak sa chcete vyhnúť tomu, aby e-maily predplatného išli do priečinka nevyžiadanej pošty, pridajte alias Power BI (no-reply-powerbi@microsoft.com) medzi svoje kontakty. Ak používate Microsoft Outlook, kliknite pravým tlačidlom myši na alias a vyberte položku Pridať do kontaktov v Outlooku.
- Služba Power BI môže odosielať e-maily odberu skupine zabezpečenia s podporou e-mailu. Nezabudnite pridať alias Power BI (no-reply-powerbi@microsoft.com) do zoznamu schválených odosielateľov.
Označenia citlivosti
Označenia citlivosti sa používajú v prílohách odberu e-mailov, ale nie na e-mailový text alebo obrázky vo verzii Preview odberu.
Vytvorenie predplatného, ktoré priloží kópiu zostavy (vrátane stránkovanej zostavy) k e-mailu odberu, je funkciou služby Power BI Pro.
Pre používateľov s bezplatným predplatným e-mail odberu zostavy (vrátane stránkovanej zostavy) neobsahuje označenie citlivosti v texte e-mailu ani v obrázku ukážky predplatného.
Ak chcete zabezpečiť, aby vaše predplatné bolo označené citlivosti, vypnite zobrazenie ukážky obrázka na obrazovke Predplatné .
V prípade prihlásenia na odber tabúľ nie je k dispozícii možnosť priložiť k e-mailu kópiu tabule. E-mail prihlásenia na odber preto nemá označenie citlivosti v texte alebo obrázku ukážky.
Prihlásiť ostatných na odber
Ak chcete vytvoriť predplatné, ktoré zahŕňa aj ďalších používateľov, okrem požiadaviek potrebných na vytvorenie vlastného predplatného potrebujete tiež:
Licencia Pro alebo PPU s rolou prispievateľa, člena alebo správcu v tomto pracovnom priestore. Viete, že máte rolu prispievateľa, člena alebo správcu v pracovnom priestore, ak máte možnosť upravovať zostavy alebo tabule v tomto pracovnom priestore. Prečítajte si viac o rolách v pracovných priestoroch.
Byť súčasťou organizácie. Hosťovskí používatelia B2B nemôžu prihlásiť iba iných používateľov. Ďalšie informácie nájdete v téme B2B, ktoré si môžu hosťovskí používatelia nastaviť a môžu sa prihlásiť na odber e-mailov.
Ak zostava alebo tabuľa nie sú hosťované v kapacite Premium, ako to označuje ikona diamantu, môžete prihlásiť na odber aj ďalších používateľov. Musia však mať aj licenciu na Power BI Pro alebo Premium na používateľa.
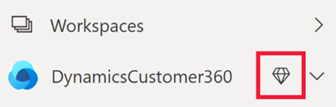
Používanie e-mailových aliasov skupiny
Pri vytváraní odberu môžete do odberu pridať ďalšie e-mailové adresy v rovnakej doméne. Ak sa na hosťovanie zostavy alebo tabule používa kapacita Premium, môžete prihlásiť na odber aliasy skupiny bez ohľadu na to, či sa nachádzajú alebo nenachádzajú vo vašej doméne. Nie je potrebné prihlásiť na odber jednotlivé e-mailové adresy. Aliasy vychádzajú z aktuálnej služby Active Directory.
| Typ skupiny | Podporované v prihláseniach na odber e-mailov |
|---|---|
| Skupiny v Microsoft 365 | Áno |
| Distribučné skupiny | Áno |
| Dynamické distribučné skupiny | Áno |
| Skupiny zabezpečenia | No |
| Skupiny zabezpečenia s podporou e-mailu | Áno |
Existujú rôzne spôsoby vytvorenia skupiny v Microsoft 365. Môžete napríklad vytvoriť skupinu v Outlooku, distribučnú skupinu v službe Teams alebo skupinu zabezpečenia s podporou e-mailu. Distribučná skupina služby Microsoft 365 pre Teams nepovoľuje zapnutie pošty, a preto sa nedá použiť na priame zdieľanie a prihlásenie na odber e-mailov.
Poznámka
Pracovné priestory spravované licenciou Premium na používateľa sa líšia od tých, ktoré sú podporované kapacitou Premium a nepodporujú prihlásenia na odber aliasov skupín.
Uloženie zmien do odberovej zostavy
Zahrnúť moje zmeny
Keď sa prihlásite na odber zostavy, ktorú vytvoril niekto iný, môžete v tejto zostave vykonať zmeny. Teraz môžete vytvoriť nové predplatné, ktoré tieto zmeny zaznamená, alebo môžete svoje zmeny uložiť s existujúcim predplatným.
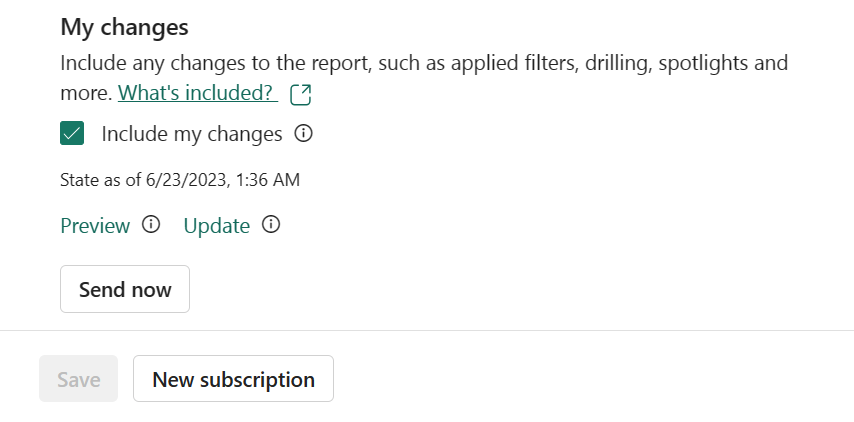
Možnosť Zahrnúť moje zmeny sa zobrazí, kým v skutočnosti nevyt vykonáte zmeny v zostave, ktorá s vami bola zdieľaná. Po tom, ako vykonáte potrebné zmeny, otvorte existujúce predplatné alebo vytvorte nové predplatné pre túto stránku zostavy. Keďže ste vykonali zmeny v pôvodnej zostave, máte hlavičku pre položku Moje zmeny a možnosť Zahrnúť moje zmeny.
Keď položka Zahrnúť moje zmeny nie je začiarknutá, Power BI ignoruje všetky zmeny, ktoré ste v zostave vykonali, a zachová prihlásenie na odber zostavy tak, ako je publikovaná autorom. Ak je začiarknuté políčko Zahrnúť moje zmeny , Power BI aktualizuje predplatné vrátane všetkých zmien, ktoré ste v zostave vykonali. Zmeny zahŕňajú:
- filters (tabla filtrov)
- rýchle filtre
- prispôsobené vizuály
- krížové filtrovanie alebo krížové zvýraznenie
- prechod na detaily alebo súhrn
- záložky
- Reflektory
- režim zamerania
Pred aktualizáciou predplatného službou Power BI dostanete možnosť zobraziť ukážku starého predplatného a porovnať ho s novým stavom zostavy. Porovnanie týchto dvoch verzií vám pomôže rozhodnúť sa, či chcete odber aktualizovať alebo nie.
Zobrazte si ukážku a aktualizujte svoje predplatné
Najskôr si zostavu prispôsobte na základe podmienok, ako sú krajina alebo oblasť, tím/oddelenie a kategória.
Použite všetky zmeny zostavy tak, aby bola v stave, v ktorom chcete zostavu prihlásiť na odber alebo zdieľanie. Zmeny môžu zahŕňať použitie filtrov, stredobodov, prechod na detaily, rýchle filtre alebo krížové zvýraznenie.
Vyberte položku Prihlásiť sa na odber zostavy v hornom paneli s ponukami plátna na vytváranie zostáv a znova otvorte tablu Predplatné.
Ak chcete upraviť podrobnosti existujúceho predplatného, vyberte ikonu ceruzky. Môžete napríklad zmeniť frekvenciu doručovania, pridať e-mailovú správu, zmeniť povolenia a vykonať ďalšie zmeny.
Vyberte položky Ďalšie možnosti>Zahrnúť moje zmeny>ukážky, aby sa zobrazila verzia iba na zobrazenie pôvodného predplatného, ktoré sa odosiela predplatiteľom. Pomocou tohto porovnania môžete rozhodnúť, či chcete prepísať pôvodný stav predplatenej zostavy.
Vyberte položku Naspäť na odber a vyberte ikonu ceruzky.
Ak chcete aktualizovať existujúce predplatné a zahrnúť zmeny vašej zostavy, vyberte položky Ďalšie možnosti>Zahrnúť moje zmeny>Aktualizovať. Aktualizujte zmeny predplatného tak, aby obsahovalo nové zmeny.
Uložte svoje predplatné.
Prispôsobenie odberov
Ak ste autorom zostavy, možnosť Zahrnúť moje zmeny je skvelým spôsobom, ako pre príjemcov vytvoriť individuálne odbery.
Poznámka
Pole Zahrnúť moje zmeny nie je k dispozícii pre tabule alebo stránkované zostavy.
Kontrola a testovanie predplatného
Vaša stránka Predplatné uchováva prehľad o všetkých vašich predplatných pre aktuálnu zostavu.
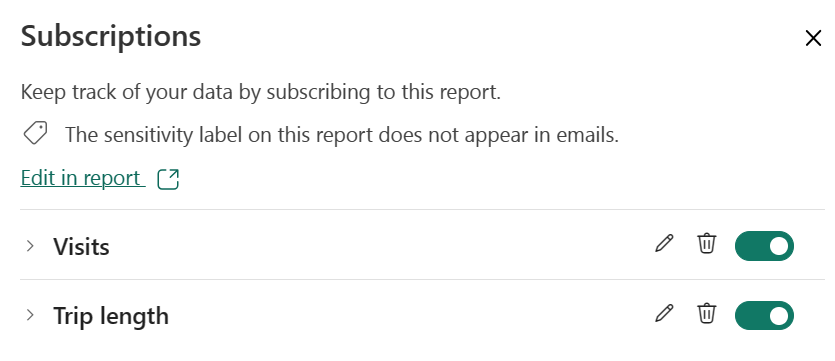
Ak si chcete prezrieť predplatné, vyberte šípku naľavo od predplatného.
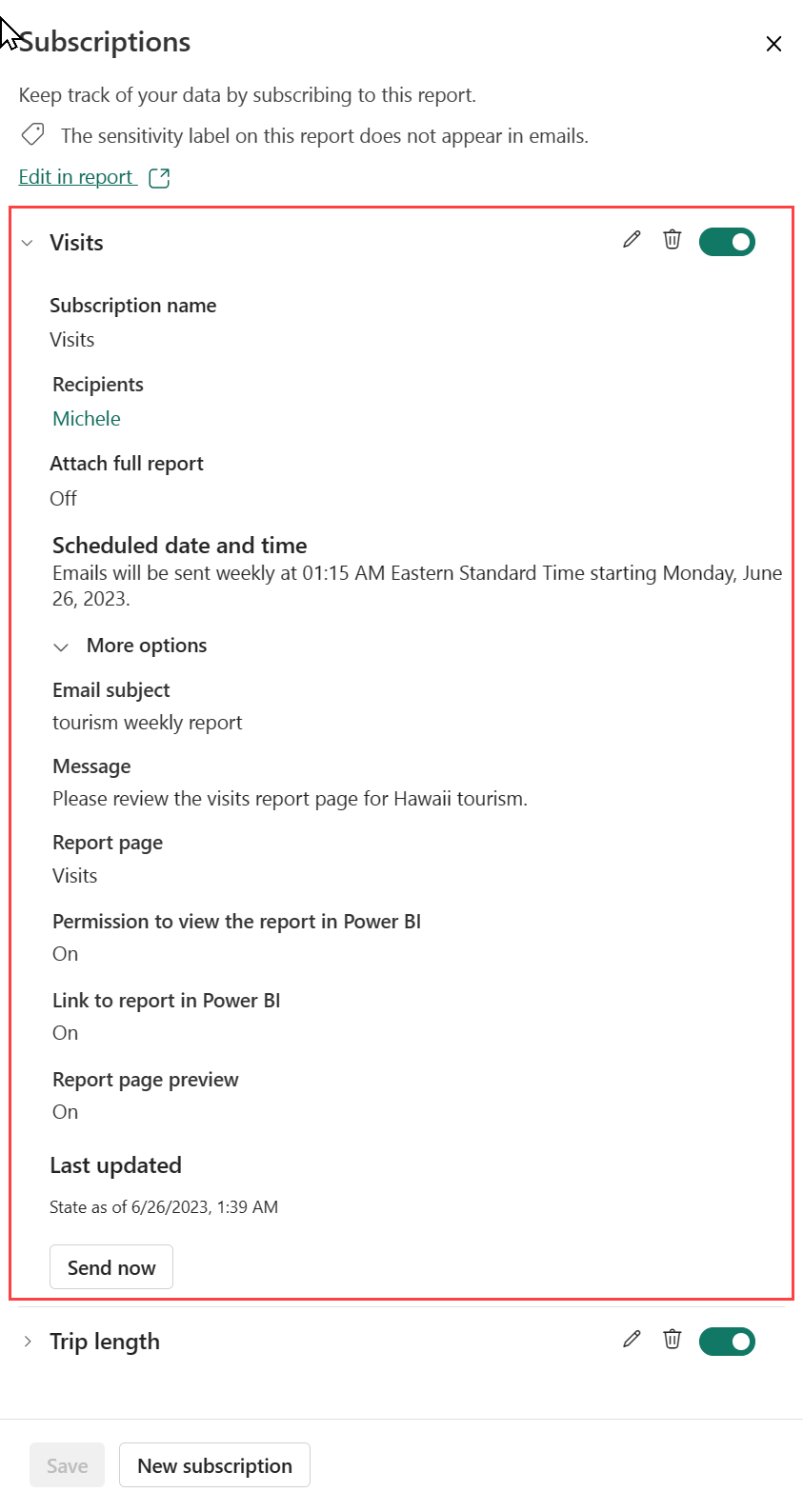
Ak chcete otestovať svoje predplatné, vyberte položku Spustiť a okamžite vám odošlite e-mail. Nespustí obnovenie údajov základného sémantického modelu.
Spravovať odbery
Predplatné sa spravujú na úrovni pracovného priestoru. Tvorcovia predplatného a používatelia s priradenou rolou správcu môžu zobraziť a spravovať predplatné. Správcovia v pracovnom priestore môžu upravovať a prevziať všetky predplatné v rámci pracovného priestoru. Správca služby Fabric môže zobraziť denníky a zapnúť a vypnúť niektoré funkcie predplatného.
Prihlásenia na odber v pracovnom priestore
Ak chcete zobraziť všetky predplatné, ktoré vlastníte v danom pracovnom priestore, vyberte položku Spravovať všetko.
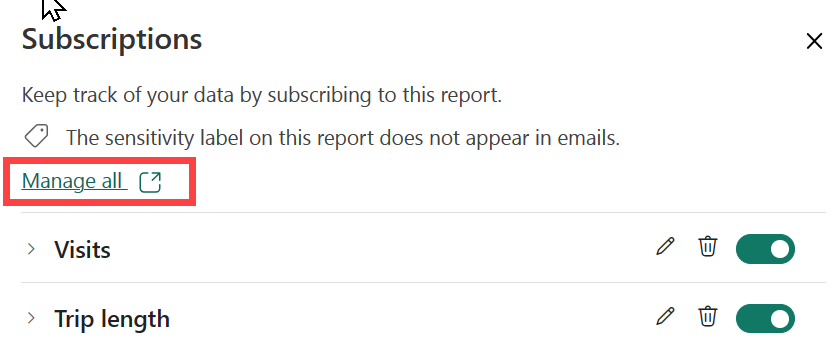
Na tomto mieste sa zobrazia všetky predplatné, ktoré ste vytvorili v aktuálne vybratom pracovnom priestore. Pre každé predplatné služba Power BI zobrazí názov, ktorý ste zadali na odber, názov obsahu, na odber ktorý sa prihlasujete, a typ obsahu. Ak ste vybrali možnosť Zahrnúť moje zmeny, stĺpec Štát zahrnie dátum. Vyhľadajte predplatné podľa kľúčového slova alebo filtra podľa ktoréhokoľvek z týchto polí.
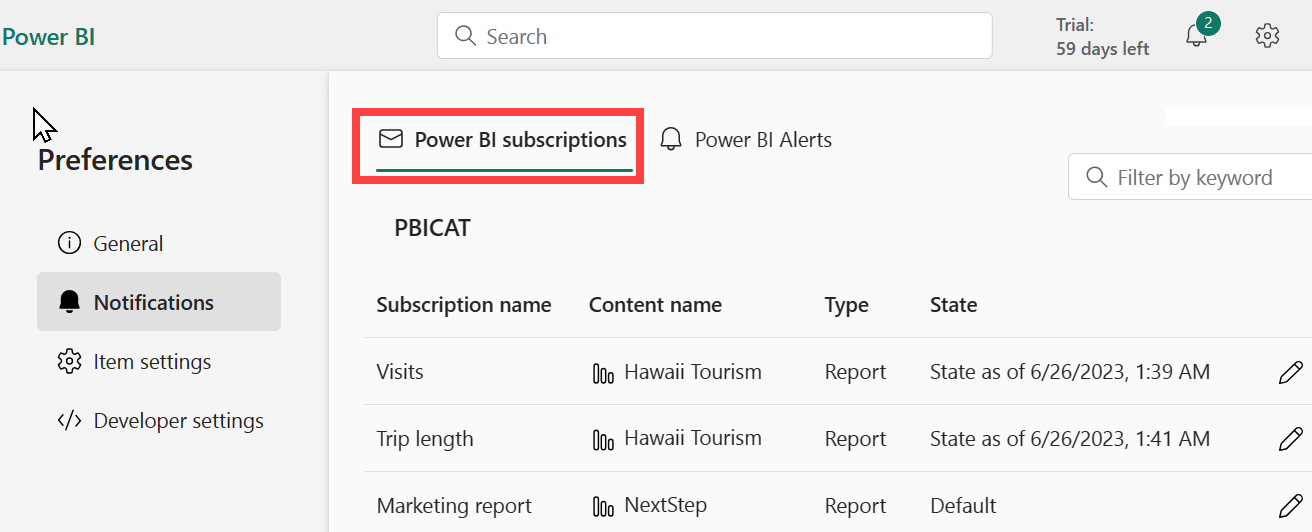
Ak sa chcete vrátiť na obrazovku Predplatné, vyberte ikonu Upraviť , kde môžete:
zobrazte si zoznam predplatných pre danú zostavu alebo tabuľu.
Výberom šípky naľavo od názvu predplatného zobrazte ukážku nastavení odberu.
Vyberte ikonu ceruzky a vykonajte zmeny v nastaveniach odberu.
otvorte zostavu alebo tabuľu výberom položky Upraviť v zostave alebo Upraviť na tabuli.
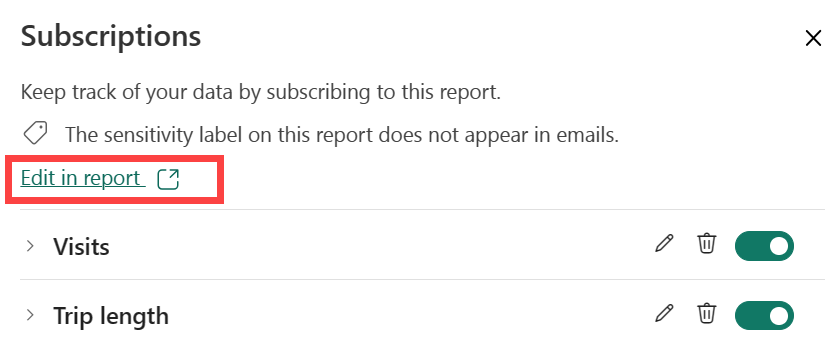
Predplatné vo všetkých pracovných priestoroch
Ak chcete zobraziť všetky svoje predplatné, začnite výberom položky Môj pracovný priestor , čím ho aktivujete. Potom v pravom hornom rohu služba Power BI vyberte ikonu ozubeného kolieska Nastavenia ![]() >>Oznámenia.
>>Oznámenia.
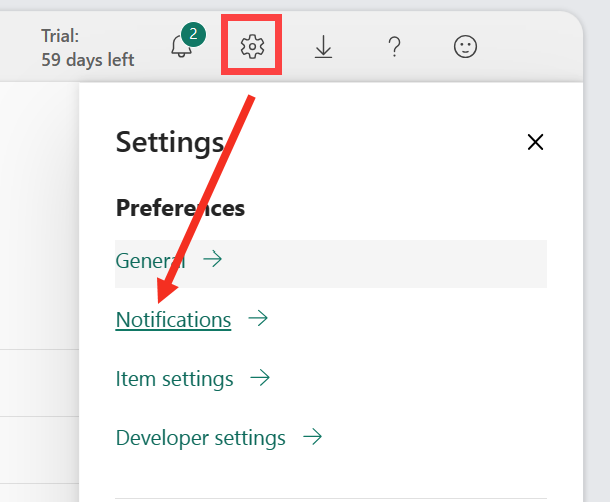
Tu sa zobrazí zoznam všetkých predplatných v rámci všetkých pracovných priestorov. Služba Power BI zobrazí názov predplatného, názov obsahu, na odber ktorý sa prihlasujete, meno vlastníka, názov priradeného pracovného priestoru a typ obsahu. Ak ste vybrali možnosť Zahrnúť moje zmeny, stĺpec Štát zahrnie dátum, kedy boli zahrnuté zmeny. Vyhľadajte predplatné podľa kľúčového slova alebo filtra podľa ktoréhokoľvek z týchto polí. Ak chcete vykonať zmeny v nastaveniach odberu, vyberte ikonu Upraviť .
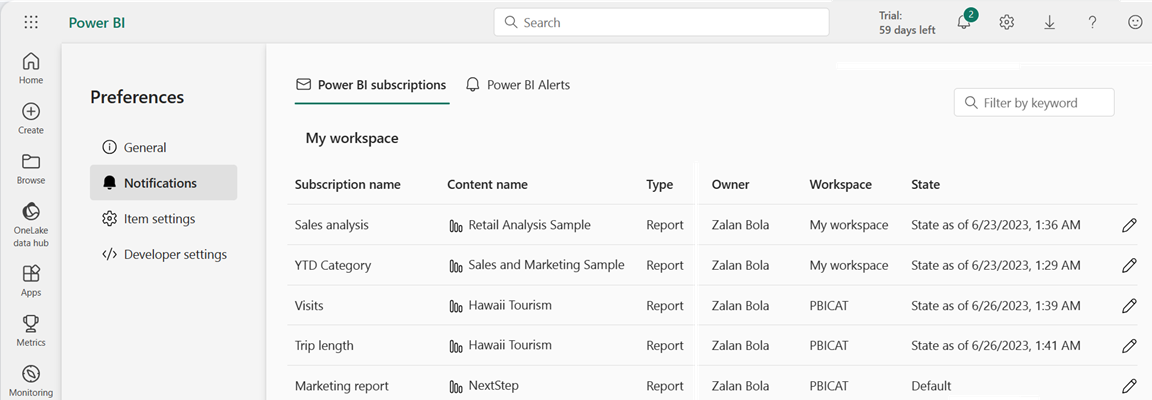
Predplatné pre používateľov mimo vašej organizácie
Prihlásenie externých používateľov na odber
Ak je vaša zostava alebo tabuľa hosťovaná v kapacite Premium, môžete prihlásiť externých používateľov na odber zostavy alebo tabule. Hosťovskí používatelia B2B nemôžu pridávať predplatné pre externých používateľov.
Ak prihlásite externých používateľov na odber zostavy alebo tabule, zobrazí sa oznámenie o zdieľaní ihneď po výbere položky Uložiť na table predplatného. Toto oznámenie sa odošle iba externým používateľom, nie interným používateľom, pretože externí používatelia na zobrazenie zostavy alebo tabule vyžadujú pozývací odkaz.
Pracovné priestory Premium na používateľa sa nekvalifikujú ako pracovné priestory kapacity Premium.
Zdieľanie obsahu s kolegom mimo vašej domény nevyžaduje kapacitu Premium. Ak ste aaron@contoso.comnapríklad používateľ , môžete zdieľať s aplikáciou anyone@fabrikam.com, ale nemôžete sa prihlásiť na odberanyone@fabrikam.com, pokiaľ tento obsah nie je hosťovaný v kapacite Premium.
Hosťovskí používatelia B2B si môžu nastaviť predplatné e-mailov a môžu sa prihlásiť na odber e-mailov
Hosťovskí používatelia B2B si môžu vytvoriť vlastné predplatné na obsah, ku ktorému majú prístup, a používatelia v organizácii ich môžu prihlásiť na odber e-mailov. Najprv člen organizácie pridá a prihlási hosťovského používateľa B2B na odber obsahu e-mailu. Ďalšie informácie o hosťovských používateľoch B2B a o tom, ako ich pridať do svojej organizácie, nájdete v téme Distribúcia obsahu externým hosťovským používateľom pomocou služby Microsoft Entra B2B.
Okrem toho, že hosťovskí používatelia B2B spĺňajú požiadavky na prihlásenie na odber, musí správca nájomníka služby Power BI zapnúť nastavenie, aby hosťovským používateľom B2B bolo možné vytvárať prihlásenia na odber e-mailov. Ďalšie informácie o tom, ako zapnúť toto nastavenie, nájdete v téme Exportovanie a zdieľanie nastavení nájomníka.
Prihlásenie na odber stránkovaných zostáv
Prihlásenie seba alebo ostatných používateľov na odber stránkovaných zostáv
Váš správca služby Power BI musí povoliť odbery vo vašom nájomníkovi. Okrem toho musia byť povolené príslušné prepínače nájomníka:
- Export do Excelu
- Exportovať do formátu .csv
- Exportovať zostavy ako powerpointové prezentácie alebo PDF dokumenty
- Exportovať zostavy ako dokumenty MHTML
- Exportovať zostavy ako wordové dokumenty
- Exportovať zostavy ako dokumenty XML
- Vytvorenie prihlásenia na odber e-mailov (nastavenia>nájomníka Nastavenia>exportu a zdieľania Vytvorenie prihlásenia na odber e-mailov)
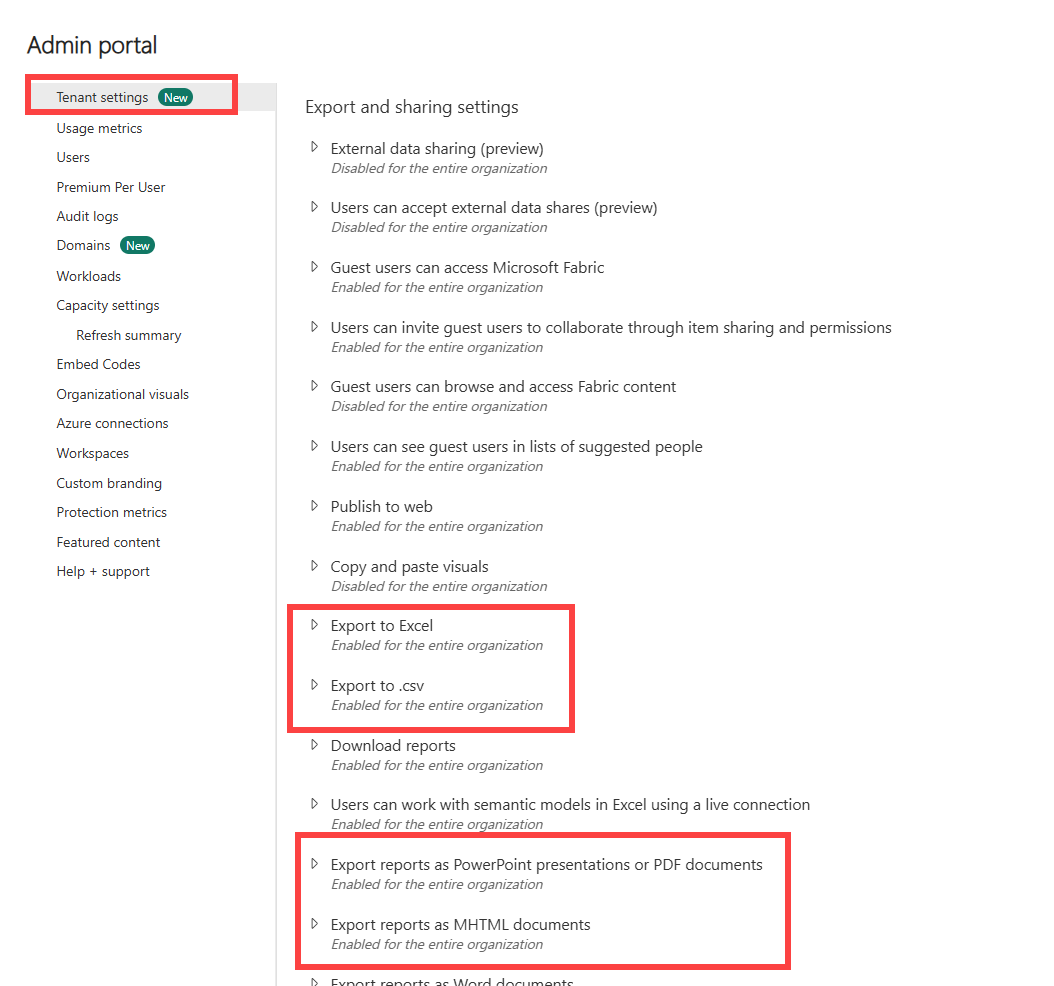
Vo všeobecnosti platí, že proces prihlásenia na odber stránkovaných zostáv je rovnaký ako prihlásenie na odber zostáv a tabúľ, je však potrebné poznamenať, že existuje niekoľko rozdielov. Táto časť vysvetľuje tieto rozdiely a ďalšie dôležité informácie, na ktoré treba pamätať pri prihlásení na odber stránkovaných zostáv.
Parametre stránkovaných zostáv
Stránkované zostavy vám umožňujú určiť zobrazenie zostáv, ktoré ľudia dostanú v rámci predplatného, nastavením parametrov na table predplatného.
Predplatné je možné odoslať s aktuálne vybratými alebo predvolenými parametrami zostavy. Pre každé predplatné, ktoré vytvoríte pre zostavu, môžete nastaviť rôzne hodnoty parametrov.
Ak autor zostavy nastaví parametre založené na výrazoch (napríklad to, že predvolená hodnota je vždy dnešný dátum), predplatné ich použije ako predvolenú hodnotu. Môžete zmeniť iné hodnoty parametrov a vybrať použitie aktuálnych hodnôt. Ak však túto hodnotu nezmeníte tiež, predplatné použije parameter založený na výraze.
Aktualizácia parametrov pre existujúce predplatné stránkovanej zostavy
Ak máte existujúce predplatné stránkovanej zostavy a chcete aktualizovať parametre použité v zostave, postupujte podľa týchto krokov.
Opätovne vykreslte stránkovanú zostavu s novými parametrami.
Otvorte stránku Predplatné.
Vyberte položku Použiť aktuálne hodnoty (vykreslenej zostavy).
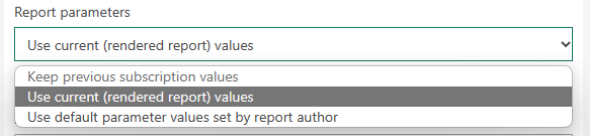
Vyberte položku Uložiť.
Dôležité informácie jedinečné pre odbery stránkovaných zostáv
- Iných používateľov vo vašej organizácii môžete prihlásiť na odber stránkovaných zostáv, ktoré sa pripájajú k akýmkoľvek v súčasnosti podporovaným zdrojom údajov, vrátane sémantických modelov služby Azure Analysis Services alebo Power BI. Majte na pamäti, že príloha zostavy odráža údaje na základe vašich povolení.
- Môžete nastaviť neobmedzený počet odberov na stránkovanú zostavu.
- Hosťovskí používatelia B2B môžu vytvoriť odbery len pre seba.
- Maximálna veľkosť prílohy je 25 MB.
- Na rozdiel od odberov tabúľ alebo zostáv služby Power BI, váš odber obsahuje prílohu s celým výstupom zostavy. Podporované sú nasledujúce typy prílohy: PDF, prezentácia v PowerPointe (PPTX), excelový zošit (XLSX), wordový dokument (DOCX), súbor CSV a XML.
- Prípadne môžete v tele e-mailovej správy zahrnúť obrázok ukážky zostavy. Obrázok sa môže mierne líšiť od prvej strany priloženého dokumentu zostavy v závislosti od formátu prílohy, ktorý vyberiete.
- V stránkovaných zostavách neexistuje žiadna možnosť Po obnovení údajov pre frekvenciu. Vždy sa vám zobrazia najnovšie hodnoty zo základného zdroja údajov.
- Prihlásenia na odber stránkovanej zostavy v služba Power BI sú podobné ako prihlásenia na odber e-mailov v rámci Power BI Report Servera a služby SQL Server Reporting Services. Nemôžete však vytvárať odbery stránkovaných zostáv v služba Power BI riadené údajmi.
Dôležité informácie a obmedzenia
Pomoc s riešením problémov s funkciou predplatného nájdete v téme Riešenie problémov s predplatným na Power BI.
Všeobecné
- Ak nemôžete použiť funkciu prihlásenia na odber, obráťte sa na správcu systému alebo technickú podporu. Vaša organizácia môže túto funkciu zakázať alebo sa dosiahol maximálny limit počtu predplatiteľov.
- V službe Power BI sa automaticky pozastaví obnova v sémantických modeloch súvisiacich s tabuľami a zostavami, ktoré sa nenavštívia viac ako dva mesiace. Ak sa však prihlásite na odber tabule alebo zostavy, odber sa nepozastaví ani v prípade, že tabuľa a zostava neboli navštívené.
- V deň úspor denného svetla dostanete e-maily predplatného a deň po tom, čo dostanete dva e-maily za predplatné.
Zabezpečenie na úrovni riadkov
Pri zostavách, tabuliach alebo stránkovaných zostavách služby Power BI, ktoré používajú sémantický model so zabezpečením na úrovni riadkov (RLS), buďte pri vytváraní odberov pre seba aj ostatných opatrní. Power BI vás upozorní, že údaje obsahujú zabezpečenie na úrovni riadkov. Vedľa hlavičky príjemcov sa zobrazí ikona bubliny s informáciami. Ak na ikonu ukážete myšou, zobrazí sa hlásenie s upozornením. Používatelia sa však často posúvajú okolo upozornenia.
Statický obrázok odoslaný v e-maile odberu zobrazuje údaje založené na vlastníkovi predplatného. Preto pri vytváraní predplatných dajte pozor, aby ste zabezpečili, že dôverné informácie nie sú súčasťou statického obrázka. Okrem tohto statického obrázka sa otvorí aj samotná zostava alebo tabuľa (alebo nie) a zobrazí údaje na základe povolení používateľa.
Zostavy Power BI
- Prihlásenia na odber strany zostavy sú viazané na názov strany zostavy. Ak sa prihlásite na odber strany zostavy a premenuje sa, odber budete musieť znovu vytvoriť.
Aplikácie
Ak ste vlastníkom aplikácie , môžete pre ostatných vytvoriť odbery iba v prípade, že ste jej vlastníkom.
Predplatné vytvorené v rámci aplikácií môžu zobraziť a spravovať z priradeného pracovného priestoru používatelia s rolou správcu v tomto pracovnom priestore.
Nepodporované funkcie
Operácie obnovenia sémantického modelu pomocou koncového bodu XMLA.
Prihlásenie na odber e-mailov nie je podporované, ak je v službe Power BI povolené nastavenie správcu pre súkromné prepojenie>Azure Blokovať verejný prístup na internet. V tomto prípade všetky odbery zlyhajú.
Nasledujúce vizuály Power BI nie sú podporované. Keď sa prihlásite na odber zostavy obsahujúcej tieto vizuály, zobrazí sa symbol chyby.
- vlastné vizuály služby Power BI, Výnimkou sú vlastné vizuály Power BI, ktoré sú certifikované.
- Vizuály ESRI ArcGIS
- Vizuály R
- Vizuály služby Power Apps
- Vizuály v jazyku Python
- Vizuály služby Power Automate
- Vizuál stránkovanej zostavy
- Vizuály Visia
Súvisiaci obsah
Riešenie problémov s predplatných služby Power BI
Vyhľadávanie a zoraďovanie obsahu
Pripomienky
Pripravujeme: V priebehu roka 2024 postupne zrušíme službu Problémy v službe GitHub ako mechanizmus pripomienok týkajúcich sa obsahu a nahradíme ju novým systémom pripomienok. Ďalšie informácie nájdete na stránke: https://aka.ms/ContentUserFeedback.
Odoslať a zobraziť pripomienky pre