Otvorenie zostavy na služba Power BI
VZŤAHUJE SA NA: služba Power BI pre podnikových používateľov
služba Power BI pre návrhárov a vývojárov
, Power BI Desktop
vyžaduje licenciu Pro alebo Premium
Zostava Power BI je jedna alebo viac strán usporiadaných vizuálov. Všetci používatelia služby Power BI môžu vytvárať a upravovať svoje vlastné zostavy. Otváranie zostáv vytvorených inými používateľmi však vyžaduje platenú licenciu (Power BI Pro alebo Premium na používateľa) alebo špeciálny prístup ku kapacite Premium.
V tomto článku sa naučíte otvárať zostavy, ktoré s vami niekto zdieľa. Popisujú sa najbežnejšie scenáre. Prvým je scenár, keď návrhár služby Power BI vytvorí zostavu a priamo ju zdieľa. Druhým scenárom je situácia, keď návrhár zdieľa zostavu ako súčasť aplikácie.
Ďalšie informácie o zdieľaní zostáv nájdete v téme Licencie a predplatné pre podnikových používateľov.
Otvorenie zostavy, ktorá je s vami zdieľaná
Návrhári služby Power BI s vami zdieľajú zostavy odoslaním e-mailového prepojenia alebo pridaním zostavy do vášho obsahu služby Power BI. Tieto zostavy sa nachádzajú v časti Zdieľané na karte Prehľadávať .
Otvorte služba Power BI (app.powerbi.com) a ak sa zobrazí výzva, prihláste sa.
Na navigačnej table vyberte položku Prehľadávať a na stránke Prehľadávať vyberte položku Zdieľané.
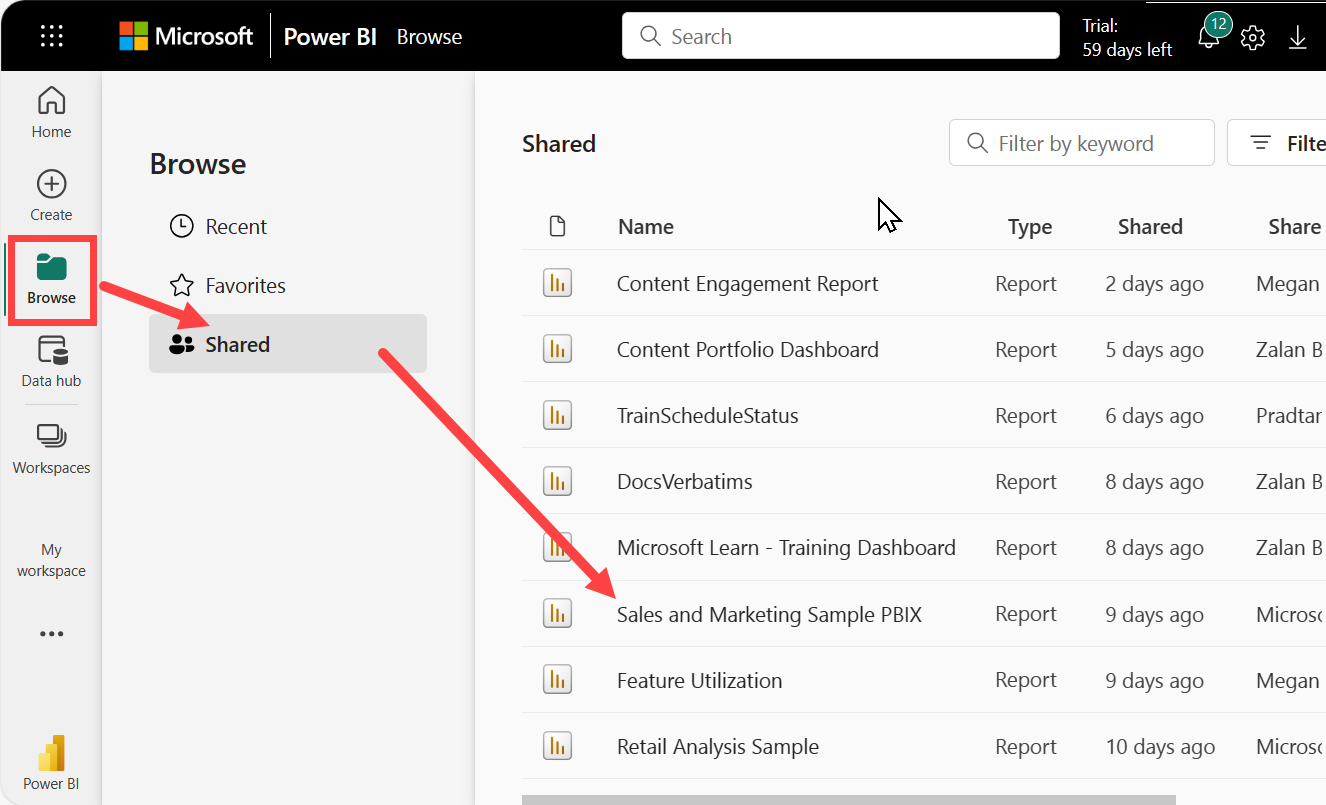
Vedľa názvu zostavy sa zobrazí ikona
 zostavy. Vyberte zostavu, ktorú chcete otvoriť.
zostavy. Vyberte zostavu, ktorú chcete otvoriť.
Preskúmanie zostavy
Všimnite si karty na ľavej strane. Každá karta predstavuje stranu zostavy alebo tabuľu. Výberom karty Kategória od začiatku roka sa otvorí strana Analýza trendu kategórie od začiatku roka.
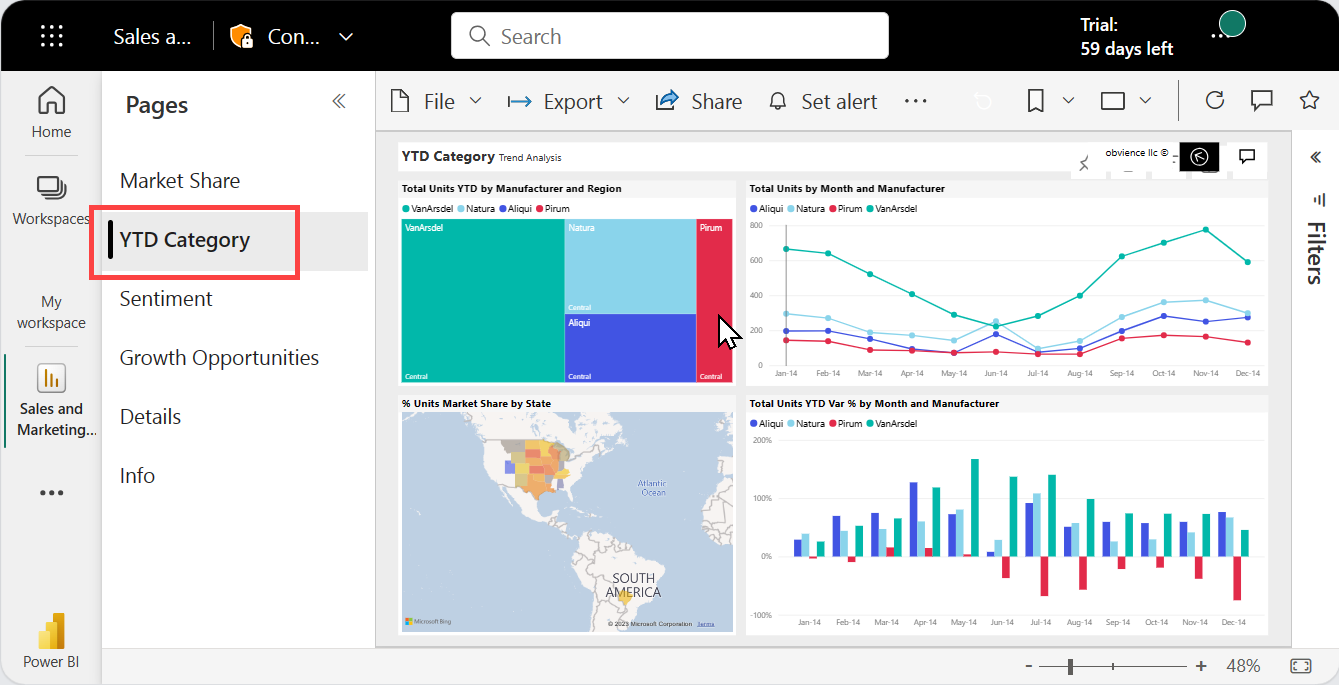
Rozbaľte tablu Filtre na pravej strane. Na tomto príklade sa zobrazia filtre, ktoré sú použité na tejto strane zostavy alebo na celej zostave. Ak máte povolenia, zmeňte tieto filtre tak, aby videli vplyv na vašu zostavu a vizuály.
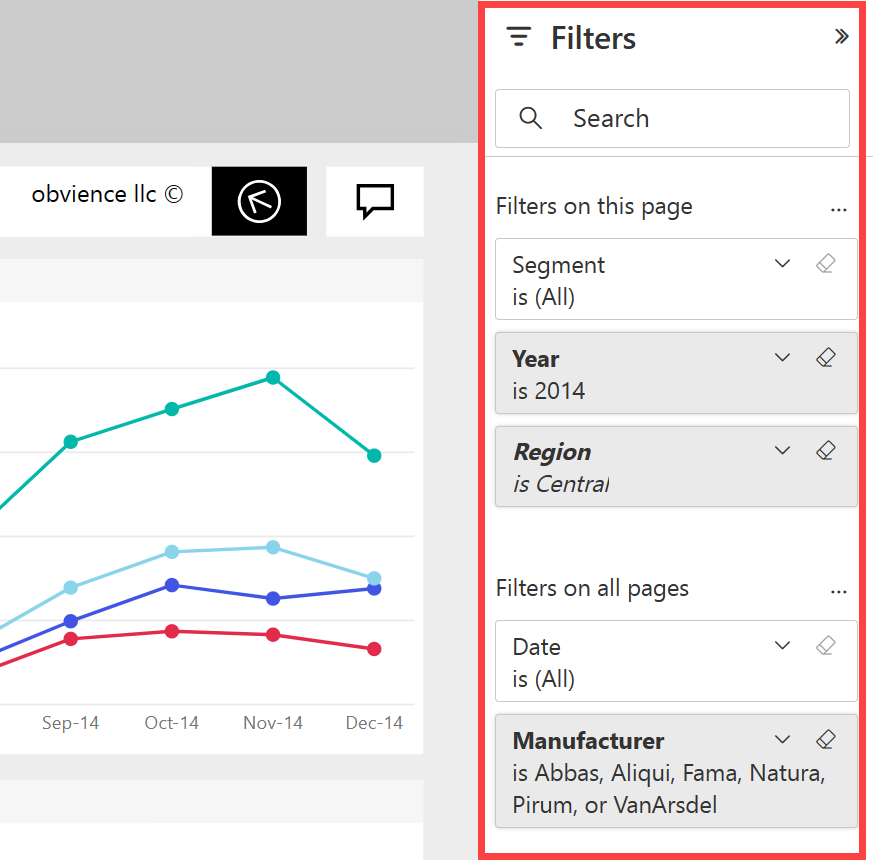
Ukážte myšou na vizuál, aby sa zobrazili akcie, ktoré môžete vykonať. V prípade tejto stromovej mapy vidíme pripnutie, kopírovanie, filtrovanie, zobrazenie vizuálu v plnej veľkosti a tri bodky (...).
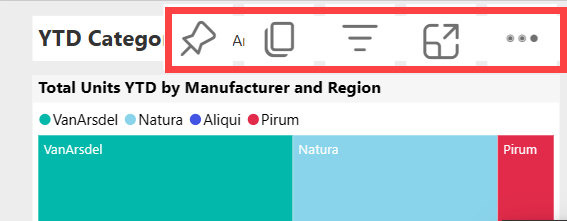
Ak chcete zobraziť ďalšie možnosti, vyberte tri bodky (...).
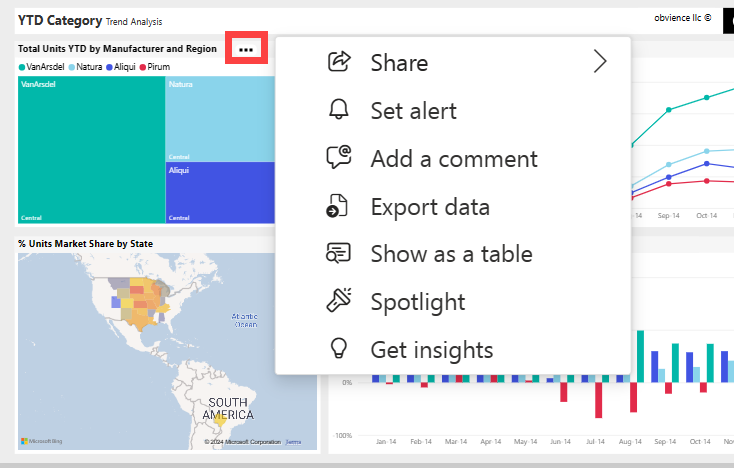
Preskúmajte panel akcií v hornej časti zostavy. Z ponuky Súbor môžete vytvárať kópie a tlačiť. Ak máte povolenia, môžete zostavu exportovať do PowerPointu alebo ju zdieľať s kolegami. Vyberte položku Získať prehľady a služba Power BI vyhľadá a zobrazí zaujímavé informácie z údajov zostavy. Všetky funkcie, ktoré sú k dispozícii na paneli akcií, sú vysvetlené v samostatných článkoch o službe Power BI.
Zmeňte veľkosť a zobrazenie zostavy. Ak chcete upraviť veľkosť zobrazenia zostavy, použite jazdec v pravom dolnom rohu. Ak chcete vybrať možnosti zobrazenia v ponuke, otvorte ponuku Zobraziť a vyberte možnosť zobrazenia. Možnosti sú Celá obrazovka, Skutočná veľkosť, Prispôsobiť strane a Prispôsobiť šírke. Všimnite si rozdiel, ktorý umožňuje každá možnosť zobrazenia.
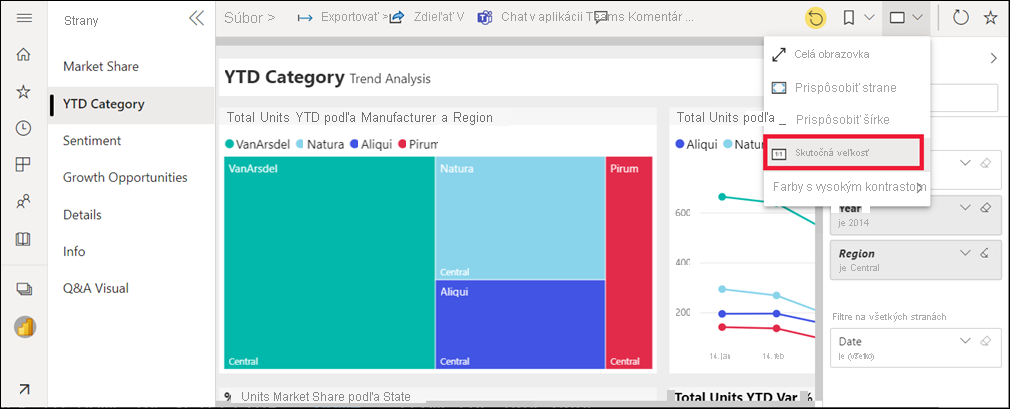
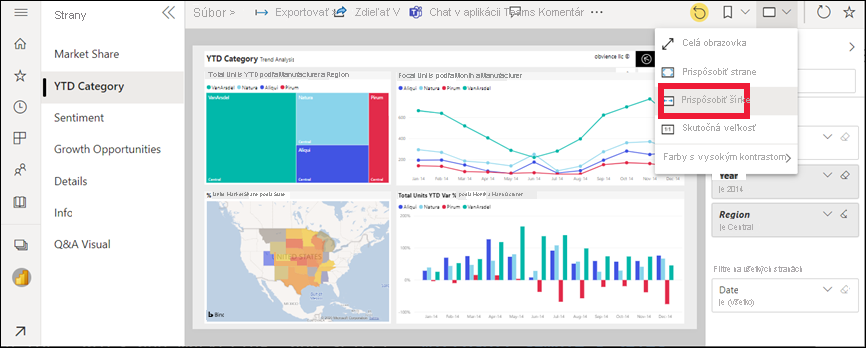
So zostavou môžete pracovať rôznymi spôsobmi, objaviť tak prehľady a prijímať obchodné rozhodnutia. Ostatné články o zostavách Power BI sú k dispozícii z obsahu služby Power BI Learn.
Otvorenie zostavy, ktorá je súčasťou aplikácie
Aplikácie, ktoré prijímate od kolegov, sa nachádzajú na domovskej stránke a v kontajneri Aplikácie na navigačnej table. Aplikácia je kolekcia tabúľ a zostáv, ktoré pre vás kompiluje návrhár služby Power BI.
Ak nie je pracovný priestor aplikácie uložený v kapacite Premium, musíte mať licenciu na Power BI Pro. Používateľ s akoukoľvek licenciou na Power BI môže mať prístup k zostavám uloženým v kapacite Premium.
Postupujte podľa vzorového obsahu spoločnosti Microsoft.
V prehliadači prejdite na appsource.microsoft.com.
Vyhľadajte výraz Sales &Marketing (Predaj a marketing) a vyberte položku Microsoft sample - Sales &Marketing (Ukážka Microsoft – Predaj a marketing).
Vyberte položky Získať, Pokračovať>>nainštalovať a nainštalujte aplikáciu do kontajnera Aplikácie.
Prejdite späť na stránku Domov výberom položky Domov na navigačnej table.
Posuňte sa nadol a vyberte položku Moje aplikácie.
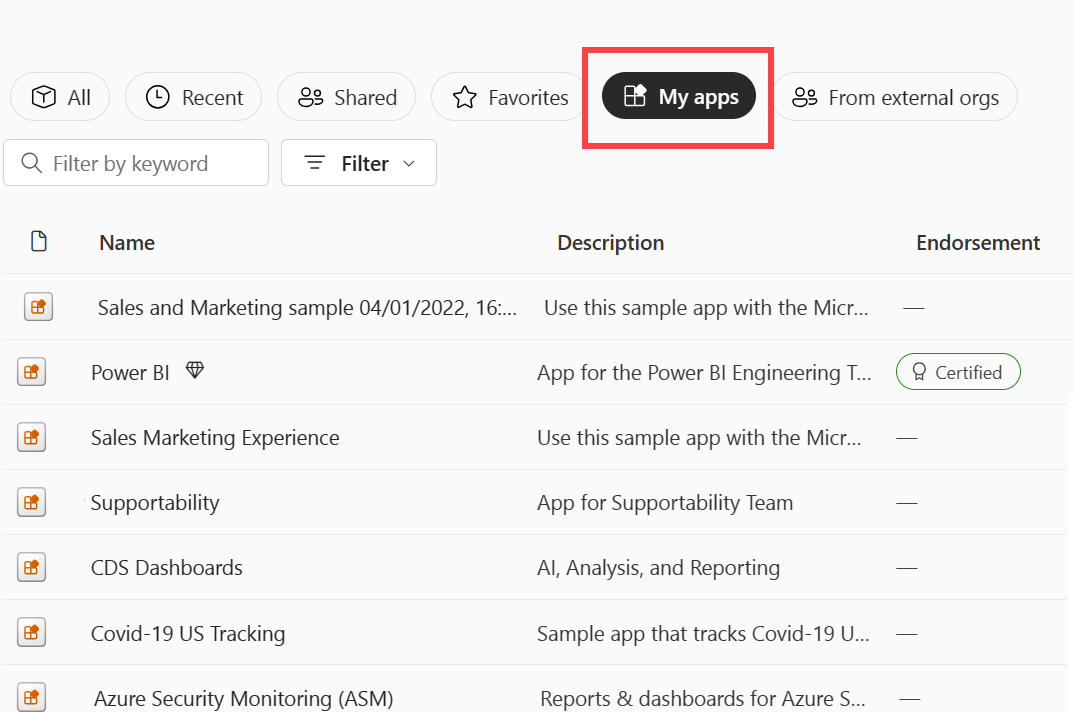
Vyberte svoju novú aplikáciu Sales and Marketing (Predaj a marketing ) a otvorte ju. V závislosti od možností nastavených návrhárom aplikácie sa aplikácia otvorí na tabuli alebo v zostave. Táto aplikácia otvorí tabuľu.
Otvorenie zostavy z tabule
Väčšina dlaždíc tabúľ je pripnutá zo zostáv. Výberom dlaždice sa otvorí zostava, ktorá bola použitá na vytvorenie danej dlaždice.
Ak chcete otvoriť základnú zostavu, vyberte dlaždicu z tabule. Na tabuli Sales and Marketing (Predaj a marketing ) vyberieme dlaždicu stĺpcového grafu Total Units YTD Variance % (Odchýlka celkového predaja a marketingu od začiatku roka).
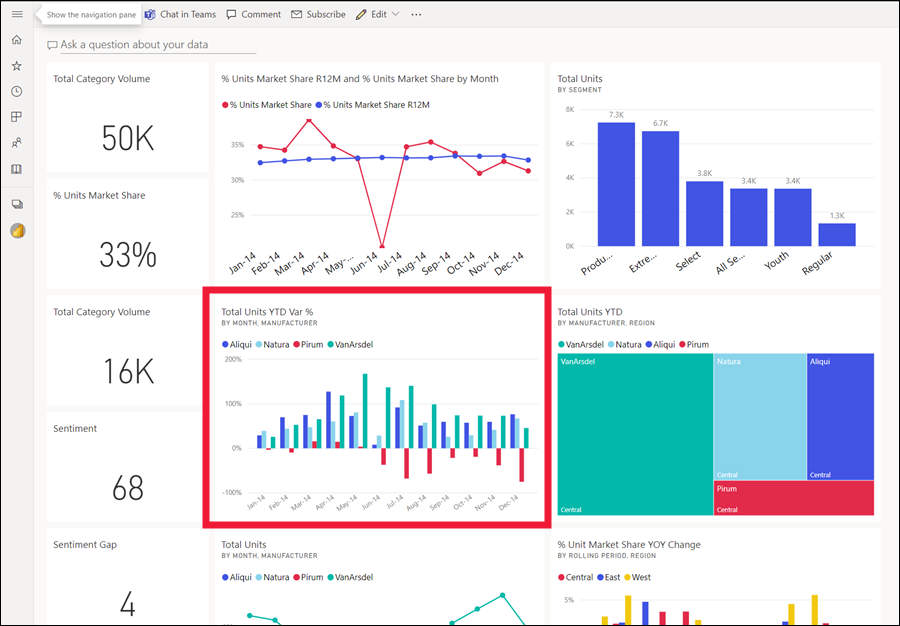
Príslušná zostava sa otvorí na strane Analýza trendu kategórie od začiatku roka. Toto je zdrojová stránka dlaždice stĺpcového grafu.
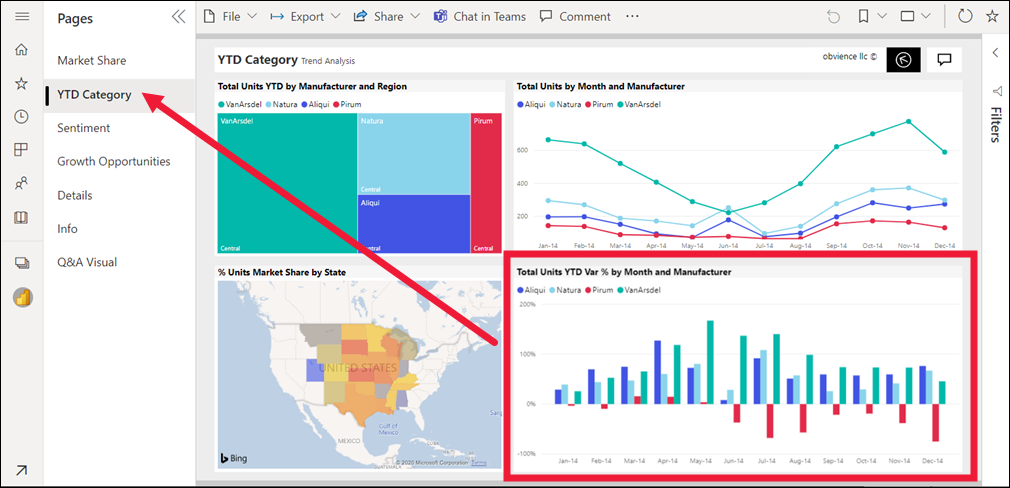
Poznámka
Nie všetky dlaždice vedú k zostave. Ak vyberiete dlaždicu, ktorá bola vytvorená pomocou funkcie Q&A, otvorí sa obrazovka funkcie Q&A. Ak vyberiete dlaždicu, ktorá bola vytvorená pomocou miniaplikácie tabule Pridať dlaždicu, môže sa otvoriť video, webová lokalita alebo iný obsah.
Ďalšie spôsoby otvorenia zostavy
Ako sa budete lepšie oboznámiť s navigáciou v služba Power BI, zistíte, ktoré pracovné postupy sú pre vás najlepšie. Niekoľko ďalších spôsobov na prístup k zostavám:
- Používanie tably súvisiaci obsah.
- V e-maile, keď niekto s vami zdieľa zostavu alebo nastavíte upozornenie , alebo keď vytvoríte či dostanete odber.
- Z centra oznámení
- Z pracovného priestoru
Súvisiaci obsah
Pripomienky
Pripravujeme: V priebehu roka 2024 postupne zrušíme službu Problémy v službe GitHub ako mechanizmus pripomienok týkajúcich sa obsahu a nahradíme ju novým systémom pripomienok. Ďalšie informácie nájdete na stránke: https://aka.ms/ContentUserFeedback.
Odoslať a zobraziť pripomienky pre