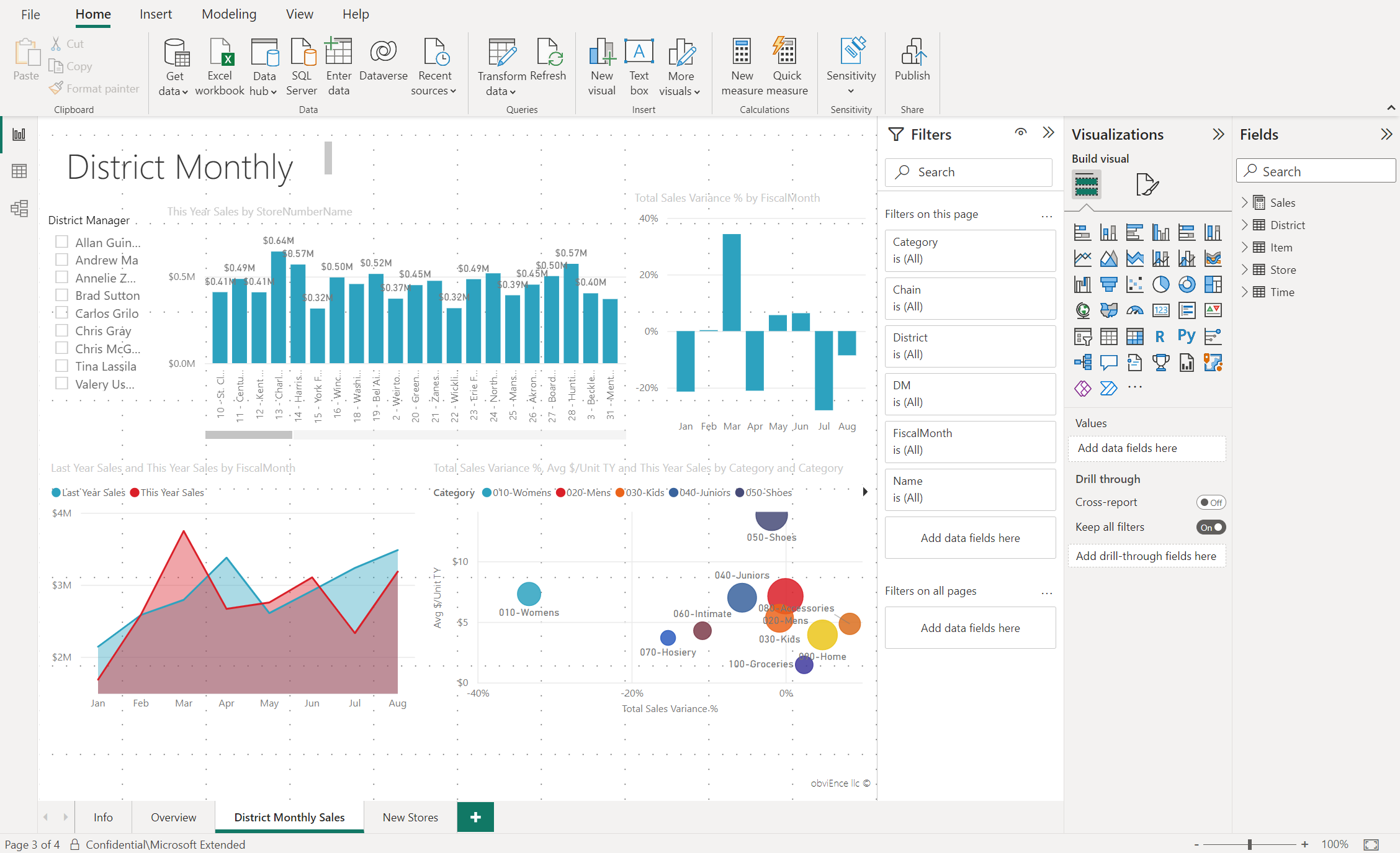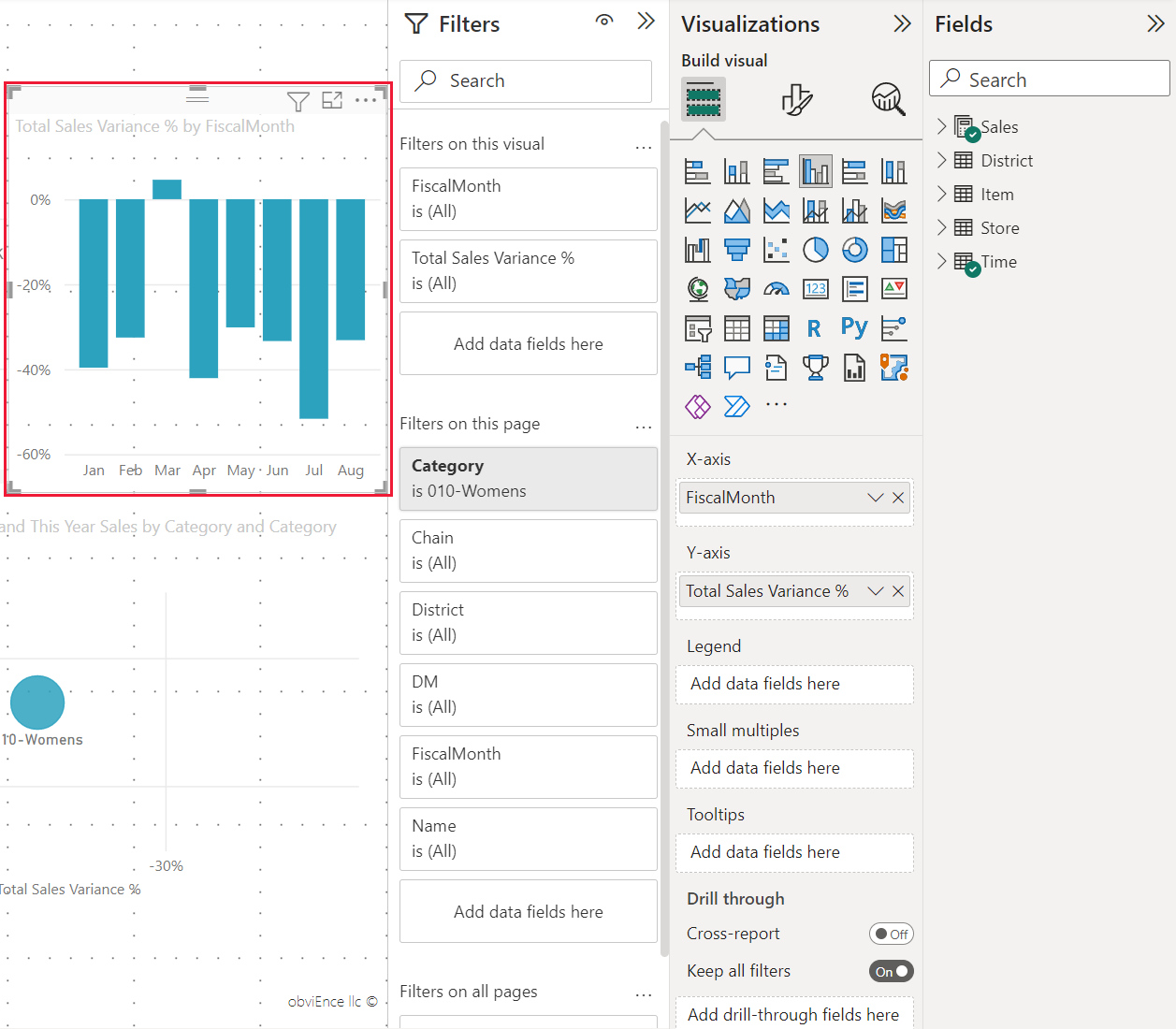Prehliadka editora zostáv v službe Power BI
VZŤAHUJE SA NA: služba Power BI aplikácie Power BI Desktop
V aplikácii Power BI Desktop a v služba Power BI je editor zostáv miesto, kde navrhujete zostavy s grafmi, tabuľkami, mapami a ďalšími vizuálmi, ktoré sa zobrazia vašim spotrebiteľom. V oboch prostrediach je podobný. Zvyčajne začnete vytvárať zostavu v aplikácii Power BI Desktop. Potom ju publikujete do služba Power BI, kde môžete pokračovať v úpravách. V služba Power BI tiež vytvárate tabule na základe zostáv.
Po vytvorení tabúľ a zostáv ich distribuujete používateľom zostáv. V závislosti od spôsobu zdieľania zostáv môžu koncoví používatelia pracovať so zostavami v služba Power BI v zobrazení na čítanie, ale nemôžu ich upravovať. Prečítajte si viac o tom, čo môžu používatelia zostavy robiť v služba Power BI.
Toto video zobrazuje editor zostavy v aplikácii Power BI Desktop.
Poznámka
Toto video môže používať staršie verzie aplikácie Power BI Desktop alebo služba Power BI.
V služba Power BI je editor zostavy k dispozícii len v zobrazení na úpravy. Ak chcete otvoriť zostavu v zobrazení na úpravy, musíte byť vlastníkom alebo tvorcom zostavy, alebo mať v pracovnom priestore, ktorý uchováva zostavu, aspoň rolu Prispievateľa.
Editor zostáv služby Power BI je rozdelený do niekoľkých hlavných sekcií:
- Pás s nástrojmi
- Plátno na vytváranie zostáv
- Tabla Filtre
- Tabla Vizualizácie
- Tabla Polia
Pás s nástrojmi
Pás s nástrojmi je jedinou časťou editora zostáv, ktorá v aplikácii Power BI Desktop a služba Power BI nie je rovnaká. Akcie, ktoré sú k dispozícii na páse s nástrojmi, sa líšia v závislosti od toho, čo ste vybrali na plátne. Nové akcie sa pridávajú neustále. Na vyhľadanie informácií o konkrétnej akcii použite obsah dokumentácie služby Power BI alebo pole Hľadať.
Plátno na vytváranie zostáv
Na plátne na vytváranie zostáv sa zobrazuje vaša práca. Ak na vytvorenie vizuálov používate tably Polia, Filtre a Vizualizácie, vizuály sa vytvoria a zobrazujú na plátne na vytváranie zostáv. Každá karta v dolnej časti plátna predstavuje jednu stranu v zostave. Výberom karty otvoríte danú stranu.
Tably editora zostavy
Pri prvom otvorení zostavy sa zobrazujú tri tably: Filtre, Vizualizácie a Polia. Prvé dve tably, Filtre a Vizualizácie, určujú, ako vyzerajú vaše vizualizácie: typ, farby, filtrovanie a formátovanie. Posledná tabla Polia spravuje základné údaje, ktoré sa vo vizualizáciách používajú. Obsah zobrazený v editore zostavy sa líši podľa výberu, ktorý urobíte na plátne na vytváranie zostáv.
Keď napríklad vyberiete konkrétny vizuál, ako je tento stĺpcový graf:
Tabla Filtre zobrazuje všetky filtre vo vizuáli, strane alebo na všetkých stranách. V tomto prípade sú k dispozícii filtre na úrovni strany, ale žiadne filtre na úrovni vizuálu.
Tabla Vizualizácie identifikuje typ používaných vizuálov. V tomto príklade je to skupinový stĺpcový graf.
Tabla Vizualizácie má tri karty:

Vytvorenie vizuálu: zobrazí polia vo vizuáli. Možno sa budete musieť posunúť nadol, aby sa zobrazili všetky podrobnosti. V tomto grafe sa používajú polia FiškálnyMesiac a Celková odchýlka predaja.

Formátovanie vizuálu: Ak chcete zobraziť tablu vizuálu formátu pre vybratú vizualizáciu, vyberte ikonu maliarskeho štetca.

Analýza: Tablu Analýza zobrazíte výberom ikony lupy.
Tabla Polia obsahuje zoznam všetkých dostupných tabuliek v dátovom modeli. Keď tabuľku rozbalíte, zobrazia sa jej polia. Zelený znak začiarknutia znamená, že aspoň jedno pole z danej tabuľky sa nachádza vo vizualizácii.
Tabla Filtre
Tabla Filtre umožňuje zobrazovať, nastavovať a upravovať trvalé filtre vo vašich zostavách na úrovni strany, zostavy, podrobnej analýzy a vizuálu. Áno, môžete vykonávať filtrovanie ad hoc na stranách a vo vizuáloch zostáv prostredníctvom výberu prvkov vizuálov alebo pomocou nástrojov ako rýchle filtre. Filtrovanie na table Filtre prináša výhodu, že stav filtrov sa ukladá so zostavou.
Tabla Filtre ponúka ešte jednu výkonnú funkciu: možnosť filtrovania pomocou poľa , ktoré sa ešte nenachádza v jednom z vizuálov danej zostavy. Keď vytvoríte vizualizáciu, služba Power BI automaticky pridá všetky polia vo vizualizácii do oblasti filtrov na úrovni vizuálu na table Filtre. Ak chcete nastaviť vizuál, stranu, podrobnú analýzu alebo filter zostavy pomocou poľa, ktoré vizualizácia nie je, presuňte ju do jedného zo sektorov filtrov.
Nové filtrovanie ponúka väčšiu flexibilitu. Môžete napríklad formátovať filtre tak, aby vyzerali ako samotná zostava. Pred používateľmi zostáv ich môžete tiež zamknúť alebo skryť.
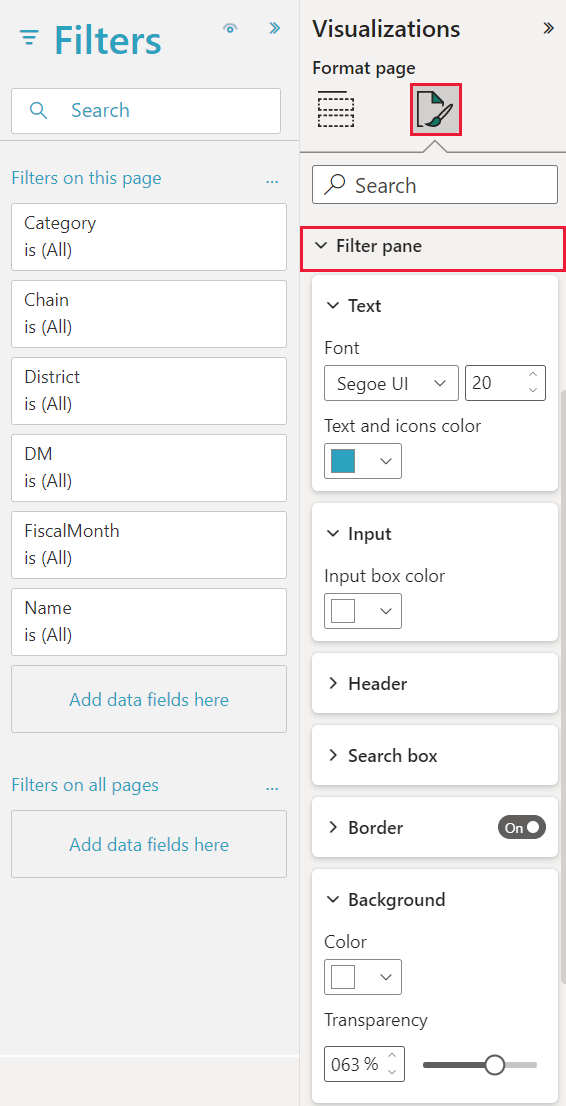
Ďalšie informácie nájdete v téme Formátovanie filtrov v zostavách Power BI.
Tabla Vizualizácie
Samotná tabla Vizualizácie má štyri sekcie.
![]()
Tu vyberáte typ vizualizácie. Malé ikony zobrazujú rôzne typy vizualizácií, ktoré môžete vytvoriť. Na predchádzajúcom obrázku je vybratý bodový graf. Ak začnete vytvárať vizualizáciu výberom polí bez toho, aby ste najskôr vybrali typ vizualizácie, služba Power BI vyberie typ vizualizácie za vás. Možnosť vybratú službou Power BI môžete ponechať alebo zmeniť typ výberom inej ikony.
Do aplikácie Power BI Desktop si môžete stiahnuť vlastné vizualizácie. Ich ikony sa zobrazia aj na tejto table.
Správa polí vo vizualizácii
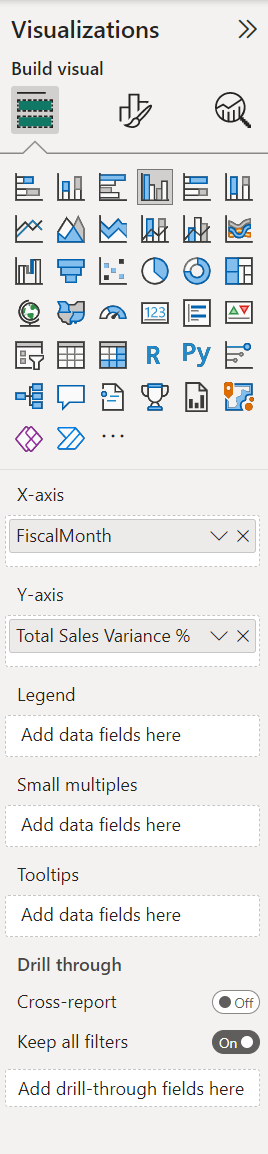
Sektory, ktoré sa niekedy nazývajú kontajnery, sa na tejto table líšia v závislosti od vybratého typu vizualizácie. Ak ste napríklad vybrali pruhový graf, zobrazia sa položky Os, Legenda a Hodnoty. Keď vyberiete pole alebo ho presuniete na plátno, služba Power BI toto pole pridá do jedného zo sektorov. Polia v zozname polí môžete tiež presunúť priamo do sektorov. Niektoré sektory sú obmedzené na určité typy údajov. Napríklad pole Hodnoty neprijíma iné ako číselné polia. Preto ak presuniete pole Kategória do sektora Hodnoty , služba Power BI ho zmení na Počet kategórií.
Ďalšie informácie nájdete v téme Pridanie vizuálov do zostavy Power BI.
Táto časť tably má tiež možnosti na kontrolu správania podrobnej analýzy a filtrovania.
Formátovanie vizuálov
Výberom ikony maliarskeho štetca zobrazte tablu vizuálu Formátovať. Dostupné možnosti závisia od vybratého typu vizualizácie.
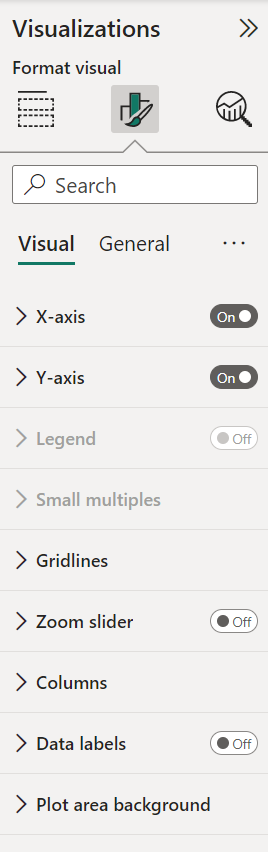
Ak sa chcete dozvedieť viac, buď sami, alebo si pozrite nasledujúce články:
Pridanie analýzy do vizualizácií
Výberom ikony lupy zobrazíte tablu Analýza. Dostupné možnosti závisia od vybratého typu vizualizácie.
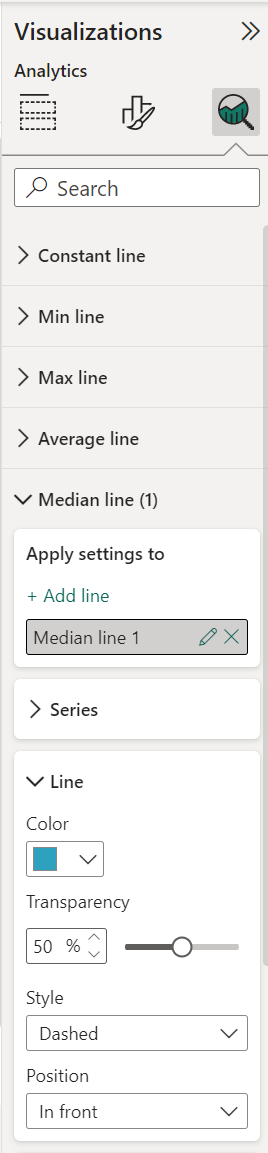
Pomocou tably Analýza v služba Power BI môžete pridať dynamické referenčné čiary do vizualizácií a poskytnúť zameranie na dôležité trendy alebo prehľady. Ďalšie informácie nájdete v téme Použitie tably Analýza v aplikácii Power BI Desktop.
Tabla Polia
Na table Polia sa zobrazujú tabuľky, priečinky a polia vo vašich údajoch, ktoré sú k dispozícii na použitie pri vytváraní vizualizácií.
Presunutím poľa na stranu začnete vytvárať novú vizualizáciu. Môžete tiež presunúť pole do existujúcej vizualizácie a pridať do tejto vizualizácie pole.
Keď pridáte znak začiarknutia vedľa poľa, služba Power BI toto pole pridá do aktívnej alebo novej vizualizácie. Rozhodne sa tiež, do ktorého sektora dané pole umiestniť. Má sa dané pole použiť napríklad ako legenda, os alebo hodnota? Služba Power BI sa snaží získať čo najlepší odhad a vy môžete v prípade potreby toto sektor premiestniť do iného.
V oboch smeroch sa každé vybraté pole pridá na tablu Vizualizácie v editore zostáv.
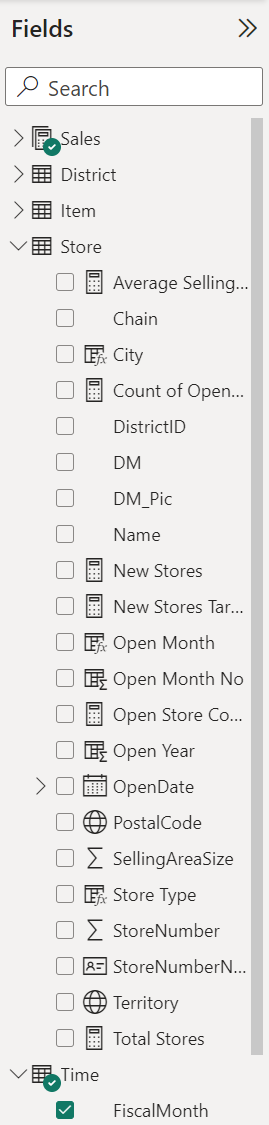
V aplikácii Power BI Desktop tiež máte k dispozícii možnosti na zobrazenie alebo skrytie polí, pridanie výpočtov a ďalšie možnosti.
Ikony polí
Služba Power BI používa veľa rôznych ikon na označenie typov polí v zostave. Keď ich rozpoznávate, lepšie porozumiete tomu, ako pôsobia v rôznych vizuáloch. Úplný zoznam nájdete v časti Zoznam polí článku Použitie zoznamu polí v aplikácii Power BI Desktop.
Súvisiaci obsah
- Vytvorenie zostavy z excelového súboru v služba Power BI
- Práca so zobrazením zostavy v aplikácii Power BI Desktop
- Zobrazenie zostáv Power BI optimalizovaných pre telefón
- Základné koncepty pre návrhárov v služba Power BI
Máte ďalšie otázky? Spýtajte sa Komunita Power BI
Pripomienky
Pripravujeme: V priebehu roka 2024 postupne zrušíme službu Problémy v službe GitHub ako mechanizmus pripomienok týkajúcich sa obsahu a nahradíme ju novým systémom pripomienok. Ďalšie informácie nájdete na stránke: https://aka.ms/ContentUserFeedback.
Odoslať a zobraziť pripomienky pre