Lägga till eller redigera en leveransplan
Azure DevOps Services | Azure DevOps Server 2022
Leveransplaner ger en mycket interaktiv kalendervy över flera team-kvarvarande uppgifter. I den här artikeln får du lära dig hur du lägger till och redigerar en plan. Information om användningsfall, fördelar och interaktioner som du kan göra finns i Granska teamets leveransplaner.
Kommentar
Den här artikeln beskriver hur du lägger till eller redigerar leveransplaner 2.0 som är tillgängliga för Azure DevOps Services och Azure DevOps Server 2022 och senare versioner. Information om Marketplace-tillägget för leveransplaner som stöder Azure DevOps Server 2020 och tidigare versioner finns i Leveransplaner 1.0.
Förutsättningar
- Om du vill lägga till eller redigera en leveransplan måste du vara medlem i gruppen Deltagare för projektet där du lägger till planen.
- Om du vill lägga till kvarvarande teamloggar i en plan måste du ha visa behörigheter för dessa projekt.
- Om du vill visa en leveransplan måste du vara medlem i gruppen Giltiga användare för projektsamlingen. Användare som beviljas intressentåtkomst för ett privat projekt kan visa planer. Användare som beviljas intressentåtkomst för ett offentligt projekt kan lägga till och visa planer.
- Om du vill hantera behörigheter, redigera eller ta bort en plan måste du vara skaparen av planen. Eller så måste du vara medlem i gruppen Projektadministratörer, Projektsamlingsadministratörer eller beviljas uttrycklig behörighet via planens säkerhetsdialogruta. För mer information, se Hantera behörigheter för leveransplaner.
- Följande element måste konfigureras innan du kan skapa en plan:
- Lag- och team-kvarvarande uppgifter.
- Kvarvarande uppgifter för teamprodukter eller portföljer måste vara aktiverade.
- Tilldelningar av områdessökvägar och teamområdessökvägar.
- Iterationsvägar (sprint) och team-iterationer.
- Iterationssökvägar måste tilldelas start- och slutdatum eller så visas de inte i planen.
- Iterationssökvägar måste också väljas för det team vars kvarvarande uppgifter du väljer, eller så visas inte arbetsobjekt som är associerade med iterationssökvägarna i planen.
- Varje team måste ha produkteftersläpningar eller portföljeftersläpningar definierade och tilldelade dessa objekt till antingen ett startdatum och slutdatum eller en iterationssökväg.
Lägga till en plan
Logga in på din organisation (
https://dev.azure.com/{yourorganization}).Välj Tavlor>Leveransplaner.
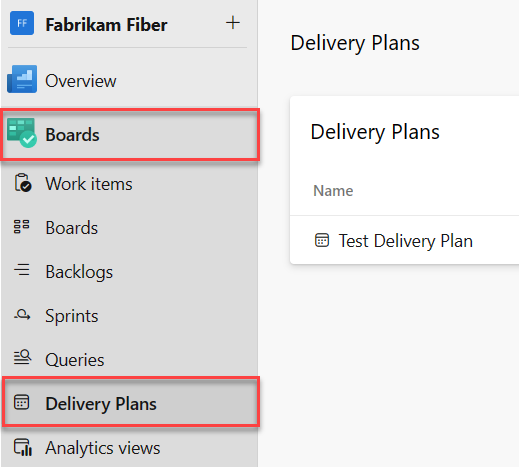
Välj Ny plan.

Alla användare har behörighet att skapa en plan och hantera de planer som de skapar.
Ange ett namn och en beskrivning och ange de kvarvarande grupploggar som du vill ska visas i din plan.
När du definierar din plan bör du känna till följande riktlinjer:
- Namn och beskrivning: Använd fälten namn och beskrivning för att tydligt identifiera din plan i projektet.
- Gruppval: Du kan välja ett eller flera team från alla projekt som definierats i organisationen eller samlingen. Det kan finnas upp till 15 team.
- Aktiva kvarvarande uppgifter: Välj en eller flera aktiva kvarvarande uppgifter för ett team. Om du stöter på problem med att välja en kvarvarande nivå kontrollerar du inställningarna för teamloggning för att se till att kvarvarande uppgifter är aktiverade för teamet. Mer information finns i Välj navigeringsnivåer för kvarvarande uppgifter för ditt team.
- Ändra ordning på kvarvarande uppgifter: Du kan ändra ordning på teamets kvarvarande uppgifter genom att dra och släppa dem i önskad sekvens.
- Filtrera arbetsobjekt: Om du vill filtrera efter specifika arbetsobjekt anger du fältvillkoren. Om du till exempel vill undanta buggar från vyn lägger du till följande villkor:
Work Item Type <> Bug.
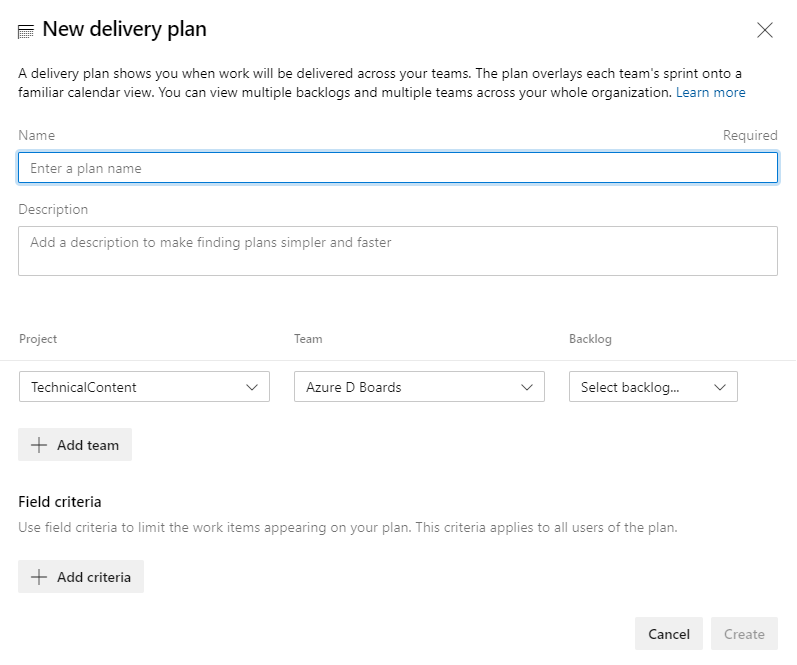
Redigera en plan
När du har definierat en plan kan du ändra eller anpassa den ytterligare.
Välj Inställningar från din leveransplan.

Välj den sida som du vill redigera baserat på de anpassningar du vill göra. I följande exempel lägger vi till taggarna i villkoret Fält. Endast arbetsobjekt som innehåller taggen Build 2021 visas i leveransplanen.
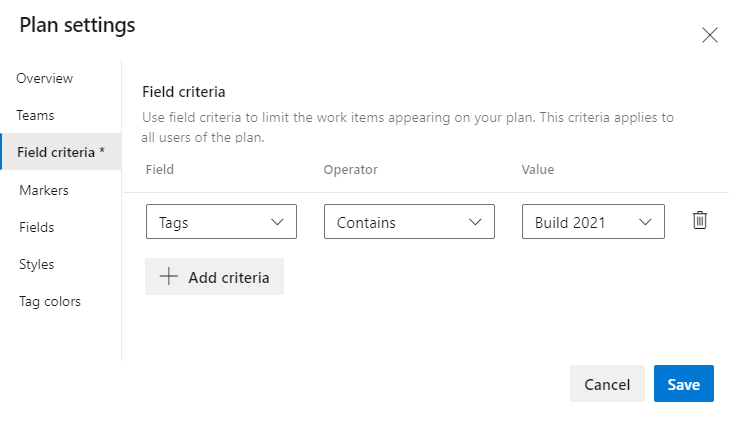
Dricks
Om du har gjort ändringar i en plan men inte ser dem återspeglas kan du prova att uppdatera webbläsaren. Ibland krävs en webbläsaruppdatering för att utlösa uppdateringarna.
Planera anpassningsalternativ
När du har öppnat dialogrutan Planera inställningar väljer du någon av följande flikar för att ange dina anpassningsalternativ.
| Sida | Använd för att... |
|---|---|
| Översikt | Redigera planens namn eller beskrivning. |
| Teams | Lägg till eller ta bort en grupps kvarvarande uppgifter. Du kan lägga till upp till 20 kvarvarande nivåer för Azure DevOps Services eller 15 kvarvarande nivåer för Azure DevOps Server 2022. Du kan lägga till en blandning av kvarvarande nivåer och team från alla projekt som definierats för organisationen. |
| Fältvillkor | Ange fältvillkor för att filtrera arbetsobjekttyper som visas i planen. Alla kriterier utvärderas som en AND-instruktion. Om inga fält anges visas alla typer av arbetsobjekt som visas på teamens kvarvarande nivå i planen. |
| Markörer | Lägg till upp till 30 milstolpemarkörer i planen. Ange en etikett och välj en färg. |
| Fält | Lägg till eller ta bort fält från kort som ska visas i planen, ungefär som du anpassar dem för din tavla. Du kan inte lägga till RTF-fält (HTML), till exempel fältet Beskrivning, till ett kort även om det visas i listan. Dessa fälttyper representerar för många utmaningar för att formatera på ett kort. |
| Stilar | Lägg till formateringsregler för att ändra kortfärg baserat på fältkriterier. |
| Tagga färger | Lägg till taggar och ange en taggfärg. Du kan också aktivera eller inaktivera en taggfärg. |
Välj fält som ska visas på kort
Visa fält som är relevanta för dina granskningsändamål eller som innehåller nyckelord som du vill använda för att filtrera planen. Till skillnad från en tavla kan du inte ändra fältet som visas direkt på kortet. Om du vill göra fältändringar öppnar du arbetsobjektet.
Dricks
Om du vill lägga till ett anpassat fält lägger du först till det i den process som används för att anpassa projektet.
Öppna din plan Inställningar.
Välj Fält.
Markera rutorna bredvid det fält som du vill ska visas på tavlan.
Om du vill lägga till ett fält väljer du
 plusikonen och anger namnet på ett fält. Du kan lägga till både standardfält och anpassade fält, inklusive booleska fält. De enda fält som du inte kan lägga till är RTF- eller HTML-fält.
plusikonen och anger namnet på ett fält. Du kan lägga till både standardfält och anpassade fält, inklusive booleska fält. De enda fält som du inte kan lägga till är RTF- eller HTML-fält.I följande exempel väljer vi alla standardfält och lägger till fälten Story Points och Priority som ska visas på kort.
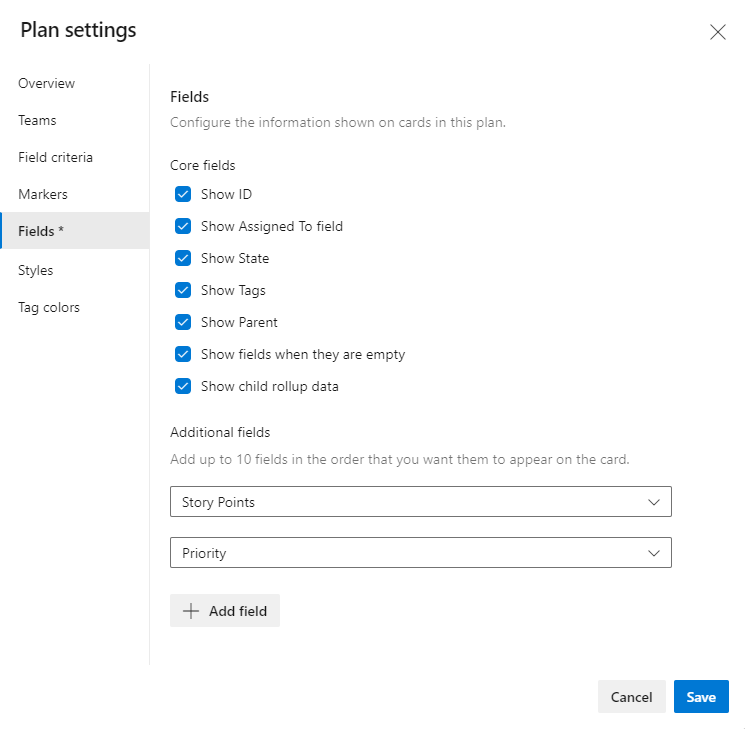
Dricks
Om du vill visa rubrik för det överordnade arbetsobjektet väljer du fältet Överordnad. Om du väljer överordnad rubrik från ett kort öppnas det överordnade arbetsobjektet. Om du vill ändra det överordnade arbetsobjektet öppnar du det underordnade arbetsobjektet och tar bort länken och lägger till ett annat överordnat arbetsobjekt. Du kan filtrera planen baserat på överordnade arbetsobjekt, oavsett om fältet Överordnat läggs till i kort eller inte.
Om du vill ta bort ett fält väljer du borttagningsikonen
 bredvid fältet.
bredvid fältet.När du är klar väljer du Spara.
Lägga till milstolpemarkörer
Öppna din plan Inställningar.
Välj Markörer.
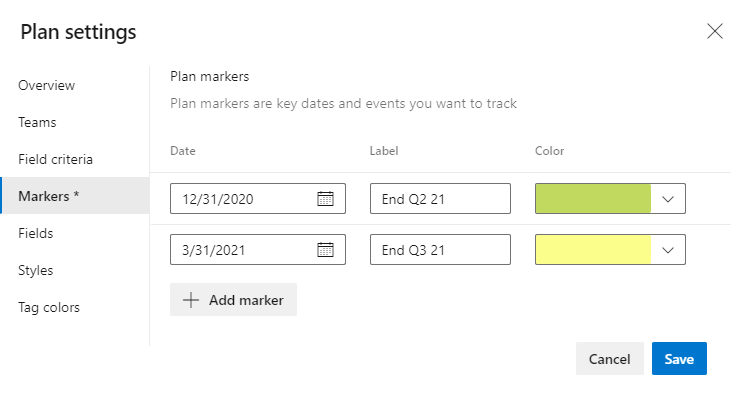
Ange ett datum.
Välj en hexadecimal färg eller välj färgpalettikonen för att ändra till en systemvald färg. Om du vill lägga till fler markörer väljer du + Lägg till markör. Du kan lägga till upp till 30 markörer. Efter 30 markörer inaktiveras knappen + Lägg till markör .
Välj Spara.
Markörer visas i planen som i följande exempel.

Ändra kortfärg
Med formateringsregler kan du ändra färgen på korten när deras motsvarande arbetsobjekt uppfyller specifika fältkriterier som du anger. Den här funktionen liknar vad du kan definiera för en tavla enligt beskrivningen i Anpassa kort. I det här fallet markerar vi kortet baserat på tilldelningen Taggar .
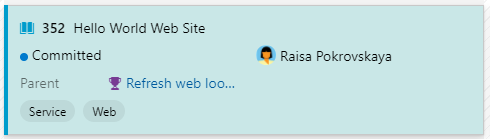
Öppna din plan Inställningar.
Välj Format.
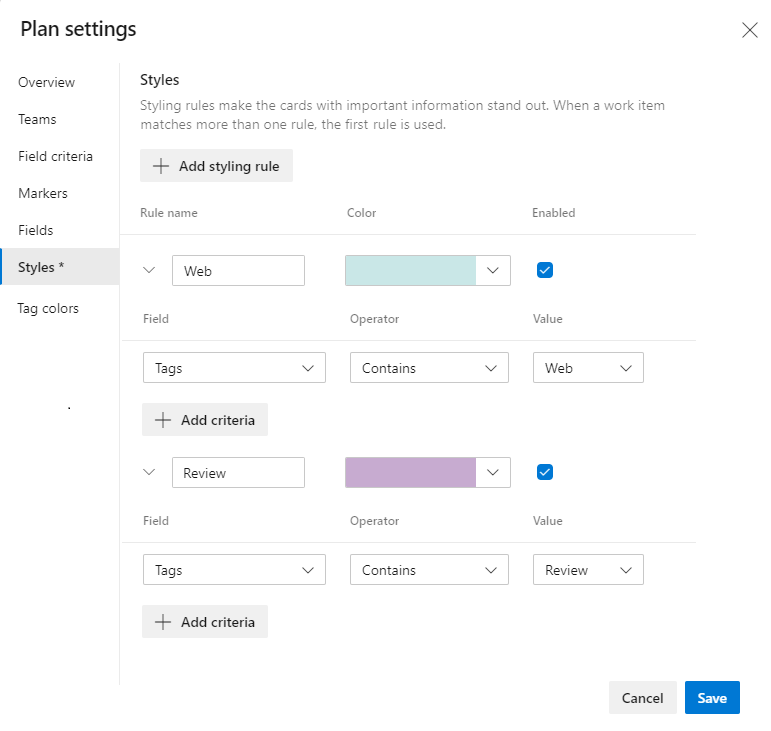
Välj +Lägg till formateringsregel.
Ange ett namn för formatmallen och välj en färg.
Ange fältvillkoren. Du kan lägga till flera fältvärden. I stilsyfte utvärderas alla som en logisk
AND.Här väljer vi till exempel att markera kort med prioritet =1.
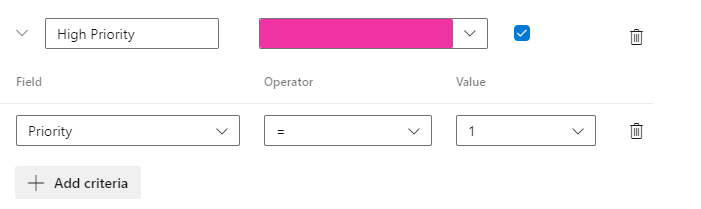
Du kan ange upp till 10 formatmallar.
Kommentar
Du kan inte välja Rubrik, Beskrivning och andra rtF-fält direkt, till exempel Tilldelad till. Även om du kan välja ett fält kanske du inte kan ange ett värde eller det specifika värde du vill ha. Du kan till exempel inte ange Taggar som antingen är tomma eller Inte tomma.
Ange färg för en iterationssökväg
- Öppna din plan Inställningar.
- Välj Format.
- Ange makrot
@CurrentIterationför önskat team.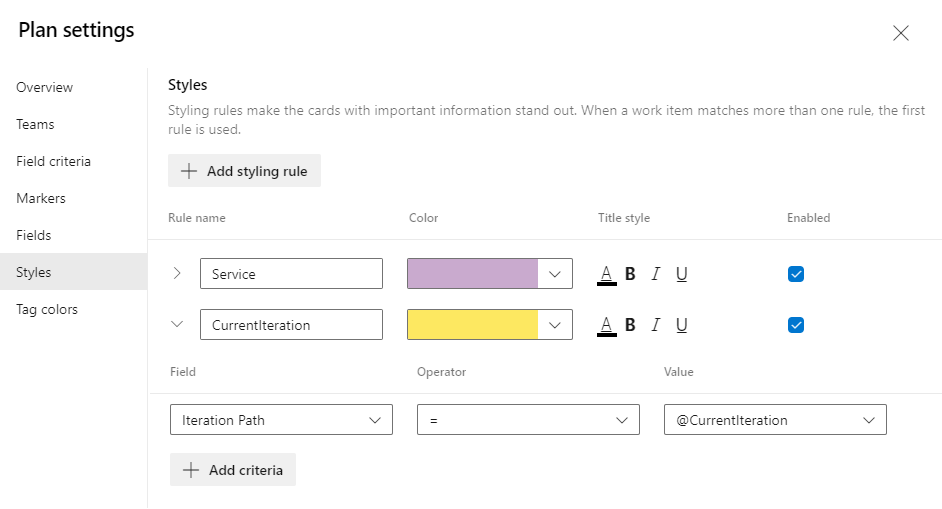
Mer information finns i Fråga efter datum eller aktuell iteration.
Ange taggfärger
Innan du anger taggfärger lägger du till taggar för att lägga till kvarvarande objekt som ska markeras med färg.
Öppna din plan Inställningar.
Välj Tagga färger.
Välj
 Lägg till taggfärg och välj den tagg och färg som du vill använda på korten.
Lägg till taggfärg och välj den tagg och färg som du vill använda på korten.
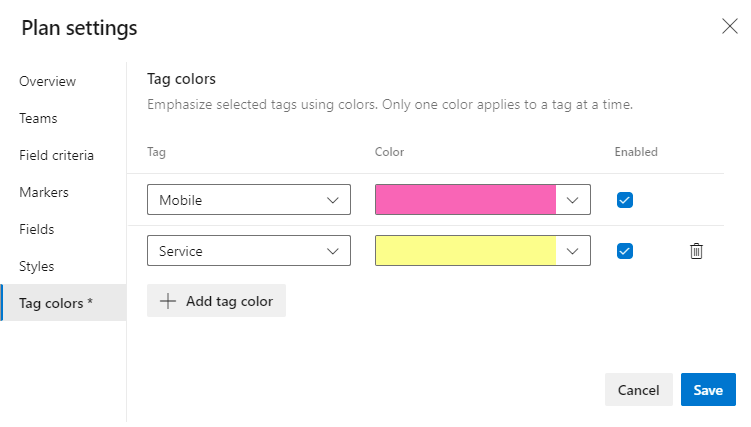
Om du vill aktivera eller inaktivera en taggfärg markerar eller avmarkerar du kryssrutan Aktiverad .
När du är klar väljer du Spara.
Dricks
Om taggarna inte visas på korten väljer du Fält och kontrollerar att du har markerat Visa taggar.
Relaterade artiklar
Feedback
Kommer snart: Under hela 2024 kommer vi att fasa ut GitHub-problem som feedbackmekanism för innehåll och ersätta det med ett nytt feedbacksystem. Mer information finns i: https://aka.ms/ContentUserFeedback.
Skicka och visa feedback för