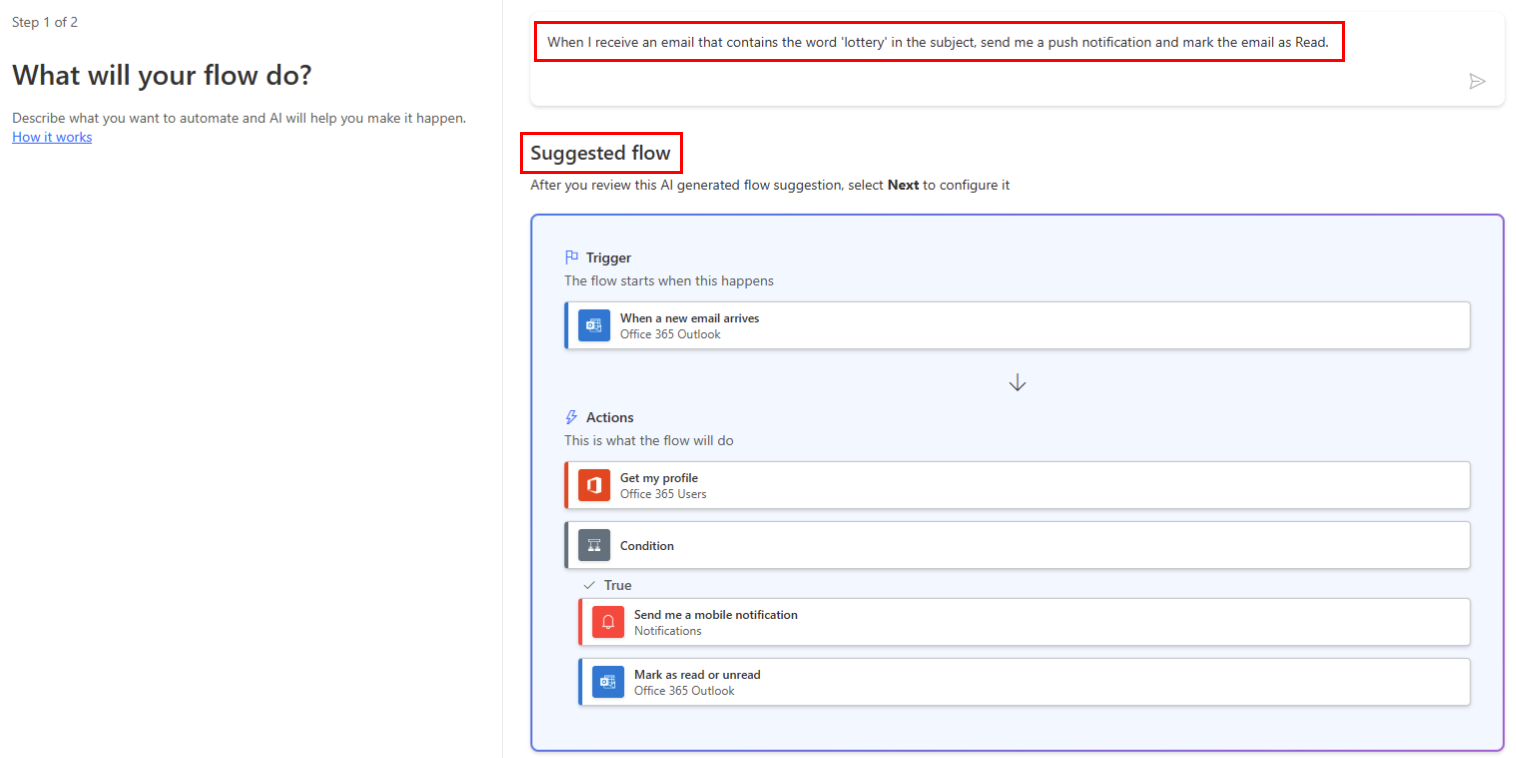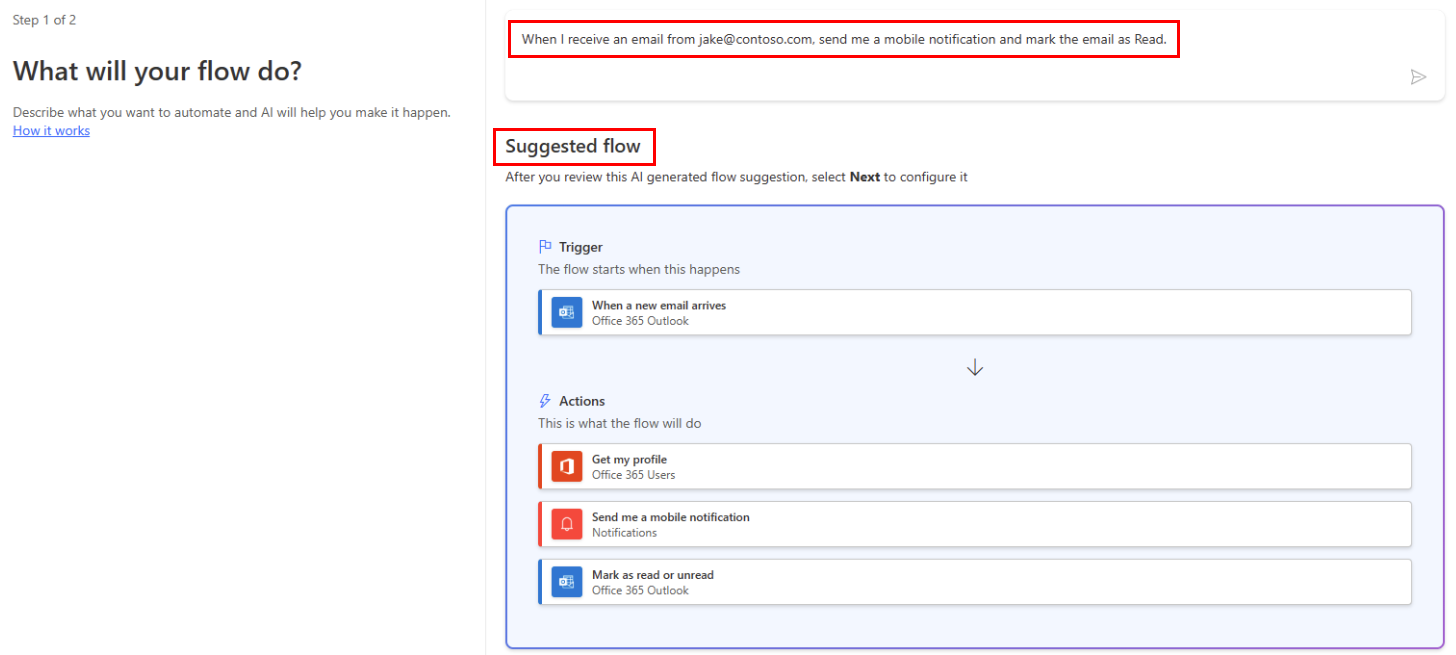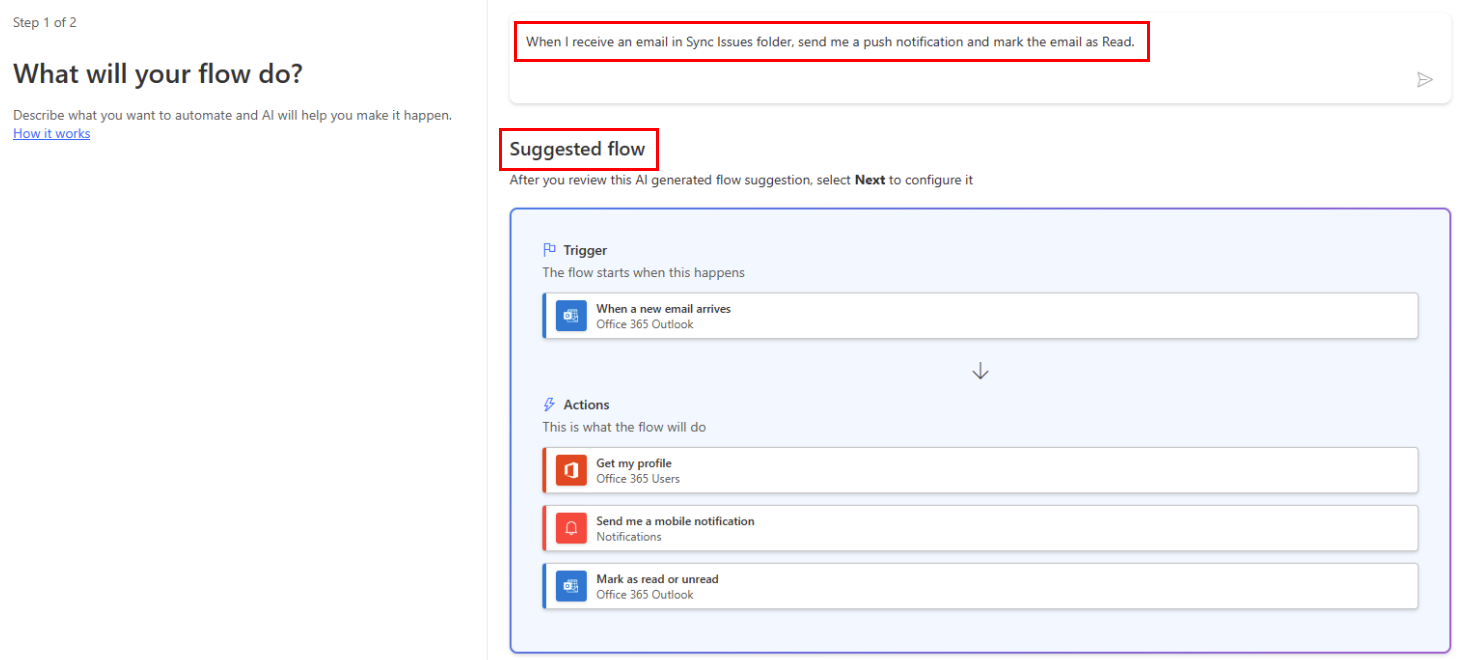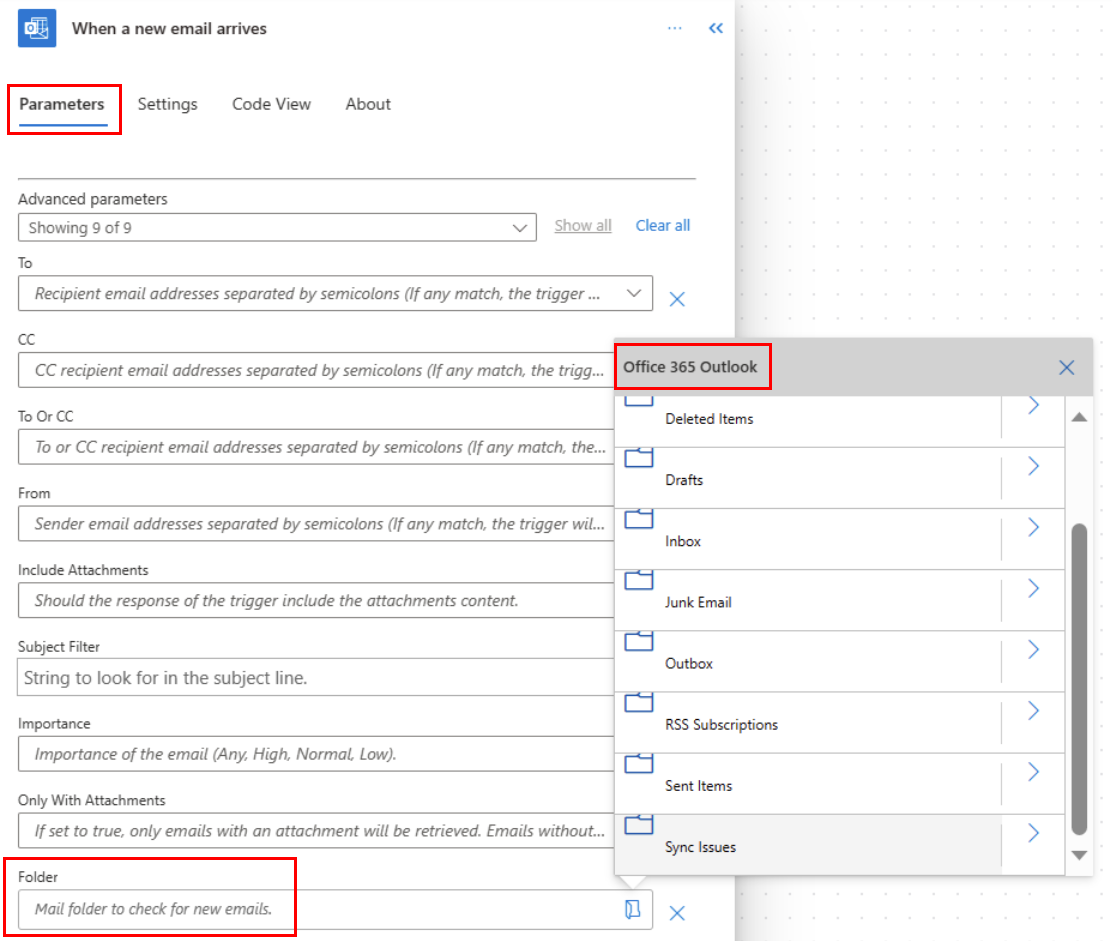Utlös ett molnflöde baserat på e-postegenskaper
Använd utlösaren När ett nytt e-postmeddelande kommer (V3) för att skapa ett molnflöde som körs när en eller flera av följande e-postegenskaper matchar de villkor som du anger.
| Property | Användningsområde för |
|---|---|
| Folder | Utlös ett molnflöde när e-postmeddelanden tas emot i en viss mapp. Den här egenskapen kan vara användbar om du har regler som vidarebefordrar e-post till andra mappar. |
| Till | Utlös ett molnflöde baserat på den adress som ett e-postmeddelande har skickats till. Den här egenskapen kan vara användbar om du tar emot e-post som skickades till olika e-postadresser i samma inkorg. |
| Kopia | Utlös ett molnflöde baserat på den CC-adress som ett e-postmeddelande har skickats till. Den här egenskapen kan vara användbar om du tar emot e-post som skickades till olika e-postadresser i samma inkorg. |
| Från | Utlös ett molnflöde baserat på avsändarens e-postadress. |
| Prioritet | Utlös ett molnflöde baserat på vilken prioritet som e-postmeddelanden har skickats med. E-post kan skickas med hög, normal eller låg prioritet. |
| Har bifogad fil | Utlös ett molnflöde baserat på förekomsten av bifogade filer i inkommande e-postmeddelanden. |
| Ämnesfilter | Sök efter specifika ord i ämnet för ett e-postmeddelande. Flödet kör åtgärder som baseras på resultatet av sökningen. |
Viktigt
Varje Power Automate-plan innehåller en körningskvot. Markera alltid egenskaper i flödets utlösare då det är möjligt. På så sätt används inte din körningskvot i onödan. Om du markerar en egenskap i ett villkor beräknas varje körning mot körningskvoten för din plan, även om filtervillkoret som du har definierat inte uppfylls.
Om du t.ex. markerar ett e-postmeddelandes från-adress i ett villkor, räknas varje körning mot din plans körningskvot, även om den inte är från den adress som du är intresserad av.
I följande självstudier markerar vi alla egenskaper i utlösaren När ett nytt e-postmeddelande kommer (V3). Mer information finns på sidan med vanliga faktureringsfrågor och prissättning.
Ett konto som har åtkomst till Power Automate.
Ett e-postkonto med Outlook för Microsoft 365 eller Outlook.com.
Power Automate-mobilappen för Android, iOS eller Windows Phone.
Anslutningar till Office, Outlook och push-meddelandetjänsten.
I den här självstudien ska vi skapa ett molnflöde som skickar ett push-meddelande till din mobiltelefon om ämnet för något nytt e-postmeddelande har ordet ”lotteri” i sig. Ditt flöde markerar då sådana e-postmeddelandet som läsa.
Även om den här självstudien skickar ett push-meddelande, kan använda andra åtgärder som passar dina behov. Du kan till exempel lagra e-postinnehållet i en annan databas, till exempel Google Sheets eller en Microsoft Excel-arbetsbok som lagras på Dropbox.
Logga in på Power Automate.
Välj Mina flöden i det vänstra fönstret.
Välj Nytt flöde>Automatiserat molnflöde.
I fältet Flödesnamn anger du namn på ditt flöde.
I fältet Välj utlösare för flödet anger du ny e-post.
Välj När ett nytt e-postmeddelande tas emot (v3) i listan med utlösare. Den här utlösaren körs varje gång ett e-postmeddelande anländer.
Välj Skapa.
Välj den mapp som du vill att flödet ska övervaka för inkommande e-postmeddelanden och välj sedan Visa avancerade alternativ.
Om du vill visa e-postmapparna väljer du ikonen Visa väljare som finns på höger sida av rutan Mapp på kortet När ett nytt e-postmeddelande kommer (V3).
Anteckning
Power Automate använder antingen den klassiska molnflödesdesignern eller molnflödesdesignern med Copilot. För att identifiera vilken designer du använder, gå till Anteckning i Förstå den molnflödesdesignern med Copilot-funktioner.
Välj den mapp som du vill att flödet ska övervaka för inkommande e-postmeddelanden och välj sedan Visa avancerade alternativ.
Om du vill visa e-postmapparna väljer du ikonen Visa väljare som finns på höger sida av rutan Mapp på kortet När ett nytt e-postmeddelande kommer (V3).
I rutan Ämnesfilter ange texten som ska användas i flödet för att filtrera inkommande e-postmeddelanden.
I det här exemplet är vi intresserade av alla e-postmeddelande som innehåller ordet ”lotteri” i ämnesraden.
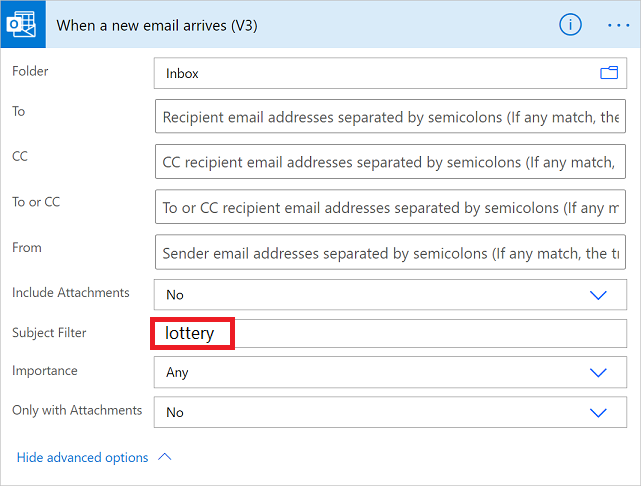
Välj Nytt steg.
Sök efter avisering och välj sedan Skicka mobilavisering till mig i listan med åtgärder.
Ange informationen för mobilaviseringen som du vill få när du tar emot ett e-postmeddelande som matchar det ämnesfilter som du angav tidigare.
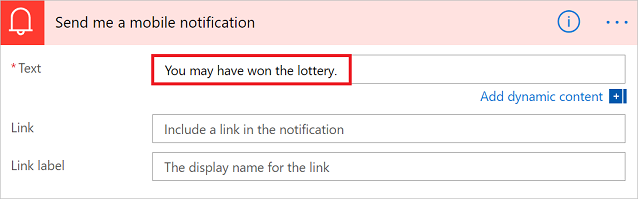
Välj Nytt steg.
Sök efter läst och välj sedan Markera som läst eller oläst (v3) i listan med åtgärder.
Lägg till token Meddelande-ID i rutan Meddelande-ID på kortet Markera som läst eller oläst.
Om token för Meddelande-ID inte visas, så sök efter den genom att ange Meddelande-ID i sökrutan.
- Överst på sidan väljer du Spara.
Gratulerar! Nu får du ett push-meddelande varje gång du tar emot ett e-postmeddelande som innehåller ordet ”lotteri” i ämnesraden.
I den här självstudien ska du skapa ett molnflöde som skickar ett push-meddelande till din mobiltelefon om du får några nya e-postmeddelanden från en viss avsändare (e-postadress). Flödet markerar även sådana e-postmeddelanden som läsa.
Logga in på Power Automate.
Välj Mina flöden i det vänstra fönstret.
Välj Nytt flöde>Automatiserat molnflöde.
I fältet Flödesnamn anger du namn på ditt flöde.
I fältet Välj utlösare för flödet anger du ny e-post.
Välj När ett nytt e-postmeddelande tas emot (v3) i listan med utlösare. Den här utlösaren körs varje gång ett e-postmeddelande anländer.
Välj Skapa.
Välj den mapp som du vill att flödet ska övervaka för inkommande e-postmeddelanden och välj sedan Visa avancerade alternativ.
Om du vill visa e-postmapparna väljer du ikonen Visa väljare som finns på höger sida av rutan Mapp på kortet När ett nytt e-postmeddelande kommer (V3).
Ange avsändarens e-postadress i rutan Från.
Ditt flöde agerar på alla e-postmeddelanden som skickas från den här adressen.
Välj Nytt steg.
Sök efter avisering och välj sedan Skicka mobilavisering till mig i listan med åtgärder.
Ange informationen för mobilaviseringen som du vill få när ett meddelande tas emot från den e-postadress som du angav tidigare.
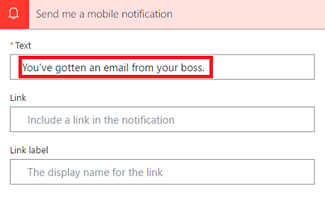
Välj Nytt steg.
Sök efter läst och välj sedan Markera som läst eller oläst (v3) i listan med åtgärder.
Lägg till token Meddelande-ID i rutan Meddelande-ID på kortet Markera som läst eller oläst.
Om token för Meddelande-ID inte visas, så sök efter den genom att ange Meddelande-ID i sökrutan.
- Namnge ditt flöde och spara det genom att välja Skapa flöde överst på sidan.
Om du har regler som leder e-post till olika mappar baserat på vissa egenskaper, till exempel adressen, kanske du vill använda den här typen av flöde.
Anteckning
Om du inte redan har en regel som leder e-post till en annan mapp än din inkorg, skapa en sådan regel och bekräfta att det fungerar genom att skicka ett test-e-postmeddelande.
Logga in på Power Automate.
Välj Mina flöden i det vänstra fönstret.
Välj Nytt flöde>Automatiserat molnflöde.
Sök efter e-post och välj sedan Office 365 Outlook – När ett nytt e-postmeddelande tas emot (V3) från listan över utlösare. Den här utlösaren körs varje gång ett e-postmeddelande anländer.
Välj den mapp som du dirigerar specifika e-postmeddelanden till. Om du vill visa e-postmapparna först väljer du ikonen Visa väljare som finns på höger sida av rutan Mapp på kortet När ett nytt e-postmeddelande kommer (V3).
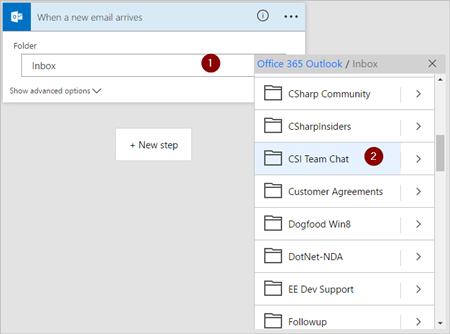
Välj Nytt steg.
Sök efter avisering och välj sedan Skicka mobilavisering till mig i listan med åtgärder.
Ange informationen för mobilaviseringen som du vill få när ett e-postmeddelande tas emot i mappen som du valde tidigare. Ange autentiseringsuppgifterna för meddelandetjänsten om du inte redan gjort det.
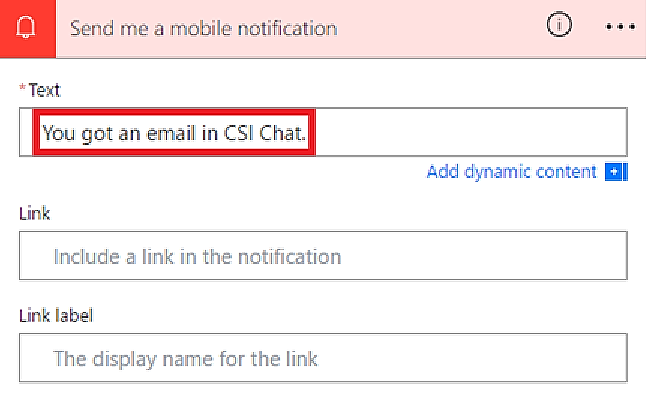
Välj Nytt steg.
Sök efter läst och välj sedan Markera som läst eller oläst (v3) i listan med åtgärder.
Lägg till token Meddelande-ID i rutan Meddelande-ID på kortet Markera som läst eller oläst.
Om token för Meddelande-ID inte visas, så sök efter den genom att ange Meddelande-ID i sökrutan.
- Namnge ditt flöde och spara det genom att välja Skapa flöde överst på sidan.
Testa flödet genom att skicka ett e-postmeddelande som dirigeras till den mapp som du valde tidigare i den här självstudien.