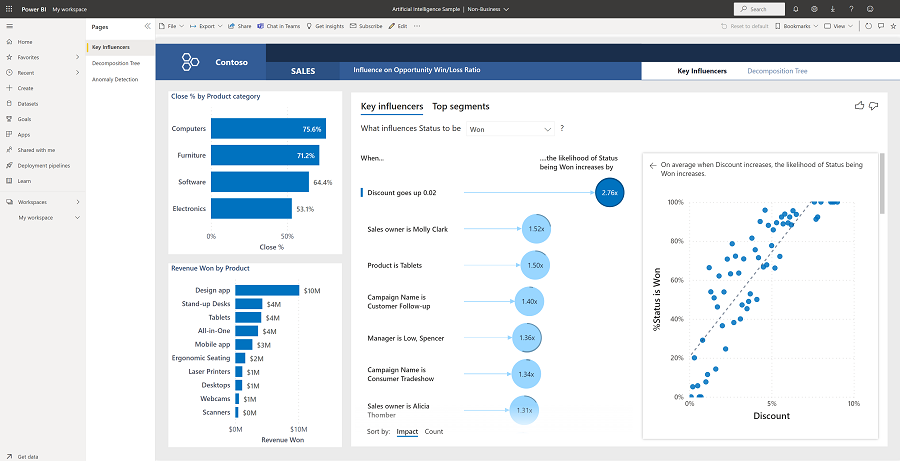Anteckning
Åtkomst till den här sidan kräver auktorisering. Du kan prova att logga in eller ändra kataloger.
Åtkomst till den här sidan kräver auktorisering. Du kan prova att ändra kataloger.
Exemplet artificiell intelligens innehåller en rapport för ett fiktivt företag med namnet Contoso. Contosos försäljningschef skapade den här rapporten för att förstå sina produkter och regioners viktigaste deltagare för vunna/förlorade intäkter, identifiera den högsta eller lägsta intäktsfördelningen och avgöra om det finns avvikelser i deras data. Det här exemplet är en del av en serie som visar hur du kan använda Power BI med affärsorienterade data, rapporter och instrumentpaneler.
I den här självstudien går vi igenom exemplet på artificiell intelligens i Power BI-tjänst. Eftersom rapportupplevelsen kan vara liknande i Power BI Desktop och i tjänsten kan du också följa med genom att ladda ned .pbix-exempelfilen i Power BI Desktop.
Förutsättningar
Du behöver ingen Power BI-licens för att utforska exemplen i Power BI Desktop. Du behöver bara en kostnadsfri fabric-licens för att utforska exemplet i Power BI-tjänst och spara den på min arbetsyta.
Hämta exemplet
Innan du kan använda exemplet hämtar du exemplet på något av följande sätt:
- Hämta det inbyggda exemplet i tjänsten.
- Hämta det inbyggda exemplet och ladda sedan ned det som en .pbix-fil.
Hämta det inbyggda exemplet
Öppna Power BI-tjänst (
app.powerbi.com) och kontrollera att du är med i Power BI-upplevelsen.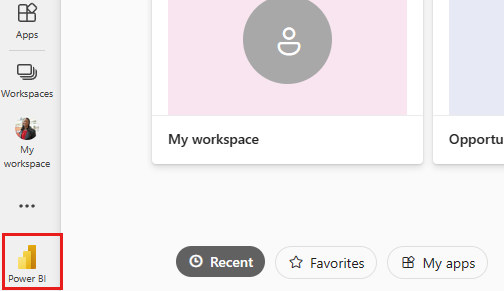
Välj Läs i navigeringsfönstret.
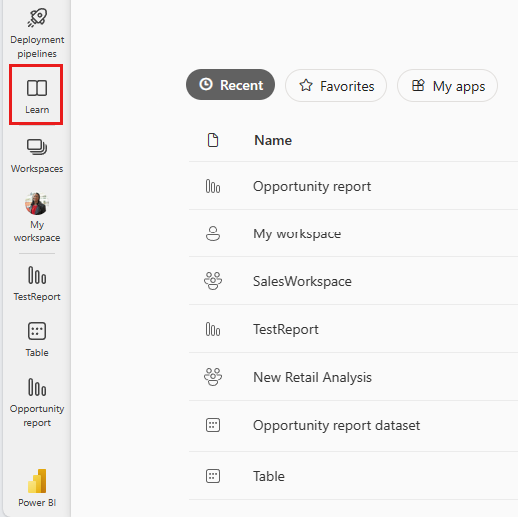
På sidan Utbildningscenter, under Exempelrapporter, rullar du vågrätt tills du ser exemplet på artificiell intelligens. Välj exemplet.
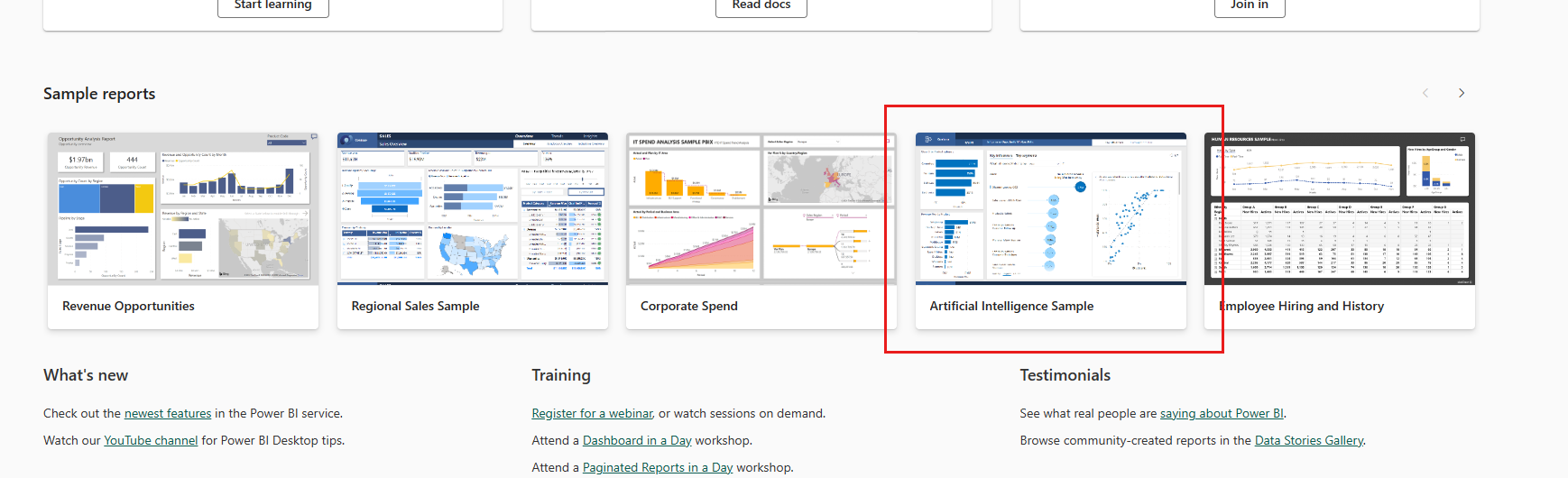
Power BI sparar rapporten och datamängden på min arbetsyta.

Välj rapporten för att visa exempelrapporten.
Hämta .pbix-filen för det här exemplet
När du har sparat den på Min arbetsyta kan du också ladda ned rapporten från tjänsten och spara den som en .pbix-fil . Sedan kan du öppna den i Power BI Desktop.
Öppna rapporten i Power BI-tjänst.
På menyn Arkiv väljer du Ladda ned den här filen.
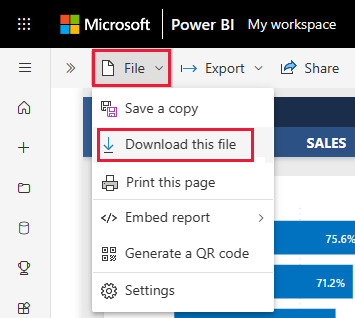
I dialogrutan Vad vill du ladda ned? väljer du En kopia av rapporten och dina data (.pbix) och väljer Ladda ned.
Den sparas i mappen Nedladdningar och du kan öppna den med Power BI Desktop.
Mer information finns i Ladda ned en rapport från tjänsten till Power BI Desktop.
Utforska exempelrapporten för artificiell intelligens
Exempelrapporten har tre sidor, viktiga påverkare, nedbrytningsträd och avvikelseidentifiering, för att visa hur människor kan upptäcka nya insikter och informera sitt beslutsfattande med lättanvända visuella objekt med artificiell intelligens.
Sidan Viktiga påverkare
Den första rapportsidan att utforska är Viktiga påverkare, där du analyserar dina data för att förstå effekten och påverkan från viktiga deltagare på dina resultat.
Vilka är dina främsta deltagare för vinster och förluster
Börja med att granska de främsta bidragsgivarna som resulterade i statusen Vunn med hjälp av det visuella objektet Viktiga påverkare i mitten av rapporten. Observera att den främsta deltagaren från det visuella objektet är när rabatten ökar med 2 %, du är 2,76 gånger mer benägna att vinna nya intäkter.
Välj indikatorn 2,76 x . Power BI visar ett punktdiagram bredvid det, som visar korrelationen mellan rabatten och %-statusen är Vunn för den här påverkaren.
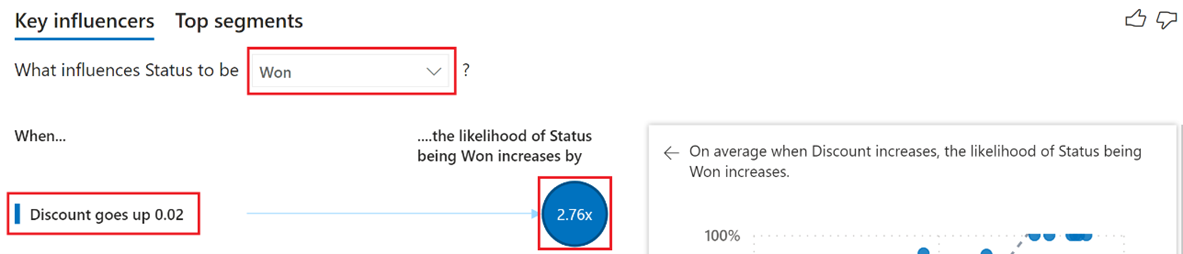
När du interagerar med utsnitt, filter och andra visuella objekt kör det visuella objektet Viktiga påverkare analysen på nytt baserat på det uppdaterade valet. I det staplade stapeldiagrammet Stäng % efter produktkategori väljer du kategorin Möbler för att generera nya insikter baserat på den uppdaterade markeringen. Du ser att när kategorin Produkt är Möbler och när säljägaren är Molly Clark är det 1,50 x mer sannolikt att du vinner nya intäkter.
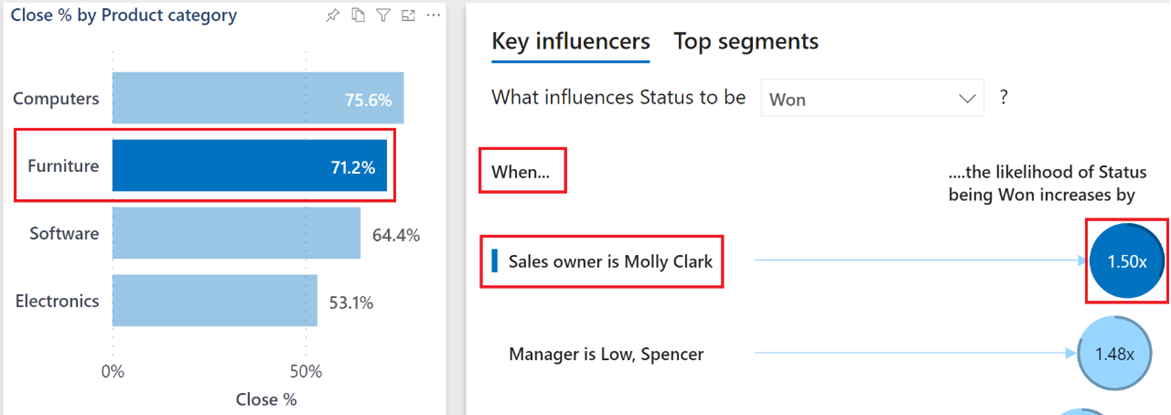
Om du vill granska de främsta bidragsgivarna för när statusen ändras väljer du alternativet Förlorade i listrutan för att generera nya insikter baserat på det uppdaterade valet. Nu kan du svara på frågan "Vad är den främsta deltagaren när en förlust inträffar?"
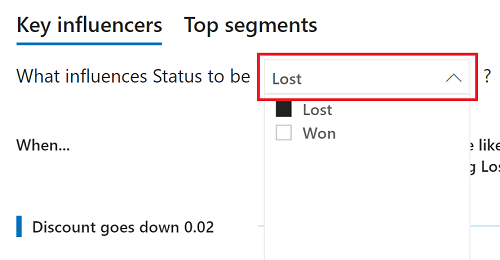
Mer information finns i Visuella viktiga påverkare.
Nedbrytningsträdsida
Den andra rapportsidan att utforska är Nedbrytningsträd, där du utför rotorsak och ad hoc-analys för att förstå effekten av försäljningsmöjligheter i de olika fälten i dina data.
Vem är den största försäljningsägaren och största affärsmöjligheten för datorförsäljning
I det visuella objektet Nedbrytningsträd i mitten av rapporten väljer du alternativet Datorer i kategorifördelningen för att köra analysen igen.
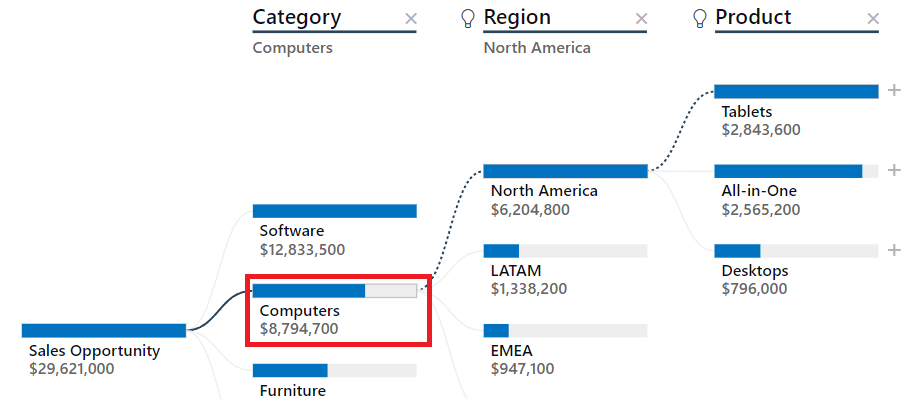
Med din uppdaterade analys kan du använda uppdelningar av artificiell intelligens för att fastställa sökvägen till de näst högsta försäljningsmöjligheterna i dina data. Välj symbolen + bredvid Surfplattor och alternativet Högt värde .
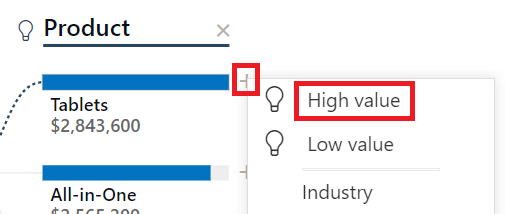
Trädet bestämmer att fältet Område är nästa sökväg för försäljningsmöjligheten , där US-SOUTH är den största. Välj symbolen + bredvid US-SOUTH och välj sedan alternativet Högt värde . Från det uppdaterade valet kan du nu svara på frågan "Vem är den största försäljningsägaren?"
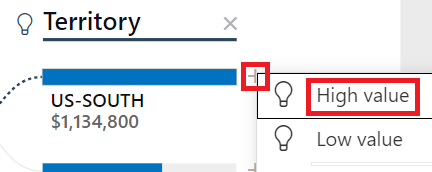
Mer information finns i Nedbrytningsträdsvisualiseringar.
Sidan Avvikelseidentifiering
Den sista rapportsidan att utforska är Avvikelseidentifiering, där du kombinerar flera funktioner för artificiell intelligens för att identifiera avvikelser i dina resultat, generera dynamiska textsammanfattningar och använda ditt eget naturliga språk för att ställa frågor och få svar från dina data.
Varför den kraftiga nedgången i programvaruintäkter
Det klustrade stapeldiagrammet längst upp till höger på sidan är uppdelat i flera versioner av sig själv (små multiplar) för att jämföra data mellan fälten Chef och Produktkategori . I multipeln Programvara väljer du fältet för Låg, Spencer för att dynamiskt filtrera resten av sidan till Spencers specifika resultat.
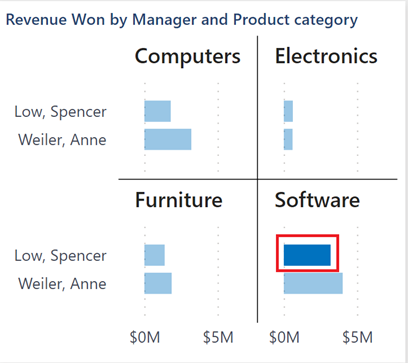
Till höger på sidan har Power BI genererat en dynamisk sammanfattning baserat på den uppdaterade markeringen. Textsammanfattningen beskriver de högsta och lägsta kalendermånaderna för Vunna intäkter.
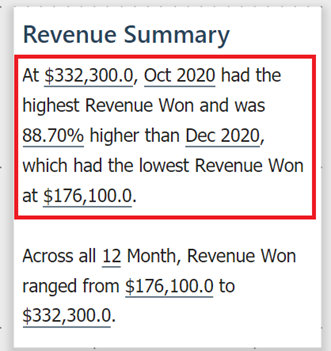
Högerklicka på datapunkten december 2020 i linjediagrammet i mitten av sidan. I menyalternativen väljer du Analysera>Förklara minskningen för att svara "Varför den kraftiga intäktsminskningen i december 2020?" med hjälp av snabbinsikter.
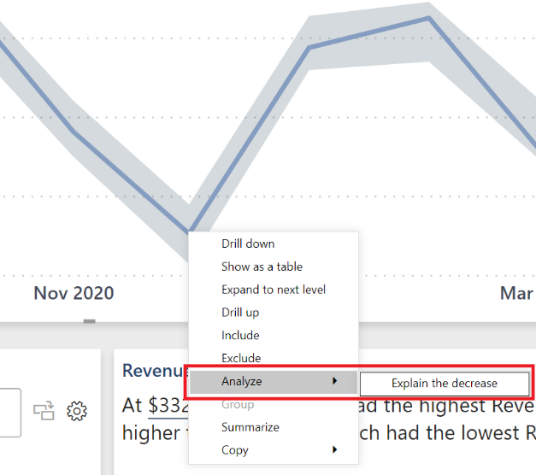
Mer information finns i Smarta berättelser och Tillämpa insikter för att förklara variationer i visuella objekt.
Varför den oväntade intäktsökningen under de senaste 90 dagarna
Längst upp till höger på sidan väljer du De senaste 90 dagarna för att visa Intäkter vunna som enskilda dagar.
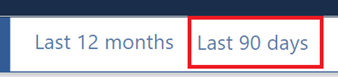
Knappen har bevarat valen Low, Spencer och Software från tidigare steg. Den har också skrivit om intäktssammanfattningen baserat på filtret för de senaste 90 dagarna, som du kan granska för nya insikter. I linjediagrammet finns det även visuella avvikelseindikatorer . Välj indikatorn den 25 april för en möjlig förklaring av "Varför?" en avvikelse upptäcktes.
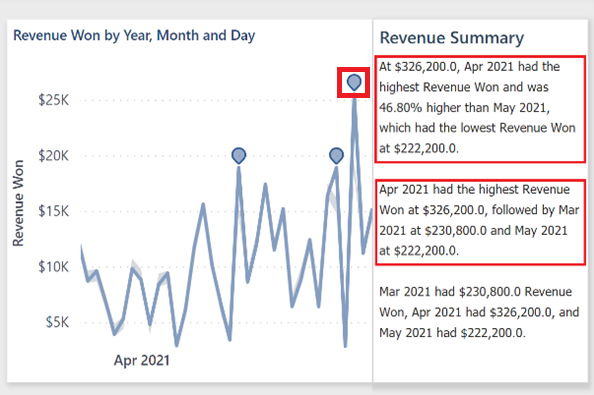
Fönstret Avvikelser visas nu till höger på rapportsidan. Den innehåller Möjliga förklaringar, en Styrka-poäng, vilket innebär att högre poäng kan ha haft en större effekt och eventuellt fler förklaringar om du rullar nedåt. Från din högsta möjliga förklaringspoäng kan du svara på frågan "Varför ökningen av intäkter?". När du är klar döljer du fönstret Avvikelser med hjälp av de dubbla pilarna >> överst i fönstret.
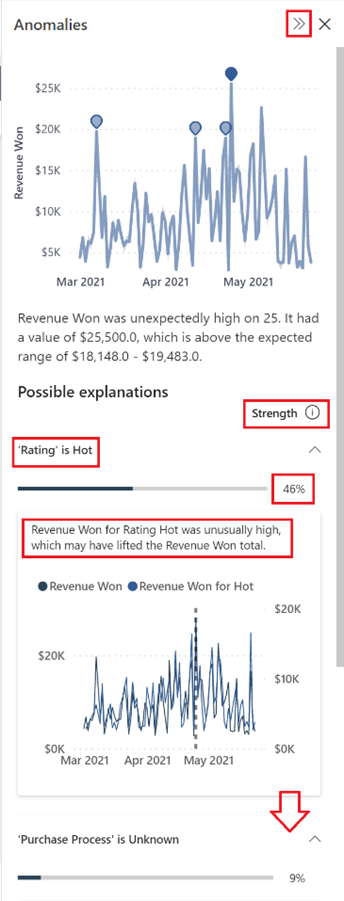
Mer information finns i Avvikelseidentifiering.
Vilken chef hade den högsta stängningsprocenten och under vilken månad
Längst ned till höger på sidan skriver du frågan close % i fältet Ställ en fråga om dina data för att returnera ett enda värde.
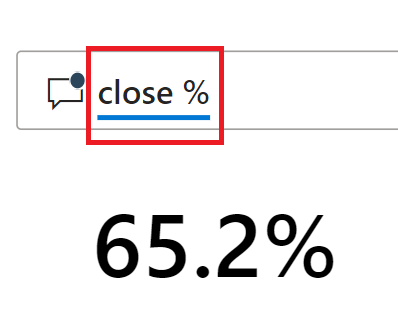
Om du vill segmentera resultatet för nära % per månad ändrar du den aktuella frågan så att % per månad stängs för att visuellt visa resultatet i ett grupperat stapeldiagram.
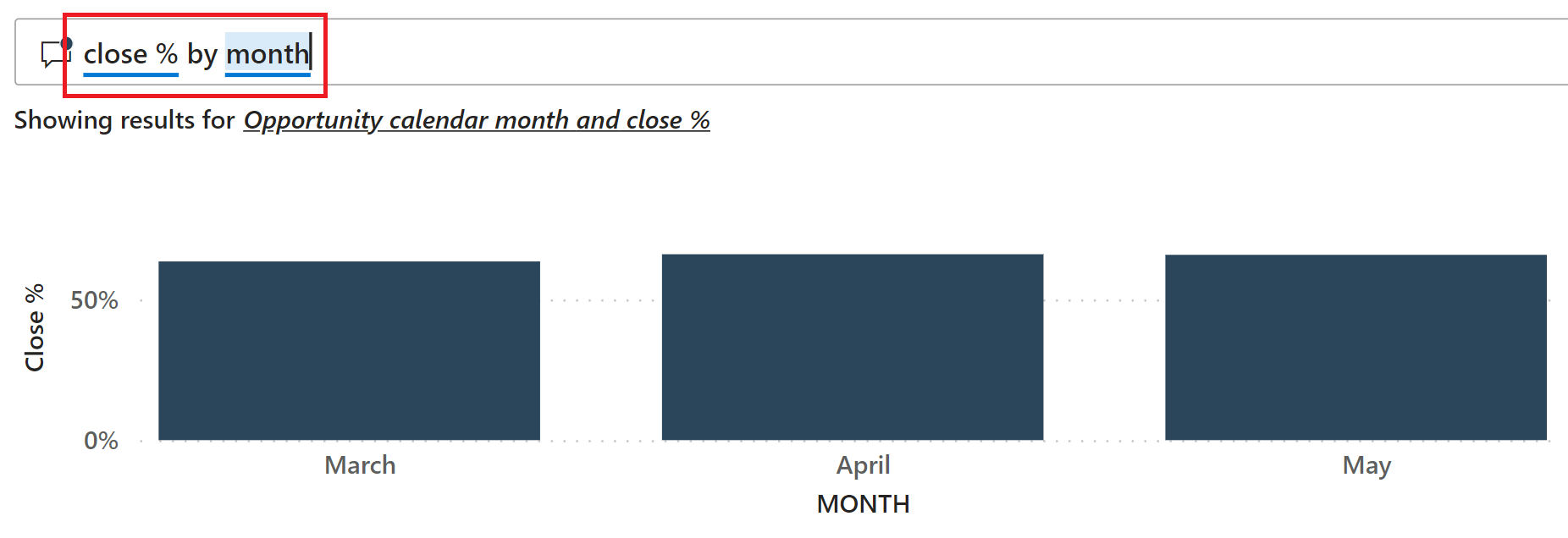
Kolumner kan vara bra för att jämföra ett objekt med ett annat, men de är inte lika användbara när du visar rörelse över tid. Uppdatera den ursprungliga texten för att stänga % per månad i ett linjediagram.
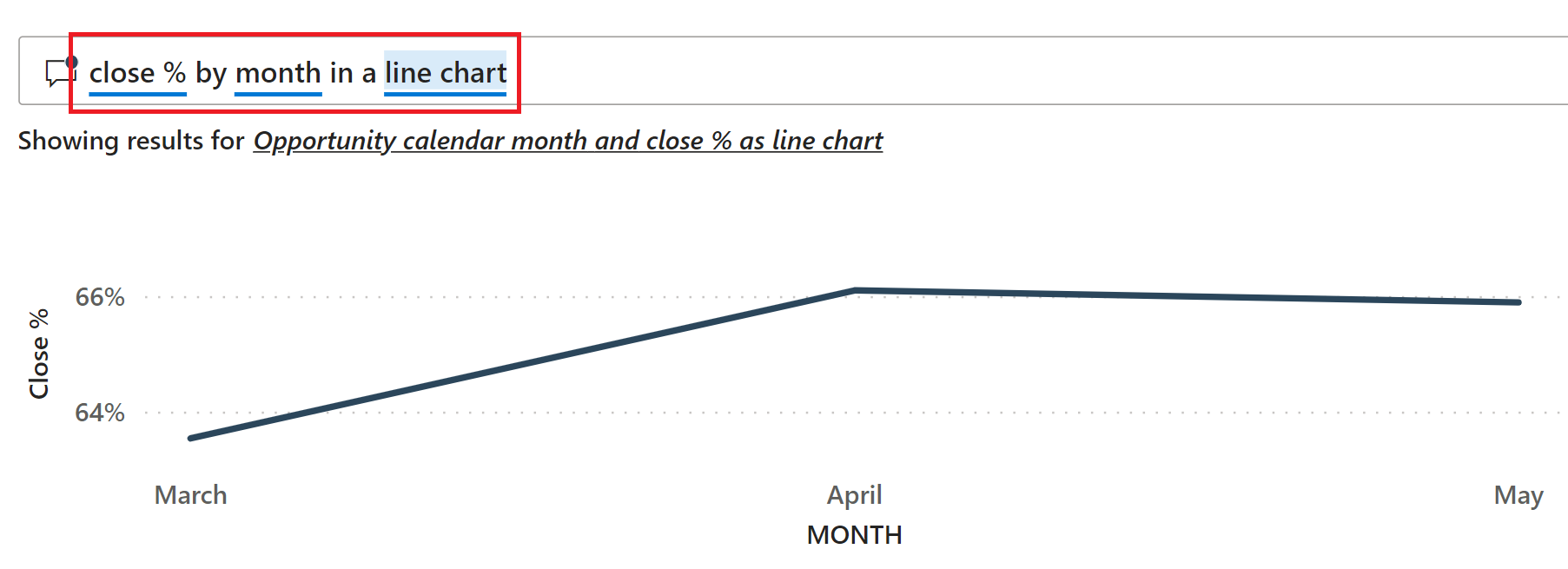
Och för att besvara frågan om Vilken chef hade den högsta stängningsprocenten? uppdaterar du frågan för att stänga % per månad i ett linjediagram efter chef och jämföra de slutliga resultaten.
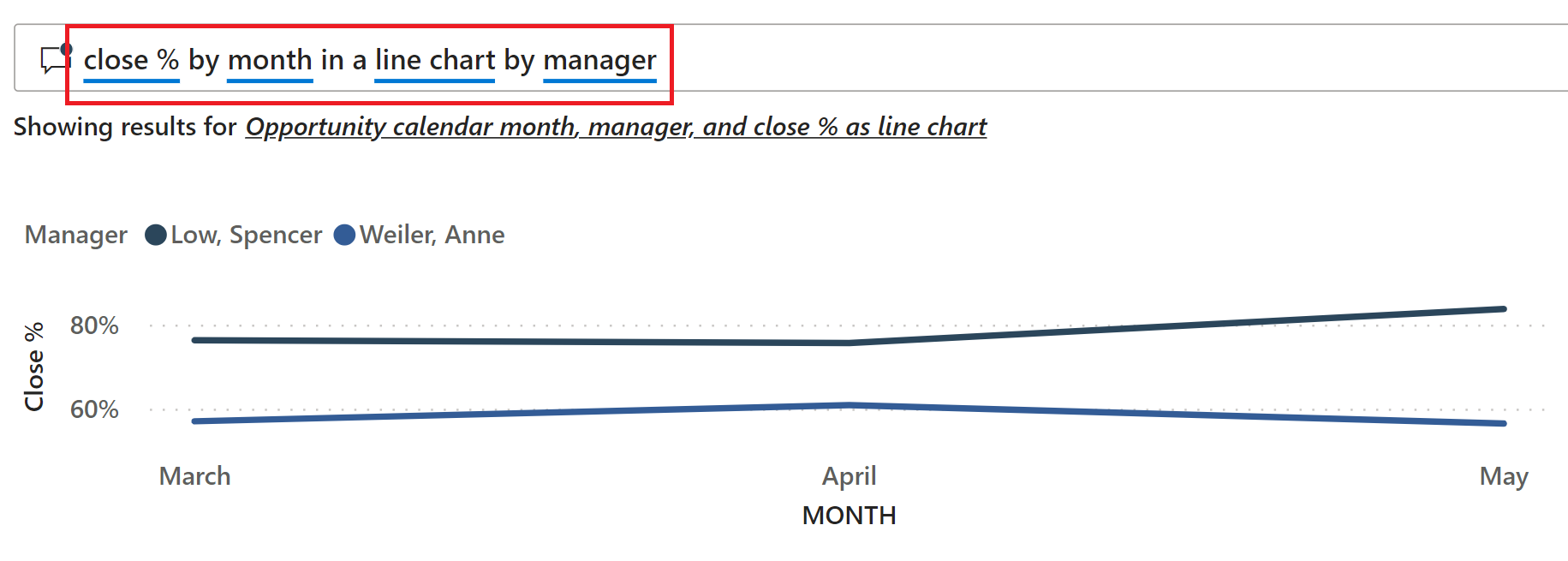
Relaterat innehåll
Den här miljön är säker att spela i eftersom du kan välja att inte spara ändringarna. Men om du sparar dem kan du alltid gå tillbaka till utbildningscentret för en ny kopia av det här exemplet.
Vi hoppas att den här rundturen har visat hur funktionerna för artificiell intelligens i Power BI kan ge insikter om data. Nu är det din tur. Anslut till dina egna data. Med Power BI kan du ansluta till en mängd olika datakällor. Mer information finns i Kom igång med Power BI-tjänst.