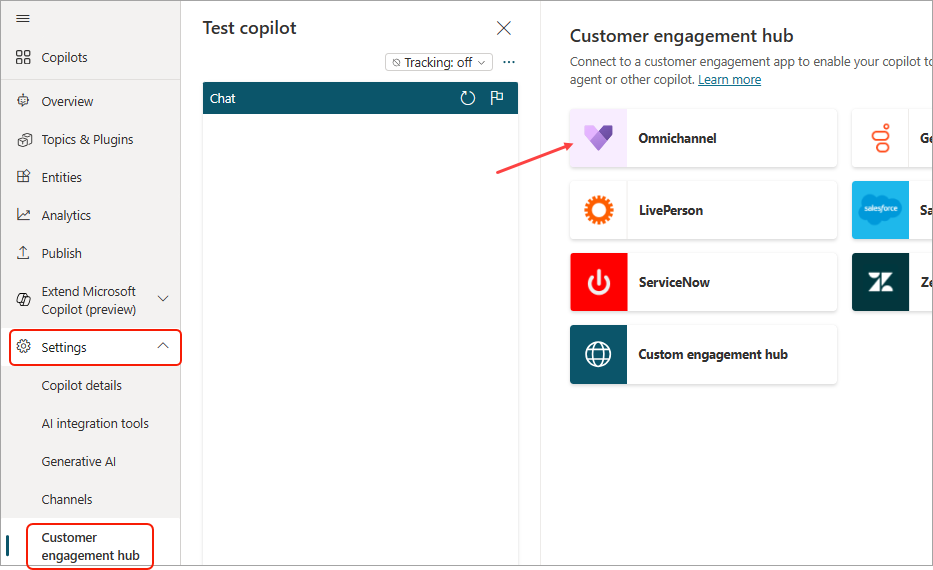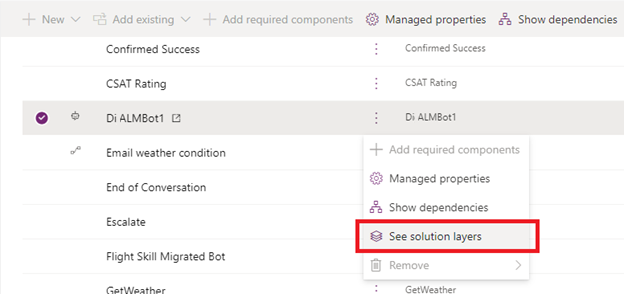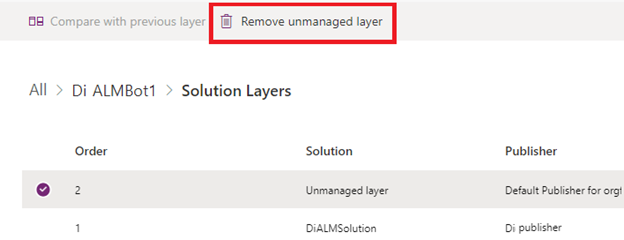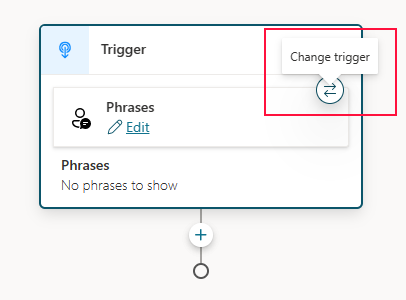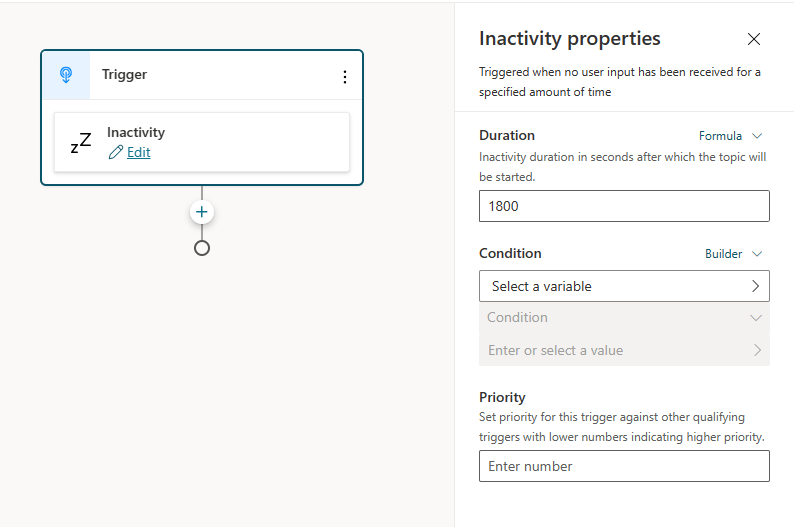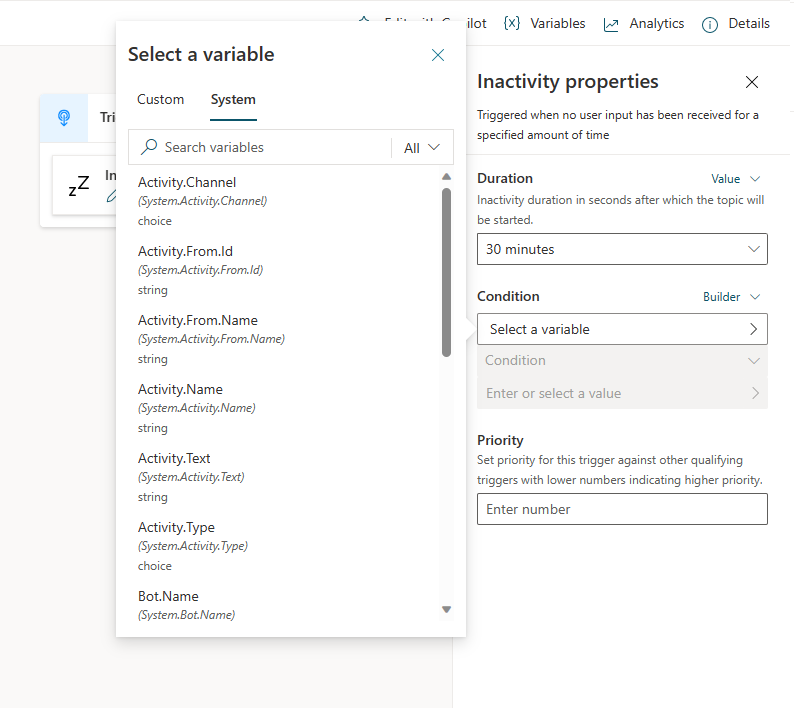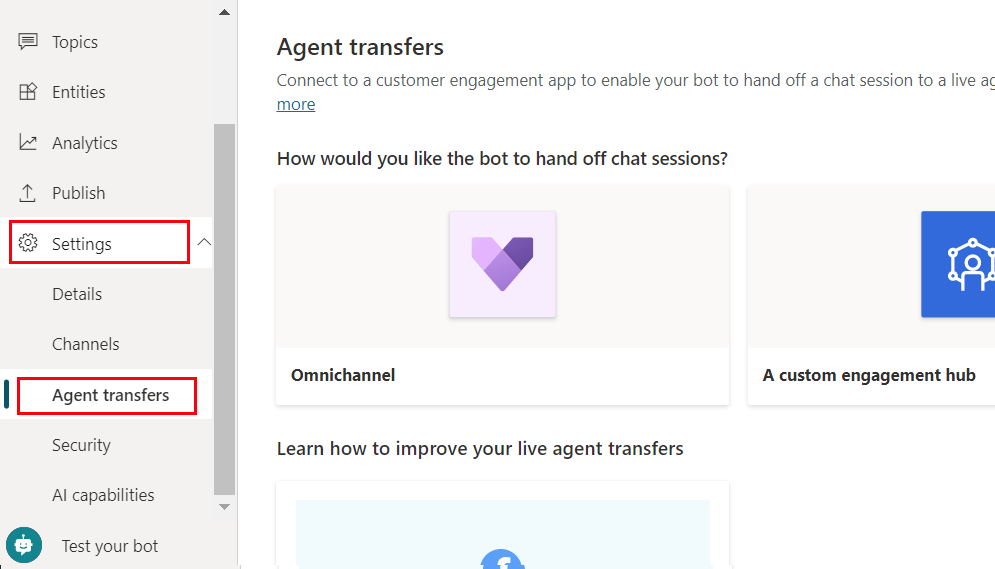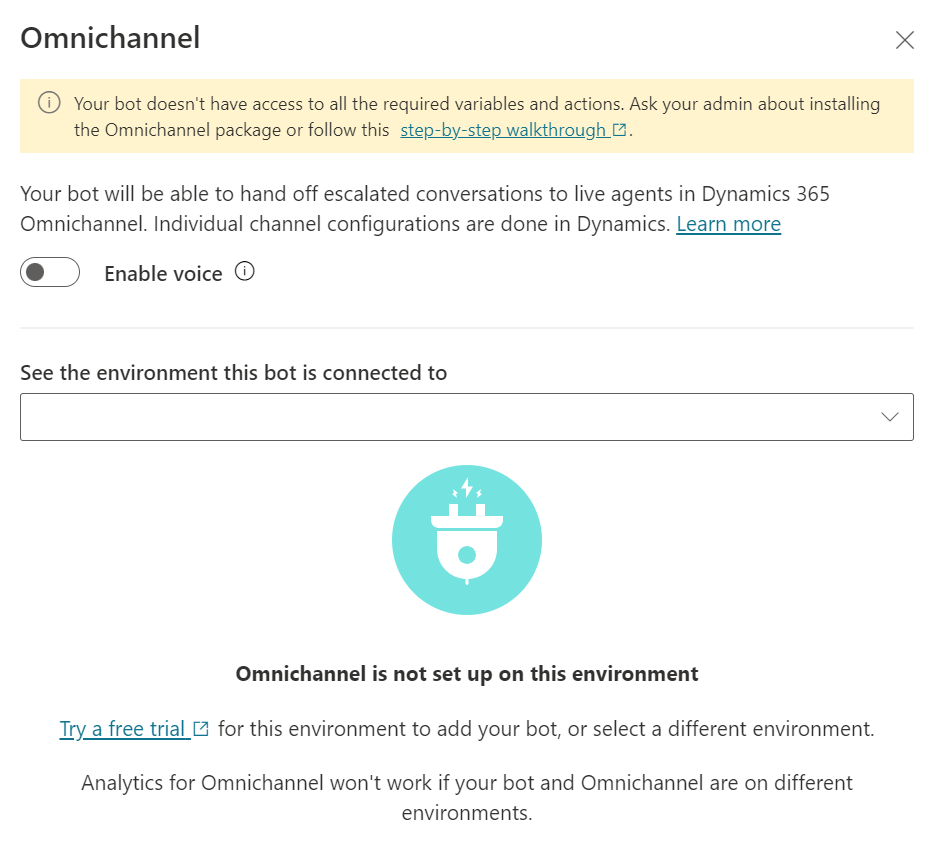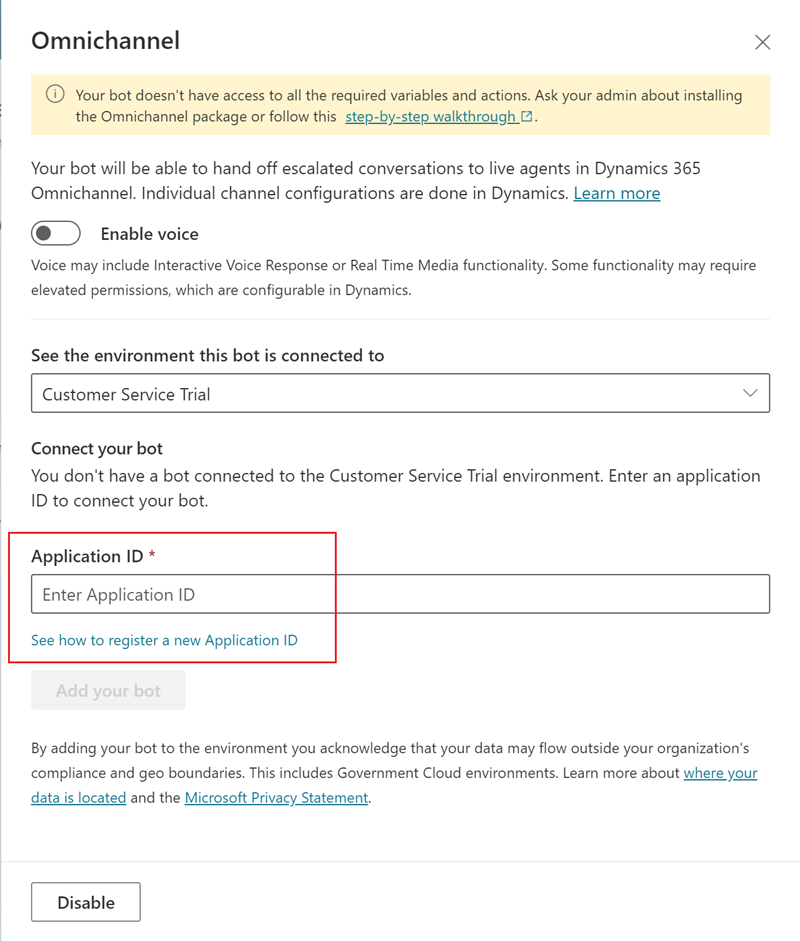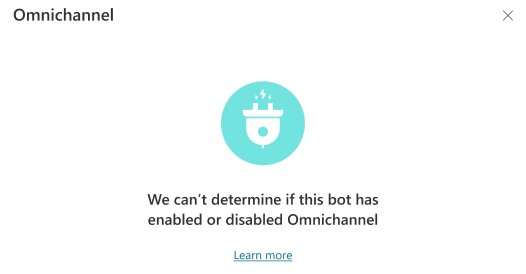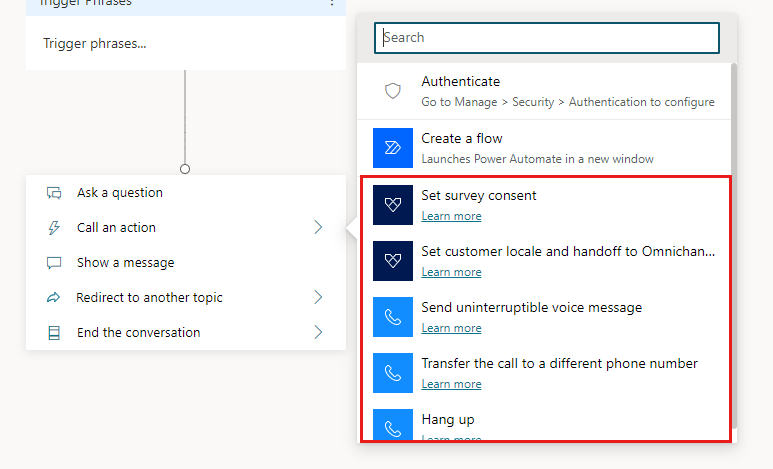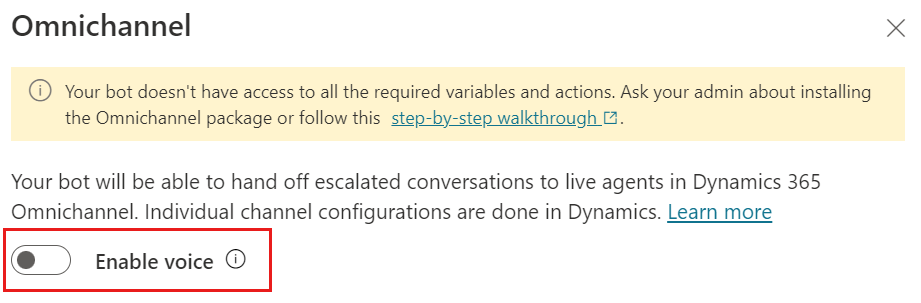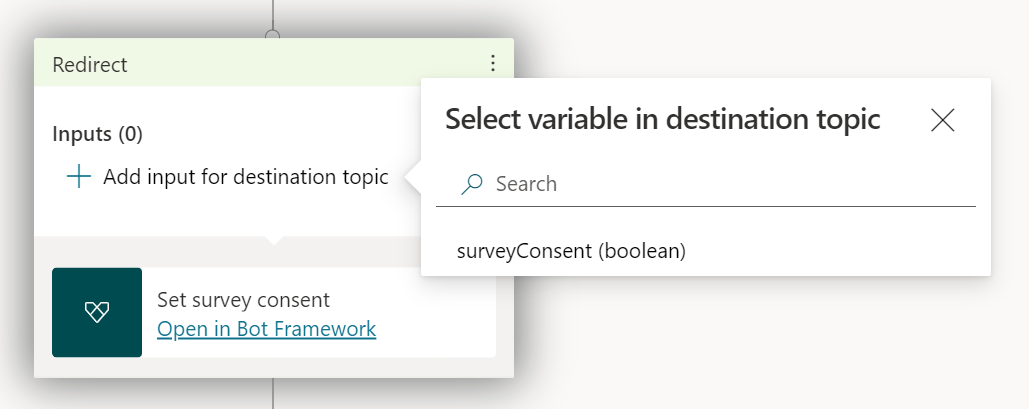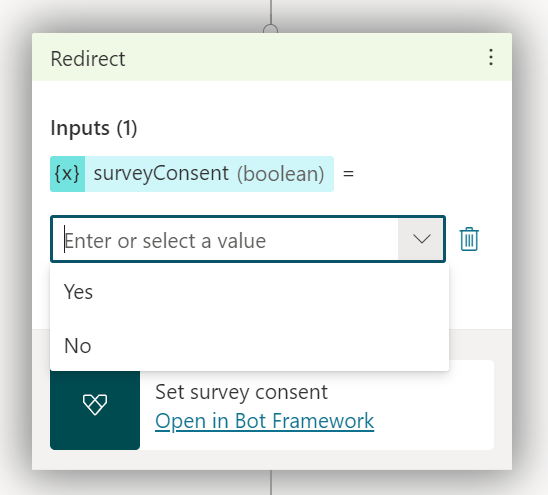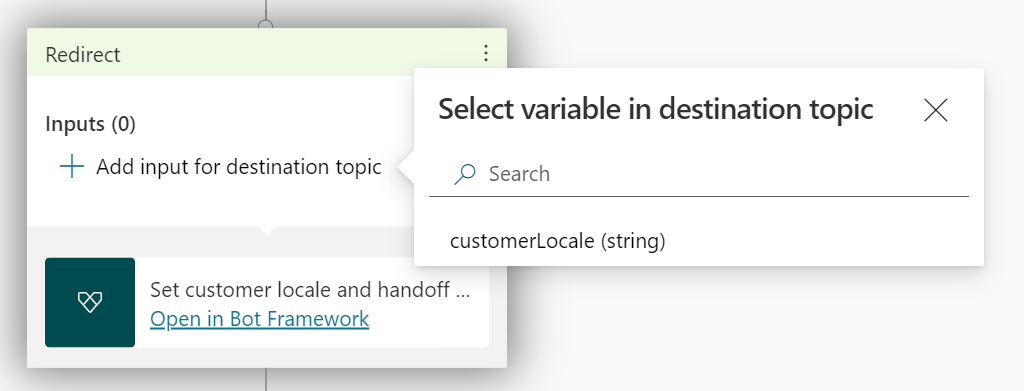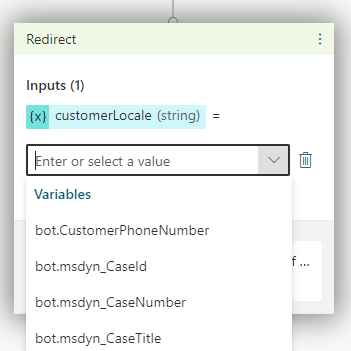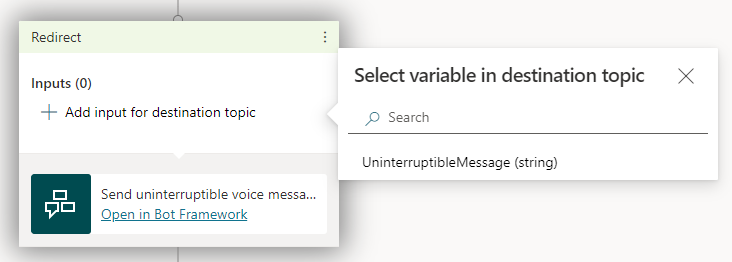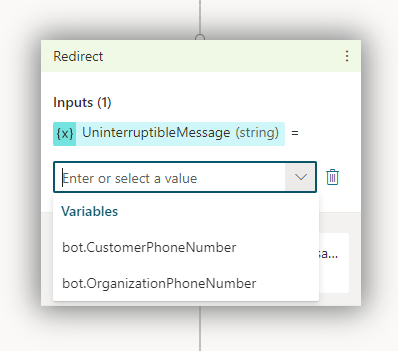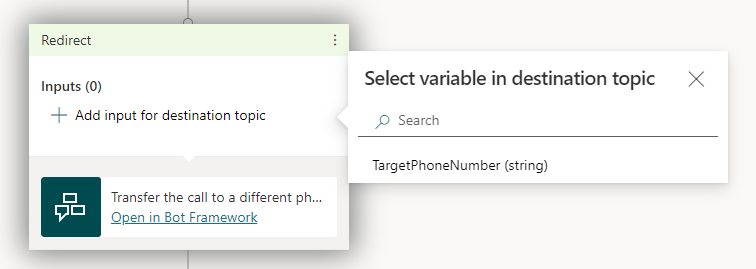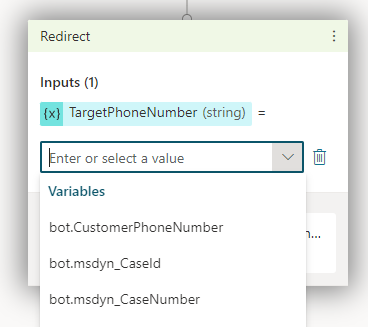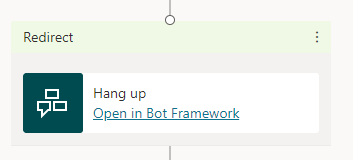Förutsättningar
Varning
Copilot Studio Copiloter med namn som är längre än 30 tecken kommer inte att kunna ansluta när du följer instruktionerna i den här artikeln. Kontrollera att copilot-namn innehåller mindre än 30 tecken innan du går vidare.
Anslut din andrepilot till Dynamics 365 kundtjänst
I Copilot Studio öppnar du din andrepilot.
I navigeringsmenyn, Välj Kanaler, och sedan under Kundengagemangsnav, Välj Dynamics 365 kundtjänst panelen.
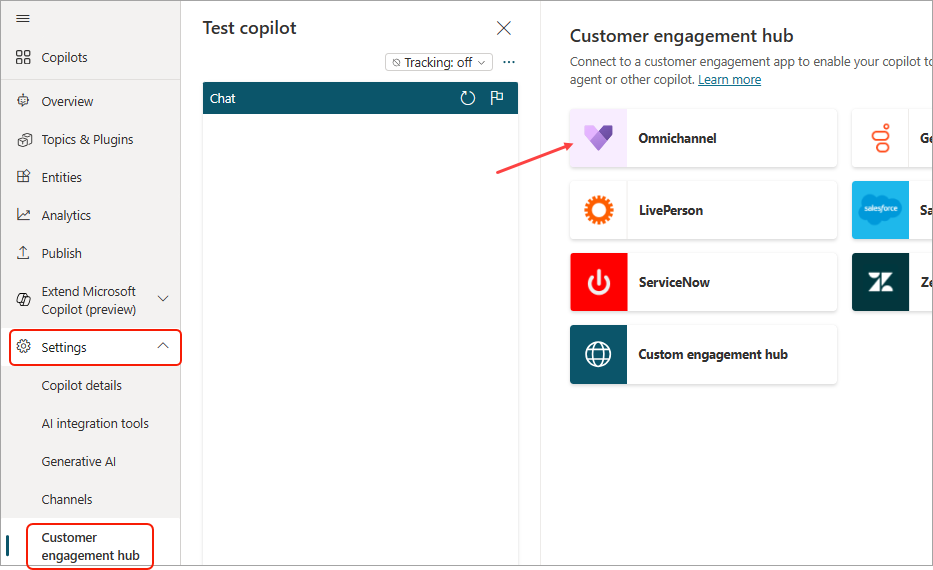
Välj Anslut.
- Installationen av Dynamics 365 kundtjänst-paketet måste finnas i samma miljö som andrepiloten.
- Om du använder Application Lifecycle Management (ALM) kan du se ett meddelande om att vi inte kan avgöra om Dynamics 365 kundtjänst integrering är aktiverad för miljön. Mer information finns i Copilots with ALM.
Välj Visa i Dynamics 365 för att fortsätta konfigurera copilot-anslutningen i Dynamics 365 kundtjänst.
Viktigt
Om du vill testa andrepiloten på din anpassade webbplats måste du använda den inbäddningskod som anges i den chattwidget du ställer in i Dynamics 365 kundtjänst. Om du använder inbäddningskoden från Copilot Studio fungerar inte överlämning. Mer information finns i Inbäddad chattwidget på webbplatsen eller portalen.
Copilots med hantering av programlivscykeln
Anta att du har konfigurerat Application Lifecycle Management (ALM) för dina copilots och exporterar och importerar copilots mellan utvecklingsmiljöer (ohanterade) och test- eller produktionsmiljöer (hanterade). I så fall kan du se ett meddelande om att vi inte kan avgöra om Dynamics 365 kundtjänst integrering är aktiverad för miljön.
Om copiloten som du exporterade har Dynamics 365-funktioner aktiverade kan du ignorera det här meddelandet. Andrepiloten kommer fortfarande att fungera som den ska. Meddelandet försvinner när du har exporterat den senaste versionen av din copilot från din utvecklingsmiljö och sedan importerat den till en riktad test- eller produktionsmiljö med hanterade copilots.
Om du fortsätter att se meddelandet efter att ha exporterat och importerat den senaste versionen av din hanterade Copilot, se till att ta bort eventuella ohanterade lager:
Logga in i Power Apps och välja den hanterade Copilotmiljön.
I navigationsmenyn väljer du Lösningar och välj sedan lösningen som innehåller Copilot med det ohanterade lagret.
Välj bredvid Copilot komponenten i lösningen Flera kommandon (⋮) och sedan Se lösningslager.
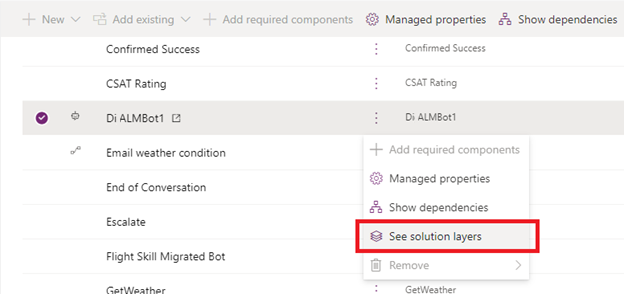
Markera det ohanterade lagret och välj sedan Ta bort ohanterat lager.
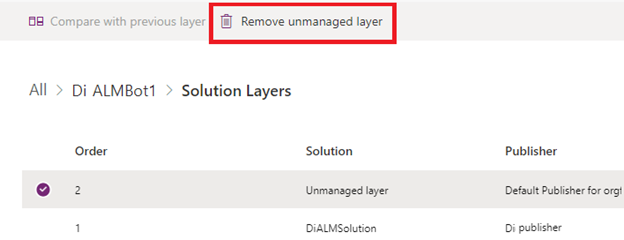
Om din andrepilot inte har aktiverat Dynamics 365-funktioner visas alltid meddelandet.
Dynamics 365 Customer Service förväntar sig att en konversation avslutas efter en period av inaktivitet. Den här funktionen är viktig för att säkerställa att den överordnade vyn visar rätt pågående konversationer och hanterar handläggarens laster och mått korrekt. När du skapar en andrepilot från Dynamics 365 kundtjänst innehåller standardinnehållet för andrepiloten två ämnen: Påminnelse om timeout för session och timeout för session. I de här avsnitten används inaktivitetsutlösning för att först påminna användaren och sedan stänga konversationen efter ett inställt tidsgränsvärde för inaktivitet, som kan konfigureras i ämnet. Men om du skapar andrepiloten Copilot Studio från portalen ingår inte dessa ämnen i andrepiloten. Följ stegen nedan för att skapa dem:
Skapa en tidsgräns för ämne
Från vänstra navigeringsrutan väljer du Ämnen.
Från det övre fältet, välj Nytt ämne och Från tomt.
Håll markören över utlösaren Fraser och välj ikonen Ändra utlösare.
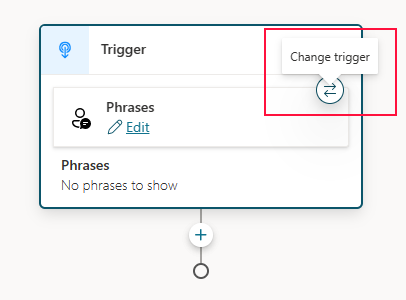
Välj Inaktivitet från listan.
Välj Redigera i noden Utlösare om du vill konfigurera inaktivitetsvaraktigheten.
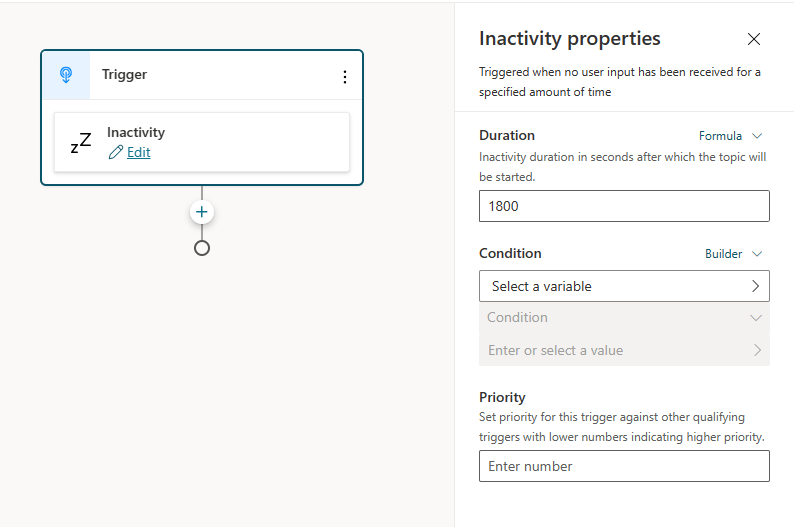
Välj ett värde i listrutan eller ange ett förfallna värde (i sekunder) med posten Formel. Det här värdet är den inaktiva tid det tar för ämne att utlösa.
Välj den kanal som den gäller för med hjälp av Villkorligt alternativ . För Dynamics 365, under blocket Villkor , välj välj en variabel, välj fliken System och Activity.Channel.
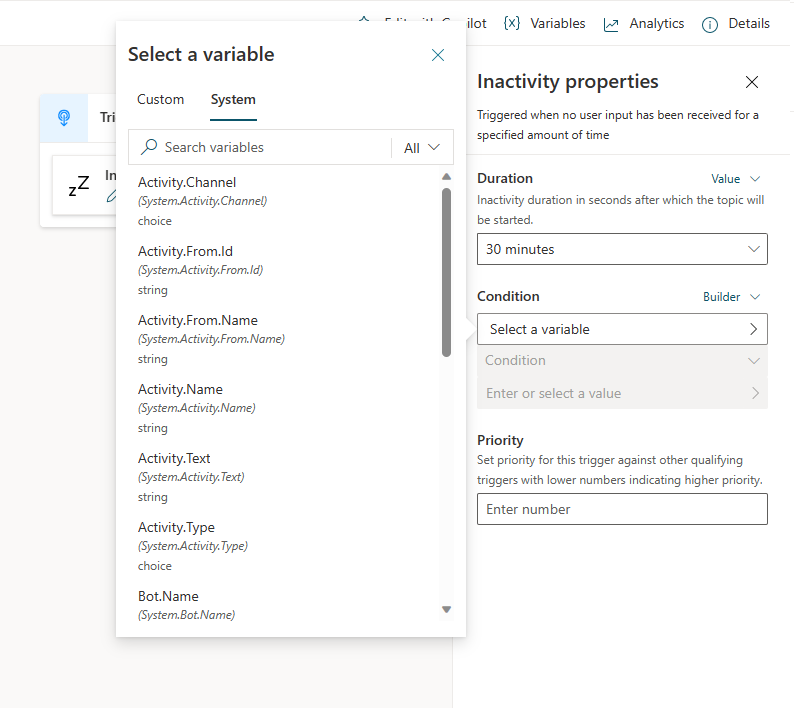
Välj Dynamics 365 i listrutan.
Slutligen lägger du till ett meddelande och lägger till noden Avsluta konversation så att konversationen avslutas. Klicka på tecknet (+), välj Ämneshantering och välj sedan Avsluta konversation.
Slutligen ska du spara och publicera din Copilot.
Hantera andrepilotens Dynamics 365-funktioner
Välj Inställningar, Handläggare överför och välj sedan panelen Dynamics 365 . Hit du kan koppla från din andrepilot och hitta länken för att gå till Dynamics 365 Administrationscenter för Customer Service för att visa anslutningsinformationen.
Koppla bort din andrepilot från Dynamics 365 kundtjänst eller inaktivera anslutningen
Om du Välj Koppla från inaktiveras den programanvändare som representerar andrepiloten i din Dynamics 365 kundtjänst instans. Din andrepilot kopplar effektivt från den Dynamics 365 kundtjänst miljön och slutar ta emot trafik från din Dynamics 365 kundtjänst instans.
Om du vill lägga till din andrepilot igen måste du ansluta den igen, med början i steg 2.
Kända begränsningar
Se begränsningar när du använder Copilot Studio med Chat-tillägget för Dynamics 365 kundtjänst.
Rekommenderade tillägg
Följande tillägg krävs inte för att lämna över till Dynamics 365 kundtjänst, men de ger copilot-författare en bättre upplevelse genom att tillhandahålla extra variabler och åtgärder.
Installera Dynamics 365 Copilot Studio-tillägget.
Förutsättningar
Anslut din andrepilot till Dynamics 365 kundtjänst
Obs
Om du anslöt din andrepilot till Dynamics 365 kundtjänst engagemang före november 2021 kommer inställningarna på panelen Dynamics 365 att se ut som om de inte har konfigurerats. Detta är ett känt problem. Det påverkar inte andrepiloten eller dess Dynamics 365-funktioner, som fortsätter att köras normalt. Välj Aktivera för att uppdatera inställningarna och visa de faktiska anslutningsdetaljerna.
I Copilot Studio redigerar du din andrepilot. I navigeringsmenyn, Välj Inställningar, Handläggare överföringar och välj sedan panelen Dynamics 365 .
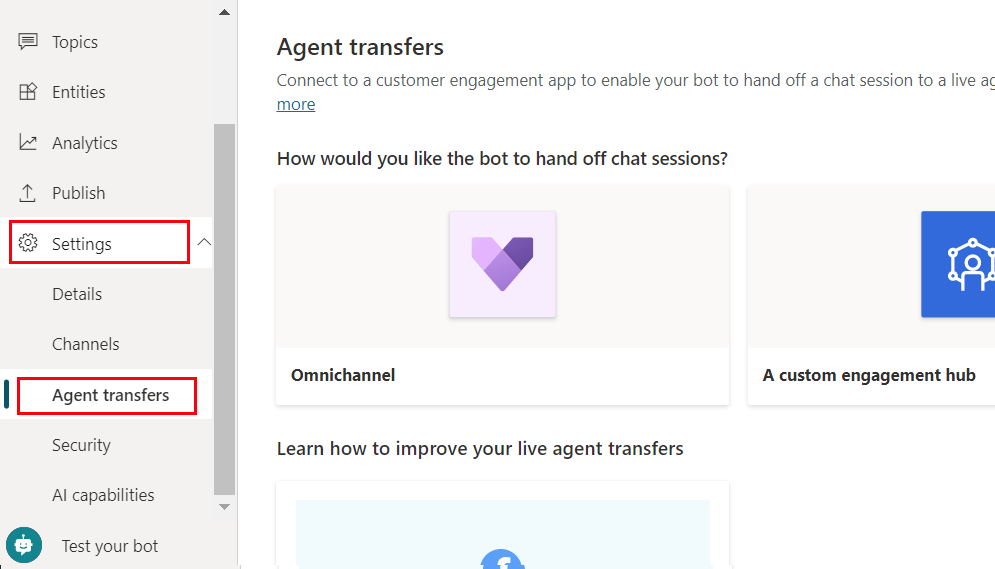
Välj Aktivera.
Om de nödvändiga tilläggen inte är installerade visas ett meddelande om att din copilot inte har åtkomst till de variabler eller åtgärder som behövs.

Om du använder Application Lifecycle Management (ALM) kan du se ett meddelande om att vi inte kan avgöra om Dynamics 365 kundtjänst integrering är aktiverad för miljön. Mer information finns i Copilots with ALM.
Under Se den miljö som den här andrepiloten är ansluten till Välj den miljö där du har aktiverat Dynamics 365 kundtjänst integrering. Om din andrepilot och din Dynamics 365 kundtjänst befinner sig i olika miljöer fungerar inte Analytics för Dynamics 365 kundtjänst för din andrepilot.
Om du inte har konfigurerat Dynamics 365 kundtjänst i den miljön visas ett meddelande som uppmanar dig att påbörja en utvärderingsversion.
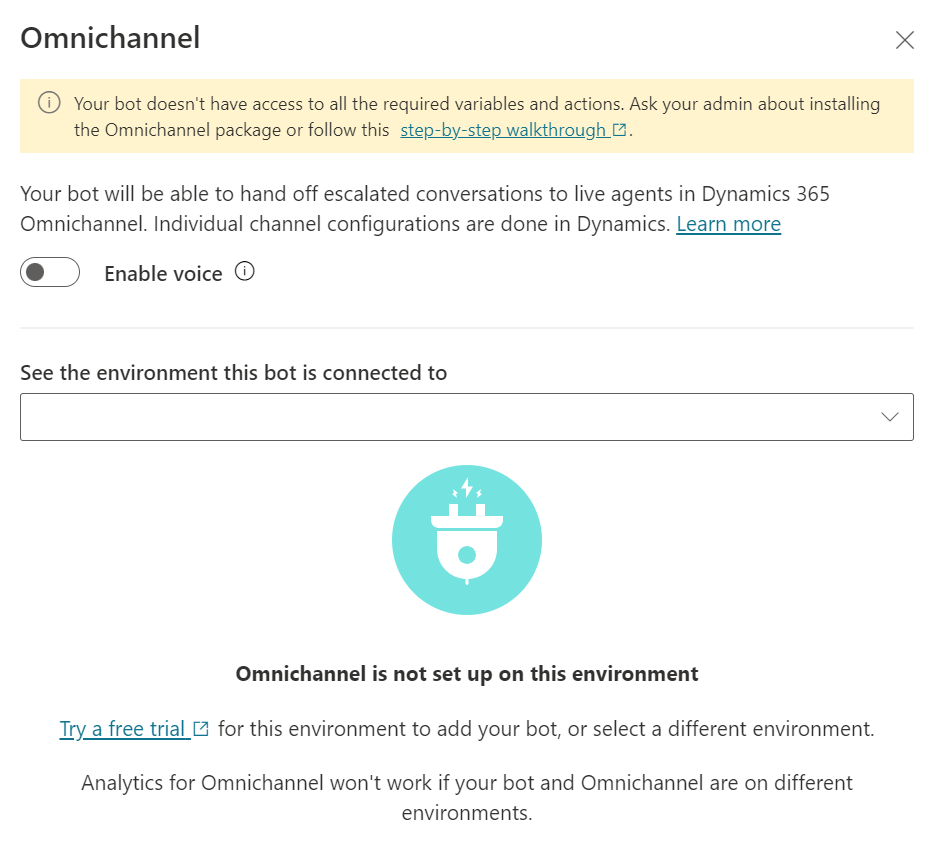
VäljSe hur du registrerar ett nytt program-ID och följ stegen för att hitta eller skapa appregistreringen för Copilot Studio.
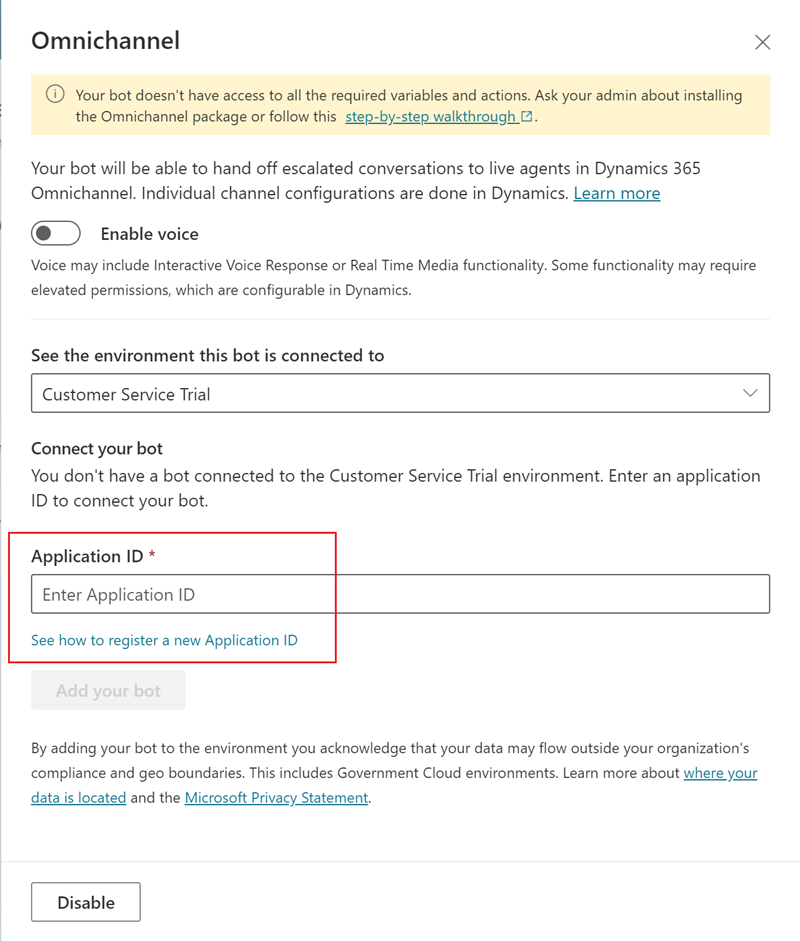
I Azure-portalen, gå till App-registrering, välj Översikt. Kopiera App-ID (klient) .
Gå tillbaka till fönstret Dynamics 365 och Copilot Studio klistra in program-ID i rutan Program-ID .
Viktigt
Dynamics 365 kundtjänst modellerar copiloter som "programanvändare". Därför måste det program-ID som du använder vara unikt för din Copilot Studio copilot. Om du återanvänder ett program-ID mellan copiloter uppstår felkod 1004 (DuplicateBotAppId).
VäljLägg till din andrepilot.
Copilot Studio använder en Teams-kanal för att kommunicera med Dynamics 365 kundtjänst. Om en inte är aktiverad aktiveras en Teams-kanal när du väljLägg till din andrepilot.
Välj den Visa information i Dynamics 365 länk för att fortsätta konfigurera copilot-anslutningen i Dynamics 365 kundtjänst.
Viktigt
Om du vill testa andrepiloten på din anpassade webbplats måste du använda den inbäddningskod som anges i den chattwidget du ställer in i Dynamics 365 kundtjänst. Om du använder inbäddningskoden från Copilot Studio fungerar inte överlämning. Mer information finns i Inbäddad chattwidget på webbplatsen eller portalen.
Om du vill lägga till röstfunktioner när du har anslutit din andrepilot till Dynamics 365 kundtjänst måste du koppla bort andrepiloten från din Dynamics 365 kundtjänst och ansluta den igen.
Copilots med hantering av programlivscykeln
Om du konfigurerar Application Lifecycle Management (ALM) för dina copilots och exporterar och importerar copilots mellan utvecklingsmiljöer (ohanterade) och test- eller produktionsmiljöer (hanterade) kan du se ett meddelande om att vi inte kan avgöra om Dynamics 365 kundtjänst integrering är aktiverad för miljön.
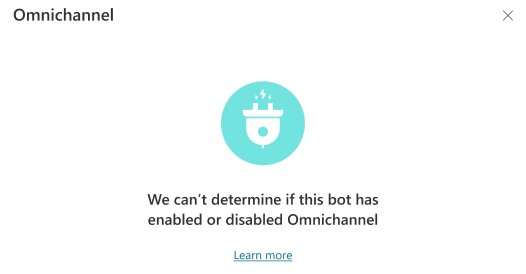
Om copiloten som du exporterade har Dynamics 365-funktioner aktiverade kan du ignorera det här meddelandet. Andrepiloten fortsätter att fungera som den ska. Meddelandet försvinner när du har exporterat den senaste versionen av din copilot från din utvecklingsmiljö och sedan importerat den till en riktad test- eller produktionsmiljö med hanterade copilots.
Om du fortsätter att se meddelandet efter att ha exporterat och importerat den senaste versionen av din hanterade Copilot, se till att ta bort eventuella ohanterade lager:
Logga in i Power Apps och välja den hanterade Copilotmiljön.
I navigationsmenyn väljer du Lösningar och välj sedan lösningen som innehåller Copilot med det ohanterade lagret.
Välj bredvid Copilot komponenten i lösningen Flera kommandon (⋮) och sedan Se lösningslager.
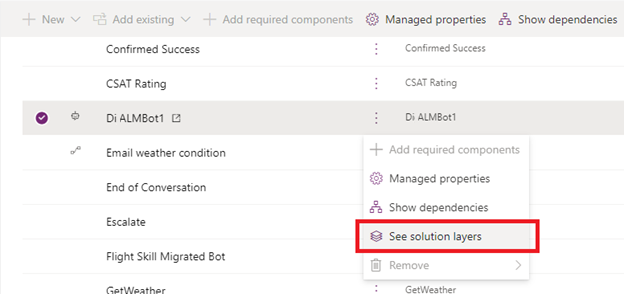
Markera det ohanterade lagret och välj sedan Ta bort ohanterat lager.
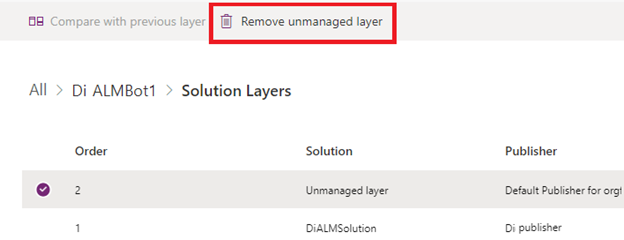
Om din andrepilot inte har aktiverat Dynamics 365-funktioner visas alltid meddelandet.
Hantera andrepilotens Dynamics 365-funktioner
Välj Inställningar, Handläggare överför och välj sedan panelen Dynamics 365 . Hit du kan koppla från eller inaktivera din robot, uppdatera anslutningen eller öppna Dynamics 365 Administrationscenter för Customer Service för att visa anslutningsinformationen.
Koppla bort din robot från Dynamics 365 kundtjänst eller inaktivera anslutningen
Om du Välj Koppla från robot inaktiveras den programanvändare som representerar robot i din Dynamics 365 kundtjänst instans. Din robot är effektivt frånkopplad från den Dynamics 365 kundtjänst miljön.
Om du vill lägga till roboten igen måste du ansluta den igen, med början i steg 3.
Om du Välj Inaktiverar inaktiveras anslutningen mellan din Dynamics 365 kundtjänst instans och Copilot Studio inaktiveras. Din robot slutar ta emot trafik från din Dynamics 365 kundtjänst instans.
Uppdatera anslutningen
Om du Välj Uppdatera testas och verifieras anslutningen mellan din robot och den Dynamics 365 kundtjänst instansen.
Det är en bra förslag att uppdatera anslutningen när du har lagt till din robot i en Dynamics 365 kundtjänst arbetsström för att se till att anslutningen lyckades.
Röstbaserade funktioner
Telefonitillägget Copilot Studio lägger till flera åtgärder och variabler till Copilot Studio.
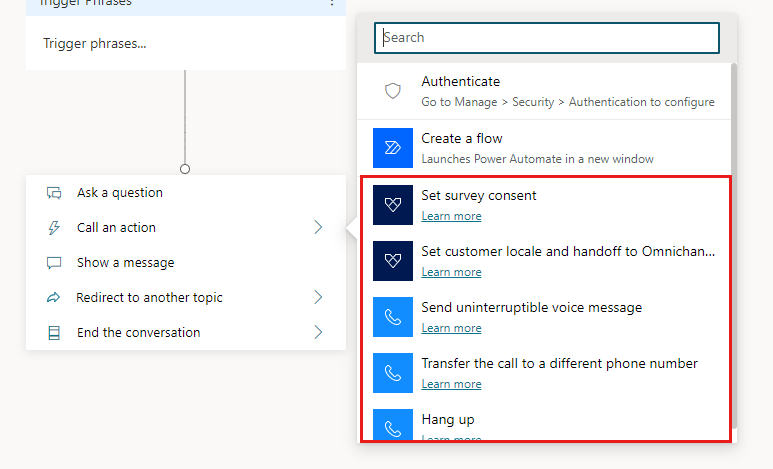
Välj Aktivera röst för att aktivera och inaktivera röstfunktioner för hela processen, inte för enskilda sessioner eller anslutningar. När röst är aktiverat kan alla anslutningar med roboten använda röst, text eller både röst och text.
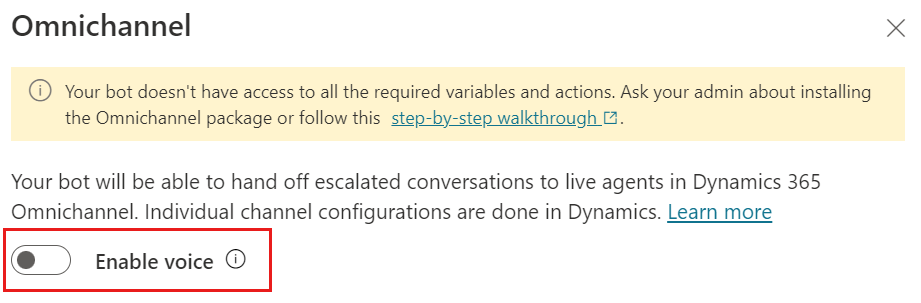
Viktigt
Om en andrepilot är ansluten till ett Dynamics 365 röstarbetsflöde eller en kö och tar emot samtal, och rösten är inaktiverad, börjar samtalen misslyckas. Se till att copiloten är frånkopplad från Dynamics 365-arbetsflöden eller köer innan du inaktiverar röst i konfigurationen Copilot Studio .
Ange undersökningens innehåll
Använd den här åtgärden om du vill fråga uppringarna om de vill göra en undersökning när samtalet är slut.
Lägg till åtgärden.
Välj Lägg till indata för målämne och sedan surveyConsent (boolesk).
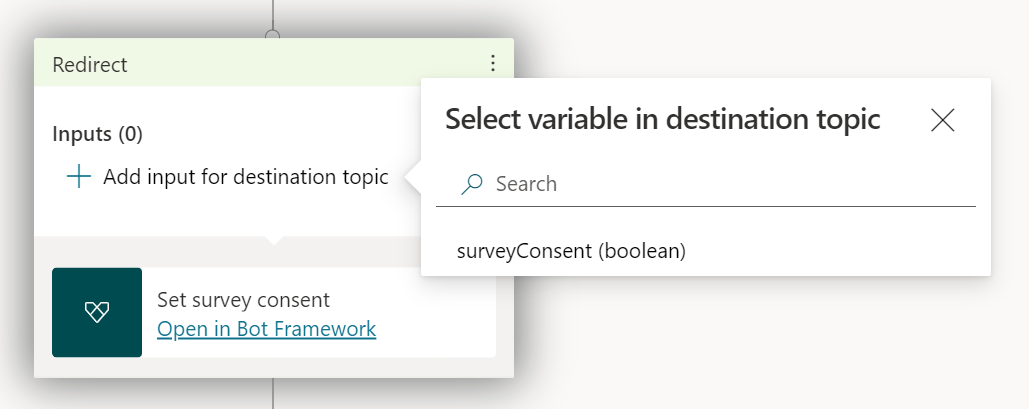
Välj Ja eller Nej eller ange ett anpassat svar.
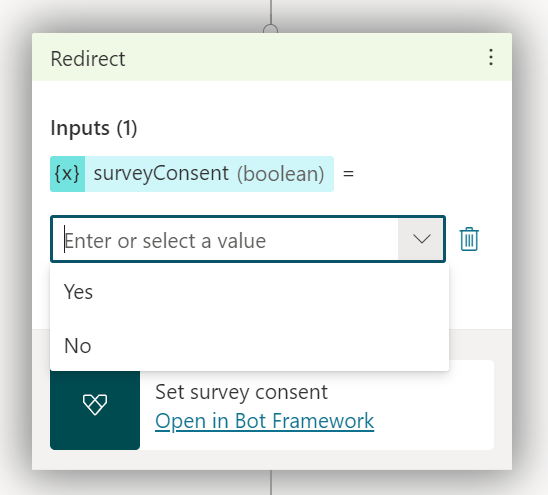
Ange kundens nationella inställningar och överlämning till Dynamics 365 kundtjänst
Använd den här åtgärden om du vill fråga uppringarna om vilket språk de föredrar.
Lägg till åtgärden.
Välj Lägg till indata för målämne och sedan customerLocale (sträng).
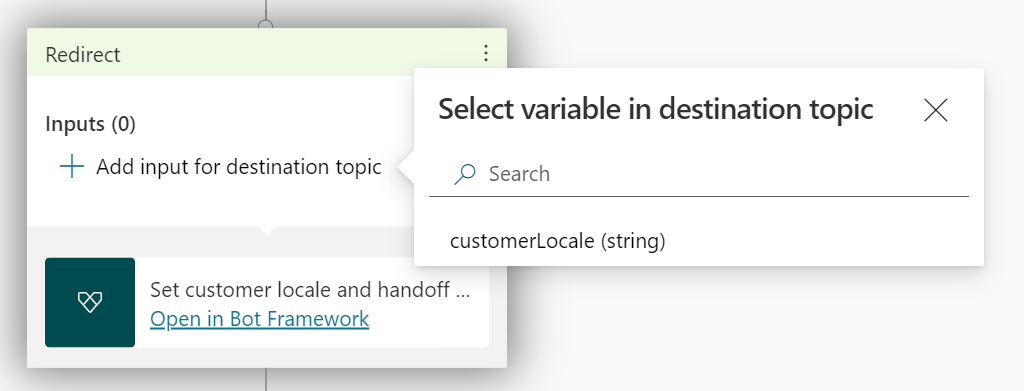
Välj en variabel som definierar språkkoden eller ange en språkkod.
Se listan över språk som stöds i Dynamics 365 kundtjänst för giltiga språkkoder. Endast en delmängd av dessa språk stöds i Copilot Studio. Mer information finns i språk som stöds.
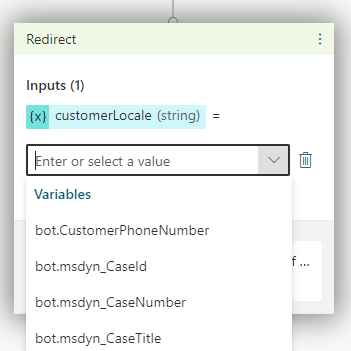
Skicka röstmeddelande oavbrutet
Använd den här åtgärden om du vill skicka ett röstmeddelande som uppringaren inte kan avbryta.
Lägg till åtgärden.
Välj Lägg till indata för målämne och sedan UninterruptibleMessage (string).
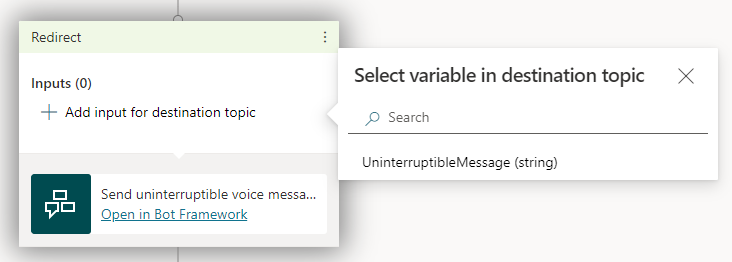
Välj en variabel som definierar meddelandeinnehållet eller ange ett meddelande.
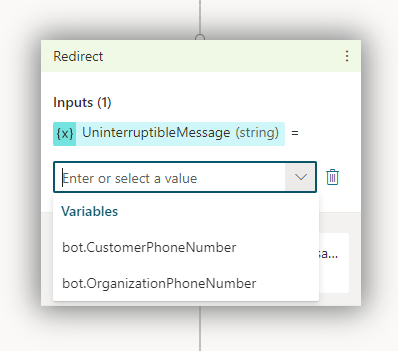
Överföra samtalet till ett annat telefonnummer
Använd denna åtgärd för att överföra samtalet till ett annat telefonnummer.
Lägg till åtgärden.
Välj Lägg till indata för målämne och sedan TargetPhoneNumber (string).
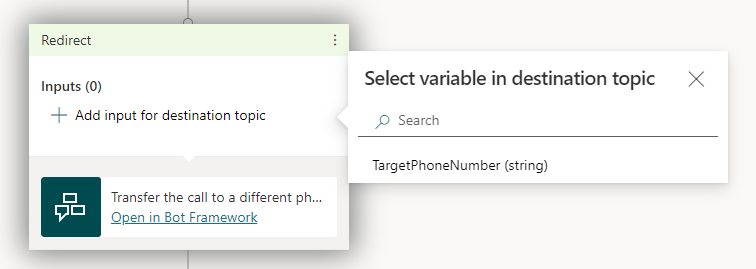
Välj en variabel som definierar telefonnumret som samtalet ska överföras till eller ange ett telefonnummer.
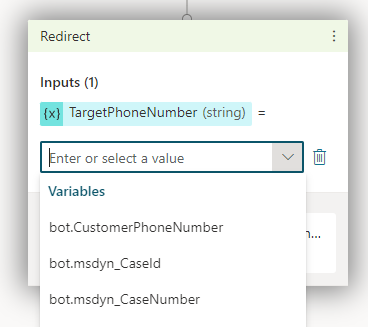
Varning
Lägg inte till något plustecken, ”+”, före telefonnumret.
Telefonnumret du anger måste ha privilegiet Ringa samtal . Utan den kommer antalet att misslyckas.
Lägga på
Använd den här åtgärden för att avsluta samtalet.
Lägg till åtgärden.
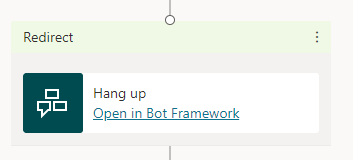
bot.CustomerPhoneNumber
Den här variabeln innehåller kundens telefonnummer, även kallat CallerID.
Du kan använda villkoret ”Är tomt” med bot.CustomerPhoneNumber för att ta reda på kundens kommunikationskanal. Om konversationen kommer från ett samtal returneras alltid Falskt. Om det är från meddelanden returneras ”Är tomt” alltid Sant.
bot.OrganizationPhoneNumber
Denna variabel innehåller telefonnumret som kunden ringde.
Dynamics 365 variabler
Dynamics 365 kundtjänst innehåller fler sammanhangsvariabler för Copilot Studio andrepiloter.
Överväganden för redigering
Autentisering stöds inte för röstbaserade överlämning till Dynamics 365 kundtjänst instanser. Om du ställer in autentisering för din copilot inkluderar autentiseringsvariablerna inte autentiseringsinformation när de skickas till din Dynamics 365 kundtjänst instans.
Varning
För att röstbaserade överlämning funktioner ska fungera måste både din copilot och dina Dynamics 365 kundtjänst miljöer finnas i ett datacenter i USA, Kanada, Europa, Storbritannien, Asien eller Australien. Annars fungerar inte röstfunktionerna och du får inga felmeddelanden eller varningar.
Om din andrepilot har adaptiva kort ska du se till att du använder Bot Framework Composer så att röstpiloten läser upp sin talegenskap korrekt.
Om dina ämnen innehåller markdown-innehåll läser röstandrepiloten asterisken (*). Justera ditt markdown-innehåll i enlighet med detta och testa alltid din andrepilot med hjälp av rösten för att se till att du får önskat resultat.
Kända begränsningar
Se begränsningar när du använder Copilot Studio med Chat-tillägget för Dynamics 365 kundtjänst.
Begränsningar för storleken på variabler som delas med Dynamics 365 när Copilot Studio konversationen överförs finns i Copilot Studio Maximala storleksgränser för kanaldatameddelanden.
Rekommenderade tillägg
Följande tillägg krävs inte för att lämna över till Dynamics 365 kundtjänst, men de ger robot författare en bättre upplevelse genom att tillhandahålla extra variabler och åtgärder.
Vanligtvis installeras tilläggen automatiskt i din Dynamics 365 kundtjänst miljö. Men om miljön som du anslöt Dynamics 365 kundtjänst till inte är samma miljö som din andrepilot finns i måste du installera tilläggen manuellt.
Överlämning med både text och röst
För både text- och textöverlämningar installerar du följande tillägg i den här ordningen:
- Power Virtual Agents Förlängning av telefoni
- Dynamics 365 Copilot Studio-tillägg
- Dynamics 365 Voice-tillägg Copilot Studio
Överlämning med text (meddelanden)
För endast överlämning av text (meddelanden installerar Dynamics 365 Copilot du Studio-tillägget.
Om du fortfarande ser följande varning efter att du har installerat Studio-tillägget Dynamics 365 Copilot , och du inte behöver röstfunktioner, kan du ignorera det på ett säkert sätt.