Implementeringsstrategier som går från Stream (klassisk) till Stream (i SharePoint)
Stream (klassisk) och Stream (i SharePoint) samexisterar under en tid beroende på din migreringsplan och tidsinställning. Om teams-mötesinspelningar är aktiverade i din organisation är användarna redan bekanta med hur enskilda videor i OneDrive och SharePoint fungerar, eftersom mötesinspelningsvideor har laddats upp där i stället för Stream (klassisk) sedan början av 2021. Du måste dock börja uppmuntra användarna att ladda upp sina andra videor direkt till SharePoint, Teams, Yammer och OneDrive i stället för att placera dem i Stream (klassisk). Nedan visas några strategier för att börja uppmuntra till mer användning av Stream (i SharePoint) i stället för Stream (klassisk).
Hjälp användarna att förstå Stream (i SharePoint)
Stream (klassisk) och Stream (i SharePoint) följa olika modeller för företagsvideo. Stream (klassisk) var en "enda videoportal" löst ansluten till Microsoft 365. Medan Stream (i SharePoint) möjliggör företagsvideo direkt i Microsoft 365 från lagring upp. Videorna visas nu tillsammans med alla dina andra filer. Den Stream startsidan handlar om att komma tillbaka till dina videor som är relevanta för dig. Och den Stream appen blir programmet för att watch, förbättra, hantera och spela in videor i Microsoft 365. Skillnaden i de två modellerna är betydande och du måste förbereda användarna för ändringen. Nedan visas hjälpguider för slutanvändare som du kan dela med dina användare för att hjälpa dem att förstå Stream (i SharePoint):
- Stream (klassisk) vs Stream (i SharePoint) guide
- Stream (i SharePoint) översikt med länkar till hjälpartiklar för slutanvändare
- Översikt över Stream (i SharePoint) & jämförelse med Stream (klassisk) – Du kan använda den här PowerPoint-kortleken för dina egna interna syften. Den innehåller diagram som förklarar hur Stream (i SharePoint) ändrar paradigmet för företagsvideo, samt korta videor av allt du kan göra med videor i Microsoft 365.
Ledarskap & intressenters inköp
Att få inköp från ditt ledarskap och intressenter är det första steget för att framgångsrikt ändra från Stream (klassisk) till Stream (i SharePoint). Övergången blir ett medelstort till stort projekt, så det hjälper att ha alla på samma sida från början.
Kör Stream (klassisk) inventeringsrapport för att identifiera vilket innehåll, grupper, kanaler och användare som aktivt använder Stream (klassisk). Du bör kontakta de användare som har mest innehåll och/eller mest aktivt innehåll. Börja dela med dessa användare tidigt att ändringen av Stream (i SharePoint) och migrering kommer. Hjälp användarna att skapa en plan för hur de ska ändra sina arbetsflöden med hjälp av videor i SharePoint, Teams, OneDrive, Yammer i stället för Stream (klassisk).
Meddela användarna om kommande ändringar direkt i Stream (klassisk)
Om du vill meddela användarna om kommande ändringar av din användning av Stream (klassisk) och dina övergångs- och migreringsplaner kan du visa ett anpassat meddelande överst i Stream (klassisk). Det här meddelandet är ett bra sätt att hålla användarna uppdaterade om din ändring av abonnemang.
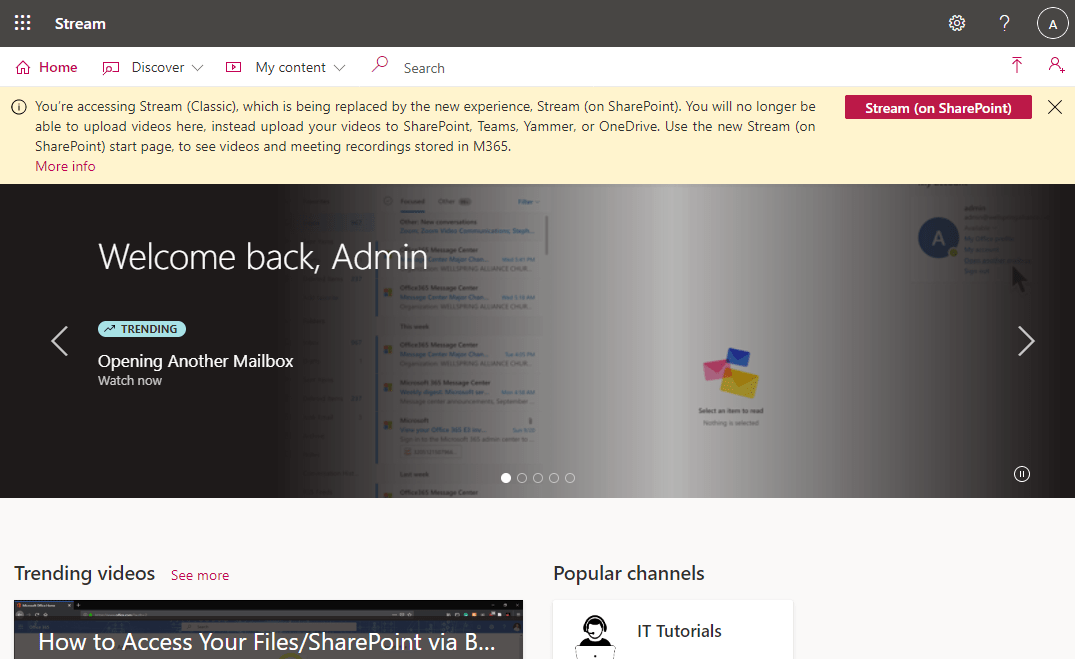
Exempel på meddelandeidéer
Nedan visas några exempelmeddelanden som du kan klippa ut och klistra in i inställningen för anpassade meddelanden för att hjälpa användarna om vad som händer med övergången till Stream (i SharePoint). Använd gärna dessa exempelmeddelanden som de är eller justera dem efter dina egna behov.
Stream (klassisk) som arkiv, migrera innehåll selektivt
Använd ett meddelande som följande om du vill använda en metod där du gör Stream (klassisk) ett arkiv med befintligt innehåll som inte tillåter nya uppladdningar och som har kontakt om de behöver specifikt innehåll migrerat.
Du kommer åt Stream (klassisk), som ersätts av den nya upplevelsen, Stream (i SharePoint). Du kan inte längre ladda upp videor här, utan i stället ladda upp dina videor till SharePoint, Teams, Yammer eller OneDrive. Använd den nya Stream (i SharePoint) startsidan för att se videor och mötesinspelningar som lagras i M365. Vi kommer bara att migrera välj innehåll. Kontakta om du anser att ditt innehåll bör övervägas för migrering.
[Mer information] {https://yourlinkheretoyourinternalhelppage.com}
Migrera allt direkt
Använd ett meddelande som följande om du ska migrera allt direkt.
Du kommer åt Stream (klassisk), som ersätts av den nya upplevelsen, Stream (i SharePoint). Du kommer inte längre att kunna ladda upp videor här, utan i stället ladda upp dina videor till SharePoint, Teams, Yammer eller OneDrive. Använd den nya Stream (i SharePoint) startsidan för att se videor och mötesinspelningar som lagras i M365. Vi håller på att migrera ditt befintliga innehåll.
[Mer information] {https://linktointernalhelppage.com}
Växla långsamt över användare
Använd en uppsättning meddelanden som följande om du långsamt ska växla över användarna till Stream (i SharePoint).
Före migreringen introducerar du Stream (i SharePoint)
Du kommer åt Stream (klassisk), som ersätts av den nya upplevelsen, Stream (i SharePoint). Snart kommer du inte längre att kunna ladda upp videor här. Vi rekommenderar starkt att du börjar använda den nya upplevelsen genom att helt enkelt ladda upp dina videor till SharePoint, Teams, Yammer eller OneDrive. Använd den nya Stream (i SharePoint) startsidan för att se videor och mötesinspelningar som lagras i M365. Vi kommer att migrera dina videor åt dig över tid.
[Mer information] {https://linktointernalhelppage.com}
Innan migreringen ska du prata om migreringsplanen
Du kommer åt Stream (klassisk), som ersätts av den nya upplevelsen, Stream (i SharePoint). Du kan inte längre ladda upp videor här, utan i stället ladda upp dina videor till SharePoint, Teams, Yammer eller OneDrive. Migreringen påbörjas (datum). När innehållet har migrerats visas det inte längre i Stream (klassisk).)
[Mer information och var du hittar migrerat innehåll] {https://linktointernalhelppage.com}
Under migreringen
Du kommer åt Stream (klassisk), som ersätts av den nya upplevelsen, Stream (i SharePoint). Du kan inte längre ladda upp videor här, utan i stället ladda upp dina videor till SharePoint, Teams, Yammer eller OneDrive. Migreringen pågår. Under migrering kommer innehållet att vara skrivskyddat. När innehållet har migrerats visas det inte längre i Stream (klassiskt).)
[Mer information och var du hittar migrerat innehåll] {https://linktointernalhelppage.com}
Efter migreringen innan du inaktiverar klientorganisationen
Du kommer åt Stream (klassisk), som ersätts av den nya upplevelsen, Stream (i SharePoint). Du kan inte längre ladda upp videor här, utan i stället ladda upp dina videor till SharePoint, Teams, Yammer eller OneDrive. Migreringen är nästan klar. Om du har kvar innehåll i Stream (klassisk) vi inte migrerade, som du känner att du fortfarande behöver, kan du ladda ned och ladda upp det manuellt själv till önskad plats.
[Mer information och var du hittar migrerat innehåll] {https://linktointernalhelppage.com}
Ändra Stream app för att gå till Stream (i SharePoint)
För att hjälpa användarna att skapa vana att använda videor i Stream (i SharePoint) bör du ändra Stream-appen i Microsoft 365-programstartaren så att den går till startsidan för Stream i Office i stället för Stream (klassisk).
Information om hur du konfigurerar finns i anvisningarna i artikeln Stream startsida...
Blockera uppladdning av nya videor till Stream (klassisk)
För att minska antalet videor måste du migrera så att användarna inte kan ladda upp nya videor till Stream (klassisk). Aggregerad analys från videor som laddats upp till Stream (klassisk) under det senaste året visar att:
- 50 % av videorna visas inte efter 17 dagar från uppladdningen
- 75 % av videorna visas inte efter 81 dagar från uppladdningen
- 80 % av videorna visas inte efter 104 dagar från uppladdningen
Om du blockerar uppladdningen av nya videor till Stream (klassisk) nu kommer antalet videor som användarna bryr sig om att migreras att vara mycket mindre över tid.
Med hjälp av den befintliga inställningen Stream (klassisk) kan du blockera alla användare från att ladda upp, tillåta att endast vissa personer laddar upp eller skapa en AD-säkerhetsgrupp och endast tillåta att personer i den säkerhetsgruppen laddar upp.
Konfigurera interna hjälpsidor
Du måste hålla användarna medvetna om alla ändringar och migreringsplaner. Att konfigurera en intern SharePoint-webbplats eller en uppsättning hjälpsidor kommer verkligen att räcka långt. Du kan länka till dessa hjälpsidor från det anpassade meddelande som du kan lägga till i Stream (klassisk). Här är till exempel en del av den information som du förmodligen vill ha på dina interna hjälpsidor:
- Planer på att migrera: Prata om datum när du vill påbörja migreringen, när du blockerar uppladdning i Stream (klassisk) och preliminärt när du vill slutföra.
- Så här använder du Stream på SharePoint: Använd och länka till informationen i dokumentationen för offentlig hjälp om Stream (i SharePoint). Till exempel:
- Målplatser för migrerat innehåll: När innehållet har migrerats vill du förmodligen ge användarna en lista med länkar till Stream (klassisk) grupper & kanaler och var den nya länken till innehållet som flyttades till i SharePoint.
- Information om alla åtgärder som du vill ha från användare. Vare sig det gäller feedback om vilka videor som ska migreras eller deras mål eller tidslinjer osv.
Interna workshops
Ingenting fungerar bättre än att lägga ett ansikte bakom administratörsmeddelanden och mänsklig beröring och försöka förklara vad som händer. Att vara värd för intern workshop om "hur saker fungerar" i Stream (i SharePoint) eller "Kontorstid" med experter, fungerar bättre än långa e-postmeddelanden och "How to"-artiklar. Användarna kan ställa frågor om att använda Stream (i SharePoint). Se till att du registrerar dessa sessioner och ger dem till dina användare för att watch om de inte kan ansluta personligen.
Inaktivera åtkomst till Stream (klassisk)
Om du inte vill att användarna ska få åtkomst till Stream (klassisk) längre kan du ta bort Stream klassisk åtkomst för slutanvändarna genom att följa stegen som beskrivs här
Se även
Guide för migreringsstrategier
Guide för implementeringsstrategier
Översikt över migrering till Stream (i SharePoint)
Migrera dina videor från Stream (klassisk) till Stream (i SharePoint)
Information om migreringsverktyg
Mer information om Stream (i SharePoint)
Funktioner och översikt över Stream (i SharePoint)
Kontakta Stream utvecklingsteamet för att ge oss feedback och lära dig mer om Microsoft Stream