Stream migreringsverktygsrapporter, behörigheter och inbäddningsstöd
Viktigt
Läs migreringsöversikten för att få en sammanfattning av processen. Mer information och länkar till alla viktiga artiklar och sidor finns i migreringsprocessen & checklista .
Om du har frågor eller feedback om migreringsverktyget kan du gå med i kundens kontorstid för att prata direkt med vårt teknikteam.
Granska tidslinjen för Stream (klassisk) tillbakadragning eftersom några av datumen har utökats för att ge kunderna mer tid för migrering.
Den här artikeln beskriver olika migreringsartiklar som behöver en detaljerad förklaring.
Du kan ladda ned videon om du vill lära dig hur du genererar och läser en inventeringsrapport.
Stream (klassisk) videorapport
Det är en inventeringsrapport för alla videor i Stream (klassisk) och ger en massa metadatainformation. Rapporten hjälper dig att planera migreringen och fatta beslut om vilken video som ska migreras till Stream (i SharePoint). Utdata är en CSV-fil med en rad för varje video i Stream (klassisk). Vi har också skapat ett exempel på Power BI Desktop rapportmall som du kan använda för att analysera, filtrera och förstå inventeringsdata.
Obs!
Stream administratörsrollen är en förutsättning för att köra rapporten
Rapporten innehåller följande information för varje video.
- Videoidentifierare: Finns även i slutet av URL:en när du spelar upp en Stream (klassisk) video
- Videons namn
- Videotillstånd: Se följande definition
- Skapad = Posten har skapats men uppladdningen har inte startats
- Ladda upp = Videon laddas upp
- Bearbetning = Uppladdningen lyckades men bearbetas för närvarande
- Slutförd = Bearbetningen slutfördes
- Borttaget = Mjukt borttaget (tillgängligt i papperskorgen)
- Fel = Fel vid uppladdning eller bearbetning
- Live = Livesändning pågår
- Beskrivning av video
- Publicerat datum
- Senaste visningsdatum: Datum då videon senast visades. Det här datumet har registrerats sedan omkring juli 2021. Alla videor som laddats upp och visats före juli 2021 skulle ha det här fältet som tomt, även om det visades.
- Storlek: I byte
- Antal visningar
- Antal gilla-markeringar
- Innehållstyp: kan ta följande värden
- Generiska
- Möte
- Livehändelse
- Sekretessläge: Kan ta följande värden
- Organisation: synlig för alla i organisationen
- Privat: synlig för ett fåtal utvalda personer
- Skapare: Email ID för den ursprungliga uppladdaren av videon.
- Ägare: Innehåller e-post-ID för användare eller Microsoft 365-grupp. Kan vara flera individer och/eller grupper. Från och med den 30 juni 2023 nämns även Stream grupp, företagskanal och e-postaktiverad säkerhetsgrupp i kolumnen om de är markerade som ägare till videon. Vi har också förbättrat formatet för den här kolumnen genom att lägga till containertypen före namnet på containern
- Container (ID, Namn, Typ, Email): De är användbara om du vill mappa videor till containrar eftersom verktyget visar data på containernivå.
- Container Microsoft Entra ID: Microsoft Entra-ID:t. För vissa containrar skiljer de sig från container-ID:t, till exempel användarcontainrar. Det hjälper administratörer att mappa information på organisationsnivå med inventeringsrapporten.
- Migrerat mål: Videons migrerade plats.
- ContainerVideosInClassicUI: Visar antalet videor per container i Stream (klassisk). Det kan skilja sig från antalet videor som migreras via samma container i verktyget.
- IsEligibleForMigration: Ja eller Nej, beroende på om videon är berättigad till migrering.
- IsRemigrationNeededed: Ja/Nej. Den här kolumnen identifierar de videor som måste invandras på grund av statussynkroniseringsproblem. Detta hjälper dig att identifiera innehåll, som migrerades före den 15 augusti 2023 men deras omdirigeringar inte startade, inte togs bort mjukt från Stream (klassisk) eller att målkolumnen i inventeringsrapporten inte fylldes i. För att lösa dessa problem måste de invandras av administratören. IMP: Eftersom det tar upp till 48 timmar innan nya migreringars status synkroniseras visas även nyligen migrerade videor som kräver återmigrering tills statussynkroniseringen har slutförts från serverdelen. Vi rekommenderar att du väntar ett par dagar efter migreringen för att på ett tillförlitligt sätt identifiera containrar som behöver återmigrering.
Videor är inte berättigade till migrering
Videor som inte är berättigade till migrering är därför:
Videor som inte publiceras eller i utkast, vilket innebär att den enda personen som kan se det, är den ursprungliga uppladdaren. Administratörer bör be dessa användare att publicera sin video så att de väljs av migreringsverktyget.
Videor som är i bearbetnings- eller uppladdningsfeltillstånd och därmed inte kan spelas upp. De kan aldrig migreras.
Videor som tas bort av användaren och finns i papperskorgen
Om du vill identifiera berättigade videor via rapporten letar du efter radobjekt som uppfyller följande kriterier.
- Tillstånd antingen Bearbetning eller Slutfört
- Publicerades
- Inget container-ID
Rapportformat
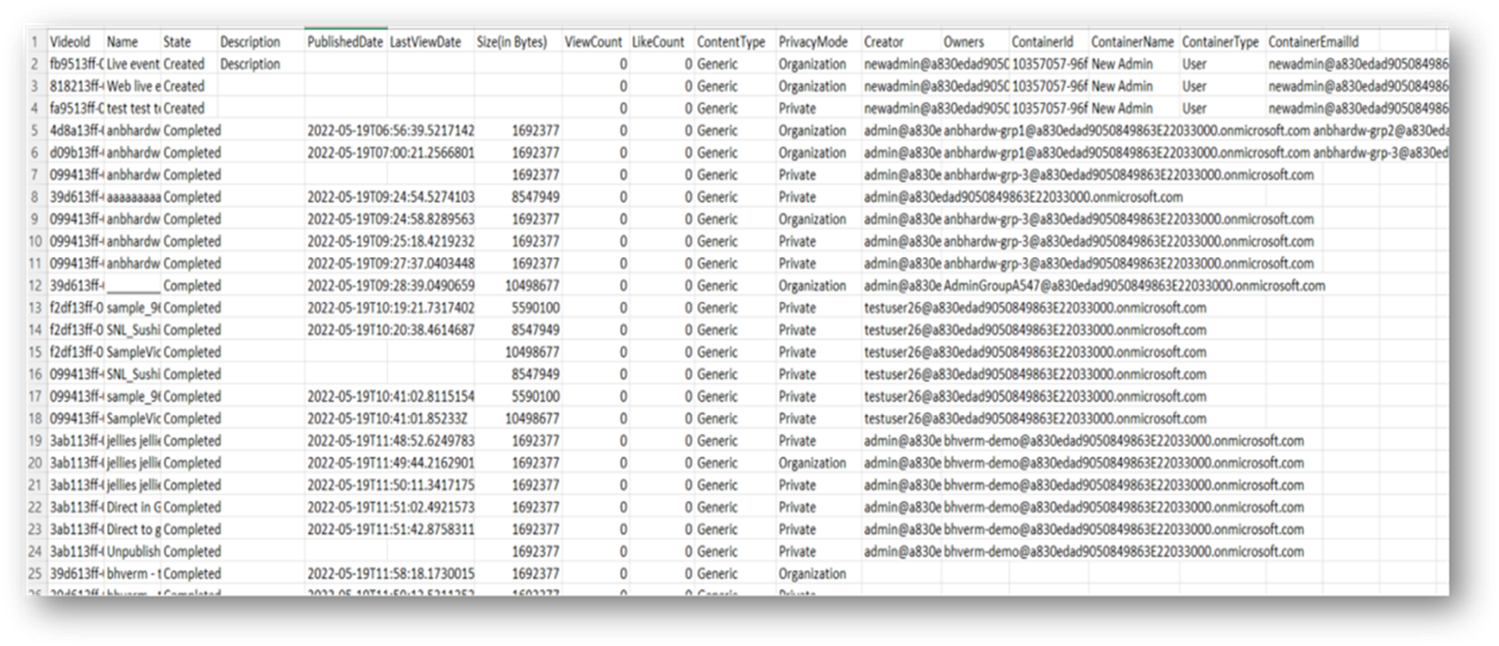
Viktig information om rapporten:
- Senaste visningsdatum: Det här datumet har registrerats sedan omkring juli 2021. Alla videor som laddats upp och visats tidigare skulle ha det här fältet som tomt
Steg för att köra skriptet
- Gå till Stream Admin Inställningar –> Stream migrering –> Rapporterar och laddar ned skriptet

- Kopiera Stream-token från webbläsaren och spara den i en fil.
- Öppna webbläsaren, tryck på F12 och gå till Stream-portalen
- Välj på fliken Nätverk och filtrera efter refreshtoken. Av de två begärandena till vänster väljer du den med begärandemetoden – GET.
- Leta efter auktoriseringshuvud i begärandehuvuden och kopiera värdet efter "Bearer"
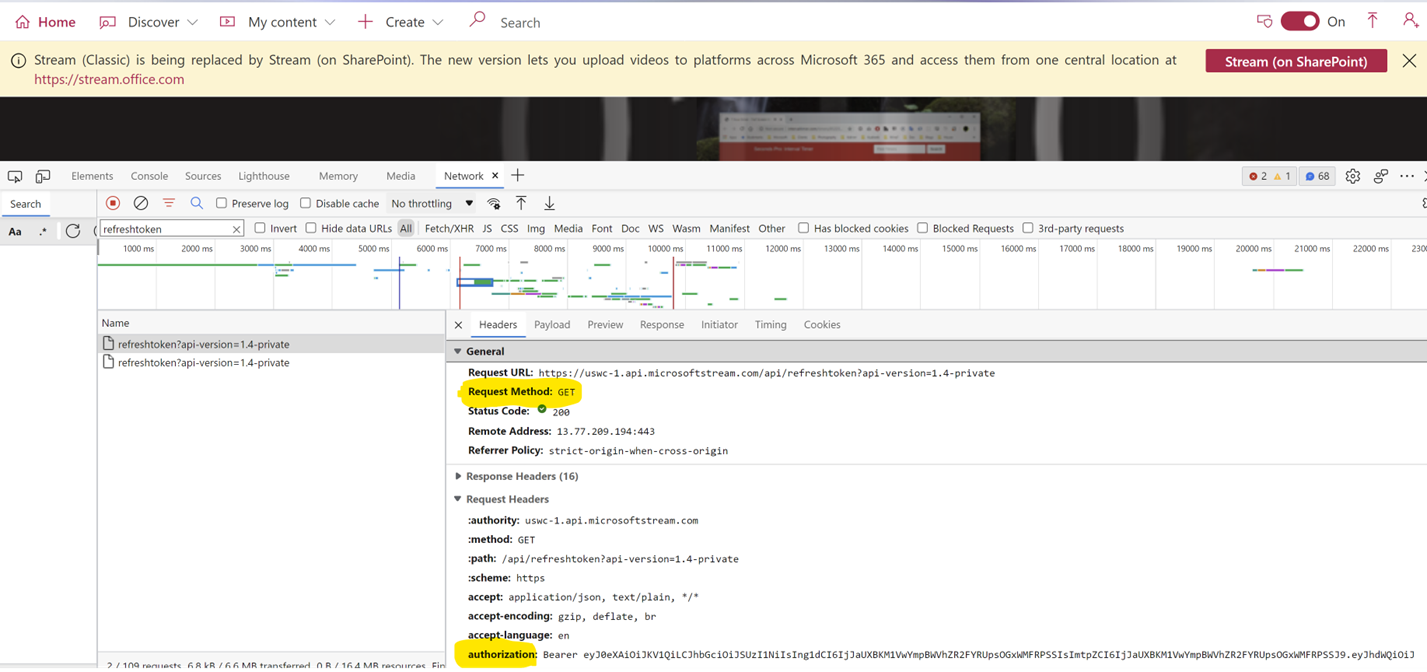
- Spara den i en fil med följande adress, till exempel: C:\Användares<alias>\Documents\StreamReportGenerator\token.txt

Uppdatera token för stora klientorganisationer
- Stora klienter kan behöva ange token mer än en gång, eftersom token upphör att gälla efter en timme
- Uppdatera tokenfilen med den senaste token från webbläsaren och kör skriptet igen
- Öppna PowerShell och kör skriptet genom att tillhandahålla fyra indata:
- InputFile(Obligatorisk): Filsökväg för att importera Stream-token
- OutDir (obligatoriskt): Mappsökväg där slutrapporten och några mellanliggande filer lagras
- AadTenantId (obligatoriskt): Microsoft Entra klientorganisations-ID för klientorganisationen
- ResumeLastRun (valfritt): En sant/falsk flagga för att styra om körningen ska återupptas från den senaste körningen eller börja hämta alla videor igen från början. Standard = true
- PublishedDateLe (valfritt): Hämtar videoposter för vilka publicerat datum är mindre än värdet. Exempel: "2022-07-15"
- PublishedDateGe (valfritt): Hämtar videoposter som Publicerat datum är större än värdet. Exempel: "2022-01-15"
Exempel på användning
.\StreamClassicVideoReportGenerator_V1.11.ps1 -AadTenantId "000000000-0000-0000-00000-000000000000" -InputFile "C:\Users\alias\Desktop\token.txt" -OutDir "C:\Users\alias\Desktop" -ResumeLastRun true
.\StreamClassicVideoReportGenerator_V1.11.ps1 -AadTenantId "000000000-0000-0000-00000-0000000000000" -InputFile "C:\Users\alias\Desktop\tokentxt" -OutDir "C:\Users\alias\Desktop" -ResumeLastRun true -PublishedDateLe "2022-07-15" -PublishedDateGe "2022-01-15"
- Skriptet börjar köras och hämtar data från rapport-API:er
- Svaret från API-anropen lagras i mappen StreamClassicVideoReport under mappen OutDir
- När skriptkörningen är klar är den slutliga rapportens CSV:er tillgängliga i mappen StreamClassicVideoReport (sökvägen visas i konsolen)
- I mappen StreamClassicVideoReport genereras en ny mapp för varje körning av skriptet. CSV-filerna i dessa mappar innehåller videodata för din klientorganisation
- Inventeringsrapport visar endast de containrar som har minst en video tilldelad till sig enligt tilldelningshierarkin. Information om vilka containrar där ingen video har tilldelats och därför inte är tillgängliga i inventeringsrapporten finns här.
Observera:
- Öppna inte de genererade filerna medan skriptet körs. Det leder till fel under skriptkörningen
- De genererade filerna kan ha dubblettposter för en video
Återuppta skriptet om det uppstod ett fel
- Om skriptet stoppas halvvägs på grund av problem med nätverk/datorer kan Admin köra skriptet igen och det återupptas från den punkt då det stoppades
- Som standard är cv-flaggan sann. Om du vill starta en ny körning skickar du parametern ResumeLastRun som "false"
Exempel: .\StreamClassicVideoReportGenerator_V1.11.ps1 -AadTenantId "00000000-0000-0000-0000-00000000000000" -InputFile "C:\Users\alias\Desktop\token.txt" -OutDir "C:\Users\alias\Desktop" -ResumeLastRun false
Felsöka fel
Om du vill ha hjälp med felsökning vid fel kan du dela log.txt och state.csv filer som genererats under OutDir-mappen .
Exempel på Power BI-analysrapport
Senast uppdaterad till v1.04
För att analysera utdata från inventeringsrapporten skapade vi ett exempel Power BI Desktop mall som matar in csv-filernas utdata från skriptet. Power BI-exempelrapporten hjälper dig att bättre förstå vilket innehåll som finns i Stream (klassisk), vem det tillhör och om det är inaktuellt. Du kan använda den här rapporten för att avgöra vilka containrar du vill migrera.
Obs!
Vi tillhandahåller den här exempelmallen som den är. Det är tänkt att vara en snabbstart för migreringsanalysen. Ta gärna vårt exempel, justera det och skapa dina egna rapporter från det. Vi tillhandahåller inte stöd för själva mallen. Om du hittar problem med det eller har förslag gör vi vårt bästa för att åtgärda dem när vi har tid.

Så här kör du analysrapporten
Ladda ned powerBI-exempelmallen som analyserar csv-Stream (klassisk) inventering. Mallversionen uppdaterades senast till ver 1.04. Kontrollera att du använder den senaste versionen.
Öppna den nedladdade .pbit-filen i PowerBI Desktop
Ange den lokala filsökvägen till mappen som innehåller .csv exporter som genererats från skriptet (ta bort avslutande omvänt snedstreck i slutet av sökvägen)
Exempel: C:\StreamClassicVideoReport\20221013T1155251021
Välj Läs in
Målmappningsrapport
Om din SharePoint har fler än 100 000 webbplatser kanske microsoft 365 grupp autodestination mappning inte fungerar perfekt. Du kan använda samma inventeringsrapport för att fylla i de poster som saknas. Följ följande steg:
Från knappen "Ladda upp mål" på fliken Migreringar laddar du ned mallen MigrationDestination (CSV). Använd den här filen som indata till skriptet.
Kör följande kommando och skicka filen i steg 1 som paramvärde till "MigrationDestinationCsvFilePath".
Exempel på användning
.\StreamClassicVideoReportGenerator_V1.11.ps1 -AadTenantId "000000000-0000-0000-00000-0000000000000" -InputFile "C:\Users\alias\Desktop\token.txt" -OutDir "C:\Users\alias\Desktop" -CreateDestinationPathMappingForM365GroupContainers true -MigrationDestinationCsvFilePath "C:\Users\Username\Desktop\MigrationDestinations.csv"
Utdata:
En ny csv-fil med namnet "MigrationDestinationMappingForM365GroupContainers_guid.csv" skapas i OutDir. Ladda upp den här filen till MigrationTool via "Ladda upp mål".
En loggfil logs_guid.txt skapas också, som kan användas för att undersöka eventuella fel.
Pratbubblar:
- För Microsoft 365-grupper som inte har en länkad SharePoint-webbplats ger autofyll via ovanstående skript en tom sökväg. Tilldela manuellt i sådana fall.
- Skriptet kräver att ExchangeOnline-cmdleten är installerad i PowerShell för att kunna anropa ExchangeOnline API Get-UnifiedGroup. Det hanteras i skriptet och för att installera den här cmdleten krävs system Admin åtkomst. Kör skriptet i upphöjt läge första gången.
- ExchangeOnline-API:er kan endast anropas av ExchangeOnline-administratörer. Hitta de behörigheter som krävs för att köra en Exchange-cmdlet
Skript för att åtgärda behörigheter för Stream (klassisk)
Ladda ned skriptet för att åtgärda behörigheter i Stream (klassisk)
Se dokumentationen om det här skriptet för att känna till dess olika lägen och det syfte som var och en utför.
Kontrollera att skriptet och dess beroenden är korrekt konfigurerade enligt steg 4. Identifiera det läge som du vill köra: Läge 1, Läge 2 eller Läge 3.
Bestäm om du vill köra skriptet med flaggan Återuppta inställd på sant eller falskt.
- Om du väljer att köra skriptet med resume-flaggan inställd på false börjar skriptet bearbeta värdena från början.
- Om du väljer att köra skriptet med resume-flaggan inställd på true återupptas skriptet automatiskt där det slutade i föregående körning. Skriptet körs som standard endast med flaggan Resume false (Återuppta falskt)
Ange följande indatafiler som är specifika för det läge som du har valt:
- Läge 1: Förbered en CSV-fil med kolumnnamnen ContainerID och ContainerType. Det här läget accepterar Microsoft 365 Group, Företagskanal, Stream Group som indata.Ladda ned exempelindatafil
- Läge 2: Förbered en CSV-fil med kolumnnamnen VideoId, ContainerId och ContainerType. Det här läget accepterar Microsoft 365 Group, CWC och User Containers som indata för container-ID. Ladda ned exempelindatafil
- Läge 3: Förbered en CSV-indatafil med kolumnnamnen ContainerID och ContainerType. Det här läget accepterar endast Microsoft 365-gruppen som indata för container-ID.Ladda ned exempelindatafil
Skriptutdata som genereras av varje läge lagras i respektive katalog. Katalogstrukturen skulle vara gemensam för alla lägen:
ModeName_TimeStamp
Ut: Den här katalogen innehåller utdatafiler
Tillstånd: Den här katalogen innehåller tillståndsfilernaAdmin token krävs för att köra skriptet och kan extraheras på samma sätt som för inventeringsrapport.
Exempel på användning
.\StreamPermissionUpdate_V1.1.ps1 -AadTenantId "000000000-0000-0000-00000-000000000000" -OutDir "C:\Users\alias\Desktop" -Resume $false -tokenFilePath "C:\Users\alias\Desktop\token.txt"
När du kör kommandot ovan uppmanas du att välja läge och ange CSV-sökväg i kommandotolken.

- Utdatafilerna för olika lägen har följande kolumner:
- Läge 1: ContainerId, VideoId, Namn, Beskrivning, Behörigheter för video.
- Läge 2: VideoId,ContainerId,ContainerType,Status, Fel.
- Läge 3: VideoId , ContainerId , Status , Fel.
Behörigheter och mål
I det här avsnittet beskrivs hur behörigheter speglas mellan Stream (klassisk) och Stream (i SharePoint).
Vi har redan diskuterat standardinställningarna för målplatsen för videomigrering. Administratörer kan överdriva våra standardinställningar. De kan antingen välja att ändra platsen för ett enda mål eller massvis.
Skillnader mellan behörigheter för Stream (klassisk) och Stream (i SharePoint)
I Stream (klassisk) kan en video ha flera ägare. I OneDrive och SharePoint (ODSP) kan en video ha flera ägare i SharePoint men alltid ha en enda ägare i OneDrive för företag (ODB).
ODSP har fysiska gränser, vilket innebär videor på en fysisk plats (till exempel en mapp eller ett dokumentbibliotek). Stream (klassisk) har mjuka gränser, vilket innebär att videor kan visas på flera platser och grupper som MyContent och Grupper.
Stream (klassisk) har äldre konstruktioner som Stream grupper eller en företagskanal. ODSP har Microsoft 365-grupper och kommunikationswebbplatser.
För en Microsoft 365-grupp i SharePoint har medlemmar i en grupp alltid redigeringsrättigheter. För Stream (klassisk) kan medlemmar ha redigerings- eller visningsrättigheter baserat på inställningen Deltagare när gruppen skapas.
Behörigheterna för en video mellan Stream (klassisk) och Stream (i SharePoint) speglas. Men på grund av ovanstående skillnader i behörighetsbeteende rekommenderar vi att du går igenom den här artikeln i detalj. När du är bekant med skillnaderna i behörigheter anger du anpassade behörigheter för några testvideor, migrerar dem och kontrollerar sedan att behörigheterna har fungerat som förväntat. Vissa videor är associerade med flera entiteter, till exempel användare, grupper, Stream grupper och en företagskanal. Migreringsmålet och behörigheterna för dessa videor med flera entiteter förklaras i följande fall.
Fall 1: Personlig video, enskilt ägarärende

Användare A laddar upp en video till Stream (klassisk). Videon visas aldrig i en grupp eller i en kanal och användare A är den enda ägaren. Standardmappning av migrering i Stream:
- Videon läggs till i mappen "Stream Migrerade videor" i användar-A:s OneDrive för företag. Användare A får ägarbehörighet som standard.
- Om en video är en Teams-mötesinspelning migreras den till mappen "Inspelningar" i samma mapp "Stream Migrerade videor".
- (Anpassad) Visningsbehörigheter anges för videon i OneDrive som matchar de behörigheter som angetts i Stream (klassisk). Tittarna kommer inte att kunna ladda ned filer.
Fall 2: Personlig video, flera ägare

Användare A laddar upp en video i Stream (klassisk) och delar ägarskapet med användare B. Videon visas aldrig i en grupp eller kanal. Standardmappning av migrering i Stream:
- Videon läggs till i mappen "Stream Migrerade videor" i användar-A:s OneDrive för företag. Användare A får ägarbehörighet som standard.
- Om videon är Teams-mötesinspelningar migreras den till mappen "Inspelningar" i samma mapp "Stream Migrerade videor".
- (Anpassad) Användare B får ägarbehörighet för videon.
- (Anpassad) Visningsbehörigheter anges för videon i OneDrive som matchar de behörigheter som angetts i Stream (klassisk). Tittarna kommer inte att kunna ladda ned filer.
- Användare B ser videon i "Delat med mig" i office.com, OneDrive osv. via Microsoft 365-sökning.
Fall 3: Gruppvideo, personligt och gruppägarärende

Användare A laddar upp en video för att Stream (klassisk) och delar ägarskapet med mappning av grupp A.Standardmigrering i Stream:
- Videon läggs till i mappen "Stream Migrerade videor" på Grupp A:s SharePoint-gruppwebbplats.
- (Anpassad) Vi bryter arv i mappen "Stream Migrerade videor" och den ärver inte några behörigheter från den överordnade webbplatsen. Dessutom tillämpar vi specifika behörigheter för mappen för att matcha dem för motsvarande gruppmedlemskap i Stream (klassisk). Filer i den här mappen fortsätter att ärva behörigheter från den.
- (Anpassad) Användare A tilldelas ägarbehörigheter för videon.
- Användare A ser videon i "Delat med mig" i office.com, OneDrive osv. via Microsoft 365-sökning.
- (Anpassad) Visningsbehörigheter anges för videon i SharePoint som matchar de behörigheter som angetts i Stream (klassisk). Tittarna kommer inte att kunna ladda ned filer.
- Om en video är Teams-mötesinspelningar migreras den till mappen "Inspelningar" i samma mapp "Stream Migrerade videor" och respektive Kanalmappar.
Fall 4: Gruppvideo, ärende för flera gruppägare

Användare A laddar upp en video för att Stream (klassisk) och delar ägarskap med både grupp A och grupp B. Standardmigreringsmappning i Stream:
- Den första Microsoft 365-gruppen som videon lades till i blir dess standardägare.
- Videon läggs till i mappen "Stream Migrerade videor" på Grupp A:s SharePoint-gruppwebbplats.
- (Anpassad) Vi bryter arv i mappen "Stream Migrerade videor" och den ärver inte några behörigheter från den överordnade webbplatsen A. Dessutom tillämpar vi specifika behörigheter för den här mappen för att matcha dem för motsvarande grupp A-medlemskap i Stream (klassisk). Filer i den här mappen fortsätter att ärva behörigheter från den.
- (Anpassad) Grupp B Microsoft 365-gruppmedlemmar tilldelas ägarbehörigheter för videon. De kommer inte att se den här videon i microsoft 365-gruppen direkt, men kommer fortfarande att ha åtkomst via Microsoft 365-sökning.
- (Anpassad) Den ursprungliga uppladdningen av videon i Stream (klassisk) har tilldelats ägarbehörighet och ser videon i "Delat med mig" i office.com, OneDrive osv. via Microsoft 365-sökning.
- (Anpassad) Visningsbehörigheter anges för videon i SharePoint som matchar de behörigheter som angetts i Stream (klassisk). Tittarna kommer inte att kunna ladda ned filer.
- Om videon är en Teams-mötesinspelning migreras den till mappen "Inspelningar" i samma mapp "Stream Migrerade videor" och respektive Kanalmappar.
Fall 5: Stream gruppvideo, flera gruppägare
Obs!
Stream grupper kommer från Office 365 Video till Stream (klassisk) migrering. Om du inte migrerade till Stream (klassisk) från Office 365 Video skulle det här fallet inte påverka dig.

Användare A laddar upp en video för att Stream (klassisk) och delar ägarskapet med både gruppen Stream och Microsoft 365 Grupp A som andra ägare av videon. Standardmappning av migrering i Stream:
- Mellan Microsoft 365 och Stream enda grupp väljs den första Stream enda gruppen som videon lades till i som mål.
- Administratörer kan skapa en ny SharePoint-webbplats eller använda en befintlig webbplats för att migrera innehållet i "Stream grupp"
- En "Stream Migrerade videor"-mappen på den översta nivån skapas i rotdokumentbiblioteket på webbplatsen ovan. Och en mapp (med gruppens namn) skapas i den här mappen på den översta nivån. Videon läggs sedan till i gruppens mapp.
- (Anpassad) Vi bryter arv i mappen "Stream Migrerade videor" och den ärver inte några behörigheter från den överordnade webbplatsen A. Dessutom tillämpar vi specifika behörigheter för enskilda gruppmappar för att matcha dem för motsvarande gruppmedlemskap i Stream (klassisk). Filer i den gruppspecifika mappen ärver behörigheter från den.
- (Anpassad) Grupp A Microsoft 365-gruppmedlemmar tilldelas ägarbehörigheter för videon.
- Grupp A-medlemmar ser inte den här videon direkt på sin gruppwebbplats, men kommer fortfarande att ha åtkomst via Microsoft 365-sökning.
- (Anpassad) Den ursprungliga uppladdningen av videon i Stream (klassisk) har tilldelats ägarbehörighet och ser videon i "Delat med mig" i office.com, OneDrive osv. via Microsoft 365-sökning.
- (Anpassad) Visningsbehörigheter anges för videon som matchar de behörigheter som anges i Stream (klassisk). Tittarna kommer inte att kunna ladda ned filer.
- Om videon är en Teams-mötesinspelning migreras den till mappen "Inspelningar" i respektive grupper och deras kanalmappar.
Fall 6: Företagskanalvideo, ärende för flera gruppägare

Användare A laddar upp en video för att Stream (klassisk) och delar ägarskapet med både företagskanalen och Microsoft 365 Grupp A som andra ägare av videon. Standardmappning av migrering i Stream:
- Mellan Microsoft 365-gruppen och företagskanalen väljs den första Microsoft 365-gruppen som videon lades till i som mål.
- Videon läggs till i mappen "Stream Migrerade videor" på Grupp A:s SharePoint-gruppwebbplats.
- (Anpassad) Vi bryter arv i mappen "Stream Migrerade videor" och den ärver inte några behörigheter från den överordnade webbplatsen A. Dessutom tillämpar vi specifika behörigheter för den här mappen för att matcha dem för motsvarande grupp A-medlemskap i Stream (klassisk). Filer i den här mappen fortsätter att ärva behörigheter från den.
- (Anpassad) Företagskanalen ser inte den här videon på deras webbplats, men videon kommer att vara tillgänglig för alla i organisationen med (EEEU) visningsbehörigheter via Microsoft 365-sökning.
- (Anpassad) Den ursprungliga uppladdningen av videon i Stream (klassisk) har tilldelats ägarbehörighet och ser videon i "Delat med mig" i office.com, OneDrive osv. via Microsoft 365-sökning.
- (Anpassad) Visningsbehörigheter anges för videon i SharePoint som matchar de behörigheter som angetts i Stream (klassisk). Tittarna kommer inte att kunna ladda ned filer.
- Om en video är Teams-mötesinspelningar migreras den till mappen "Inspelningar" i samma mapp "Stream Migrerade videor" och respektive Kanalmappar.
Fall 7: Företagskanalvideo, användarägarärende
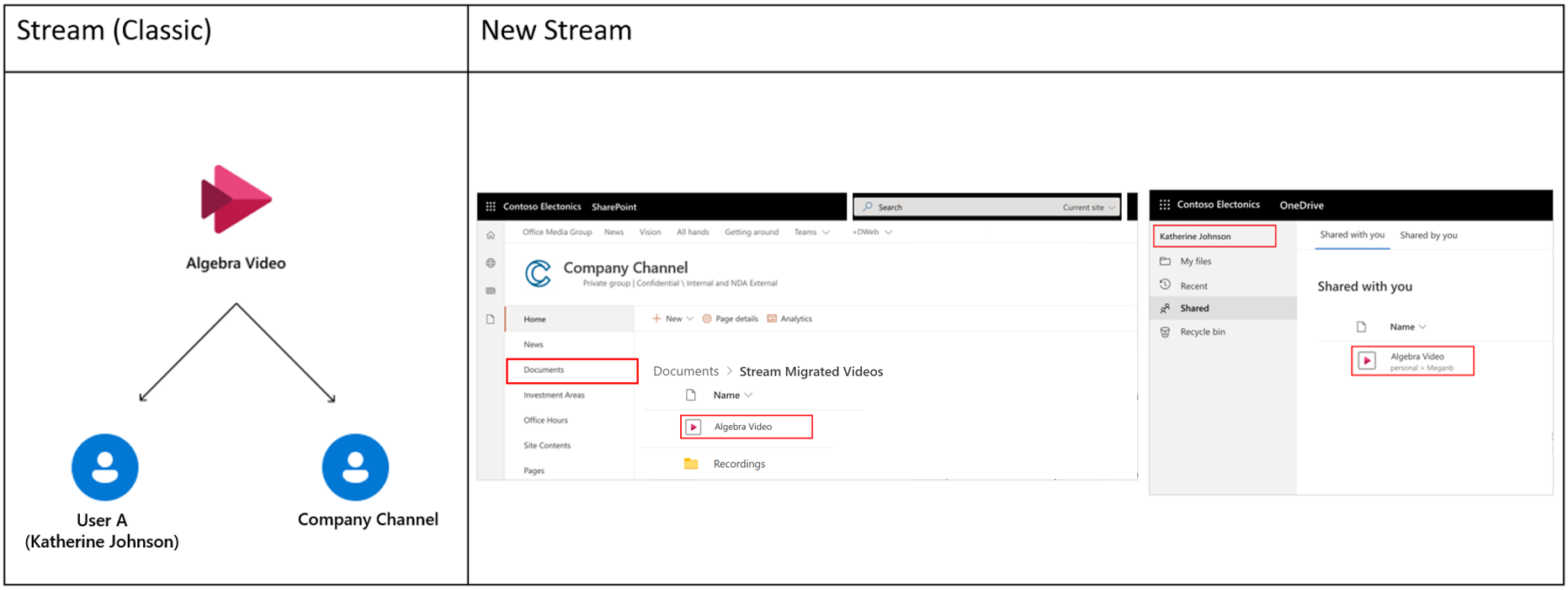
Användare A laddar upp en video för att Stream (klassisk) och associerar den med företagskanalen. Standardmappning av migrering i Stream
- Mellan flera användare och företagsomfattande kanaler väljs den första företagsomfattande kanal som videon lades till i som mål.
- Administratörer kan skapa en ny SharePoint-webbplats eller använda en befintlig webbplats för att migrera innehållet i en "företagsomfattande kanal".
- En "Stream Migrerade videor"-mappen på den översta nivån skapas i rotdokumentbiblioteket på webbplatsen ovan. Och en mapp (med kanalens namn) skapas i den här mappen på den översta nivån. Videon läggs sedan till i kanalens mapp.
- (Anpassad) Vi bryter arv i mappen "Stream Migrerade videor" och den ärver inte några behörigheter från den överordnade webbplatsen A. Dessutom använder vi EEEU-vybehörighet i den här mappen på den översta nivån. Filer i kanalmappen ärver behörigheter från den överordnade kanalmappen.
- (Anpassad) Den ursprungliga uppladdningen av videon i Stream (klassisk) har tilldelats ägarbehörighet och ser videon i "Delat med mig" i office.com, OneDrive osv. via Microsoft 365-sökning.
- (Anpassad) Visningsbehörigheter anges för videon som matchar de behörigheter som anges i Stream (klassisk). Tittarna kommer inte att kunna ladda ned filer.
- Om videon är Teams-mötesinspelningar migreras den till mappen "Inspelningar" i respektive kanalmapp.
Med tanke på ovanstående rekommenderar vi att du:
- Migrera flera grupper med endast Stream på en enda plats och migrera företagsomfattande kanaler till en enda webbplats. Migrera inte båda till samma webbplats.
- Migrera inte alla kanaler eller grupper med endast Stream till enskilda webbplatser eftersom anpassade behörigheter som angetts för varje fil kommer att ta slut på kvoterna på SharePoint-webbplatsnivå.
- Föredrar standardinställningar för de flesta migreringsmål. Migrera Microsoft 365-grupper till sina befintliga webbplatser och användare till motsvarande ODB.
Orsaker till ovanstående beslut
- Om du håller ihop videor i en grupp ser du till att de överensstämmer med SharePoint-behörighetsmodellen. Dessutom kan användarna se alla sina videor på ett och samma ställe. Om standardvärden inte har valts för videor i en grupp migreras vissa gruppvideor till enskilda användares ODB.
- För en video som är associerad med både en Stream och en Microsoft 365-grupp flyttar vi videon till den förra, eftersom vi inte kan tilldela behörigheter till en Stream enda grupp i SharePoint
- Om du bestämmer dig för att flytta Microsoft 365-gruppen först kommer den inte att ha de vanliga videorna eftersom dessa videor flyttas med den Stream enda gruppen.
- Om du å andra sidan migrerar gruppen med endast Stream först migrerar vi alla videor, inklusive vanliga, och anger behörigheter för Microsoft 365-gruppen på de vanliga. Det är möjligt eftersom det redan finns en Microsoft 365-gruppidentitet i ODSP. Tvärtom är dock inte möjligt.
- För videor som är associerade med både en företagskanal och en Microsoft 365-grupp skulle vi på samma sätt flytta videon till den senare eftersom det inte går att ange behörigheter för företagskanalen (videor är synliga för alla i organisationen).
- Att flytta videor till företagskanalmappar är att föredra framför att lägga till dem i en användares ODB eftersom vi får fördelar med att hålla ihop videon i företagskanalen.
Sammanfattningsvis följer vi den här ordningen om en video är associerad med flera entiteter, till exempel en Microsoft 365-grupp, Stream grupp och en företagskanal:

Detaljerade behörighetsscenarier
Tabellen nedan visar vad som händer med användarbehörigheterna i olika fall:
| En enhet | SharePoint (offentlig grupp, privat grupp eller comms-webbplats) | |
|---|---|---|
| Användare A (skapare & endast ägare) Överordnad container: Användare A^ |
#1. Plats: Användare A:s ODB Användare A har ägaråtkomst till filer och mappar. Tittare – punkt  #2. Plats: Alla andra ODB #2. Plats: Alla andra ODBAnvändare A och annan person får ägaråtkomst till filer & mapp.  |
#3. Användare A får ägaråtkomst och webbplatssamlingsadministratören får ägaråtkomst till alla filer och mappar.  |
| Användare A (skapare) och användare B (andra ägare) Överordnad container: Användare A |
#4. Plats: Användare A:s ODB Användare A har ägaråtkomst till filer och mappar. Användare B har endast ägaråtkomst till videofilen. Användaren B ser inte SMVF-mappen. Användare B kan söka efter filen och watch videon.  #5. Plats: Användare B:s ODB Både användare A och Användare B har ägaråtkomst till alla filer och mappar.  |
#6. Användare A får ägaråtkomst och webbplatssamlingsadministratören får ägaråtkomst till alla filer och mappar. Användare B har endast ägaråtkomst till videofilen och ser inte SMVF^.  |
| Användare A med grupp A Överordnad container: Grupp A |
#7. Plats: Användare A:s ODB Användare A får ägaråtkomst till filer och SMVF. Gruppmedlemmar har redigerings- eller visningsbehörigheter baserat på inställningen för deltagarflaggan i Stream (klassisk) för alla filer och SMVF. Microsoft 365 grupp A-medlemmar bör läggas till som ägare av filen. De kan bara watch videon och söka efter den, men de kan inte se filerna eller mappen i  |
#8. Plats: Gruppera en offentlig webbplats Grupp A-ägare får åtkomst till alla filer och SMVF. Grupp A-medlemmar får visningsprogram /Redigera åtkomst baserat på deltagarflaggan i Klassisk. Användare A har endast ägaråtkomst till videofiler och ser inte SMVF. 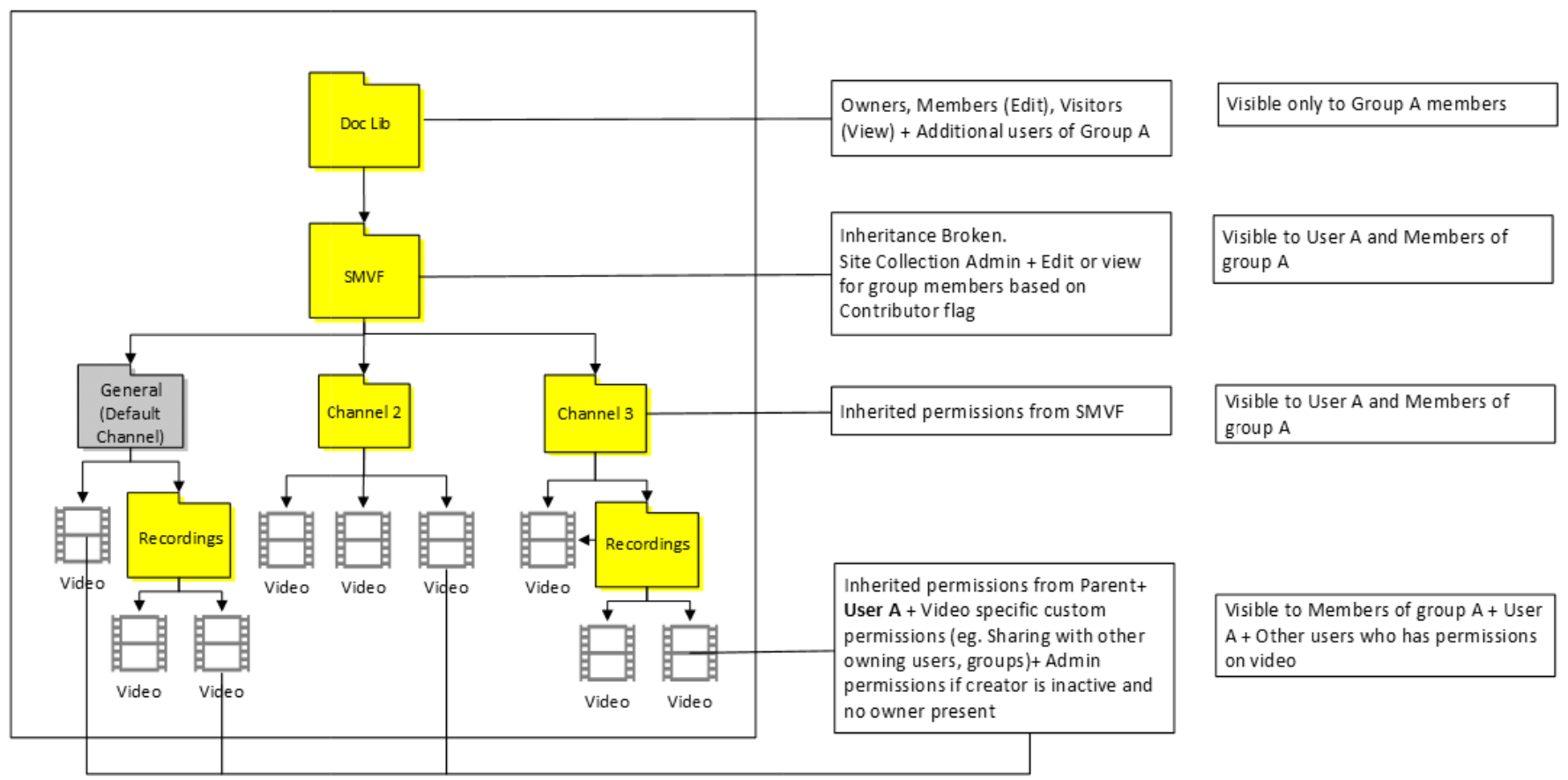 #9. Plats: Alla andra offentliga gruppwebbplatser Gruppägaren får åtkomst till alla filer och SMVF. Grupp A-medlemmar får visnings-/redigeringsåtkomst baserat på deltagarflaggan i Klassisk. De andra gruppmedlemmarna får ingen åtkomst eftersom vi bryter arv på SMVF. Användare A har endast ägaråtkomst till videofilen och ser inte SMVF.  |
| Användare A med grupp A och grupp B Överordnad container: Grupp A |
#10. Plats: Användare A:s ODB Användare A får ägaråtkomst till filer och SMVF. Grupp A-medlemmar har redigerings- eller visningsbehörigheter baserat på inställningen för deltagarflaggan i Stream (klassisk) på alla filer och SMVF Grupp B-medlemmar har redigerings- eller visningsbehörigheter baserat på inställningen för deltagarflaggan i Klassisk, men bara på filen.  |
#11. Plats: Gruppera en offentlig webbplats Grupp A-ägare får åtkomst till alla filer och SMVF. Grupp A-medlemmar får visningsprogram /Redigera åtkomst baserat på deltagarflaggan i Klassisk. Grupp B-medlemmar har redigerings- eller visningsbehörigheter baserat på inställningen för deltagarflaggan i Klassisk, men bara på filen. Användare A har endast ägaråtkomst till videofilen och ser inte SMVF.  #12. Plats: Alla andra offentliga gruppwebbplatser Gruppägaren får åtkomst till alla filer och SMVF. Grupp A-medlemmar får visnings-/redigeringsåtkomst baserat på deltagarflaggan i Klassisk. De andra gruppmedlemmarna får ingen åtkomst eftersom vi bryter arv på SMVF. Grupp B-medlem har redigerings- eller visningsbehörigheter baserat på inställningen för deltagarflaggan i Klassisk, men bara på filen. Användare A har endast ägaråtkomst till videofilen och ser inte SMVF.  |
| Användare A med Microsoft 365 Grupp A och CWC Överordnad container: Grupp A |
#13. Plats: Användare A ODB Användare A får ägaråtkomst till filer och SMVF^. Grupp A-medlem har redigerings- eller visningsbehörigheter baserat på inställningen för deltagarflaggan i Stream (klassisk) på alla filer och SMVF. EEEU-vybehörigheter tillämpas på filen. Och alla i företaget kommer att kunna watch videon  |
#14. Plats: Gruppera en offentlig webbplats Grupp A-ägare får åtkomst till alla filer och SMVF. Grupp A-medlemmar får visningsprogram /Redigera åtkomst baserat på deltagarflaggan i Klassisk. Behörigheten endast EEEU-vy tillämpas på filen. Och alla i företaget kommer att kunna watch videon. Användare A har endast ägaråtkomst till videofilen och ser inte SMVF^.  #15. Plats: Alla andra offentliga gruppwebbplatser Gruppägaren får åtkomst till alla filer och SMVF. Grupp A-medlemmar får visnings-/redigeringsåtkomst baserat på deltagarflaggan i Klassisk. EEEU-vybehörigheter tillämpas och därför kan alla i företaget watch videon. Användare A har endast ägaråtkomst till videofilen och ser inte SMVF^. 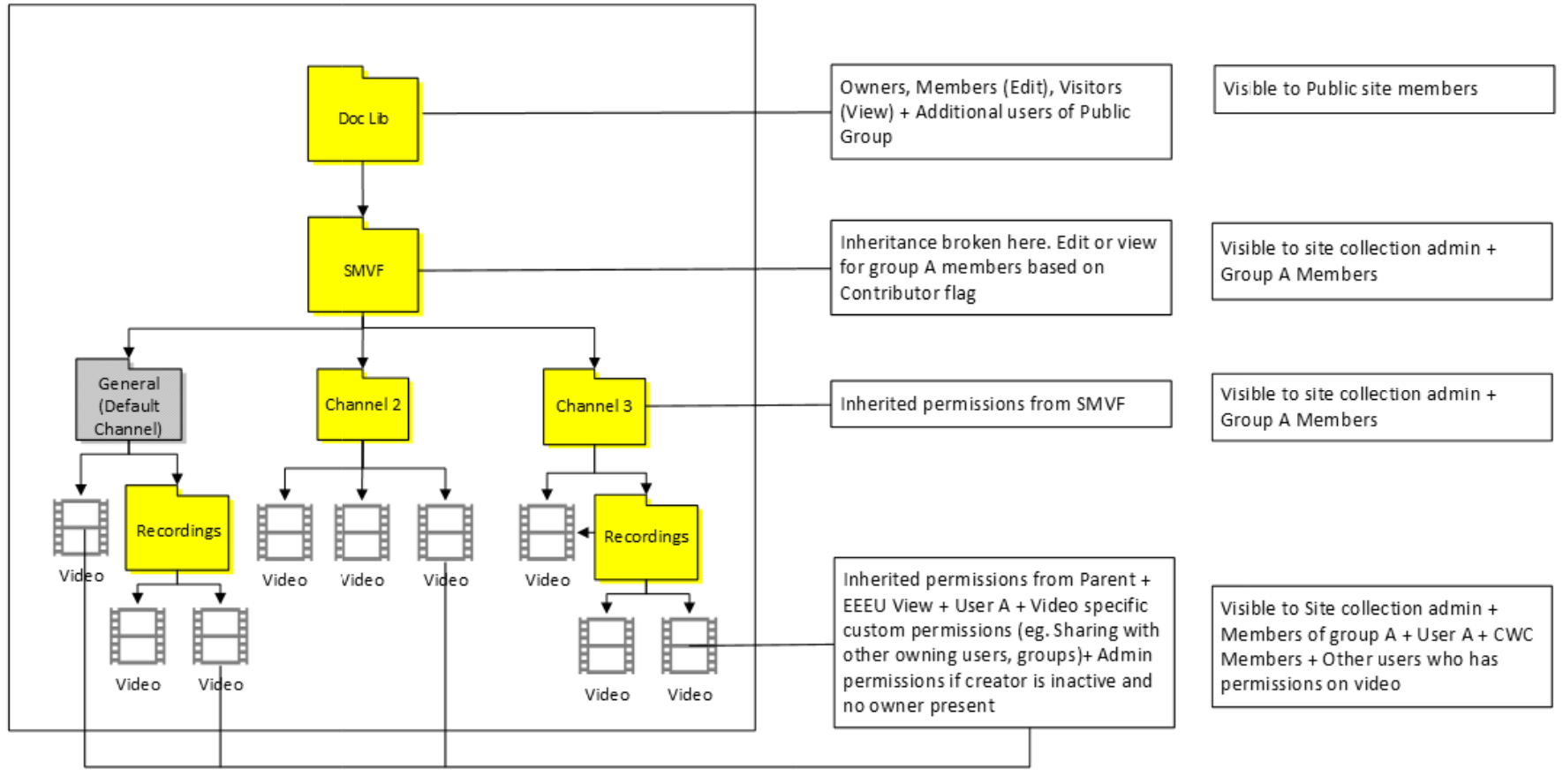 |
| Användare A med Microsoft 365 Grupp A och SoG Överordnad grupp: SoG |
#16. Plats: Användare A ODB Användare A får ägaråtkomst till filer och SMVF^. Grupp En medlem har redigerings- eller visningsbehörigheter baserat på inställningen för deltagarflaggan i Stream (klassisk) endast i videon. Alla ägare, läsare och medlemmar i SoG får individuellt motsvarande behörigheter för den här SoG-namngivna mappen i SMVF.  |
#17. Plats: Valfri webbplats Gruppägaren får åtkomst till alla filer och SMVF. Gruppmedlemmar får visningsprogram/Redigera åtkomst baserat på deltagarflaggan i Klassisk endast i videon. Alla ägare, läsare och medlemmar i SoG får individuellt motsvarande behörigheter för den här SoG-namngivna mappen i SMVF. Användare A har endast ägaråtkomst till videofilen  #18. Plats: Alla andra offentliga gruppwebbplatser Gruppägaren får åtkomst till alla filer och SMVF. Grupp A-medlemmar får visnings-/redigeringsåtkomst baserat på deltagarflaggan i Klassisk endast i videofilen De andra gruppmedlemmarna & användare får motsvarande behörigheter på SMVF^. Det här fallet är olikt andra eftersom vi inte bryter arv i Stream gruppmapp i stället för SMVF1. Användare A har endast ägaråtkomst till videofilen.  |
| Användare A med företagskanal Överordnad container: Företagskanal |
#19. Plats: Användare A ODB Användare A får ägaråtkomst till filer och SMVF^. EEEU-vybehörigheter tillämpas på SMVF. Och alla i företaget kommer att kunna watch videon.  |
#20. Plats: Valfri gruppwebbplats Gruppägaren får åtkomst till alla filer och SMVF. EEEU-vybehörigheter tillämpas på SMVF. Och alla i företaget kommer att kunna watch videon. Användare A har endast ägaråtkomst till videofilen.  |
| Överbliven video | #21. Användaren får ägaråtkomst till filer och SMVF^. Vi bryter arv på SMVF och tilldelar ägarbehörigheter till en global administratör. Om det inte finns någon sådan administratör tilldelar vi ägarbehörigheter till en Stream administratör. 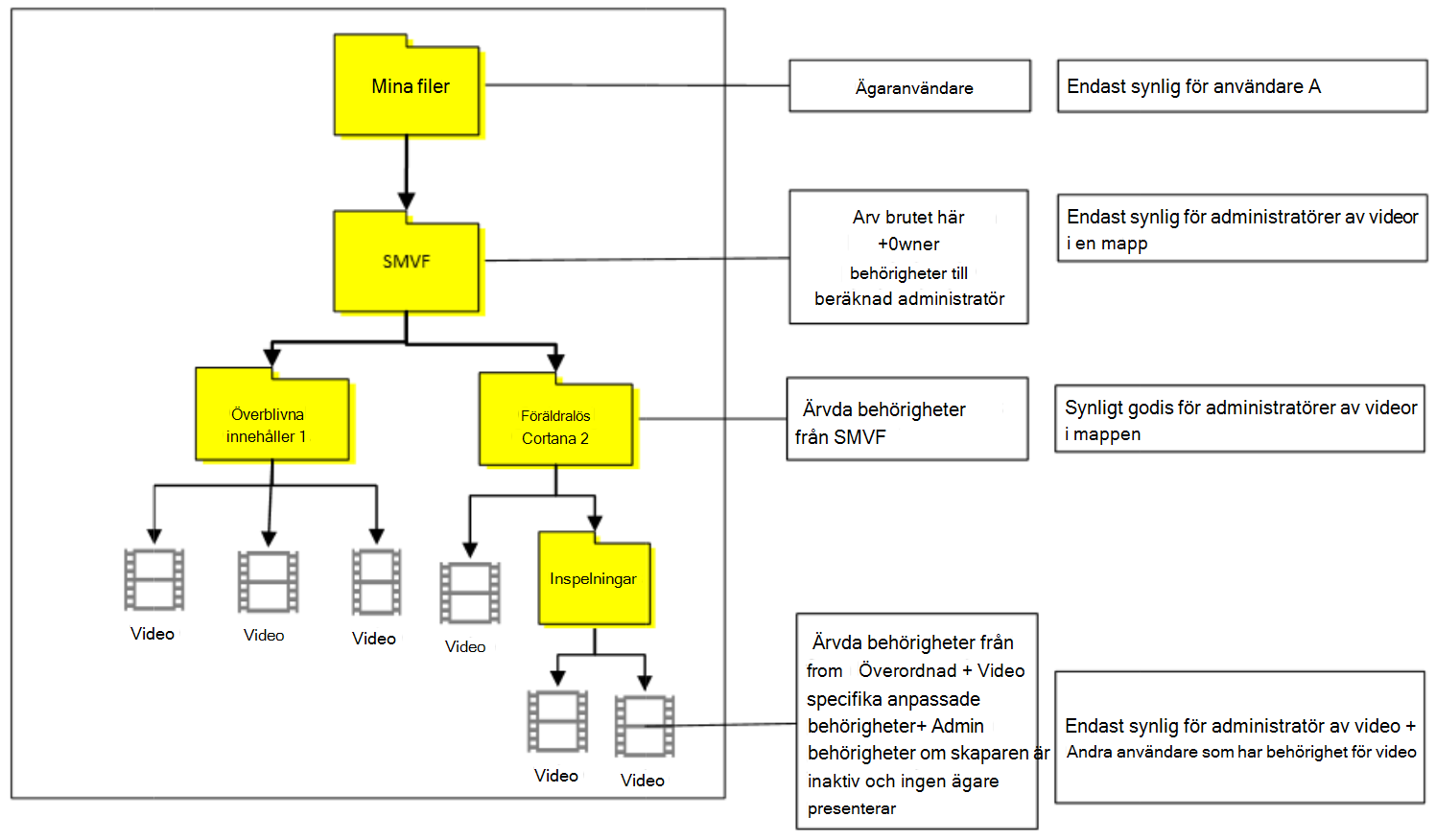 |
#22. Gruppägaren får åtkomst till alla filer och SMVF^. Vi bryter arv på SMVF och tilldelar ägarbehörigheter till en global administratör. Om det inte finns någon sådan administratör tilldelar vi ägarbehörigheter till en Stream administratör. 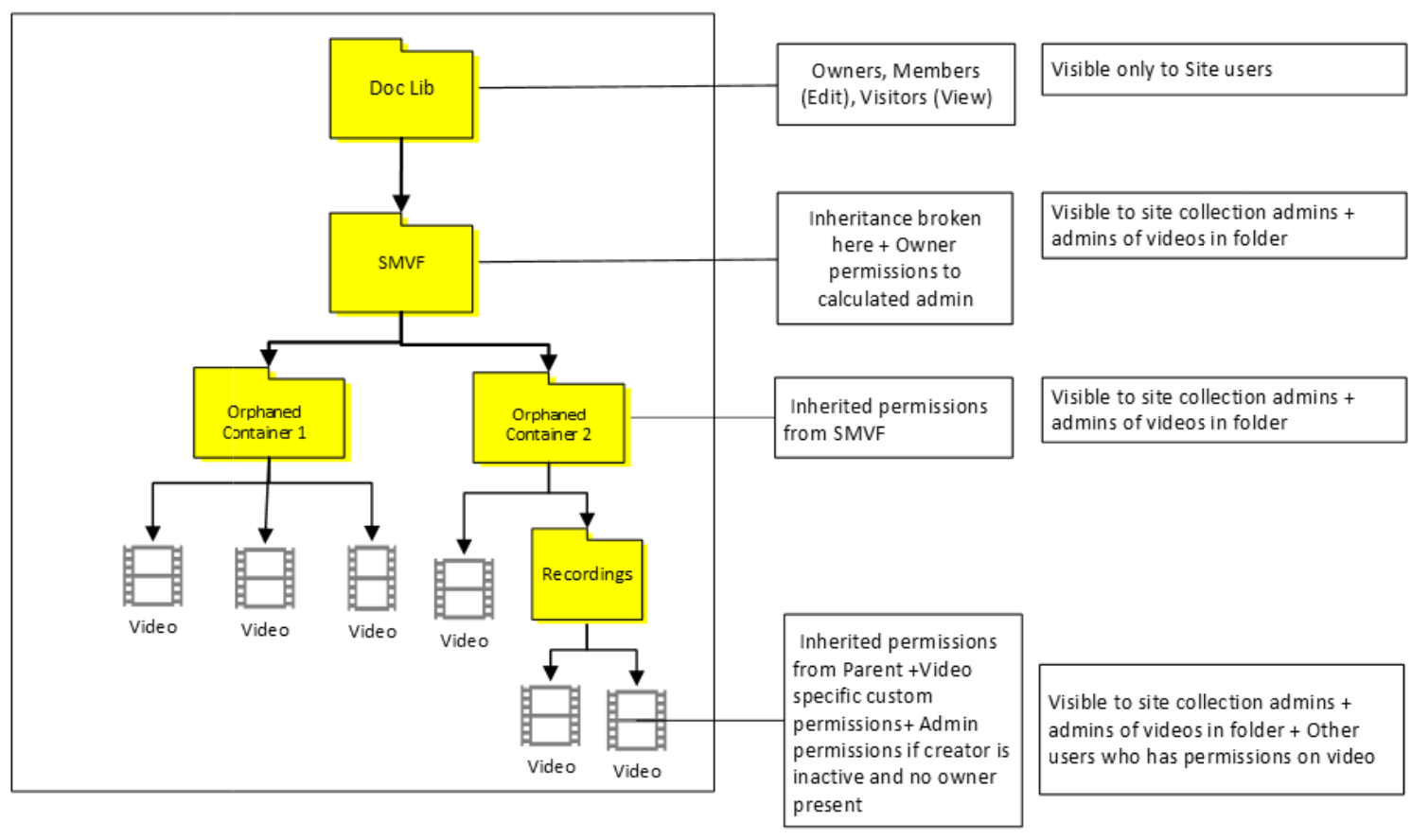 |
Andra faktorer att tänka på
- Stream (klassisk) synkroniserar bara Microsoft 365-grupper från Teams och SharePoint och inte kanalerna som skapats under grupperna. Alla kanalbaserade möten i sådana grupper har inte den kanalen tillgänglig i Stream (klassisk) och du skulle se inspelningar från kanalen i grupplistvyn, men den här gruppen anges inte som ägare. Se bilden nedan. Därför migreras sådana videor under containern Användare som inte följer regeln som nämns ovan.
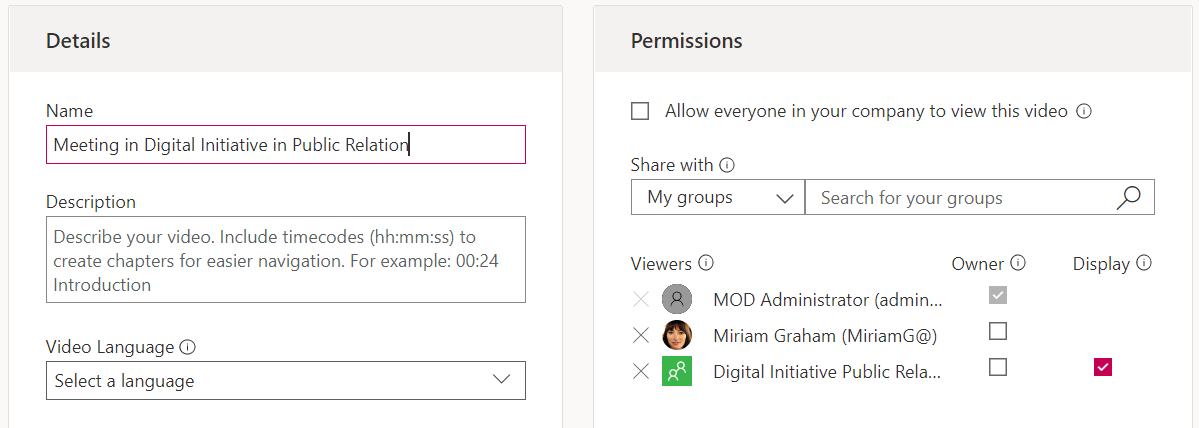
- För gammal mötesinspelning på grund av en äldre Teams-bugg, om en mötesinspelning som är associerad med en grupp har laddats upp, har Teams plattat ut gruppmedlemskapet och tilldelat sina medlemmar individuella behörigheter. I dessa fall är filen associerad med skaparens användarcontainer och kommer att gå till deras ODB. Du ser medlemmar som läggs till individuellt i inspelningarna i användargränssnittet för behörigheter i stället för som en grupp. Se bilden nedan.

Bryta arv för att migrera behörigheter
När vi bestämde oss för hur du migrerar behörigheter mellan två versioner av Stream hade vi två alternativ:
- Spegla behörigheter mellan de två versionerna av Stream genom att bryta arv och tilldela anpassade behörigheter. ELLER
- Undvik arvsavbrott och låt videorna ärva behörigheter från SharePoint-webbplatsen.
Vi väljer alternativ nr 1 baserat på kundfeedback. Fler kunder ville spegla behörigheter. Även om administratörer för webbplatssamlingen dessutom fortfarande skulle ha åtkomst även om vi valde #1. Men det är SharePoint-konstruktionen.
Gruppägaren & medlemmar har åtkomst till den migrerade videon via sökning ( de kanske kan se videon i dokumentbiblioteket beroende på om de är första eller andra ägaren i gruppen). Även om vi speglar behörigheter under migreringen kan #2 fortfarande uppnås via följande metoder
- Tilldela nya ägare/medlem till mappen "Stream migrerade videor". Behörigheterna som tilldelats på SMV-mappen flödar ned till alla filer.
- Klicka på ta bort anpassade behörigheter i förväg inställningar i hantera åtkomst. Detta tar bort alla anpassade behörigheter och återställer arv. Detta kan göras manuellt genom att gå till SMV-mappen på varje plats eller med hjälp av skriptet nedan. Obs! Det här skriptet delades av vissa kunder som har använt det. Detta är inte utformat eller stöds av Microsoft.
$SiteURL = "https://(insert tenant).sharepoint.com/sites/strim/"
$ListName ="Delade dokument"
#Connect PNP Online
Connect-PnPOnline -Url $SiteURL -Credentials (Get-Credential)
#Get kontexten
$Context = Get-PnPContext
#Get listobjekten
$items = Get-PnPListItem -List $ListName
foreach ($item i $items) { #Remove unika behörigheter $item. ResetRoleInheritance() $item.update() $Context.ExecuteQuery() }
Stream (klassisk) URL och inbäddningsstöd efter migrering
Stream (klassisk) URL:er och inbäddningar stöds i ett år efter Stream (klassisk) livslängd. Tabellen nedan sammanfattar supportplanen.
| Typ av länk | Video | Företagskanal | Grupp | Stream alla (webbdel) |
|---|---|---|---|---|
| URL-länkar | Ja | Ja | Ja | EJ TILLÄMPLIGT |
| Bädda in | Ja | Delvis | Stöds inte | Stöds inte |
URL-länkar
Befintlig Stream (klassisk) videolänk fortsätter att fungera efter migreringen. Den omdirigeras till uppspelning från migrerat mål på ODSP.
En befintlig grupplänk från Stream (klassisk)-portalen omdirigeras till målmappen som administratören valde under migreringen.
En befintlig kanallänk från Stream (klassisk)-portalen omdirigeras till kanalmappen som skapats på den valda SP-målwebbplatsen eller ODB av administratören under migreringen.
Obs!
Ta en titt på övergångsplanen och tidslinjerna för utfasning för webbdelen Stream (Clasic).
Videobädda in
Tidigare videor som lagrats i SharePoint-teamet, kommunikationswebbplatser eller i OneDrive spelade inte upp infogade efter migrering. I stället fanns det en knapp som du var tvungen att välja för att öppna den migrerade videon på en ny flik på den nya platsen. Nu spelas alla migrerade videor upp infogade och du behöver inte starta uppspelningen på en separat flik.
Kanalbädda in
Kanalinbäddningar i SharePoint och Teams stöds delvis* efter migreringen. De kommer inte längre att visa eller spela upp videor infogade. Den nya kanalminiatyren innehåller en länk till den migrerade kanalens videomapp (se skärmbilden nedan). Knappen Visa kanal tar användarna till den migrerade kanalens videomapp i ODSP.
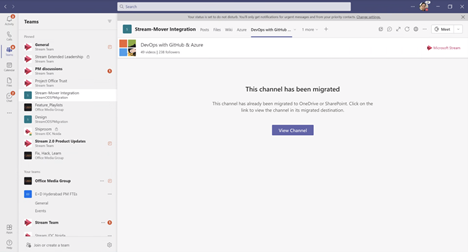
Obs!
Både för en URL eller en inbäddning, om en video migreras och sedan flyttas igen från dess migrerade mål, slutar den Stream (klassisk) länk som är associerad med videon att fungera. Stream (klassisk) länkar kommer att fortsätta att fungera i 1 år efter Stream klassiska livets slut. Se avsnittet tidslinje för pensionering för detaljerade milstolpar.
Vad händer när stödet för omdirigeringslänkar upphör
Omdirigeringar för migrerade videor stöds fram till ett år efter Stream (klassisk) livslängd. För att hålla videorna igång efter den tidsperioden måste videons ägare ändra länkarna. Vi tillhandahåller följande information till slutanvändarna:
- Administratörer får information om videor som spelas upp som inbäddningar eller omdirigeringar via URL:er. De kommer att kunna identifiera sådana videor och motsvarande Microsoft 365-app från inventeringsrapporten. Administratörer får dock inte den plats där inbäddningen spelas upp. Observera att den här funktionen finns i kvarvarande uppgifter och ännu inte är tillgänglig. Därför delas mer information, inklusive hur du kommer åt den här rapporten, när funktionen har produktionsanpassats. Uppdatering: Den här funktionen har skrotats på grund av otillräcklig efterfrågan
- Slutanvändarna ser ett meddelande i den migrerade videon om att omdirigeringarna upphör att gälla. Skärmbild nedan.

Så här uppdaterar du klassiska videobäddningar
Senast uppdaterad 7 september 2023
Stream (klassisk) inbäddning kommer att stödjas fram till den 15 februari 2025, efter vilket URL-länkarna och inbäddningarna inte längre omdirigeras till uppspelning från den nya migrerade platsen. Slutanvändarna måste därför uppdatera de klassiska videobäddningarna före det här slutdatumet. Slutanvändarna visas en avisering (se bilden i föregående avsnitt) om migrerade Stream (klassisk) inbäddningar som informerar dem om att video-URL:en måste uppdateras. I följande tabell sammanfattas hur de klassiska videobäddningarna kan uppdateras på några av de populära Microsoft 365-ytorna:
| Apps | Så här ersätter du klassisk videolänk med New Stream Link | Videolänk som ska användas |
|---|---|---|
| 3P-appar | 1. Öppna den migrerade videon i ODSP* 2. Kopiera inbäddningskoden genom att klicka på delningsknappen 3. Ersätt den gamla inbäddningskoden med den nya inbäddningskoden i HTML |
Inbäddningskoden |
| SharePoint | 1. Spela upp videon inbäddad i den Stream klassiska webbdelen 2. Öppna den migrerade videon i ODSP* 3. Kopiera URL:en från resursen –> kopiera länken med rätt åtkomst 4. Ersätt den Stream klassiska webbdelen med webbdelen "Stream". 5. Konfigurera videon med hjälp av den kopierade URL:en |
Dela URL |
| Teams-Web + intern | Stöd för att spela upp inbäddade videor eller spellistor från nya Stream (i SharePoint) kommer att vara tillgängligt den 15 maj 2024. Så här uppdaterar du befintliga Stream klassiska videor: 1. Spela upp videon inbäddad i den Stream klassiska webbdelen. 2. Öppna den migrerade videon i ODSP*. 3. Kopiera URL:en från resursen –> kopiera länken med rätt åtkomst. 4. Ersätt den Stream klassiska appen med Stream app. 5. Konfigurera videon med hjälp av den kopierade URL:en. Så här uppdaterar du befintliga Stream klassiska kanaler: 1. Öppna den migrerade mappplatsen i ODSP. 2. Skapa en spellista av alla videoklipp från mappen. 3. Ersätt den Stream klassiska appen med Stream app. 4. Konfigurera spellistan med resurs-URL:en. |
Dela URL |
| PPT-Web + Intern; Word-Web + intern, OneNote-Native Obs! 1. Word interna stöder inte infogad uppspelning för Stream klassisk. Stream ODSP-URL-inbäddningar stöds, så du kan ersätta den klassiska URL:en med ODSP-inbäddning 2. Vissa av dessa funktioner är för närvarande i distributionsfasen av Word, PPT och OneNote-teamet. |
1. Öppna den migrerade videon i ODSP* 2. Kopiera URL:en från resursen –> kopiera länk med rätt åtkomst 3. Välj infoga -> onlinevideo och klistra in URL:en (Obs! Det här är inte tillgängligt för OneNote Web ännu) 4. Ta bort den Stream klassiska inbäddningen |
Dela URL |
| Yammer (Viva Engage)-Web | TBD | Dela URL |
* Alla videor som migreras till ODSP kan öppnas med någon av följande två metoder:
- Om du väljer popup-knappen längst ned till höger i inbäddningsuppspelningen öppnas den i den nya Stream webbappen
- Sök efter videon på Stream startsida (stream.office.com) och spela upp videon
Se även
Guide för migreringsstrategier
Guide för implementeringsstrategier
Översikt över migrering till Stream (i SharePoint)
Migrera dina videor från Stream (klassisk) till Stream (i SharePoint)
Information om migreringsverktyg
Mer information om Stream (i SharePoint)
Funktioner och översikt över Stream (i SharePoint)
Kontakta Stream utvecklingsteamet för att ge oss feedback och lära dig mer om Microsoft Stream.