Stream (klassisk) till migreringsverktyget för Stream (i SharePoint)
Viktigt
Läs migreringsöversikten för att få en sammanfattning av processen. Mer information och länkar till alla viktiga artiklar och sidor finns i migreringsprocessen & checklista .
Om du har frågor eller feedback om migreringsverktyget kan du gå med i kundens kontorstid för att prata direkt med vårt teknikteam.
Granska tidslinjen för Stream (klassisk) tillbakadragning eftersom några av datumen har utökats för att ge kunderna mer tid för migrering.
Den här artikeln beskriver begrepp för migreringsverktyg och hur de flyttar data. Vi rekommenderar att du går igenom den här artikeln innan du ser steg för steg-guiden för att köra verktygsartikeln.
Containrar & standardmål
Migreringsverktyget Stream bygger på Microsoft Migration Manager-plattformen (MMP). Det är det bästa verktyget för att migrera data till SharePoint och OneDrive. Läs mer om Migration Manager. Migreringshanteraren fungerar med containrar (en grupp filer) och käll- och målanslutningsprogram. Vi har skapat en källanslutning i Migration Manager för att hämta innehåll från Stream (klassisk) och migrera det till OneDrive och SharePoint.
Vi delade upp videor i Stream (klassisk) i fem containertyper:
| Containernamn | Mappning av klassiskt innehåll |
|---|---|
| Microsoft 365-grupp | Videor i Microsoft 365-grupper och kanaler inuti dem |
| Användare | Videor i "Mitt innehåll" i Stream (klassisk). Varje användare som har publicerat minst en video och inte associerat videon med en grupp eller kanal visas som en container i verktyget. (Antal inspelade Teams-mötesinspelningar som publicerade videor.) |
| Stream grupp | Videor i Stream endast grupper. Dessa containrar visas bara för kunder som migrerat från Office 365 Video till Stream (klassisk). |
| Företagsomfattande kanal | Videor i företagsomfattande kanal |
| Överblivna videor | Videor utan aktiv ägare, kombinerade i en eller flera containrar. Videor som tillhörde uppladdaren som lämnade organisationen. Och ingen annan användare, Microsoft 365-grupp eller kanal tilldelades som ägare. |
Vi väljer standardmålet för Microsoft 365-grupp - och användarcontainrar , som administratörer kan åsidosätta. Tabellen visar "naturliga" standardvärden. Administratörer kan ändra målet för en enda container eller använda csv-uppladdningsfunktionen (.csv fil) för att ändra målen i grupp. Den tredje kolumnen innehåller information om mapphierarkin som skapas i OneDrive eller SharePoint när containern migreras.
| Containertyper | Standardmål | Mapphierarkin |
|---|---|---|
| Microsoft 365 Group^ | Redan befintlig SharePoint-gruppwebbplats för Microsoft 365-grupp | En mapp Stream migrerade videor skapas i rotdokumentbiblioteket. Varje kanal i gruppen blir en mapp under mappen "Stream migrerade videor". Teams mötesinspelning av kanalen skulle ligga längre under mappen Inspelningar |
| Användare (mitt innehåll) | En användares OneDrive för företag (ODB) | En mapp Stream migrerade videor skapas i användarens OneDrive för företag (ODB). Teams mötesinspelningar placeras längre in i mappen Inspelning i den |
| Stream enda grupp | Ingen (administratörer kan välja en befintlig SharePoint-webbplats eller skapa en ny) | Samma som Microsoft 365-gruppen. |
| Företagsomfattande kanal | Ingen (administratörer kan välja en befintlig SharePoint-webbplats eller skapa en ny) | Samma som Microsoft 365-gruppen. Varje företagsomfattande kanal visas som en mapp i mappen "Stream migrerade videor". Vi rekommenderar att administratörer delar upp företagsomfattande kanaler på flera nya eller befintliga webbplatser för att undvika att nå kvotgränsen för SharePoint-behörigheter. |
| Överblivna videor | Ingen (administratörer kan välja en befintlig SharePoint-webbplats eller skapa en ny) | Samma som Microsoft 365-gruppen. Organisationen kan ha en av flera överblivna containrar. |
^ Automatisk tilldelning av mål för Microsoft 365-grupper fungerar perfekt om du har färre än 50 000 webbplatser på SharePoint. Om du har fler än 50 000 platser kanske vissa eller alla destinationer saknas. Använd [skript för att fylla i de poster som saknas]().
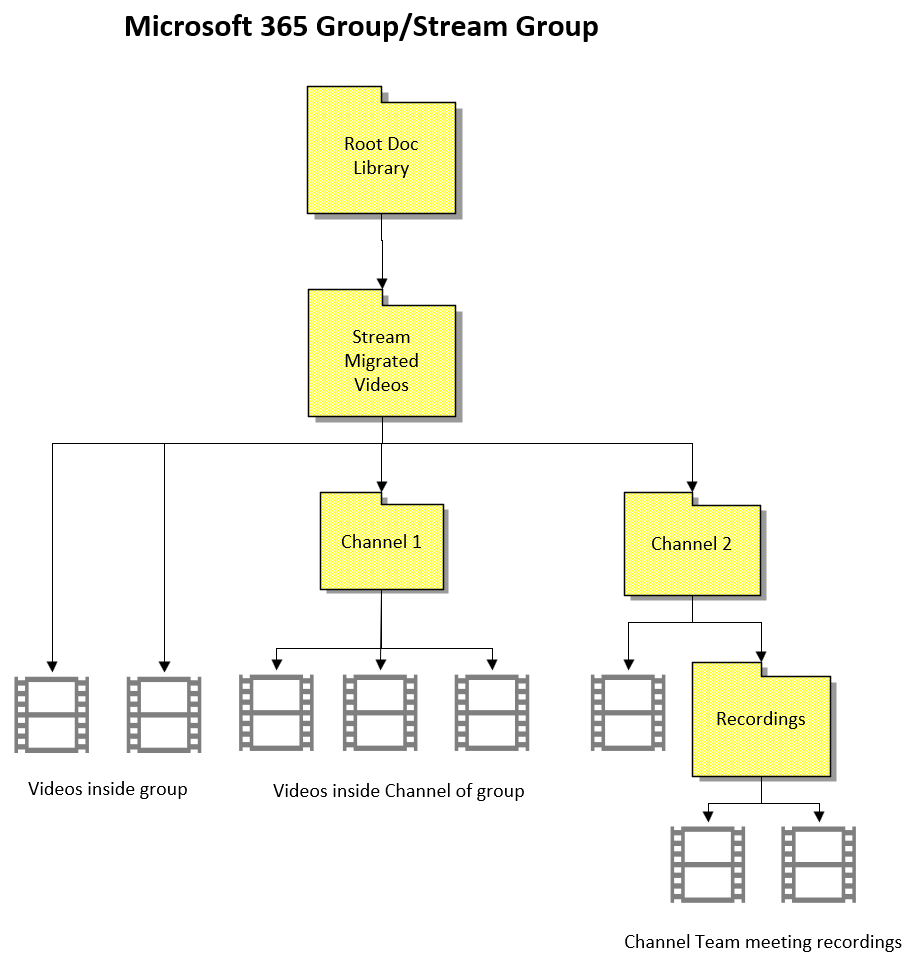
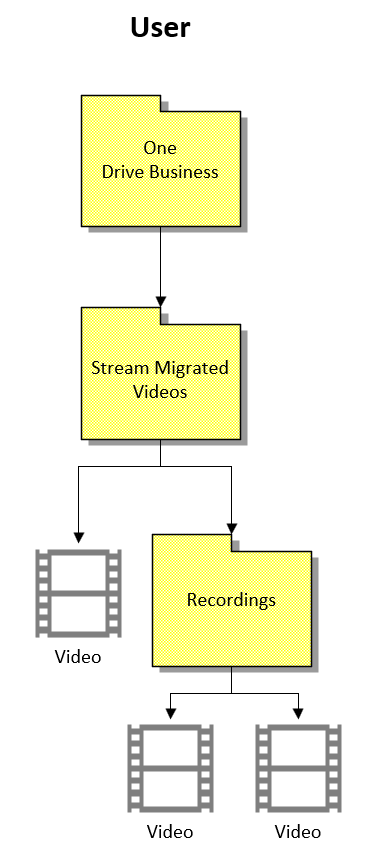
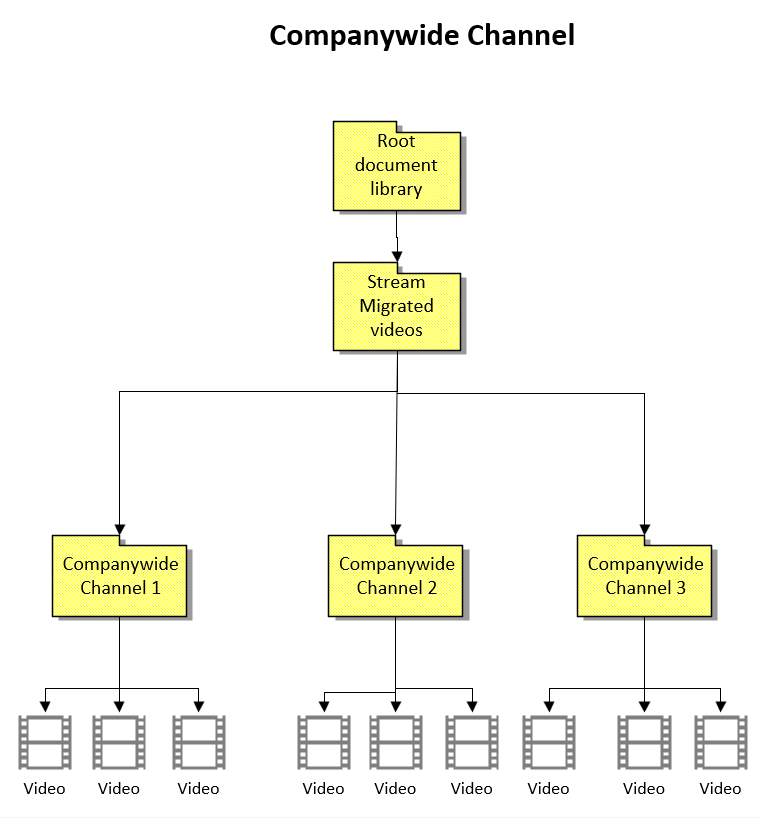
Obs! Namnen på de mappar som skapas är endast tillgängliga på engelska.
Regler & begränsningar
Verktyget migrerar endast vissa metadata i videon. Återstående metadata går förlorade och kan inte återställas.
Om du vill få en fullständig lista över metadata som migreras med video kontrollerar du avsnittet Metadata som migreras med video .
Här följer några begränsningar för att flytta videor som tillhör en grupp eller användare:
- Videor som tillhör en grupp: Alla videor i en grupp flyttas tillsammans. De flyttas till den redan befintliga Microsoft 365-gruppen om standardvärden väljs, eller någon annan webbplats som väljs av administratörerna
- Videor som tillhör en användare: Endast videor som inte är associerade med en grupp eller kanal flyttas via containern "Användare" och hamnar i användarens ODB om standardvärdena inte är överridna. Videor för vilka en grupp tilldelades visningsprogrammet och inte ägarrollen flyttas via containern "Användare". Mer information finns i avsnittet Video i grupp flytta tillsammans .
Videor som är associerade med flera grupper flyttas fysiskt till en plats. Behörigheter beviljas andra gruppers medlemmar så att de kan watch videor och komma åt dem via sökning i ODSP.
När de har migrerats döljs videor och containrar på Stream (klassisk) och visas bara på Stream (i SharePoint). Migrerat innehåll fortsätter att vara på Stream (klassisk) tills dess utfasning av infrastrukturen.
Allt innehåll som finns kvar i Stream (klassisk) när migreringen är klar tas bort Stream (klassisk) slutet av livscykeln.
Om du vill inaktivera Stream (klassisk) när du är klar med migreringen kan du läsa avsnittet Inaktivera klientorganisation i migreringsinställningarna.
Antingen alla eller specifika videor i en container migreras. För att migrera specifika videor inifrån en containeranvändare partiella migreringsfilter.
Verktyget kan hantera högst 50 000 containrar samtidigt och automatisktdiscovers 49 500. Containrar visas i den här ordningen: Microsoft 365-grupper, Stream grupper, Företagsomfattande kanaler, Användare.
När du använder verktyget för första gången kan det ta upp till 15 minuter innan containrarna börjar visas på fliken Genomsökningar .
Metadata som migreras med videor
- Grundläggande metadata – Namn, Beskrivning, Skapad av, Publicerat datum, Senast ändrat datum, Typ av innehåll (Video, Teams-mötesinspelning eller Livehändelse). Typ av innehåll är inte tillgängligt som kolumnvärde, men organisationshierarkin som skapas genom migrering hjälper dig att fastställa typ av innehåll.
- Behörigheter: Vi speglar behörigheter mellan videor på Stream (klassisk) och Stream (på SharePoint) så mycket som möjligt. Men det finns skillnader i de två versionerna, baserat på fysisk platskonstruktion och redigering jämfört med visningsrättigheter. Det gäller särskilt för videor som är associerade med flera grupper, Stream grupper och företagsomfattande kanaler. I alla motstridiga scenarier mellan de två versionerna följer vi principen om minst åtkomst. Fullständig information finns i hur videor i gruppen flyttas tillsammans och detaljerade behörigheter. Behörigheter kan ändras mellan två versioner av Stream om administratörer använder skript för att ordna om innehåll på Stream(klassisk)
- Avskrifter – Alla avskrifter på videon, inklusive flera undertexter och bildtext filer migreras
- Miniatyrer – Miniatyrer i videon, inklusive anpassade, migrerar
- Stöd för klassisk URL: Befintliga länkar till Stream (klassisk) omdirigering till uppspelning från nya migrerade platser i SharePoint och OneDrive.
- Stöd för klassisk inbäddning
- Videoinbäddningar – Om du migrerar en video omdirigeras inbäddningen till den nya platsen som du migrerade den till och spelar upp videon infogat. Om du inte migrerar en video slutar Stream (klassisk) inbäddningar att fungera när Stream (klassisk) har dragits tillbaka.
- Kanalbäddningar stöds delvis genom att visa en länk till den migrerade målmappen, som kan öppnas på en ny flik.
Viktigt
Allt som inte finns i den här listan kommer INTE att migreras. Mer information finns i den sista kolumnen "Migreringsanteckningar" i kalkylbladet som jämför funktioner mellan de två versionerna av Stream
Videor i grupp flyttas tillsammans
- Migreringsverktyget flyttar inte videorna individuellt, som nämnts ovan flyttar det dem i logiska grupper som kallas containrar
- En video i Stream (klassisk) kan visas på flera platser, men i Stream (på SharePoint) migreras den fysiskt på en plats. Det beror på att klassiska objekt till skillnad från SharePoint inte hade någon fysisk platskonstruktion
- I Klassisk laddades videor upp av användare och associerades med en Microsoft 365-grupp eller företagskanal.
- Om en video endast är associerad med användare flyttas den som standard till OneDrive för en av användarna.
- Men om en video har associerats med en annan entitet, till exempel Microsoft 365-grupp eller företagskanal, flyttas den som en del av den entiteten. Om en video har associerats med alla sådana entiteter följer den följande ordning. Mer information finns i våra detaljerade fall för behörigheter & platser

- Det finns dock ett undantag till den här regeln. Om en video i en Microsoft 365-grupp inte har tilldelats till gruppen som "Ägare" utan bara som "Visa" flyttas videon med den användare som har tilldelats rollen Ägare. I exemplet nedan flyttas videon, som visas i gruppen Digital Initiative Public Relations i Stream (klassisk), till användarcontainern mod administrator. Läs mer om den här nyansen
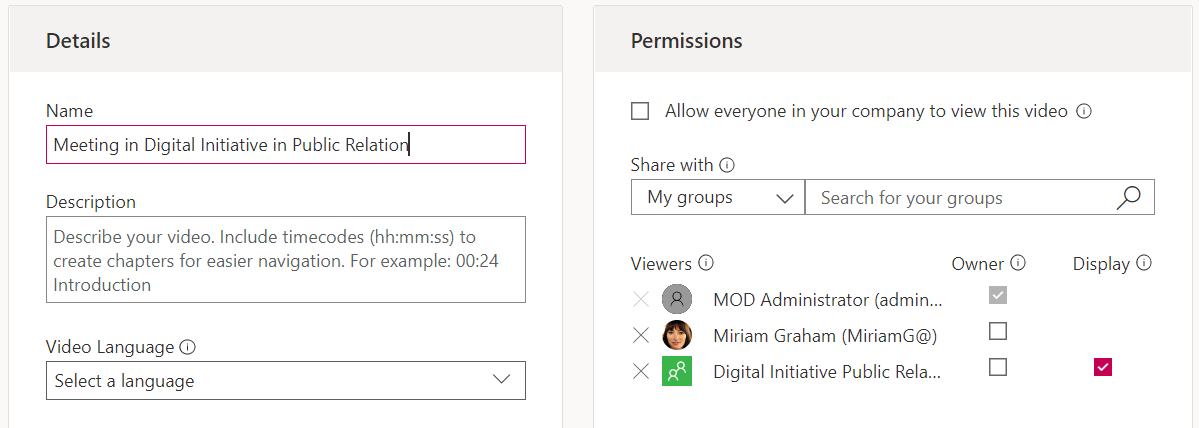
Ordna om källinnehållet på Stream (klassisk)
Migreringsverktyget har en logik för att tilldela videor till containrar baserat på den prioritet som definierades i den senaste artikeln.
- Om en video är associerad med flera grupper kan verktyget tilldela den till en av grupperna medan administratören kanske vill flytta den med en annan grupp. Med det här skriptet kan administratörer välja den grupp som ska flytta videon.
- Om en grupp tilldelas som "display" i stället för en ägare, som visas på skärmbilden i föregående artikel, flyttas gruppen som en del av ägaren eller användarcontainern. I stället kanske administratörer vill flytta videon som en del av gruppcontainern.
För att lösa ovanstående problem utvecklar vi följande skript.
Skript för att uppdatera ägarskapet för Stream (klassisk) videor
Skriptet är tillgängligt nu, läs om dess olika lägen nedan eller gå till instruktionerna för att köra skriptet.
Läge 1: Exportera Stream (klassisk) videor
Det här läget är avsett att exportera information om alla videor som finns i en container
Läge 2: Ange ägare för videor
Det här läget är användbart för administratörerna att uppdatera behörigheter för en video så att den flyttas med en angiven M365-gruppcontainer, CWC-gruppcontainer eller en användarcontainer. Skriptet tar som indata det video-ID vars ägarskap ska uppdateras och information om den M365-grupp/CWC-container/användarcontainer som ägarskapet för videon ska tilldelas till.
- Om den angivna containern är en M365-grupp nedgraderar skriptet behörigheterna för andra Microsoft 365- eller Stream grupper som är associerade med videon för att endast "visa". Behörigheter för användare eller företagskanal förblir oförändrade.
- Om den angivna containern är en CWC nedgraderar skriptet behörigheterna för andra Microsoft 365-, CWC- eller Stream grupper som är associerade med videon för att endast "visa". Behörigheter för användarcontainrar förblir oförändrade.
- Om den angivna containern är en användare nedgraderar skriptet behörigheterna för andra Microsoft 365- Stream-grupper eller användare som är associerade med videon till "Visa".
Logik för containerprioritet:
Videor i: Stream Grupp> M365 Gruppföretag > eller Organisationsomfattande kanalanvändare >
Administratörer kan extrahera de indata som krävs för Excel från:
- Video-ID: Klassisk inventering/PowerBI-rapport eller Stream (klassisk) direkt.
- Microsoft Entra grupp-ID: Klassisk inventering/PowerBI eller Stream (klassisk) direkt.
- Microsoft Entra användar-ID: Klassisk inventering/PowerBI.
Vi ger inte administratörer möjlighet att tilldela videor till företagskanalen, eftersom det inte finns något visningsprogram eller ägarkoncept. Så om vi behöver nedgradera behörigheterna för företagskanalen förlorar videon även visningsåtkomsten till den kanalen
Läge 3: Ange grupp som ägare
Det här läget är användbart om du vill flytta ihop alla videor som visas i en Microsoft 365-grupp i Stream (klassisk). Det här läget är användbart för att hantera scenariot när vissa videor är associerade med en grupp som "Visa" i stället för "Ägare".
Administratörer kan hämta gruppcontainer-ID från inventeringsrapport/PowerBI-instrumentpanel eller från Stream (klassisk) direkt.
I likhet med läge 2 tittar skriptet igenom alla videor i gruppen som angetts av administratören. Den väljer den första videon i gruppen och kontrollerar om det finns någon annan Microsoft 365- eller Stream-grupp som är associerad med videon. Om ja nedgraderas de till "visa"-behörigheter. Behörigheter för användare eller företagskanal förblir oförändrade. Den här logiken upprepas för alla videor i gruppen som administratören har angett.
Några problem med att använda skriptet i något av ovanstående lägen:
- Om administratörer använder det här skriptet kan behörigheterna för vissa Microsoft 365-& Stream-grupper skilja sig från deras behörigheter i stream (klassisk) på grund av nedgradering.
- En video kan flyttas till flera platser och omdirigering pekar på den senast migrerade målplatsen. Videor flyttas till flera platser när administratörer kör det här skriptet för grupp A, migrerar det och kör skriptet för grupp B. Video som är gemensam för båda grupperna migreras två gånger på båda platserna i Stream (på SharePoint).
Läs anvisningarna för att köra rapporten
Obs!
Administratörer bör använda det här skriptet noggrant, och endast för kritiska grupper, som ska äga innehållet i Stream (på SharePoint) framöver.
Identifiera containrar som har överlappande videor
För att kunna korrigera behörigheter på källsidan eller Stream (klassisk) behöver administratörer också information om grupperna, där antalet videor inte matchar i Stream (klassisk) och migreringsverktyget eller inventeringsrapporten. Vi har lagt till två uppgifter i inventeringsrapporten och samma kommer att visas på Power BI-instrumentpanelen.
- Totalt antal videor: Antal videor som flyttas som en del av motsvarande Microsoft 365-grupp, Stream Grupp eller företagskanal.
- Videor i Stream klassiska användargränssnittet: Antalet videor som är associerade med containern i Stream (klassisk).
Följ stegen för att identifiera containrar som har överlappande videor:
- Om "1" och "2" ovan är olika värden för en container innebär det att containern har videor som överlappar andra containrar.
- Du kan få inte bara antalet utan faktiska videor i "1" och "2" med hjälp av läge 1 i behörighetsskriptet respektive från inventeringsrapporten .
- När du har videorna kan du uppdatera deras behörigheter manuellt eller via skriptet för behörighetskorrigering.
- Du bör endast göra ovanstående övning för containrar som är affärskritiska och där du vill att alla videor ska hålla ihop, särskilt sådana som har överlappande videor.
Migreringsfilter – flytta specifika videor från en container
Migreringsverktyget kan antingen migrera hela containern eller bara specifika videor inifrån containern. Det kan finnas flera orsaker till varför administratörer kanske vill migrera specifika videor, till exempel:
- De vill migrera andra videor än Teams mötesinspelning (TMR), eftersom ingen tittar på gamla TMR. TMR:er har vanligtvis hög förfallsfrekvens och migrerades till Stream (på SharePoint) för länge sedan.
- De vill migrera de senaste videorna eller videorna som har publicerats eller visats nyligen.
- De vill migrera ifyllda videor eller videor med högt antal visningar.
Obs!
- Filter är endast tillgängliga när migreringsverktyget nås från Microsofts administrationscenter. Logga in på
https://www.admin.microsoft.com. Gå till fliken Installation och sedan fliken Migreringar. Samma SharePoint-administratörsautentiseringsuppgifter fungerar för att komma åt verktyget. - När flera filter används tillsammans fungerar de tillsammans som AND-operatorer.
Verktyget har funktionen där administratörer kan filtrera bort specifika videor baserat på ovanstående kriterium.
Innehållstyp: Tar ett eller alla av de tre värdena som indata; "Teams meeting Recording","Live event" och "Video on demand". Välj den videotyp som du vill migrera. Omarkerade videor filtreras bort eller migreras inte.
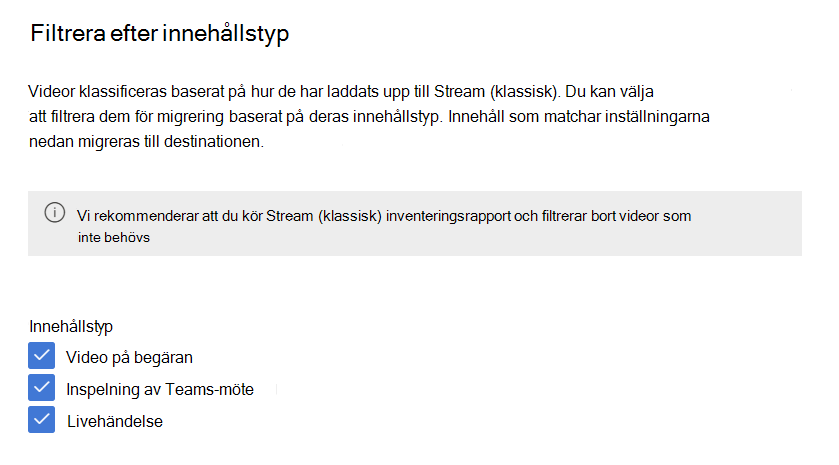
Publiceringsdatum: Tar tidigaste och senaste datumvärden. Filtrerar bort (eller migrerar inte) videor som inte har publicerats inom det valda datumintervallet.
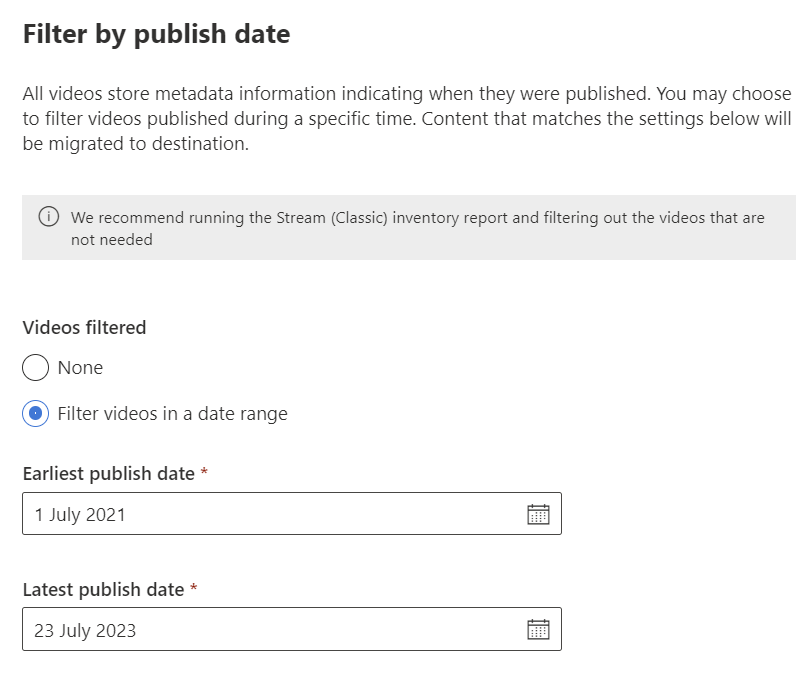
Senaste visningsdatum: Tar tidigaste och senaste datumvärden. Filtrerar ut videor vars senaste visningsdatum inte ligger inom det valda datumintervallet. Stream (klassisk) började samla in senaste visningsdatum sedan 1 juli 2021. Videor som senast visades före det datumet har värdet angetts som null och filtreras alltid bort. Om du vill migrera videor som senast visades före den 1 juli 2021 ska du inte använda det här filtret.
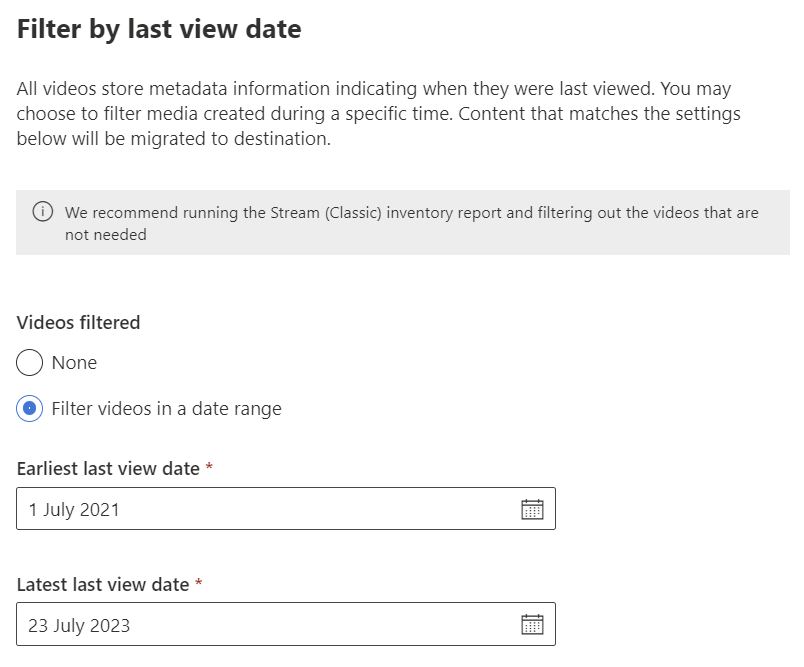
Visa antal: Tar talvärde. Migrerar videor med vyer som är större än eller lika med det valda talet.
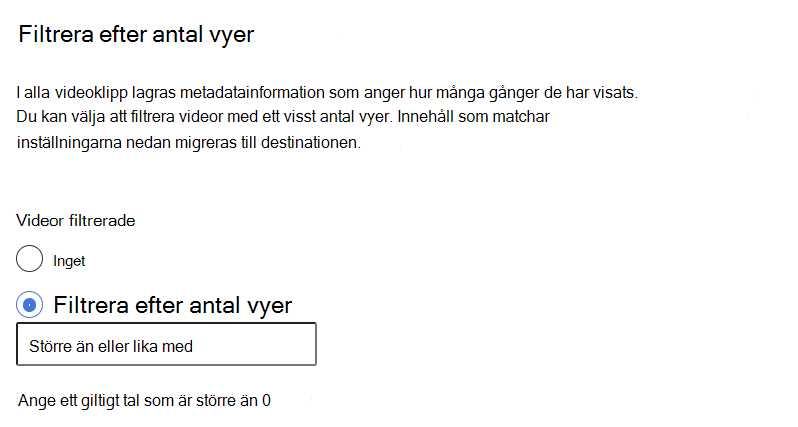
Globala och anpassade filter
Filter kan tillämpas på två sätt:
Globala filter: Detta kan nås från det övre högra hörnet av migreringsverktyget via kugghjulsikonen för inställningar. Inställningarna här gäller för alla migreringar.
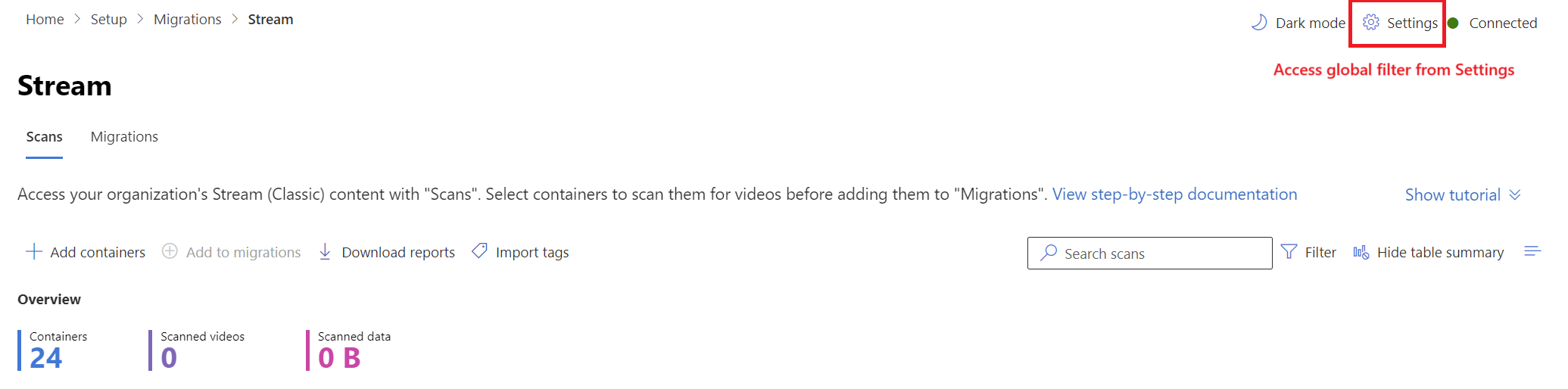
Anpassade filter: Detta tillämpas på valda migreringar eller containrar. Globala inställningar kopieras till alla migreringar, som blir överridna om anpassade filter väljs. Dessa kan ändras både från fliken Genomsökningar och Migreringar.
När du lägger till containrar i migreringsfönstret till höger kan du välja kundfilter. Om du vill ändra filtren från fliken Migreringar väljer du på ett radobjekt för att öppna ett sidofönster och letar efter filter under "inställningar".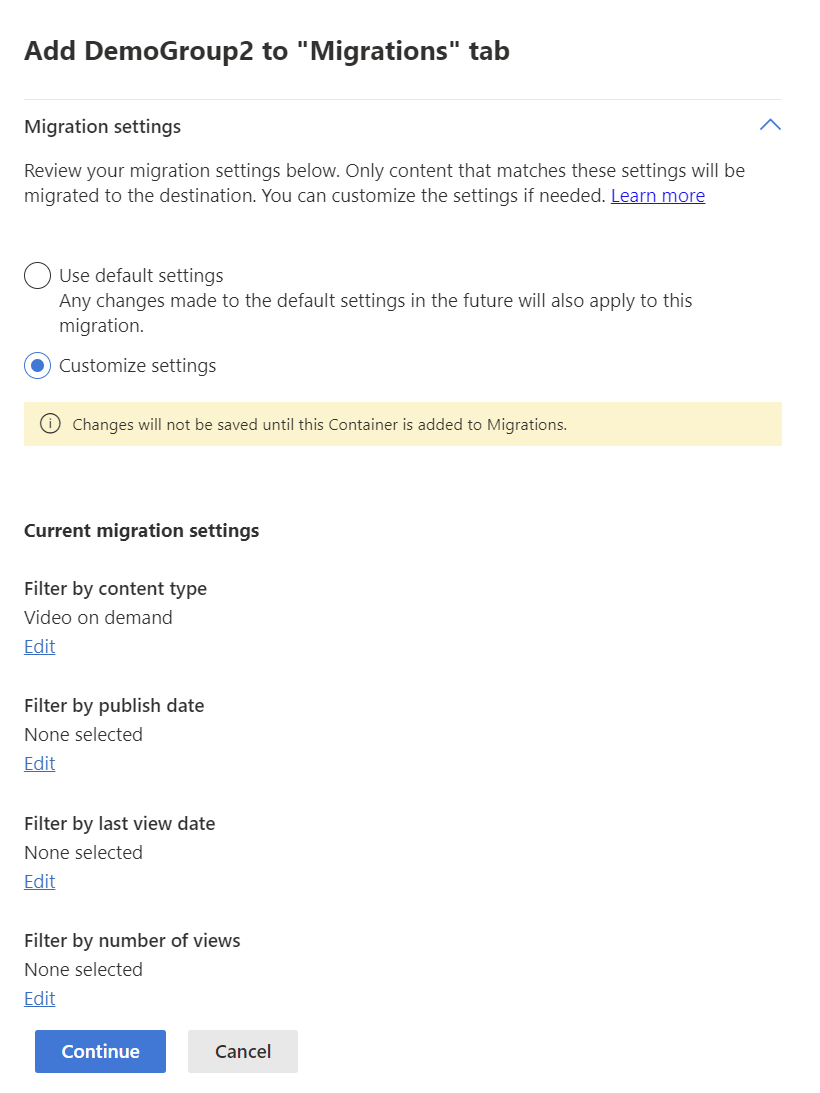
Obs!
Migreringsverktyget visar inte antalet videor och containrar som ska migreras baserat på en vald uppsättning filter före den faktiska migreringen. För att göra det kan du spela upp samma uppsättning filter via PowerBI-mallen.
Överblivna videor
Alla videor vars ursprungliga uppladdare har lämnat organisationen betraktas som en överbliven video. En överbliven video kan associeras med:
- Den ursprungliga uppladdaren
- En M365-grupp
- En företagskanal
Medan de överblivna videorna som endast är associerade med den ursprungliga uppladdaren migreras via containern "Orphan video" flyttas de överblivna videorna som är associerade med M365-gruppen och företagskanalen med gruppen och kanalcontainern.
Målmappning
Om din SharePoint har fler än 50 000 webbplatser kanske automatisk målmappning inte fungerar perfekt för din klientorganisation. Vissa eller alla poster kanske saknas. Du kan använda skriptet för att fylla i poster som saknas.
Skriptet är detsamma som det som används för att generera Stream (klassisk) videoinventeringsrapport. Csv-mallen "Ladda upp mål" hämtas från fliken Migreringar som indata och genererar filen lokalt på datorn. Filen kan sedan laddas upp till verktyget. Det här skriptet fungerar för både engelska och icke-engelska SharePoint-webbplatser.
Läs anvisningarna för att köra målmappningsskriptet.
Tillgängliga rapporter
Det finns några rapporter tillgängliga via verktyget i Migration Manager och några via Stream (klassisk) administrationscenter.
Stream (klassisk) videorapport
Det finns en inventeringsrapport över alla videor i Stream (klassisk). Mer information om hur du kör rapporten finns i Stream (klassisk) videorapportartikeln.
Genomsökningslogg och sammanfattning
Genomsökningsloggen är en rapport på containernivå som är tillgänglig på fliken Genomsökningar. Den innehåller information om varje skannad video, inklusive dess storlek, namn, källsökväg och totalt antal & unika behörigheter/ACL:er på den.
Så här laddar du ned loggen: På fliken Genomsökningar väljer du en container och väljer sedan knappen Ladda ned logg som visas i det översta huvudet.
Exempel på en genomsökningslogg
Sammanfattningen Avsökningar är en rapport på aggregeringsnivå som är tillgänglig på fliken Genomsökningar och innehåller – containernamn, storlek, skannade videor i den, unika behörigheter för videor, antal videor och total datastorlek.
Så här laddar du ned sammanfattningen: På fliken Genomsökningar väljer du knappen Ladda ned rapport som visas i det översta huvudet.
Exempel på en sammanfattning av genomsökningar
Migreringslogg och sammanfattning
Migreringsloggen är en rapport på containernivå som är tillgänglig på fliken Migreringar. Rapporten innehåller information om varje video som har migrerats, inklusive storlek, namn, målmapp, sökväg, om migreringen lyckades och den totala datastorleken för migrerade videor.
Så här laddar du ned loggen: På fliken Migreringar väljer du en container och sedan knappen Ladda ned logg som visas i det översta huvudet. Det öppnar ett överlägg som visar en containers aktuella och historiska loggar. Välj en logg och välj Ladda ned CSV för att ladda ned loggen för den valda instansen.
Migreringssammanfattningen är en rapport på aggregeringsnivå som är tillgänglig på fliken Migreringar. Den innehåller information som containernamn, mapp som skapats, videor som migrerats, videor som hoppats över eller misslyckats, data som överförts och storleken på data som misslyckats eller hoppats över.
Så här laddar du ned sammanfattningen: På fliken Migreringar väljer du knappen Ladda ned rapport som visas i det översta huvudet.
Exempel på en migreringssammanfattning
Lägga till containrar manuellt
Den här funktionen är användbar om du är en stor organisation och har fler än 40 000 containrar i din Stream (klassisk) klientorganisation. Som vi nämnde i avsnittet "Regler & begränsningar" identifierar verktyget automatiskt endast 40 000 containrar, och det finns en risk att de containrar som du vill migrera inte identifieras. Du kan migrera sådana containrar genom att lägga till dem manuellt. Du kan lägga till antingen en enda container eller flera containrar i grupp via alternativet Ladda upp CSV-fil.
Eftersom verktyget kan visa högst 50 000 containrar kan du manuellt lägga till upp till 10 000 containrar utan att ta bort någon automatiskt identifierad container. Vid en viss tidpunkt kan både fliken Genomsökningar och migreringar inte ha fler än 50 000 containrar.
Så här lägger du till containrar manuellt
Se dokumentationen för Lägg till container.
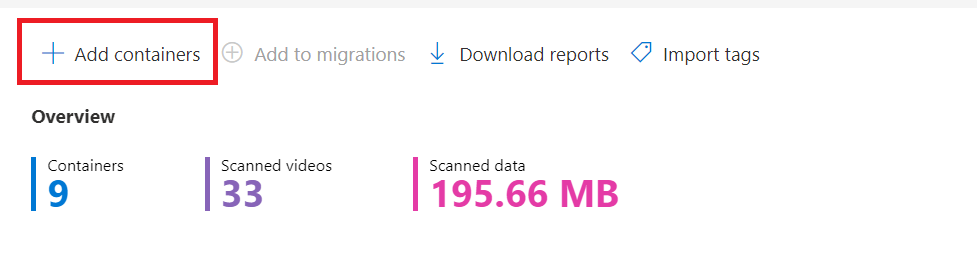
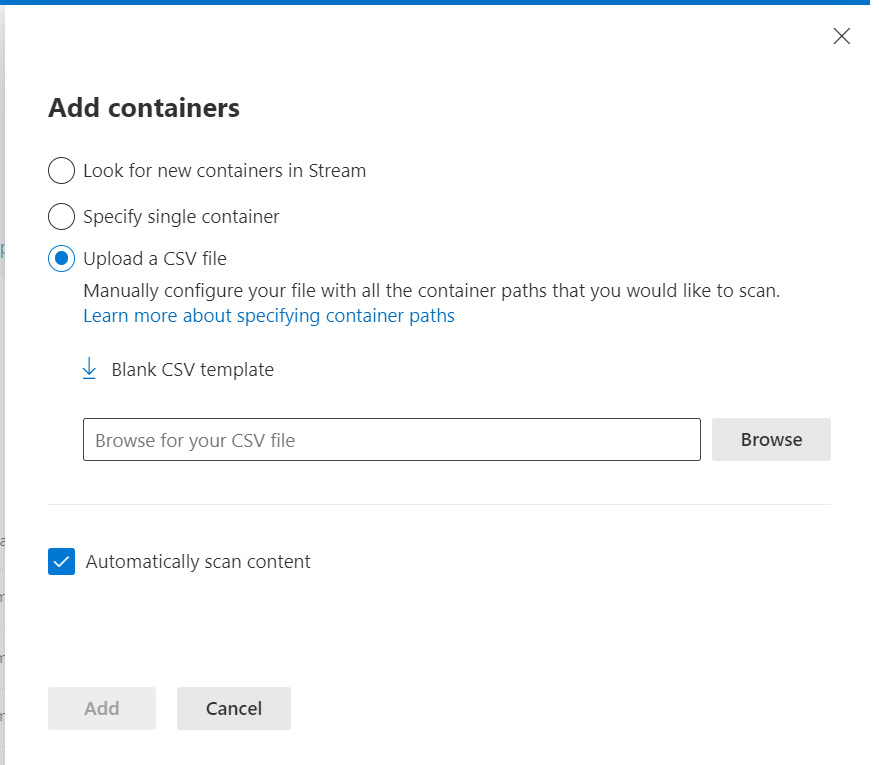
Kunskapsproblem: Namnet på containern visas inte i verktyget, men det påverkar inte migreringen på något sätt.
Taggar
Taggar är en användbar catch-all-funktion för kunder för att bättre organisera, planera eller migrera data i logiska klasar. Du kan använda upp till tre taggar per container och filtrera baserat på taggvärden. Exempel på hur du kan använda taggar under migreringen:
- För en stor organisation kan det vara användbart att lägga till information som rör geografi eller affärsenhet om du vill migrera containrar som tillhör en viss grupp tillsammans.
- Om du har anställda som är leverantörer, heltidsanställda eller personal eller studenter kan du lägga till den här informationen som en tagg och migrera baserat på innehållsprioritet.
- Om du har ett stort antal containrar kommer du förmodligen att migrera dem i faser. Tagga dina containrar baserat på migreringsvågor. Du kan till exempel migrera vissa containrar i våg 1 och andra i senare vågor.
Du måste importera informationen på organisationsnivå som taggar till verktyget och sedan använda informationen för att filtrera containrar. Ta en titt på artikeln om hur du lägger till taggar
Nästa steg
Nu när du förstår begreppen i migreringsverktyget bör du:
- Läs guiden migreringsstrategier för att börja skapa en plan för migreringen
- Följ steg för steg-guiden för att köra migreringsverktyget för att migrera innehåll från Stream (klassisk) till OneDrive & SharePoint
Se även
Guide för migreringsstrategier
Guide för implementeringsstrategier
Översikt över migrering till Stream (i SharePoint)
Migrera dina videor från Stream (klassisk) till Stream (i SharePoint)
Information om migreringsverktyg