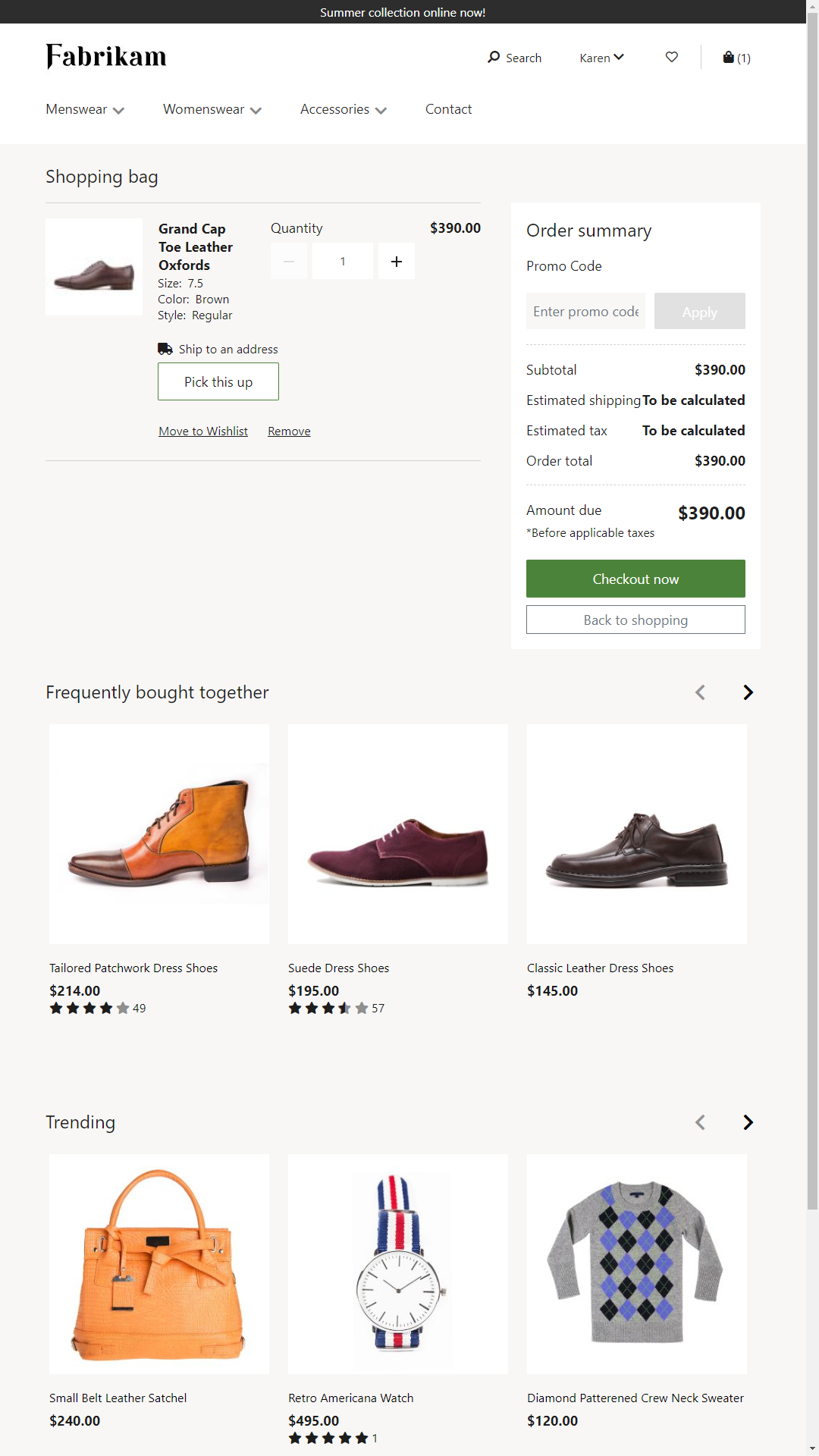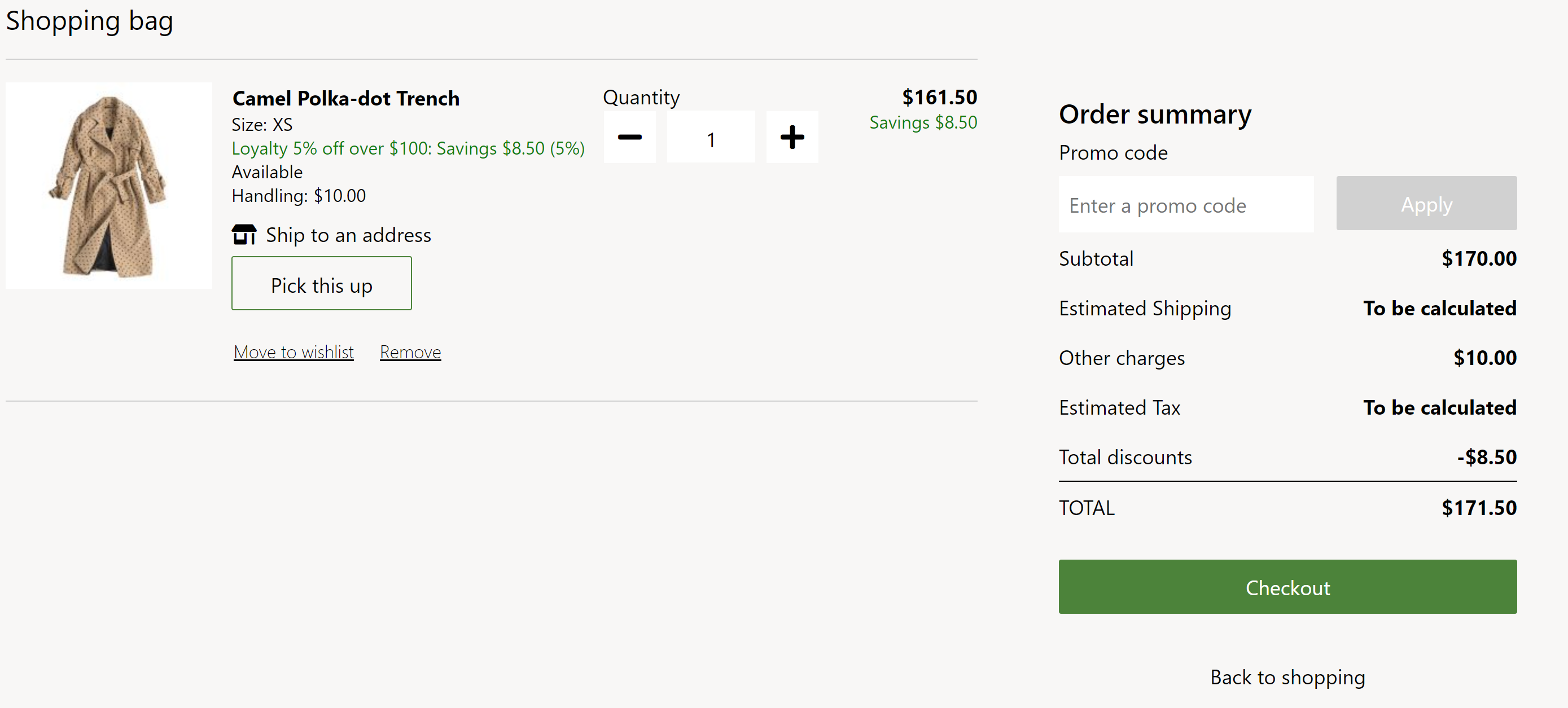บทความนี้ครอบคลุมโมดูลบรรทุกและอธิบายวิธีการเพิ่มไปยังหน้าไซต์ใน Microsoft Microsoft Dynamics 365 Commerce
โมดูลรถเข็นแสดงสินค้าที่มีการเพิ่มลงในรถเข็น ก่อนที่ลูกค้าจะดำเนินการเช็คเอาท์ นอกจากนี้ โมดูลยังแสดงสรุปใบสั่งและอนุญาตให้ลูกค้าสามารถใช้หรือลบรหัสโปรโมชันได้
โมดูลรถเข็นสนับสนุนการชำระเงินของผู้ที่ลงชื่อเข้าใช้ และการชำระเงินของผู้เยี่ยมชม นอกจากนี้ยังสนับสนุนลิงก์ กลับไปยังการช้อปปิ้ง คุณสามารถตั้งค่าคอนฟิกเส้นทางสำหรับลิงก์นี้ได้ที่ การตั้งค่าไซต์ > ส่วนขยาย > เส้นทาง
โมดูลรถเข็นแสดงข้อมูลตามรหัสรถเข็น ซึ่งเป็นคุ้กกี้ของเบราว์เซอร์ที่มีอยู่ทั่วทั้งไซต์
รูปภาพต่อไปนี้แสดงตัวอย่างของหน้ารถเข็นบนไซต์ Fabrikam
รูปภาพต่อไปนี้แสดงตัวอย่างของหน้ารถเข็นบนไซต์ Fabrikam ในตัวอย่างนี้ มีค่าธรรมเนียมการดำเนินการสำหรับสินค้าในรายการ
คุณสมบัติของโมดูลรถเข็นและช่อง
ขยายตาราง
คุณสมบัติ
มูลค่า
คำอธิบาย
หัวข้อ
ข้อความหัวเรื่องและแท็กหัวเรื่อง (H1 , H2 , H3 , H4 , H5 หรือ H6 )
หัวเรื่องสำหรับรถเข็น เช่น "ถุงช้อปปิ้ง" หรือ "สินค้าในรถเข็นของคุณ"
แสดงข้อผิดพลาดเกี่ยวกับสินค้าคงคลังหมด
จริง หรือ เท็จ ถ้าคุณสมบัตินี้ตั้งค่าเป็น จริง หน้ารถเข็นจะแสดงข้อผิดพลาดที่เกี่ยวข้องกับสินค้าคงคลัง เราขอแนะนำให้คุณตั้งค่าคุณสมบัตินี้เป็น จริง ถ้ามีการใช้การตรวจสอบสินค้าคงคลังบนไซต์
แสดงค่าธรรมเนียมการขนส่งสำหรับสินค้าในรายการ
จริง หรือ เท็จ ถ้ามีการตั้งค่าคุณสมบัตินี้เป็น จริง สินค้าในรายการของรถเข็นจะแสดงค่าธรรมเนียมการจัดส่ง ถ้ามีข้อมูลนี้อยู่ คุณลักษณะนี้ไม่ได้รับการสนับสนุนในชุดรูปแบบ Fabrikam เนื่องจากผู้ใช้เลือกการจัดส่งเฉพาะในขั้นตอนเช็คเอาท์ อย่างไรก็ตาม คุณสามารถเปิดใช้งานคุณลักษณะนี้ในเวิร์กโฟลว์อื่นๆ ได้ถ้าเกี่ยวข้อง
แสดงโปรโมชันที่มีอยู่
จริง หรือ เท็จ หากคุณสมบัตินี้ถูกตั้งค่าเป็น จริง รถเข็นจะแสดงโปรโมชันที่พร้อมใช้งานตามสินค้าในรถเข็น ความสามารถนี้พร้อมใช้งานในรุ่น Dynamics 365 Commerce 10.0.16
โมดูลที่สามารถใช้ในโมดูลรถเข็น
บล็อคข้อความ – โมดูลนี้สนับสนุนการส่งข้อความแบบเองในโมดูลรถเข็น ข้อความจะถูกขับเคลื่อนโดยระบบการจัดการเนื้อหา (CMS) คุณสามารถเพิ่มข้อความใดก็ได้ เช่น "สำหรับปัญหาในการสั่งซื้อของคุณ โปรดติดต่อ 1-800-Fabrikam"ตัวเลือกร้านค้า – โมดูลนี้แสดงรายการร้านค้าใกล้เคียงที่มีสินค้าพร้อมให้เบิกสินค้า ซึ่งช่วยให้ผู้ใช้ป้อนสถานที่ เพื่อค้นหาร้านค้าที่อยู่ใกล้เคียง สำหรับข้อมูลเพิ่มเติมเกี่ยวกับโมดูลนี้ โปรดดูที่ โมดูลตัวเลือกร้านค้า
โมดูลกล่องรถเข็นต่อไปนี้สามารถตั้งค่าคอนฟิกได้ที่ การตั้งค่าไซต์ > ส่วนขยาย :
สินค้าคงคลัง – ดูข้อมูลเกี่ยวกับวิธีการใช้การตั้งค่าสินค้าคงคลัง โปรดดู การใช้การตั้งค่า สินค้าคงคลังกลับไปที่การซื้อสินค้า – คุณสมบัตินี้ใช้เพื่อระบุกระบวนการผลิตของลิงค์ กลับไปที่การ ซื้อสินค้า คุณสามารถตั้งค่าคอนฟิกกระบวนการผลิตที่ระดับไซต์ ซึ่งช่วยให้ร้านค้าปลีกสามารถนำลูกค้ากลับไปยังโฮมเพจหรือหน้าอื่นๆ บนไซต์ได้
ใน Dynamics 365 Commerce รุ่น 10.0.14 และรุ่นที่ใหม่กว่า สินค้าในรถเข็นจะรวมกันตามการตั้งค่าที่กำหนดไว้ในโพรไฟล์การทำงานแบบออนไลน์สำหรับร้านค้าออนไลน์ใน Commerce headquarters สำหรับข้อมูลเพิ่มเติมเกี่ยวกับวิธีการสร้างโพรไฟล์การทำงานแบบออนไลน์และตั้งค่าคุณสมบัติที่จำเป็นสำหรับการรวม โปรดดู สร้างโพรไฟล์การทำงานแบบออนไลน์
การโต้ตอบ Commerce Scale Unit โมดูลของรถเข็นจะดึงข้อมูลผลิตภัณฑ์โดยใช้ Commerce Scale Unit APIs รหัสรถเข็นจากคุกกี้ของเบราว์เซอร์ใช้เพื่อดึงข้อมูลผลิตภัณฑ์ทั้งหมดจาก Commerce Scale Unit
เพิ่มโมดูลรถเข็นไปยังหน้า การเพิ่มโมดูลรถเข็นไปยังหน้าใหม่ และตั้งค่าคุณสมบัติที่จำเป็น ให้ทำตามขั้นตอนต่อไปนี้
ไปที่ ส่วนย่อย จากนั้น ให้เลือก สร้าง เพื่อสร้างส่วนย่อยใหม่
ในกล่องโต้ตอบ เลือกส่วนย่อย ให้เลือกโมดูล รถเข็น
ภายใต้ ชื่อส่วนย่อย ให้ป้อนชื่อสำหรับ ส่วนย่อยรถเข็น และจากนั้น เลือก ตกลง
เลือกช่อง รถเข็น
ในบานหน้าต่างคุณสมบัติทางด้านขวา ให้เลือกสัญลักษณ์ดินสอ ป้อนข้อความหัวข้อในฟิลด์ แล้วเลือกสัญลักษณ์เครื่องหมายถูก
ในช่อง รถเข็น เลือกจุดไข่ปลา (... ) แล้วจากนั้น เลือก เพิ่มโมดูล
ในกล่องโต้ตอบ เลือกโมดูล ให้เลือกโมดูล ตัวเลือกร้านค้า แล้วเลือก ตกลง
เลือก บันทึก เลือก แก้ไขให้เสร็จสิ้น เพื่อตรวจสอบในส่วน และจากนั้น เลือก เผยแพร่ เพื่อเผยแพร่
ไปที่ เท็มเพลต และจากนั้น เลือก สร้าง เพื่อสร้างเท็มเพลตใหม่
ในกล่องโต้ตอบ เท็มเพลตใหม่ ภายใต้ ชื่อเท็มเพลต ให้ป้อนชื่อของเท็มเพลต
ในแผนภูมิเค้าร่าง ให้เลือกช่อง เนื้อหา เลือกปุ่มจุดไข่ปลา (... ) จากนั้นเลือก เพิ่มส่วนย่อย
ในกล่องโต้ตอบ เลือกส่วนย่อย ให้เลือกส่วนย่อย ส่วนย่อยรถเข็น ที่คุณสร้างไว้ก่อนหน้า แล้วเลือก ตกลง
เลือก บันทึก เลือก แก้ไขให้เสร็จสิ้น เพื่อตรวจสอบในเท็มเพลต และจากนั้น เลือก เผยแพร่ เพื่อเผยแพร่
ไปที่ หน้า และจากนั้น ให้เลือก สร้าง เพื่อสร้างหน้าใหม่
ในกล่องโต้ตอบ เลือกเท็มเพลต ให้เลือกเท็มเพลตที่คุณสร้างไว้ ป้อนชื่อหน้า แล้วเลือก ตกลง
เลือก บันทึก และจากนั้น เลือก แสดงตัวอย่าง เพื่อแสดงตัวอย่างหน้า
เลือก แก้ไขให้เสร็จสิ้น เพื่อตรวจสอบในหน้า และจากนั้น เลือก เผยแพร่ เพื่อเผยแพร่
โมดูลไอคอนรถเข็น
โมดูลการเช็คเอาท์
โมดูลการจ่ายเงิน
โมดูลที่อยู่จัดส่ง
โมดูลตัวเลือกการจัดส่ง
โมดูลข้อมูลการเบิกสินค้า
โมดูลรายละเอียดใบสั่ง
โมดูลการ์ดของขวัญ
คำนวณความพร้อมของสินค้าคงคลังเพื่อช่องทางการขายปลีก
สร้างโพรไฟล์ฟังก์ชันออนไลน์