คู่มือตัวอย่างการคาดคะเนคำแนะนำผลิตภัณฑ์ (ตัวอย่าง)
[บทความนี้เป็นคู่มือรุ่นก่อนวางจำหน่าย และอาจจะมีการเปลี่ยนแปลงในอนาคต]
คู่มือนี้จะอธิบายตัวอย่างแบบตั้งแต่ต้นจนจบของการคาดคะเนคำแนะนำผลิตภัณฑ์โดยใช้ข้อมูลตัวอย่าง เราขอแนะนำให้คุณลองใช้การคาดคะเนนี้ ในสภาพแวดล้อมใหม่
สำคัญ
- นี่คือคุณลักษณะพรีวิว
- คุณลักษณะพรีวิวไม่ได้มีไว้สำหรับการนำไปใช้งานจริงและอาจมีฟังก์ชันการทำงานที่จำกัด คุณลักษณะเหล่านี้สามารถใช้ได้ก่อนการเปิดตัวอย่างเป็นทางการ เพื่อให้ลูกค้าสามารถเข้าใช้งานได้ก่อนเวลาและให้ข้อคิดเห็น
สถานการณ์สมมติ
Contoso เป็นบริษัทที่ผลิตกาแฟและเครื่องชงกาแฟคุณภาพสูง พวกเขาจำหน่ายผลิตภัณฑ์ผ่านเว็บไซต์ Contoso Coffee เป้าหมายของพวกเขาคือการทำความเข้าใจว่าควรแนะนำผลิตภัณฑ์ใดให้กับลูกค้าประจำ การรู้ว่าลูกค้า มีแนวโน้มที่จะซื้อ อะไรสามารถช่วยให้พวกเขาประหยัดความพยายามทางการตลาดโดยมุ่งเน้นไปที่สินค้าเฉพาะ
ข้อกำหนดเบื้องต้น
- อย่างน้อยมี สิทธิ์ของผู้สนับสนุน ใน Dynamics 365 Customer Insights - Data
งานที่ 1 - นำเข้าข้อมูล
ทบทวนบทความ เกี่ยวกับการนำเข้าข้อมูล และ การเชื่อมต่อกับแหล่งข้อมูล Power Query ข้อมูลต่อไปนี้ถือว่าคุณคุ้นเคยกับการนำเข้าข้อมูลโดยทั่วไป
นำเข้าข้อมูลลูกค้าจากแพลตฟอร์มอีคอมเมิร์ซ
สร้างแหล่งข้อมูล Power query ที่ชื่อ eCommerce และเลือกตัวเชื่อมต่อ ข้อความ/CSV
ป้อน URL สำหรับผู้ติดต่ออีคอมเมิร์ซ : https://aka.ms/ciadclasscontacts.
ในขณะแก้ไขข้อมูล ให้เลือก แปลง แล้วจากนั้น ใช้แถวแรกเป็นส่วนหัว
ปรับปรุงชนิดข้อมูลสำหรับคอลัมน์ที่แสดงด้านล่าง:
- DateOfBirth: วันที่
- CreatedOn: วันที่/เวลา/โซน
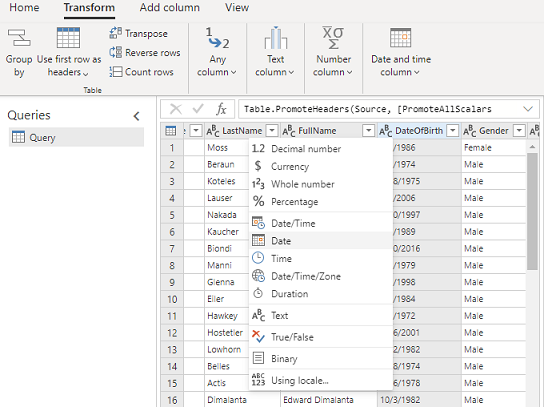
ในฟิลด์ ชื่อ ในบานหน้าต่างด้านขวา ให้เปลี่ยนชื่อแหล่งข้อมูลเป็น eCommerceContacts
บันทึก แหล่งข้อมูล
นำเข้าข้อมูลการซื้อออนไลน์
เพิ่มชุดข้อมูลอื่นให้เหมือนกันแหล่งข้อมูล อีคอมเมิร์ซ เลือกตัวเชื่อมต่อ ข้อความ/CSV อีกครั้ง
ป้อน URL สำหรับข้อมูลการซื้อออนไลน์ https://aka.ms/ciadclassonline
ในขณะแก้ไขข้อมูล ให้เลือก แปลง แล้วจากนั้น ใช้แถวแรกเป็นส่วนหัว
ปรับปรุงชนิดข้อมูลสำหรับคอลัมน์ที่แสดงด้านล่าง:
- PurchasedOn: วันที่/เวลา
- TotalPrice: สกุลเงิน
ในฟิลด์ ชื่อ ในบานหน้าต่างด้านข้าง ให้เปลี่ยนชื่อแหล่งข้อมูลเป็น eCommercePurchases
บันทึก แหล่งข้อมูล
นำเข้าข้อมูลลูกค้าจากแบบแผนความภักดี
สร้างแหล่งข้อมูลที่ชื่อ LoyaltyScheme และเลือกตัวเชื่อมต่อ ข้อความ/CSV
ป้อน URL สำหรับลูกค้าประจำ https://aka.ms/ciadclasscustomerloyalty
ในขณะแก้ไขข้อมูล ให้เลือก แปลง แล้วจากนั้น ใช้แถวแรกเป็นส่วนหัว
ปรับปรุงชนิดข้อมูลสำหรับคอลัมน์ที่แสดงด้านล่าง:
- DateOfBirth: วันที่
- RewardsPoints: จำนวนเต็ม
- CreatedOn: วันที่/เวลา
ในฟิลด์ ชื่อ ในบานหน้าต่างด้านขวา ให้เปลี่ยนชื่อแหล่งข้อมูลเป็น loyCustomers
บันทึก แหล่งข้อมูล
งานที่ 2 - การรวมข้อมูล
ตรวจสอบบทความ เกี่ยวกับการรวมข้อมูล ข้อมูลต่อไปนี้ถือว่าคุณคุ้นเคยกับการรวมข้อมูลโดยทั่วไป
หลังจากนำเข้าข้อมูลแล้ว ให้เริ่มกระบวนการรวมข้อมูลเพื่อสร้างโปรไฟล์ลูกค้าแบบรวม สำหรับข้อมูลเพิ่มเติม ให้ดูที่ การรวมข้อมูล
อธิบายข้อมูลลูกค้าที่จะรวมเป็นหนึ่งเดียว
หลังจากนำเข้าข้อมูลแล้ว ให้จับคู่ผู้ติดต่อจากข้อมูลอีคอมเมิร์ซและความภักดีกับชนิดข้อมูลทั่วไป ไปที่ ข้อมูล>รวม
เลือกตารางที่แสดงถึงโปรไฟล์ลูกค้า - eCommerceContacts และ loyCustomers
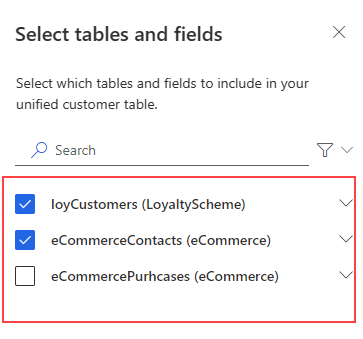
เลือก ContactId เป็นคีย์หลักสำหรับ eCommerceContacts และ LoyaltyID เป็นคีย์หลักสำหรับ loyCustomers
เลือก ถัดไป ข้ามเรกคอร์ดที่ซ้ำกันและเลือก ถัดไป
กำหนดกฎการจับคู่
เลือก eCommerceContacts: eCommerce เป็นตารางหลัก และรวมเรกคอร์ดทั้งหมด
เลือก loyCustomers : LoyaltyScheme และรวมบันทึกทั้งหมด
เพิ่มกฎ:
- เลือก ชื่อเต็ม สำหรับทั้ง eCommerceContacts และ loyCustomers
- เลือก ชนิด (โทรศัพท์, ชื่อ, ที่อยู่, ...) สำหรับ ทำให้เป็นมาตรฐาน
- ตั้งค่า ระดับความแม่นยำ: พื้นฐาน และ ค่า: สูง
เพิ่มเงื่อนไขที่สองสำหรับที่อยู่อีเมล:
- เลือก อีเมล สำหรับทั้ง eCommerceContacts และ loyCustomers
- ปล่อยให้ ทำให้เป็นมาตรฐาน ว่างไว้
- ตั้งค่า ระดับความแม่นยำ: พื้นฐาน และ ค่า: สูง
- ป้อน ชื่อเต็ม อีเมล สำหรับชื่อ
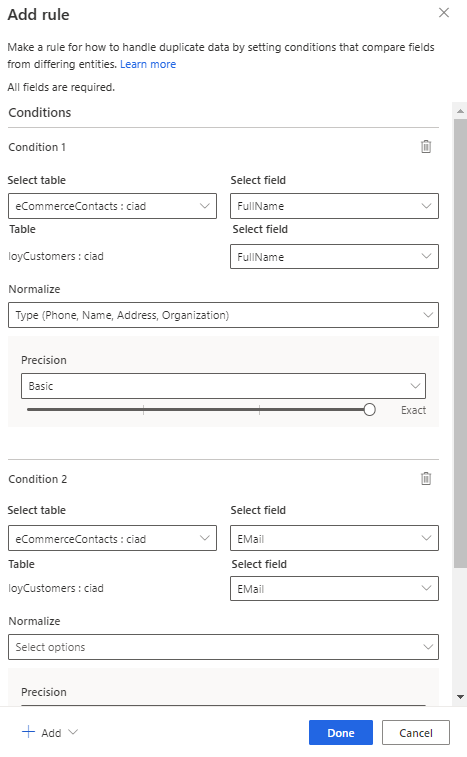
เลือก เสร็จสิ้น
เลือก ถัดไป
ดูข้อมูลแบบรวม
เปลี่ยนชื่อ ContactId สำหรับตาราง loyCustomers เป็น ContactIdLOYALTY เพื่อแยกความแตกต่างจากรหัสอื่นๆ ที่นำมาใช้
เลือก ถัดไป เพื่อตรวจสอบแล้วเลือก สร้างโปรไฟล์ลูกค้า
งาน 3 - สร้างกิจกรรมประวัติธุรกรรม
ทบทวนบทความ เกี่ยวกับกิจกรรมของลูกค้า ข้อมูลต่อไปนี้ถือว่าคุณคุ้นเคยกับการสร้างกิจกรรมโดยทั่วไป
สร้างกิจกรรมด้วยตาราง eCommercePurchases:eCommerce
เลือก SalesOrderLine สำหรับ ชนิดกิจกรรม และ PurchaseId สำหรับ คีย์หลัก
ป้อนข้อมูลต่อไปนี้สำหรับกิจกรรม:
- ชื่อกิจกรรม: eCommercePurchases
- TimeStamp: PurchasedOn
- EventActivity: TotalPrice
- รหัสบรรทัดในใบสั่ง: PurchaseId
- วันที่ในใบสั่ง: PurchasedOn
- จำนวนเงินรวม: TotalPrice
สร้างความสัมพันธ์ระหว่าง eCommercePurchases:eCommerce และ eCommerceContacts:eCommerce ด้วย ContactID เป็นคีย์นอกเพื่อเชื่อมต่อทั้งสองตาราง
ตรวจสอบการเปลี่ยนแปลงของคุณแล้วเลือก สร้างกิจกรรม
งาน 4 - กำหนดค่าการคาดคะเนคำแนะนำผลิตภัณฑ์
เมื่อมีโปรไฟล์ลูกค้าแบบรวมและกิจกรรมที่สร้าง เรียกใช้การคาดคะเนคำแนะนำผลิตภัณฑ์ได้
ไปที่ ข้อมูลเชิงลึก>การคาดคะเน
บนแท็บ สร้าง เลือก ใช้แบบจำลอง บนไทล์ คำแนะนำผลิตภัณฑ์ (ตัวอย่าง)
เลือก เริ่มต้นใช้งาน
ตั้งชื่อโมเดล การคาดคะเนแบบจำลองคำแนะนำผลิตภัณฑ์ OOB และตารางผลลัพธ์ OOBProductRecommendationModelPrediction
เลือก ถัดไป
กำหนดลักษณะแบบจำลอง:
- จำนวนผลิตภัณฑ์: 5 เพื่อกำหนดจำนวนผลิตภัณฑ์ที่คุณต้องการแนะนำให้กับลูกค้าของคุณ
- การซื้อซ้ำที่คาดไว้: ใช่ เพื่อรวมผลิตภัณฑ์ที่ซื้อก่อนหน้านี้ไว้ในคำแนะนำ
- น้าต่างการมองย้อนกลับ:365 วัน เพื่อกำหนดว่าแบบจำลองจะมองย้อนกลับไปไกลแค่ไหนก่อนจะแนะนำผลิตภัณฑ์อีกครั้ง
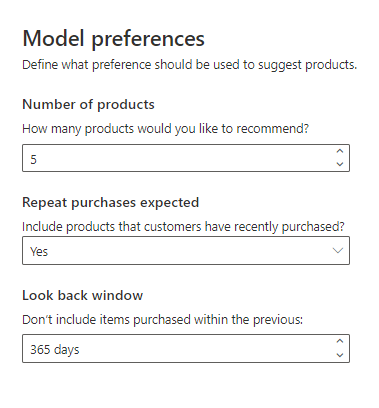
เลือก ถัดไป
ในขั้นตอน เพิ่มประวัติการซื้อ ให้เลือก เพิ่มข้อมูล
เลือก SalesOrderLine และตาราง eCommercePurchases และเลือก ต่อไป ข้อมูลที่จำเป็นจะถูกกรอกโดยอัตโนมัติจากกิจกรรม เลือก บันทึก และจากนั้น ต่อไป
ข้ามขั้นตอน เพิ่มข้อมูลสินค้า และ ตัวกรองสินค้า เนื่องจากเราไม่มีข้อมูลข้อมูลผลิตภัณฑ์
ในขั้นตอน อัปเดตข้อมูล เลือก รายเดือน สำหรับตารางเวลาของแบบจำลอง
เลือก ถัดไป
หลังจากตรวจสอบรายละเอียดทั้งหมดแล้ว ให้เลือก บันทึกและเรียกใช้
งานที่ 5 - ตรวจสอบผลลัพธ์และคำอธิบายของโมเดล
ให้โมเดลทำการฝึกและให้คะแนนข้อมูล ตรวจสอบ คำอธิบายแบบจำลองคำแนะนำผลิตภัณฑ์
งาน 6 - สร้างเซ็กเมนต์ผลิตภัณฑ์ที่มีการซื้อสูง
การรันโมเดลจะสร้างตารางใหม่ ซึ่งแสดงอยู่บน ข้อมูล>ตาราง คุณสามารถสร้างเซ็กเมนต์ใหม่โดยยึดตามตารางที่สร้างโดยโมเดล
ในหน้าผลลัพธ์ ให้เลือก สร้างเซ็กเมนต์
สร้างกฏโดยใช้ตาราง OOBProductRecommendationModelPrediction และกำหนดเซ็กเมนต์:
- ฟิลด์: ProductID
- ค่า: เลือกรหัสผลิตภัณฑ์สามอันดับแรก
เลือก บันทึก และ เรียกใช้ เซ็กเมนต์
ตอนนี้คุณมีเซ็กเมนต์ที่อัปเดตแบบไดนามิก ซึ่งระบุลูกค้าที่อาจสนใจที่จะซื้อผลิตภัณฑ์ที่แนะนำมากที่สุดห้ารายการ สำหรับข้อมูลเพิ่มเติม ดู สร้างและจัดการเซ็กเมนต์
เคล็ดลับ
คุณยังสามารถสร้างเซ็กเมนต์สำหรับโมเดลการคาดคะเนจากหน้า ข้อมูลเชิงลึก>เซ็กเมนต์ โดยการเลือก ใหม่ และเลือก สร้างจาก>ข้อมูลเชิงลึก สำหรับข้อมูลเพิ่มเติม โปรดดู สร้างเซ็กเมนต์ใหม่ด้วยเซ็กเมนต์ด่วน