ตั้งค่าและจัดการรายชื่อผู้รอของเหตุการณ์ในการตลาดแบบผลักออก
สำคัญ
บทความนี้ใช้กับ การตลาดแบบผลักออก เท่านั้น
คุณสามารถกำหนดกำลังการผลิตสูงสุดให้กับแต่ละเหตุการณ์หรือเซสชันได้เมื่อต้องการ เมื่อจำนวนการลงทะเบียนครบตามจำนวนที่รองรับได้ ระบบจะไม่ยอมรับการลงทะเบียนใดๆ ที่ดำเนินการอยู่ แต่คุณยังคงสามารถอนุญาตให้ผู้ลงทะเบียนใหม่เพิ่มตนเองในรายการได้
อ่านหัวข้อนี้เพื่อเรียนรู้เกี่ยวกับวิธีตั้งค่ารายการรอ และวิธีเชิญผู้ติดต่อในรายการเมื่อมีพื้นที่ว่าง
สำคัญ
การรอระดับเหตุการณ์และระดับเซสชันพร้อมใช้งานเฉพาะสำหรับเหตุการณ์ในสถานที่ เหตุการณ์แบบไฮบริดและการสัมมนาผ่านเว็บไม่สนับสนุนการรอคอย
วิธีทำงานของรายการรอ
รายการรอเก็บรายชื่อของผู้ติดต่อที่ส่งการลงทะเบียนผ่านเว็บไซต์เหตุการณ์ หลังจากเหตุการณ์หรือเซสชันถูกจองเต็มแล้ว รายการรอจะลงทะเบียนเวลาและวันที่ผู้ติดต่อแต่ละรายลงทะเบียนไว้ ดังนั้นเมื่อมีที่ว่าง ผู้ติดต่อจะได้รับการลงทะเบียนโดยอัตโนมัติ หรือได้รับคำเชิญในลำดับเดียวกับที่ผู้ลงทะเบียนเข้าร่วมในรายการรอ คุณสามารถเลือกว่าจะทำการลงทะเบียนผู้ติดต่อโดยอัตโนมัติเมื่อมีที่ว่างสำหรับผู้ติดต่อ หรือว่าผู้ติดต่อควรจะได้รับคำเชิญที่ส่งไปเพื่อให้ลงทะเบียนด้วยตนเองแทน
สำหรับกิจกรรมหรือเซสชันที่มีอยู่แล้วที่กำลังการผลิต ผู้เยี่ยมชมเว็บไซต์เหตุการณ์สามารถเข้าร่วมรายการรอได้เท่านั้น แต่ผู้ใช้ Dynamics 365 Customer Insights - Journeys จากองค์กรของคุณยังสามารถเพิ่มการลงทะเบียนใหม่ได้โดยเปิด เรกคอร์ดเหตุการณ์ และดำเนินการอย่างใดอย่างหนึ่งต่อไปนี้:
- หากคุณกำลังใช้การลงทะเบียนระดับเหตุการณ์ ให้ไปที่แท็บ การลงทะเบียนและการเข้าร่วม สำหรับกิจกรรม และเพิ่มการลงทะเบียนใหม่ในรายการ การลงทะเบียนเหตุการณ์ ที่นี่
- หากคุณกำลังใช้การลงทะเบียนระดับเซสชัน ให้ไปที่แท็บ กำหนดการ และเปิดเซสชันที่เกี่ยวข้อง จากนั้น ไปที่แท็บ กำหนดการการลงทะเบียนและการเข้าร่วม สำหรับเซสชัน และเพิ่มการลงทะเบียนใหม่ไปยังรายการ การลงทะเบียนเซสชัน ที่นี่
ผู้ลงทะเบียนที่เพิ่มไปยังรายการ การลงทะเบียนเหตุการณ์ หรือ การลงทะเบียนเซสชัน ในวิธีนี้ จะเข้าร่วมเหตุการณ์โดยทันทีโดยไม่ต้องอยู่ในรายการรอ นอกจากนี้ ผู้ใช้ยังสามารถเพิ่มผู้ลงทะเบียนโดยตรงไปยัง รายการรอ ของเหตุการณ์หรือเซสชันจากที่นี่ได้
เมื่อมีที่ว่างใหม่ รายการรอจะมีตอบสนองดังนี้:
เรกคอร์ดรายการรอที่มีอยู่ที่เก่าที่สุดถูกระบุด้วยการตรวจสอบวันที่/เวลาการลงทะเบียน
จะมีการดำเนินการหนึ่งในต่อไปนี้ ขึ้นอยู่กับว่าผู้ติดต่อใช้การลงทะเบียนอัตโนมัติหรือไม่:
- ถ้าเรกคอร์ดรายการรอที่ระบุมีการตั้งค่า ลงทะเบียนโดยอัตโนมัติ เป็น ใช่ จะมีการสร้างเรกคอร์ดการลงทะเบียนเหตุการณ์สำหรับผู้ติดต่อ และลบเรกคอร์ดรายการรอที่เกี่ยวข้อง
- ถ้าเรกคอร์ดรายการรอที่ระบุมีการตั้งค่า ลงทะเบียนโดยอัตโนมัติ เป็น ไม่ เรกคอร์ดรายการรอจะเปลี่ยนฟิลด์ ได้รับเชิญ จาก ไม่ เป็น ใช่ เพื่อระบุว่าขณะนี้มีพื้นที่ว่างสำหรับผู้ติดต่อนั้น คุณควรสร้างเซ็กเมนต์ที่ค้นหาผู้ติดต่อเหล่านี้ (โดย (ลงทะเบียนโดยอัตโนมัติ = ไม่ใช่) และ (ส่งคำเชิญแล้ว = ใช่)) จากนั้นใช้การเดินทางของลูกค้าเพื่อส่งอีเมลเชิญผู้ติดต่อเหล่านั้นมาเยี่ยมชมเว็บไซต์เหตุการณ์เพื่อยอมรับช่อง
เปิดใช้งานรายการรอสำหรับเหตุการณ์
ในการเปิดหรือปิดใช้งานรายการรอสำหรับเหตุการณ์ใดๆ (สำหรับการลงทะเบียนทั้งระดับเหตุการณ์และระดับเซสชัน):
เปิดพื้นที่ทำงานของเหตุการณ์ ไปที่รายการเหตุการณ์ (เหตุการณ์>เหตุการณ์>เหตุการณ์) จากนั้นเปิดหรือสร้างเหตุการณ์
เปิดแท็บ ทั่วไป และค้นหาส่วน ข้อจำกัดสถานที่
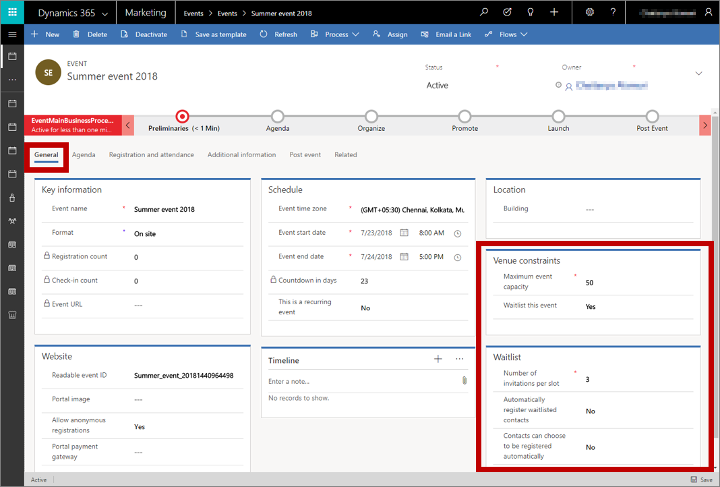
ดำเนินการตั้งค่าต่อไปนี้:
- กำลังการผลิตของเหตุการณ์สูงสุด: (การลงทะเบียนระดับเหตุการณ์เท่านั้น) ป้อนจำนวนสูงสุดของบุคคลที่สามารถเข้าร่วมเหตุการณ์ของคุณได้ รายการรอจะมีการดำเนินการหลังจากผู้ติดต่อลงทะเบียนครบตามจำนวนนี้แล้วเท่านั้น การตั้งค่านี้จะไม่ปรากฏ หากคุณกำลังใช้งาน การลงทะเบียนระดับเซสชัน; ในกรณีนี้ ให้ตั้งค่ากำลังการผลิตสำหรับแต่ละเซสชัน
- รวมเหตุการณ์นี้ในรายการรอ: ตั้งค่าเป็น ใช่ เพื่อเปิดใช้งานคุณลักษณะรายการรอ และแสดงส่วน รายการรอ ซึ่งมีการตั้งค่าอื่นๆ ที่อธิบายที่นี่
- จำนวนของคำเชิญต่อช่อง: เมื่อมีที่ว่างเพิ่ม ระบบจะเชิญผู้ติดต่อจำนวนมากจากรายการรอ ตามลำดับที่ผู้ติดต่อเข้าร่วม โดยส่วนใหญ่คุณจะตั้งค่านี้เป็นหนึ่ง แต่ถ้าคุณกำลังใช้การลงทะเบียนรายการด้วยตนเอง คุณอาจเลือกจำนวนสูงขึ้นเพื่อเพิ่มโอกาสที่มีผู้ติดต่ออย่างน้อยหนึ่งรายจะติดตามด้วยการลงทะเบียน เมื่อช่องเปิด ระบบเปลี่ยนฟิลด์ ส่งคำเชิญแล้ว ของเรกคอร์ดรายการรอจำนวนมากนี้จาก ไม่ใช่ เป็น ใช่
- ลงทะเบียนผู้ติดต่อในรายการรอโดยอัตโนมัติ: การลงทะเบียนอัตโนมัติจะพร้อมใช้งานสำหรับเหตุการณ์ฟรีเท่านั้น ดังนั้นหากคุณมีบัตรผ่านหนึ่งรายการหรือมากกว่าที่ตั้งค่าไว้สำหรับงานกิจกรรมของคุณ การตั้งค่านี้จะไม่แสดงเนื่องจากบัตรผ่านนั้นหมายถึงเหตุการณ์ที่มีการชำระเงิน เมื่อแสดงขึ้น ให้ตั้งค่าเป็น ใช่ เพื่อลงทะเบียนผู้ติดต่อถัดไปในรายการ โดยอัตโนมัติเมื่อมีที่ว่าง เมื่อตั้งค่านี้เป็น ใช่ ดังนั้นเรกคอร์ดรายการรอทั้งหมดสำหรับเหตุการณ์นี้จะตั้งค่าฟิลด์ ลงทะเบียนอัตโนมัติ ของตนเป็น ใช่ เมื่อตั้งค่านี้เป็น ไม่ใช่ คุณสามารถเลือกว่าจะอนุญาตให้ผู้ติดต่อเลือกตัวเลือกนี้สำหรับตนเองขณะเข้าร่วมในรายการหรือไม่ก็ได้
- ผู้ติดต่อสามารถเลือกที่จะถูกลงทะเบียนได้โดยอัตโนมัติ: ตัวเลือกนี้จะแสดงสำหรับเหตุการณ์ฟรีที่คุณไม่ได้ใช้การลงทะเบียนอัตโนมัติเท่านั้น หากคุณมีบัตรผ่านหนึ่งรายการหรือมากกว่าที่ตั้งค่าสำหรับงานกิจกรรมของคุณ การตั้งค่านี้จะไม่มีแสดงเนื่องจากบัตรผ่านนั้นหมายถึงเหตุการณ์ที่มีการชำระเงิน เมื่อแสดงขึ้น ให้ตั้งค่าเป็น ใช่ เพื่อระบุกล่องกาเครื่องหมายบนฟอร์มการลงทะเบียนที่ผู้ติดต่อสามารถเลือกรับการลงทะเบียนโดยอัตโนมัติ เลือก ไม่ใช่ เพื่อใช้การลงทะเบียนด้วยตนเองสำหรับผู้ติดต่อทั้งหมด ฟิลด์ ลงทะเบียนโดยอัตโนมัติ สำหรับเรกคอร์ดรายการรอแต่ละเรกคอร์ดจะได้รับการกำหนดให้ตรงกับตัวเลือกนี้ หรือตัวเลือกที่ผู้ติดต่อเลือกไว้เมื่อผู้ติดต่อเข้าร่วมในรายการรอ
ดูรายการรอ
เมื่อต้องการดูว่าขณะนี้มีใครบ้างอยู่ในรายการรอสำหรับเหตุการณ์หรือเซสชันใดๆ:
เปิดพื้นที่ทำงานของเหตุการณ์ ไปที่รายการเหตุการณ์ (เหตุการณ์>เหตุการณ์>เหตุการณ์) และจากนั้นเปิดเหตุการณ์
หากคุณกำลังใช้ การลงทะเบียนระดับเซสชัน จากนั้นไปที่แท็บ กำหนดการ สำหรับเหตุการณ์ และเปิดเซสชันที่คุณต้องการดู
เปิดแท็บ การลงทะเบียนและการเข้าร่วม สำหรับเหตุการณ์หรือเซสชันที่เลือกของคุณ และเลื่อนลงไปที่ส่วน รายการรอ (โปรดสังเกตว่า ส่วน รายการรอ จะแสดงเฉพาะเมื่อมีการเปิดใช้งานรายการรอเท่านั้น)
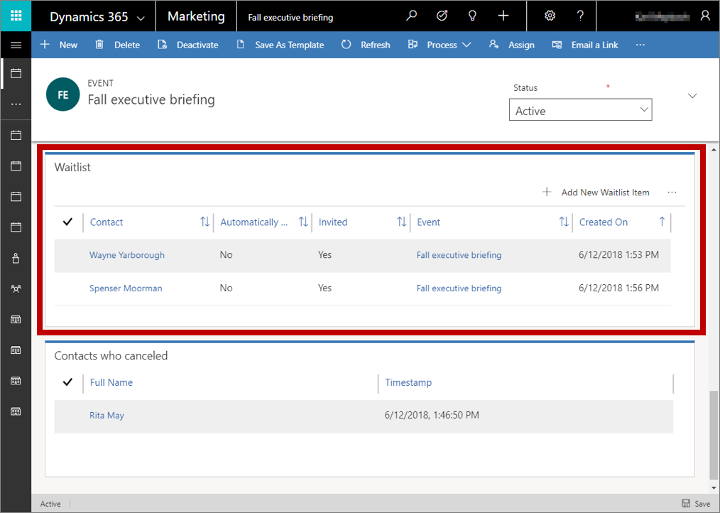
ที่นี่คุณจะพบรายการของผู้ติดต่อแต่ละรายที่กำลังรอที่จะได้รับคำเชิญให้เข้าร่วมเหตุการณ์หรือเซสชันนี้ คุณสามารถเห็นข้อมูลต่อไปนี้สำหรับแต่ละรายการ:
- ผู้ติดต่อ: แสดงชื่อของผู้ติดต่อที่ลงทะเบียนไว้ นี้คือค่าการค้นหาที่นำมาจากเรกคอร์ดผู้ติดต่อจริง เลือกชื่อเพื่อเปิดเรกคอร์ดผู้ติดต่อ คลิกสองครั้งในที่ใดก็บนบนแถวเพื่อเปิดรายการในการรอนั้น
- ลงทะเบียนอัตโนมัติ: แสดงว่าผู้ติดต่อนี้เลือกที่จะรับการลงทะเบียนโดยอัตโนมัติเมื่อมีที่ว่างหรือไม่
- ส่งคำเชิญแล้ว: แสดงว่าขณะนี้ผู้ติดต่อนี้มีสิทธิ์ได้รับคำเชิญ ค่านี้เริ่มแรกได้รับการตั้งค่าเป็น ไม่ใช่ แต่จะเปลี่ยนเป็น ใช่ โดยอัตโนมัติเมื่อมีที่ว่าง ซึ่งระบุว่าผู้ติดต่อนี้ไม่ได้ตั้งค่าเป็นลงทะเบียนโดยอัตโนมัติ และ ผู้ติดต่อนี้อยู่ในรายการถัดไป
- เหตุการณ์: แสดงชื่อของเหตุการณ์
- สร้างเมื่อ: แสดงวันที่ที่ผู้ติดต่อส่งการลงทะเบียนในรายการรอของตน
ส่งคำเชิญสำหรับที่ว่างที่ใหม่
เมื่อมีพื้นที่ว่างสำหรับผู้ติดต่อในรายการรอโดยใช้การลงทะเบียนด้วยตนเอง คุณต้องแจ้งให้พวกเขาทราบเพื่อให้สามารถลงทะเบียนได้ คุณสามารถดำเนินการส่งข้อความโดยอัตโนมัติโดยใช้คุณลักษณะการแบ่งเซ็กเมนต์และการเดินทางของลูกค้าของ Dynamics 365 Customer Insights - Journeys วิธีที่คุณตั้งค่าเซ็กเมนต์แตกต่างกันเล็กน้อย ขึ้นอยู่กับว่าคุณกำลังใช้การลงทะเบียนระดับเซสชันหรือระดับเหตุการณ์
ตรวจสอบให้แน่ใจว่าเอนทิตีที่ต้องการกำลังถูกซิงค์
กลไกการแบ่งเซ็กเมนต์ที่ใช้โดย Customer Insights - Journeys ขึ้นอยู่กับข้อมูลในฐานข้อมูลที่ซิงค์จากฐานข้อมูลลูกค้าหลักของคุณ ไปยังบริการภายนอกที่ได้รับการปรับให้เหมาะกับการทำงานกับข้อมูลขนาดใหญ่ การวิเคราะห์ และการแบ่งเซ็กเมนต์ เมื่อต้องการเพิ่มประสิทธิภาพระบบของคุณสูงสุด คุณควรซิงค์เฉพาะเอนทิตีเจาะจงที่คุณต้องการใช้ในการแบ่งเซ็กเมนต์ของคุณ ถ้าคุณใช้รายการรอ คุณต้องซิงค์เอนทิตีรายการรอเพื่อเปิดให้คุณสามารถค้นหา และสื่อสารกับผู้ติดต่อในรายการรอ หากคุณใช้รายการรอระดับเซสชัน จากนั้น คุณยังควรซิงค์เอนทิตีเซสชันด้วย
สอบถามผู้ดูแลระบบของคุณเพื่อตรวจสอบให้แน่ใจว่าเอนทิตีในรายการรอได้รับการซิงค์ หากคุณเป็นผู้ดูแลระบบ ให้ไปที่ การตั้งค่า>การตั้งค่าขั้นสูง>การตั้งค่าทางการตลาด>การกำหนดค่าข้อมูลทางการตลาด และตรวจสอบให้แน่ใจว่ามีการเลือกเอนทิตี รายการในการรอ (msevtmgt_waitlistitem) สำหรับรายการรอระดับเซสชัน ให้เลือกเอนทิตี เซสชัน (msevtmgt_session) ด้วย ข้อมูลเพิ่มเติม: เลือกเอนทิตีเพื่อซิงค์กับบริการ Marketing Insights
สร้างเซ็กเมนต์ที่ค้นหาผู้ติดต่อในรายการรอเพื่อเชิญ
สำคัญ
ส่วนนี้ใช้กับ การตลาดแบบผลักออก เท่านั้น
เมื่อต้องการสร้างเซ็กเมนต์เพื่อค้นหาผู้ติดต่อที่ ไม่ได้ ใช้การลงทะเบียนโดยอัตโนมัติ แต่ขณะนี้ควรได้รับคำเชิญให้ลงทะเบียน ให้ดำเนินการดังต่อไปนี้:
ไปที่ Customer Insights - Journeys>ลูกค้า>เซ็กเมนต์ และเลือก สร้าง บนแถบคำสั่ง กล่องโต้ตอบ แม่แบบเซ็กเมนต์ จะเปิดขึ้น เลือก ยกเลิก เพื่อปิด แล้วจากนั้น เลือก ข้อมูลพื้นฐานของบุคคล บนหน้าจอ มาสร้างเซ็กเมนต์ของคุณกัน
เซ็กเมนต์ด้านประชากรใหม่จะเปิดขึ้น ตรวจสอบการตั้งค่ามุมมองใกล้มุมบนแท็บ การกำหนด และตรวจสอบให้แน่ใจว่ามีการตั้งค่าเป็น มุมมองทรี (คุณสามารถใช้มุมมองใดก็ได้ แต่ในขั้นตอนนี้เราจะแสดงและอธิบายมุมมองทรี ดังนั้นจึงเป็นความคิดที่ดีที่จะใช้ในตอนนี้)

เปิดรายการดรอปดาวน์ เพิ่ม ภายใต้เอนทิตี้ ผู้ติดต่อ แล้วเลือก เพิ่มเอนทิตี้ที่เกี่ยวข้อง
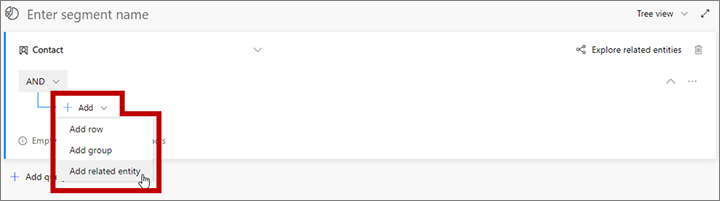
เอนทิตี้ที่เกี่ยวข้องใหม่ถูกเพิ่มไปยังการสอบถามของคุณ เลือกฟิลด์ด้วย เลือกเอนทิตี้ที่เกี่ยวข้อง ในข้อความซ้อนจางเพื่อเปิดรายการดรอปดาวน์ขนาดใหญ่ที่มีความสัมพันธ์ที่พร้อมใช้งาน พิมพ์ "รายการรอ" ในฟิลด์เพื่อกรองข้อมูลรายการ จากนั้นเลือก รายการในการรอ (รายการในการรอ -> ผู้ติดต่อ (ผู้ติดต่อหลักสำหรับลูกค้าเป้าหมาย)) จากรายการแบบหล่นลง ความสัมพันธ์นี้จะเชื่อมโยงเอนทิตี้ ผู้ติดต่อ หลักกับเอนทิตี้ รายการในการรอ ผ่านฟิลด์ ผู้ติดต่อ ของเอนทิตี้ รายการรอ ฟิลด์ ผู้ติดต่อ จะระบุผู้ติดต่อที่เชื่อมโยงกับแต่ละรายการในการรอที่ค้นพบ ข้อมูลเพิ่มเติม: ย้ายระหว่างเอนทิตีด้วยความสัมพันธ์
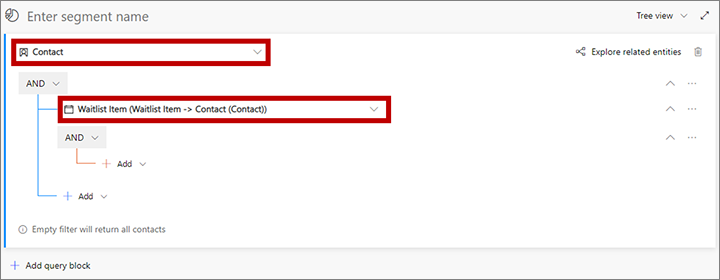
เปิดรายการดรอปดาวน์ เพิ่ม ที่อยู่ภายใต้เอนทิตีใหม่ที่เกี่ยวข้อง แล้วเลือก เพิ่มแถว เพื่อเริ่มต้นการกำหนดคอลเลกชันของรายการในการรอที่คุณกำลังค้นหา
แถวใหม่ถูกเพิ่มไปยังการสอบถามของคุณ ใช้เพื่อสร้าง หนึ่ง ในนิพจน์เชิงตรรกะต่อไปนี้:
- สำหรับการลงทะเบียนระดับเหตุการณ์:
เหตุการณ์ | เท่ากับ | <Youreventname>
<YourEventName> ชื่อของเหตุการณ์อยู่ที่ไหน - สำหรับการลงทะเบียนระดับเซสชัน:
เซสชัน | เท่ากับ | <YourSessionName>
<YourSessionNam > ชื่อของเซสชันอยู่ที่ไหน
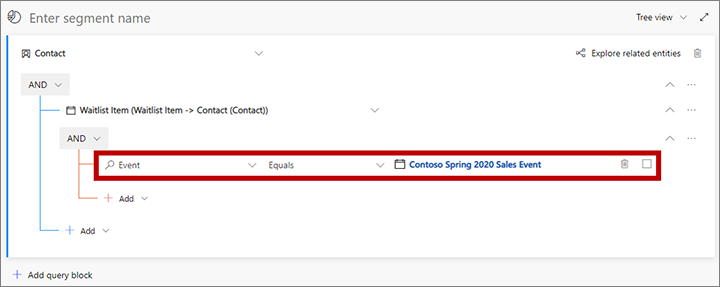
- สำหรับการลงทะเบียนระดับเหตุการณ์:
เปิดรายการดรอปดาวน์ เพิ่ม ภายใต้แถวก่อนหน้าแล้วเลือก เพิ่มแถว ใช้ฟิลด์และรายการดรอปดาวน์สำหรับแถวใหม่เพื่อตั้งค่าส่วนคำสั่งต่อไปนี้
ลงทะเบียนอัตโนมัติ | เท่ากับ | ไม่
เพิ่มแถวที่สามที่นี่และตั้งค่าส่วนคำสั่งต่อไปนี้
ส่งคำเชิญแล้ว | เท่ากับ | ใช่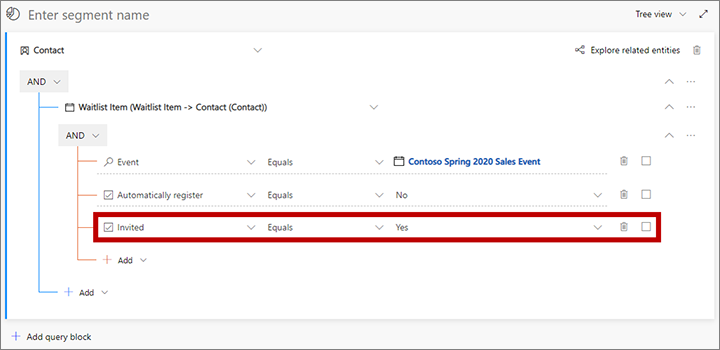
เลือกฟิลด์เหนือการสอบถามที่แสดงเป็นข้อความซ้อนจาง ป้อนชื่อเซ็กเมนต์ จากนั้นป้อนชื่อสำหรับเซ็กเมนต์ของคุณ
บนแถบคำสั่ง เลือก บันทึก เพื่อบันทึกเซ็กเมนต์ของคุณ แล้วเลือก ใช้งานจริง
สร้างการเดินทางของลูกค้าเพื่อส่งข้อความหรือคำเชิญไปยังผู้ติดต่อในรายการรอ
สำคัญ
ส่วนนี้ใช้กับ การตลาดแบบผลักออก เท่านั้น
เมื่อต้องการส่งข้อความถึงสมาชิกในรายการรอของคุณ ให้ตั้งค่าการเดินทางของลูกค้าที่ใช้เซ็กเมนต์ที่เหมาะสม (เช่นเซ็กเมนต์ที่อธิบายในส่วนก่อนหน้า) ตามด้วยไทล์อีเมลที่ส่งข้อความที่ตรงกับเซ็กเมนต์นั้น ตั้งค่าการเดินทางเพื่อดำเนินการตลอดรอบระยะเวลาการลงทะเบียนเหตุการณ์ของคุณ
ข้อความอีเมลแต่ละข้อความควรแจ้งให้ผู้รับทราบเกี่ยวกับสิ่งที่เกิดขึ้น (ได้รับคำเชิญให้ลงทะเบียนหรือรายการข่าวอื่นๆ) และมีองค์ประกอบเหตุการณ์ที่จะเชื่อมโยงกับเว็บไซต์เหตุการณ์ที่เกี่ยวข้องหรือหน้าลงทะเบียน
สำหรับการเดินทางที่ส่งคำเชิญไปยังผู้ติดต่อที่อยู่ในรายการรอที่ไม่ได้ถูกลงทะเบียนโดยอัตโนมัติ ให้พิจารณาการเพิ่มไทล์เหตุการณ์เป็นไทล์รองของไทล์ข้อความอีเมล เพื่อให้คุณสามารถเพิ่มทริกเกอร์ที่ตอบสนองต่อการลงทะเบียน และทำการติดตามตามต้องการ
ตัวอย่างต่อไปนี้แสดงการเดินทางที่ส่งอีเมลเพื่อบอกผู้ติดต่อโดยใช้การลงทะเบียนด้วยตนเองว่ามีพื้นที่ว่างสำหรับพวกเขาแและพวกเขาควรลงทะเบียนเพื่อรับสิทธิ์ โปรดสังเกตว่าข้อความดังกล่าวแสดงไทล์เหตุการณ์รอง และแสดงว่าโฟลว์คำเชิญมีทริกเกอร์ ซึ่งตั้งค่าเพื่อตอบสนองข้อความยินดีต้อนรับไปยังผู้ติดต่อที่ลงทะเบียน หลังจากนั้นสองสามวัน ทริกเกอร์ส่งผู้ติดต่อที่ไม่ลงทะเบียนลงในเส้นทางด้านล่าง โดยเวิร์กโฟลว์ลบผู้ติดต่อที่ไม่ตอบสนองออกจากรายการรอเพื่อให้ผู้ติดต่อในรายการรอรายอื่นๆ ได้รับคำเชิญ (ซึ่งคุณต้องสร้าง เวิร์กโฟลว์แบบกำหนดเอง เพื่อจัดการเรื่องนี้)

ข้อมูลเพิ่มเติม: ใช้การเดินทางของลูกค้าเพื่อสร้างการส่งเสริมการขายอัตโนมัติภาพรวมการตลาดทางอีเมลข้อมูลอ้างอิงไทล์การเดินทางของลูกค้า