สร้างและจัดการฟิลด์ป้อนข้อมูลสำหรับใช้ในฟอร์ม
สำคัญ
บทความนี้ใช้กับ การตลาดแบบผลักออก เท่านั้น
แต่ละฟิลด์ที่ปรากฏในฟอร์มทางการตลาดต้องแมปกับฟิลด์ผู้ติดต่อหรือลูกค้าเป้าหมายอย่างชัดเจนในฐานข้อมูล Dynamics 365 ซึ่งค่าที่ส่งสำหรับฟิลด์นั้นจะได้รับการจัดเก็บไว้ เมื่อคุณออกแบบฟอร์ม แท็บ กล่องเครื่องมือ ของตัวออกแบบจะแสดงรายการองค์ประกอบการออกแบบสำหรับแต่ละฟิลด์ที่ได้รับการตั้งค่าไว้อยู่แล้ว สิ่งที่คุณต้องทำเพื่อเพิ่มฟิลด์นั้นจึงมีเพียงแค่การเพิ่มองค์ประกอบฟิลด์ไปยังฟอร์มของคุณ (ดูเพิ่มเติมที่ ออกแบบเนื้อหาดิจิทัลของคุณ) ฟิลด์ที่ใช้บ่อยที่สุด (เช่น ชื่อ ที่อยู่ และอีเมล) จะได้รับการตั้งค่าไว้ตามค่าเริ่มต้น แต่หากคุณต้องการใช้ฟิลด์เพิ่มเติม คุณต้องตั้งค่าฟิลด์เหล่านั้นก่อน อ่านหัวข้อนี้เพื่อเรียนรู้วิธีการสร้างและจัดการฟิลด์สำหรับการใช้ในฟอร์มทางการตลาดของคุณ
สำคัญ
อย่าแมปฟิลด์ฟอร์มทางการตลาดมากกว่าหนึ่งฟิลด์กับฟิลด์เดียวกันในฐานข้อมูล ถ้าคุณทำเช่นนี้ คุณอาจพบปัญหาต่างๆ เช่น รายการดรอปดาวน์ว่างเปล่าสำหรับฟิลด์ที่แมปสองครั้ง หากคุณประสบปัญหาเกี่ยวกับการแมปฟิลด์ที่ซ้ำกัน ให้ลบฟิลด์ที่ซ้ำกันทั้งหมด สร้างฟิลด์ใหม่เพื่อแทนที่ และปรับปรุงฟอร์มของคุณตามต้องการ
การสร้างหรือแก้ไขฟิลด์ฟอร์มทางการตลาด
หากต้องการสร้างฟิลด์ฟอร์มทางการตลาดใหม่ ให้ทำอย่างใดอย่างหนึ่งต่อไปนี้
ไปที่ เทมเพลต Customer Insights - Journeys>ฟิลด์ฟอร์ม เพื่อดูรายการทั้งหมดของฟิลด์ที่ใช้กับองค์กรของคุณได้ในปัจจุบัน แล้วเลือก +สร้าง ในแถบคำสั่ง การดำเนินการนี้จะสร้างการแมปฟิลด์ว่างขึ้นมาใหม่ และเปิดให้ทำการแก้ไข
ขณะทำงานกับฟอร์มทางการตลาดที่มีอยู่ ให้ดูที่แท็บ แถบเครื่องมือ ทางด้านขวาของพื้นที่ทำงาน ภายใต้หัวเรื่อง ฟิลด์ ที่นี่ คุณจะเห็นองค์ประกอบการออกแบบสำหรับแต่ละฟิลด์ที่ได้รับการตั้งค่าบนอินสแตนซ์ของคุณไว้ให้แล้ว หากคุณไม่เห็นองค์ประกอบที่ต้องการ ให้เลือก +สร้าง ถัดจากหัวเรื่อง ฟิลด์ เมนูลอยแบบสร้างด่วนจะเลื่อนเข้ามาจากด้านข้างของหน้าจอ ซึ่งคุณสามารถทำการตั้งค่าสำคัญทั้งหมดได้ แล้วเลือก บันทึก องค์ประกอบ ฟิลด์ ใหม่จะได้รับการเพิ่มในแท็บ กล่องเครื่องมือ
หากต้องการแก้ไขฟิลด์ที่มีอยู่ ให้ไปที่ เทมเพลตทางการตลาด>ฟิลด์ฟอร์ม เพื่อดูรายการทั้งหมดของฟิลด์ที่ใช้กับอินสแตนซ์ของคุณได้ในปัจจุบัน เรียกดู ค้นหา เรียงลำดับ และกรองรายการเพื่อค้นหาฟิลด์ที่คุณต้องการแก้ไข แล้วเลือกฟิลด์นั้นเพื่อเปิดขึ้นมา
การกำหนดค่าฟิลด์ฟอร์มทางการตลาด
ตารางต่อไปนี้อธิบายเกี่ยวกับการกำหนดค่าทั้งหมดที่พร้อมใช้งานสำหรับฟิลด์ฟอร์มทางการตลาด การตั้งค่าทั้งหมดใช้งานได้เมื่อทำงานกับเรกคอร์ดฟิลด์นั้นเอง ฟอร์มการสร้างด่วนที่ให้มาเมื่อสร้างฟิลด์จากตัวออกแบบฟอร์มจะมีการตั้งค่าที่สำคัญที่สุดเหล่านี้ แต่ไม่ได้มีทั้งหมด
| การตั้งค่า | คำอธิบาย |
|---|---|
| ป้ายกำกับ | ชื่อของเรกคอร์ดฟิลด์ฟอร์ม ชื่อนี้จะกลายเป็นชื่อขององค์ประกอบที่ให้มาในตัวออกแบบสำหรับวางในฟิลด์ ซึ่งควรจะตรงกับชื่อฟิลด์เกือบทั้งหมด |
| ชนิดฟิลด์ | ชนิดของข้อมูล—เช่น ข้อความ ตัวเลข หรือวันที่—ที่ฟิลด์ยอมรับ ข้อมูลเพิ่มเติม: ชนิดของฟิลด์และตัวเลือกรูปแบบ |
| การแม็ปผู้ติดต่อ | เลือกฟิลด์ผู้ติดต่อที่จะแมปกับฟิลด์ฟอร์มทางการตลาดนี้ ปล่อยฟิลด์นี้ว่างไว้เพื่อปิดใช้งานการแมปผู้ติดต่อสำหรับฟิลด์นี้ คุณต้องกำหนดค่าสำหรับ การแมปฟิลด์ผู้ติดต่อ, การแม็ปฟิลด์ลูกค้าเป้าหมาย หรือทั้งสองอย่าง คุณจะไม่สามารถบันทึกการแมปฟิลด์ของคุณโดยไม่มีค่าในฟิลด์อย่างน้อยหนึ่งฟิลด์ในฟิลด์เหล่านี้ |
| การแม็ปลูกค้าเป้าหมาย | เลือกฟิลด์ลูกค้าเป้าหมายที่จะแมปกับฟิลด์ฟอร์มทางการตลาดนี้ ปล่อยฟิลด์นี้ว่างไว้เพื่อปิดใช้งานการแมปลูกค้าเป้าหมายสำหรับฟิลด์นี้ คุณต้องกำหนดค่าสำหรับ การแมปฟิลด์ผู้ติดต่อ, การแม็ปฟิลด์ลูกค้าเป้าหมาย หรือทั้งสองอย่าง คุณจะไม่สามารถบันทึกการแมปฟิลด์ของคุณโดยไม่มีค่าในฟิลด์อย่างน้อยหนึ่งฟิลด์ในฟิลด์เหล่านี้ |
| ตัวยึด | กำหนด "ข้อความซ้อนจาง" ที่จะแสดงในฟิลด์จนกว่าจะมีการป้อนค่า ซึ่งตามปกติแล้วจะแสดงเป็นสีเทา ใช้ตัวเลือกนี้เพื่อระบุว่าควรป้อนค่าประเภทใด หากผู้ใช้ไม่แทนที่ข้อความซ้อนจางด้วยการป้อนค่า ฟิลด์จะถูกส่งด้วยค่าว่าง |
| ค่าเริ่มต้น | ป้ายกำกับเริ่มต้นที่แสดงสำหรับฟิลด์เมื่อคุณเพิ่มในฟอร์ม คุณสามารถแก้ไขค่าเริ่มต้นนี้สำหรับฟอร์มเฉพาะใดๆ ด้วยการกำหนดค่าองค์ประกอบฟิลด์ที่สร้างฟิลด์ป้อนข้อมูลสำหรับฟอร์มนั้น คุณอาจทำเช่นนี้เพื่อแปลฟอร์มเป็นภาษาต่างๆ นอกจากนี้: องค์ประกอบฟอร์มสำหรับเพจทางการตลาด |
| จำเป็นต้องระบุ | เลือกว่าฟิลด์ต้องมีค่าก่อนที่จะสามารถส่งฟอร์มได้หรือไม่ ฟิลด์ที่ต้องการมีเครื่องหมายดอกจันสีแดงอยู่ถัดจากป้ายชื่อฟิลด์ |
| ข้อความแสดงข้อผิดพลาดที่จำเป็น | สร้างข้อความแสดงข้อผิดพลาดแบบกําหนดเองที่ปรากฏขึ้นเมื่อผู้ใช้ยังไม่ได้ป้อนข้อมูลลงในฟิลด์ที่จําเป็น |
| ตำแหน่งป้ายกำกับ | เลือกว่าคุณต้องการตำแหน่งของป้ายกำกับฟิลด์ที่ด้านบนสุด ทางซ้าย หรือทางขวาของฟิลด์ |
| ความกว้างของอักขระ | ตั้งค่าความกว้างที่กําหนดเองสําหรับอักขระที่ป้อนในฟิลด์ |
| อักขระสูงสุด | กําหนดจํานวนอักขระสูงสุดที่สามารถป้อนได้ในฟิลด์ |
| ซ่อนฟิลด์ | สลับสวิตช์นี้เพื่อซ่อนฟิลด์ ฟิลด์ที่ซ่อนจะไม่แสดงขึ้นในผู้รับฟอร์ม |
| กรอกข้อมูลล่วงหน้า | แสดงผู้ติดต่อที่ส่งคืนด้วยฟอร์มที่มีการแสดงข้อมูลที่ป้อนไว้ก่อนหน้าอยู่แล้ว เช่น ชื่อและที่อยู่อีเมล ข้อมูลเพิ่มเติม: เปิดใช้งานการกรอกข้อมูลล่วงหน้าสำหรับฟอร์ม |
ชนิดของฟิลด์และตัวเลือกรูปแบบ
| ชนิด | รูปแบบ | การควบคุมการแสดงผล | คำอธิบาย |
|---|---|---|---|
| ข้อความบรรทัดเดียว | อีเมล | ข้อมูลป้อนเข้าอีเมล กล่องข้อความ |
สร้างฟิลด์ป้อนข้อมูลแบบง่ายที่จะรับค่าที่มีลักษณะเป็นที่อยู่อีเมล |
| ข้อความบรรทัดเดียว | ข้อความ | กล่องข้อความ | สร้างฟิลด์ป้อนข้อมูลแบบง่ายที่จะรับค่าข้อความทุกชนิด |
| ข้อความบรรทัดเดียว | พื้นที่ข้อความ | พื้นที่ข้อความ | สร้างฟิลด์ป้อนข้อมูลพื้นที่ข้อความที่จะรับค่าข้อความทุกชนิด |
| ข้อความบรรทัดเดียว | URL | การป้อนURL | สร้างฟิลด์ป้อนข้อมูลแบบง่ายที่จะรับค่าที่มีลักษณะเป็น URL |
| ข้อความบรรทัดเดียว | โทรศัพท์ | ข้อมูลป้อนเข้าทางโทรศัพท์ | สร้างฟิลด์ป้อนข้อมูลแบบง่ายที่จะรับค่าที่มีลักษณะเป็นหมายเลขโทรศัพท์ |
| ข้อความบรรทัดเดียว | ไม่มีข้อมูล | พื้นที่ข้อความ | สร้างพื้นที่ข้อความที่มีความสูงหลายบรรทัดสำหรับการป้อนข้อความจำนวนมาก |
| ชุดตัวเลือก | ไม่มีข้อมูล | ปุ่มตัวเลือก | แมปกับฟิลด์ที่มีค่าที่กำหนดไว้ล่วงหน้าในจำนวนจำกัด (ตามที่กำหนดไว้ในฐานข้อมูล) สร้างชุดปุ่มตัวเลือก ที่มีหนึ่งปุ่มสำหรับแต่ละค่า |
| ชุดตัวเลือก | ไม่มีข้อมูล | ดรอปดาวน์ | แมปกับฟิลด์ที่มีค่าที่กำหนดไว้ล่วงหน้าในจำนวนจำกัด (ตามที่กำหนดไว้ในฐานข้อมูล) สร้างดรอปดาวสำหรับการเลือกค่า |
| สองตัวเลือก | ไม่มีข้อมูล | กล่องกาเครื่องหมาย | แมปกับฟิลด์บูลีนซึ่งจะรับค่าจริงหรือเท็จ สร้างกล่องกาเครื่องหมาย ซึ่งจะถูกเลือกเมื่อค่าเป็นจริง และไม่มีการเลือกเมื่อค่าเป็นเท็จ |
| สองตัวเลือก | ไม่มีข้อมูล | ดรอปดาวน์ | แมปกับฟิลด์บูลีนซึ่งจะรับหนึ่งค่าจากสองค่าที่เป็นไปได้ (ตามปกติแล้วจะให้เป็นค่าจริงหรือเท็จ) สร้างรายการดรอปดาวน์ที่มีสองรายการ ซึ่งจะแสดงข้อความที่แสดงสำหรับแต่ละรายการที่กำหนดไว้ในฐานข้อมูล |
| สองตัวเลือก | ไม่มีข้อมูล | ปุ่มตัวเลือก | แมปกับฟิลด์บูลีนซึ่งจะรับหนึ่งค่าจากสองค่าที่เป็นไปได้ (ตามปกติแล้วจะให้เป็นค่าจริงหรือเท็จ) สร้างปุ่มตัวเลือกคู่หนึ่ง ซึ่งจะแสดงข้อความที่แสดงสำหรับแต่ละรายการที่กำหนดไว้ในฐานข้อมูล |
| จำนวนเต็ม | ไม่มีข้อมูล | การป้อนตัวเลข | สร้างฟิลด์ป้อนข้อมูลแบบง่ายที่จะรับค่าเลขจำนวนเต็ม (ไม่มีทศนิยม) |
| เลขจุดทศนิยมลอยตัว | ไม่มีข้อมูล | การป้อนตัวเลข | สร้างฟิลด์ป้อนข้อมูลแบบง่ายที่จะรับค่าตัวเลขจุดทศนิยมลอยตัว (ทศนิยม) รองรับระดับความแม่นยำสูงสุด 5 ตำแหน่งทศนิยมและสามารถรับได้ตั้งแต่ -100,000,000,000 ถึง 100,000,000,000 |
| เลขทศนิยม | ไม่มีข้อมูล | การป้อนตัวเลข | สร้างฟิลด์ป้อนข้อมูลแบบง่ายที่จะรับค่าตัวเลขจุดทศนิยมลอยตัว (ทศนิยม) รองรับระดับความแม่นยำสูงสุด 10 ตำแหน่งทศนิยมและสามารถรับได้ตั้งแต่ -100,000,000,000 ถึง 100,000,000,000 |
| วันที่และเวลา | เฉพาะวันที่ | ตัวเลือกวันที่ | สร้างตัวเลือกวันที่ ซึ่งให้ผู้เยี่ยมชมสามารถเลือกวันที่จากการแสดงปฏิทินที่ป็อปอัพ ไม่รับค่าเวลา |
| วันที่และเวลา | วันที่และเวลา | ตัวเลือกวันที่เวลา | สร้างตัวเลือกวันที่และเวลา ซึ่งให้ผู้เยี่ยมชมสามารถเลือกวันที่จากการแสดงปฏิทินที่ป็อปอัพ และเลือกเวลาจากรายการดรอปดาวน์ |
| ฟิลด์การค้นหา | ไม่มีข้อมูล | การค้นหา | สร้างฟิลด์ที่เชื่อมโยงกับชนิดเอนทิตีเฉพาะ ซึ่งช่วยให้คุณสามารถสร้างรายการแบบหล่นลงของตัวเลือกที่สร้างขึ้นล่วงหน้า ตัวอย่างเช่น คุณสามารถใช้ฟิลด์การค้นหาเพื่อสร้างรายการแบบหล่นลงของบัญชีทั้งหมด ข้อมูลเพิ่มเติม: การเพิ่มฟิลด์การค้นหา ฟิลด์การค้นหา ไม่ได้ รับการสนับสนุนเมื่อรวมหน้าฟอร์มภายนอกโดยใช้วิธีการเก็บฟอร์ม คุณควรใช้ฟอร์มทางการตลาดแบบฝังตัวแทน ข้อมูลเพิ่มเติม: ฟอร์มที่ฝังบนเว็บไซต์ภายนอก |
เมื่อคุณเผยแพร่เพจทางการตลาด Customer Insights - Journeys จะโฮสต์เพจนั้นด้วยการใช้คุณลักษณะพอร์ทัลที่ URL สาธารณะที่คุณสามารถใช้ร่วมกับผู้มีแนวโน้มจะเป็นลูกค้าได้ เมื่อคุณสร้างเพจเป็นครั้งแรก Customer Insights - Journeys จะสร้างเรกคอร์ดเว็บไซต์ใหม่ให้โดยอัตโนมัติ ซึ่งคุณสามารถใช้เพื่อวิเคราะห์เกี่ยวกับการรับส่งข้อมูลและประสิทธิภาพได้ ข้อมูลเพิ่มเติม: ลงทะเบียนการคลิกลิงก์และการเยี่ยมชมเว็บไซต์
ฟิลด์ฟอร์มการเรียงซ้อน
ฟิลด์การเรียงซ้อนจะอนุญาตให้คุณสร้างลําดับชั้นความสัมพันธ์ ระหว่างฟิลด์ตัวเลือกสองฟิลด์ในฟอร์มทางการตลาด คุณสามารถใช้ฟิลด์ที่เรียงซ้อนกันเพื่อสร้างความสัมพันธ์หลักและรอง สําหรับการกรองชุดตัวเลือกจากฟิลด์หลัก การกรองจะแสดงตัวเลือกของผู้ใช้น้อยลงจากชุดรอง เมื่อผู้ใช้เลือกตัวเลือกจากระดับหลัก ชุดตัวเลือกรองจะซ่อนอยู่จนกว่าจะเลือกชุดตัวเลือกหลัก ฟิลด์ข้อมูล ที่ได้รับการสนับสนุน สําหรับการสร้างฟิลด์ที่เรียงซ้อนกันรวมชุดตัวเลือก สองตัวเลือก และชุดตัวเลือกแบบหลายตัวเลือก
การสร้างฟิลด์ที่เรียงซ้อนกัน:
เพิ่มสองฟิลด์ตัวเลือกแบบหลายตัวเลือกหรือชุดตัวเลือก (ปุ่มตัวเลือก) ไปยังฟอร์ม
เลือกชุดรองที่คุณต้องการซ้อนลงในฟิลด์หลัก
ในบานหน้าต่าง คุณสมบัติ ให้ไปที่ แอตทริบิวต์ ฟิลด์>กรองโดย และเลือก ตั้งค่าความสัมพันธ์
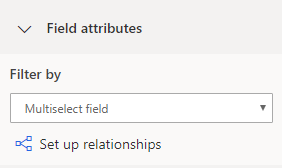
ตั้งค่าตัวเลือกหลักและตัวเลือกรองที่จะเชื่อมต่อ
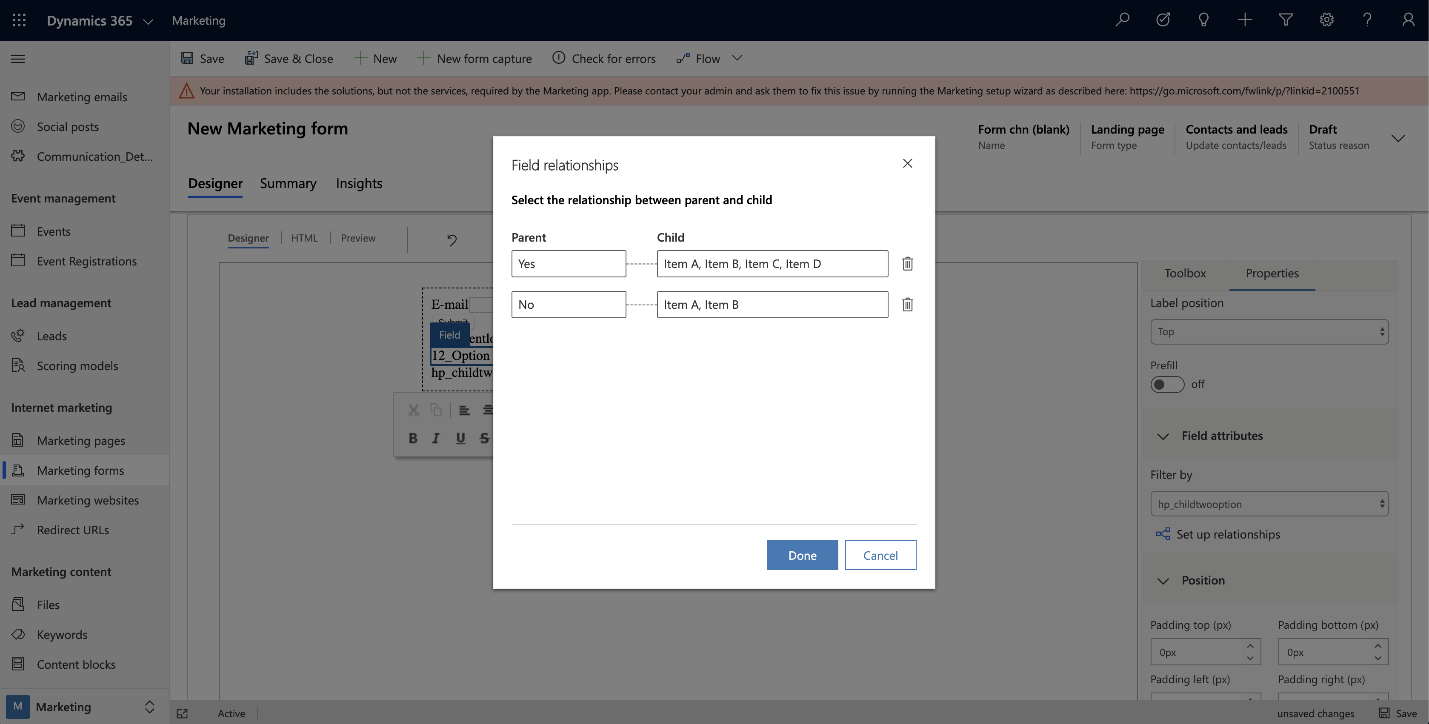
หมายเหตุ
ถ้าไม่มีฟิลด์ที่สามารถถูกเลือกเป็นข้อมูลหลักได้ ส่วน แอตทริบิวต์ของฟิลด์ จะไม่แสดง
การเพิ่มฟิลด์การค้นหาและการแก้ไขปัญหาเบื้องต้น
หลังจากสร้างเอนทิตีแบบกําหนดเองเพื่อใช้กับฟิลด์การค้นหา หรือถ้าฟิลด์การค้นหาของคุณไม่ทํางาน คุณควรตรวจสอบอีกครั้งว่าคุณมีการตั้งค่าที่แสดงอยู่ด้านล่างที่เปิดใช้งานสําหรับเอนทิตีที่คุณกําลังใช้กับฟิลด์การค้นหา
ข้อมูลการค้นหาที่คุณจะกำหนดค่าจะพร้อมใช้งานบนอินเทอร์เน็ต คุณจะต้องประเมินว่าข้อมูลที่สามารถระบุตัวตนได้แบบส่วนบุคคลและละเอียดอ่อนใดอาจถูกทำให้พร้อมใช้งานทางออนไลน์ เมื่อคุณรับทราบว่าด้วยการเปิดใช้งานตัวเลือกที่เกี่ยวข้อง คุณสามารถทําการกำหนดค่าให้เสร็จสมบูรณ์ได้
กําหนดการแม็ปผู้ติดต่อและลูกค้าเป้าหมาย ถ้าคุณเลือกที่จะแม็ปทั้งสองรายการ ควรส่งคืนชนิดของเอนทิตีเดียวกันเพื่อให้การแม็ปเสร็จสมบูรณ์
สําหรับเอนทิตีแต่ละรายการที่คุณเลือกสําหรับการแม็ป ให้กําหนด:
- มุมมองที่ควบคุมว่าจะแสดงค่าใด ถ้าคุณต้องการแสดงเฉพาะค่าที่ใช้งานอยู่ทั้งหมด คุณสามารถเลือกมุมมองที่เกี่ยวข้อง ตัวอย่างเช่น ถ้าคุณกําลังกำหนดค่าการค้นหา ลูกค้าองค์กร คุณสามารถเลือกมุมมอง ลูกค้าองค์กรที่ใช้งานอยู่
- แอตทริบิวต์ที่ใช้สําหรับการค้นหา ตัวอย่างเช่น ชื่อลูกค้าองค์กร สามารถใช้สําหรับการค้นหา ลูกค้าองค์กร
ตรวจสอบบทบาทความปลอดภัยสําหรับการกำหนดค่าที่คุณเลือก
เคล็ดลับ
ถ้าฟิลด์การค้นหาที่คุณต้องการตั้งค่าเป็นฟิลด์แบบกําหนดเองที่คุณสร้างขึ้น ควรตรวจสอบให้แน่ใจว่าบทบาทผู้ใช้บริการตั้งค่าให้กับเอนทิตีแล้ว สําหรับเอนทิตีแบบกําหนดเองใหม่ คุณจะต้องเปิดใช้งานสิทธิ์บทบาทความปลอดภัยที่เหมาะสมสําหรับองค์กรของคุณ คุณมักจะต้องตั้งค่าบทบาทความปลอดภัยด้วยตนเอง
เมื่อต้องการตั้งค่าบทบาทความปลอดภัยด้วยตนเอง:
- เปิดเมนู การตั้งค่า
 ที่ด้านบนของหน้า และเลือก การตั้งค่าขั้นสูง
ที่ด้านบนของหน้า และเลือก การตั้งค่าขั้นสูง - พื้นที่การตั้งค่าขั้นสูงจะเปิดขึ้นในแท็บเบราว์เซอร์ใหม่ โปรดทราบว่าพื้นที่นี้ใช้ตัวนำทางแนวนอนที่ด้านบนของเพจแทนที่จะเป็นตัวนำทางด้านข้าง นำทางไปยัง การตั้งค่า>ระบบ>ความปลอดภัย
- เลือกไอคอน บทบาทความปลอดภัย
- ไปที่ บทบาทที่สามารถขยายได้ของผู้ใช้บริการทางการตลาด>เอนทิตีแบบกําหนดเอง
- ภายใต้แท็บ เอนทิตีแบบกําหนดเอง ให้ค้นหาชื่อของเอนทิตีแบบกําหนดเองของคุณ และทําเครื่องหมายที่กล่องคอลัมน์ อ่าน (คอลัมน์ที่สอง) สีเขียว
- ถ้าคุณใช้ตัวกรอง โปรดตรวจสอบให้แน่ใจว่า บทบาทที่สามารถขยายได้ของผู้ใช้บริการทางการตลาด มีสิทธิ์ในการอ่านสําหรับเอนทิตีที่ใช้ในมุมมองที่สอดคล้องกัน ตัวอย่างเช่น ถ้าคุณใช้มุมมอง "ลูกค้าองค์กรที่กําลังติดตาม" เป็นตัวกรองลูกค้าองค์กร คุณต้องแน่ใจว่าบทบาทมีสิทธิ์การใช้งานการอ่านสำหรับเอนทิตีแบบกำหนดเอง
- เปิดเมนู การตั้งค่า
ตรวจสอบการเข้าถึงความปลอดภัยระดับฟิลด์
เคล็ดลับ
ถ้าใช้ฟิลด์แบบกําหนดเองเป็นฟิลด์ค้นหาหรือในมุมมองตัวกรอง ให้ตรวจสอบว่าความปลอดภัยระดับฟิลด์ได้รับการตั้งค่าอย่างถูกต้อง การดำเนินการนี้ใช้เฉพาะเมื่อมีการเปิดใช้งาน "ความปลอดภัยของฟิลด์" สําหรับฟิลด์แบบกําหนดเอง เรียนรู้เพิ่มเติม: ความปลอดภัยระดับคอลัมน์ในการควบคุมการเข้าถึง
หากต้องการตั้งค่าความปลอดภัยระดับฟิลด์:
- เปิดเมนู การตั้งค่า
 ที่ด้านบนของหน้า และเลือก การตั้งค่าขั้นสูง
ที่ด้านบนของหน้า และเลือก การตั้งค่าขั้นสูง - พื้นที่การตั้งค่าขั้นสูงจะเปิดขึ้นในแท็บเบราว์เซอร์ใหม่ โปรดทราบว่าพื้นที่นี้ใช้ตัวนำทางแนวนอนที่ด้านบนของเพจแทนที่จะเป็นตัวนำทางด้านข้าง นำทางไปยัง การตั้งค่า>ระบบ>ความปลอดภัย
- เลือกไอคอน โปรไฟล์ความปลอดภัยของฟิลด์
- เลือกไอคอน ใหม่ เพื่อสร้างโปรไฟล์ความปลอดภัยของฟิลด์ใหม่ และป้อนชื่อในส่วน ทั่วไป
- ในส่วน ผู้ใช้ เพิ่มผู้ใช้ระบบ: "# Dynamics 365 Marketing" (สำหรับการตลาดแบบผลักออก), "# D365 Landing Forms" (สำหรับฟอร์มการเดินทางแบบเรียลไทม์) และ "# D365 Event Mgmt" (สำหรับฟอร์มลงทะเบียนเหตุการณ์)
- ในส่วน สิทธิ์ของฟิลด์ ให้เพิ่มสิทธิ์ การอ่าน ลงในฟิลด์ที่จําเป็นทั้งหมด
- เปิดเมนู การตั้งค่า
ตั้งค่าฟิลด์การค้นหาผ่าน API
คุณสามารถใช้ JavaScript API เพื่อดําเนินการคําขอการค้นหาในพื้นหลังและเติมฟิลด์ค้นหาด้วยรายการที่มีคําที่ใช้ค้นหาที่ระบุ
ตัวอย่างเช่น คุณสามารถค้นหารายการทั้งหมดที่มีคําว่า "Microsoft" หลังจากโหลดฟอร์มแล้ว:
MsCrmMkt.MsCrmFormLoader.on("afterFormLoad", function() {
MsCrmMkt.MsCrmFormLoader.fillLookupFromSearch("b9051065-5851-41db-94bc-b7e1dc6bb646", "Microsoft")
.then(function (r) {
console.log("Success performing search");
}).catch(function (e) {
console.error("Error performing search");
});
});
นี่คือรายละเอียดของฟังก์ชั่นที่มีอยู่ภายใต้วิธีการ MsCrmMkt.MsCrmFormLoader:
- ชื่อฟังก์ชัน:
.fillLookupFromSearch(lookupFieldId, searchTerm) - คําอธิบาย: ดําเนินการคําขอค้นหาในเบื้องหลังและเติมฟิลด์การค้นหาที่ระบุด้วยผลลัพธ์
- พารามิเตอร์
lookupFieldId:- ชนิด: สตริง
- คําอธิบาย: รหัสฟิลด์ป้อนเข้าการค้นหา ตัวอย่างเช่น "b9051065-5851-41db-94bc-b7e1dc6bb646"
searchTerm:- ชนิด: สตริง
- คําอธิบาย: สิ่งที่จะค้นหา ตัวอย่างเช่น john@contoso.com
- ส่งคืน:
Promise<boolean>
ค้นหาฟังก์ชันเพิ่มเติมใน เอกสารประกอบสําหรับนักพัฒนา