กิจกรรม
Power BI DataViz World Championships
14 ก.พ. 16 - 31 มี.ค. 16
การแข่งขันชิงแชมป์โลกของ Power BI ด้วย 4 โอกาสที่จะเข้า คุณสามารถชนะแพคเกจการประชุม และทําให้การถ่ายทอดสด Grand Finale ในลาสเวกัส
เรียนรู้เพิ่มเติมเบราว์เซอร์นี้ไม่ได้รับการสนับสนุนอีกต่อไป
อัปเกรดเป็น Microsoft Edge เพื่อใช้ประโยชน์จากคุณลักษณะล่าสุด เช่น การอัปเดตความปลอดภัยและการสนับสนุนด้านเทคนิค
หัวข้อนี้นำไปใช้ได้กับ Dynamics 365 Customer Engagement (on-premises) สำหรับรุ่น Power Apps ของหัวข้อนี้ ดู: สร้างและกำหนดค่าแดชบอร์ดการทำงานแบบโต้ตอบของแอปแบบจำลอง
แดชบอร์ดของการทำงานแบบโต้ตอบสามารถเป็นสถานที่ทำงานแบบครบวงจรสำหรับผู้ใช้งานแอป เช่น เจ้าหน้าที่บริการ เพื่อดูข้อมูลปริมาณงานและดำเนินการ ซึ่งสามารถตั้งค่าคอนฟิกได้ทั้งหมด ยึดตามบทบาทความปลอดภัย และส่งข้อมูลปริมาณงานผ่านหลายสตรีมในเวลาจริง ผู้ใช้แดชบอร์ดแบบโต้ตอบไม่จำเป็นต้องเปลื่ยนเพจโปรแกรมประยุกต์ที่ค้นหาเรกคอร์ดเฉพาะ ผู้ใช้สามารถดำเนินการได้โดยตรงจากแดชบอร์ด
แดชบอร์ดของการทำงานแบบเชิงโต้ตอบมีสองแบบฟอร์ม: สตรีมหลายรายการ และสตรีมเดี่ยว นอกจากนี้ แดชบอร์ดแบบหลายสตรีมสามารถเป็นโฮมเพจหรือแดชบอร์ดเฉพาะของเอนทิตี แดชบอร์ดเฉพาะของเอนทิตีถูกตั้งค่าคอนฟิกในส่วนต่างๆของอินเทอร์เฟซผู้ใช้ และถูกโหลดล่วงหน้าเป็นบางส่วนด้วยข้อมูลการตั้งค่าคอนฟิกเฉพาะของเอนทิตี
แดชบอร์ดแบบหลายสตรีมแสดงข้อมูลในเวลาจริงผ่านสตรีมข้อมูลหลายรายการ ไม่มีข้อจำกัดสำหรับจำนวนที่สตรีมที่คุณสามารถตั้งค่าคอนฟิกในแดชบอร์ดได้ ข้อมูลในสตรีมสามารถอ้างอิงเฉพาะเอนทิตีหนึ่ง แต่แต่ละสตรีมอาจยึดตามเอนทิตีแตกต่างกัน ในแดชบอร์ดเฉพาะของเอนทิตี สตรีมทั้งหมดจะขึ้นอยู่กับเอนทิตีเดียวกัน ข้อมูลจะไหลมาจากมุมมองหรือคิวต่างๆ เช่น กิจกรรมของฉัน กรณีและปัญหาของฉัน หรือ กรณีและปัญหาในคิวการธนาคาร
แดชบอร์ดแบบสตรีมเดียวแสดงข้อมูลแบบเรียลไทม์ผ่านสตรีมหนึ่งที่ยึดตามมุมมองของเอนทิตีหรือคิว ไทล์ถูกจัดตำแหน่งไว้ทางด้านขวาของแดชบอร์ดในและถูกแสดงเสมอ โดยทั่วไปแดชบอร์ดแบบสตรีมเดียวมีประโยชน์สำหรับลูกค้าเป้าหมายการบริการระดับ 2 หรือผู้จัดการ ซึ่งเป็นผู้ที่ตรวจสอบกรณีและปัญหาที่น้อยกว่า แต่ซับซ้อนหรือในระดับที่สูงกว่า
แดชบอร์ดแบบสตรีมหลายรายการและ แบบสตรีมเดียวประกอบด้วยแผนภูมิแบบโต้ตอบที่แสดงจำนวนของเรกคอร์ดที่เกี่ยวข้อง เช่น กรณีและปัญหา ตามลำดับความสำคัญ หรือ ตามสถานะ แผนภูมิเหล่านี้ยังทำหน้าที่เป็นตัวกรองภาพอีกด้วย ตัวกรองภาพ (แผนภูมิแบบโต้ตอบ) ถูกยึดตามเอนทิตีหลายรายการและในแดชบอร์ดแบบสตรีมเดี่ยว เอนทิตีในสตรีมข้อมูลกำหนดเอนทิตีตัวกรองภาพ
ผู้ใช้สามารถใช้การกรองเพิ่มเติมด้วยตัวกรองร่วมและตัวกรองของกรอบเวลา ตัวกรองร่วมทำงานในระดับฟิลด์ บนแผนภูมิทั้งหมด และนอกจากนี้ ในสตรีมและไทล์ที่ยึดตามเอนทิตีตัวกรอง (คุณกำหนดเอนทิตีตัวกรองเมื่อคุณกำหนดค่าตัวกรองภาพ)
หมายเหตุ
แดชบอร์ดแบบโต้ตอบสามารถทำงานร่วมกับโซลูชันได้ และสามารถส่งออก และนำเข้าในสภาพแวดล้อมที่แตกต่างกันเป็นโซลูชันได้ อย่างไรก็ตาม คิวที่ยึดตามสตรีมและไทล์ไม่สามารถทำงานร่วมกับโซลูชันได้ ก่อนการนำเข้าโซลูชันแดชบอร์ดลงในระบบปลายทาง จำเป็นต้องสร้างคิวด้วยตนเองในระบบปลายทางใน การตั้งค่า>การจัดการบริการ>คิว หลังจากที่คุณสร้างคิว นำเข้าโซลูชันแดชบอร์ดไปยังระบบปลายทาง และจากนั้นแก้ไขสตรีมหรือไทล์ที่ขึ้นกับคิว เพื่อกำหนดคิวที่ถูกสร้างขึ้นใหม่ได้อย่างเหมาะสม
ภาพประกอบในหัวข้อนี้แสดงแดชบอร์ดแบบหลายสตรีมและแบบสตรีมเดียวด้วยบานหน้าต่างหัวข้อ ด้านล่างหัวข้อ คุณสามารถดูตัวกรองภาพและสตรีม ในแดชบอร์ดแบบสตรีมเดียว คุณดูไทล์ได้ด้วย สำหรับแดชบอร์ดแต่ละชนิด คุณสามารถเลือกจากโครงร่างที่แตกต่างกันจำนวนมากที่ยังแสดงอยู่ ส่วนหัวของแดชบอร์ดประกอบด้วยการควบคุมดังต่อไปนี้และไอคอนที่เลือกได้ จากซ้ายไปขวา: ตัวใช้เลือกแดชบอร์ด รีเฟรช ไอคอนตัวกรองภาพ ไอคอนตัวกรองร่วม และตัวกรองกรอบเวลา
ในแดชบอร์ดแบบหลายสตรีม คุณจะเห็นแถวของตัวกรองภาพที่ด้านบนสุดและมีสตรีมข้อมูลอยู่ด้านล่าง
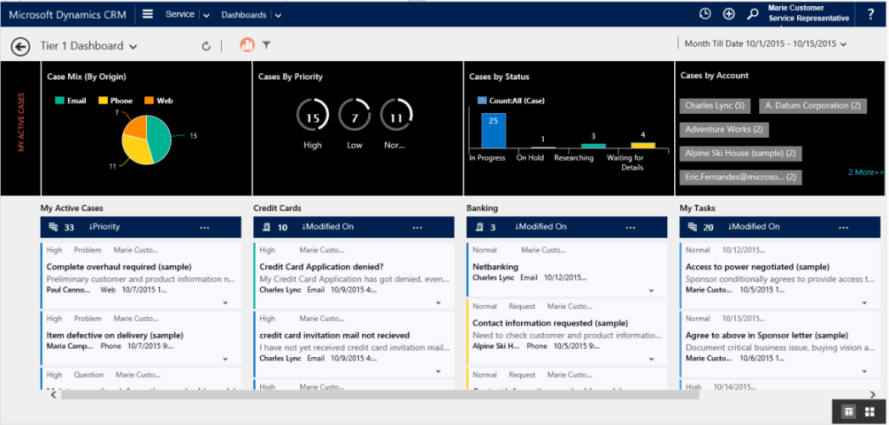
แดชบอร์ดเดียวกัน เฉพาะในมุมมองไทล์
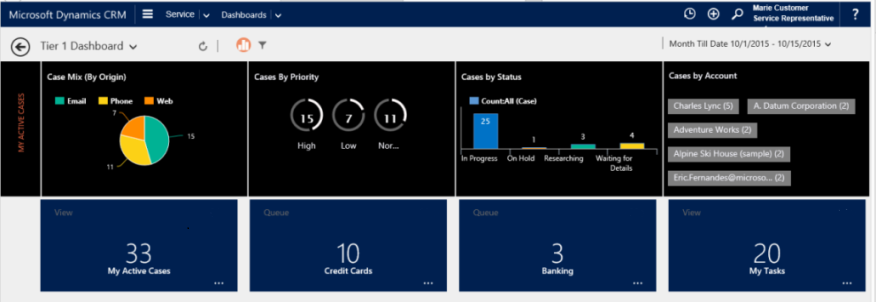
คุณสามารถเลือกจากโครงร่างที่แตกต่างกันสี่แบบสำหรับแดชบอร์ดแบบหลายสตรีม
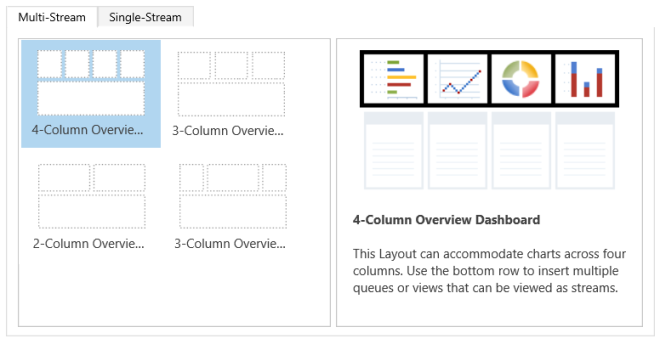
แดชบอร์ดเฉพาะของเอนทิตีสำหรับเอนทิตี Case จะถูกแสดงที่นี่
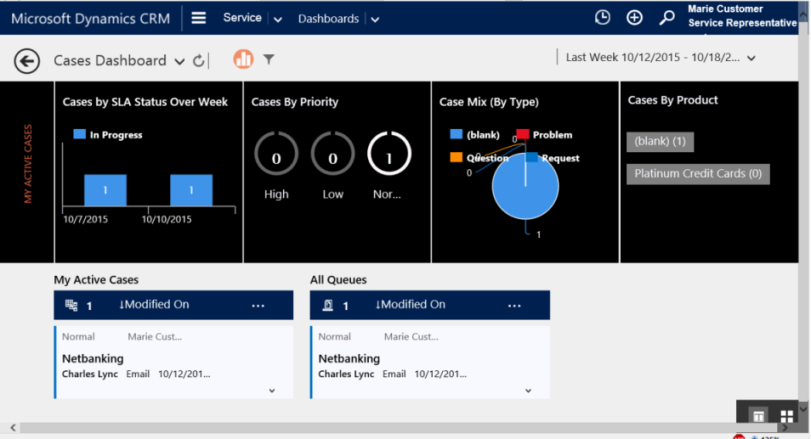
แดชบอร์ดแบบสตรีมเดียวประกอบด้วยสตรีมข้อมูลทางด้านซ้าย และตัวกรองภาพและไทล์ทางด้านขวา
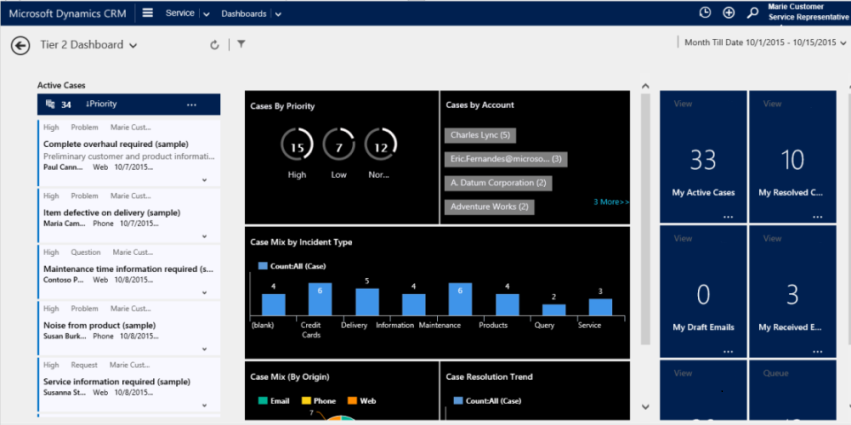
คุณสามารถเลือกจากโครงร่างที่แตกต่างกันสี่แบบสำหรับแดชบอร์ดแบบสตรีมเดียว
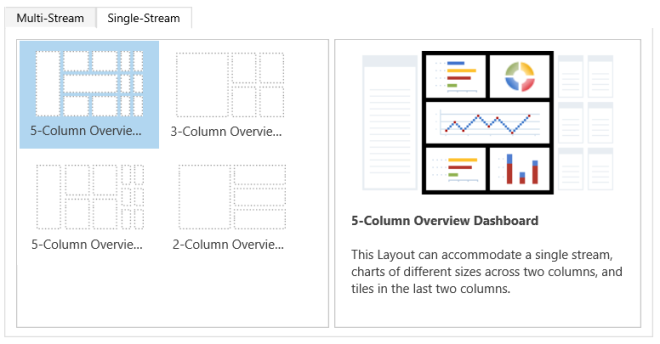
เมื่อคุณตั้งค่าคอนฟิกแดชบอร์ดแบบโต้ตอบ งานแรกของคุณจะต้องเปิดใช้งานเอนทิตี ฟิลด์ และ security role สำหรับการทำงานแบบเชิงโต้ตอบ
เอนทิตีทั้งหมดที่ได้รับการสนับสนุนในส่วนติดต่อแบบรวมถูกเปิดใช้งานสำหรับแดชบอร์ดการทำงานแบบเชิงโต้ตอบ
สำหรับฟิลด์ที่จะปรากฎในตัวกรองส่วนกลางและถูกรวมในประเภทสตรีมข้อมูล คุณต้องตั้งค่าแฟล็กสองแฟล็ก ดังที่แสดงในตัวอย่างด้านล่างสำหรับฟิลด์ IsEscalated ของเอนทิตี้กรณี
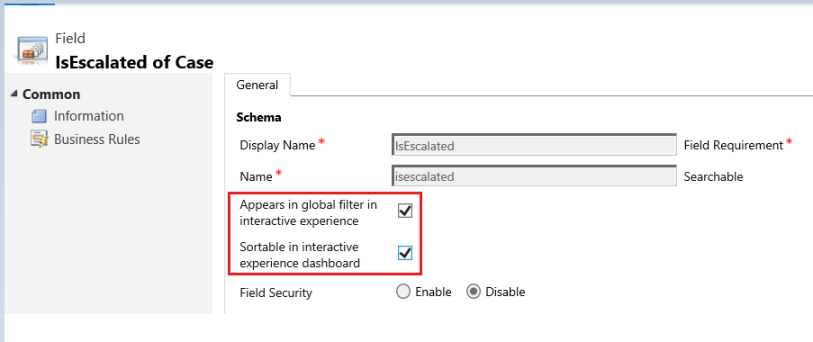
สำหรับฟิลด์ที่ปรากฏในตัวกรองร่วม คุณจำเป็นต้องตั้งค่าสถานะแสดงในตัวกรองร่วมในการทำงานแบบเชิงโต้ตอบ สำหรับฟิลด์นี้ ฟิลด์ที่คุณตั้งค่าคอนฟิกจะปรากฏในหน้าต่างเมนูลอยตัวกรองร่วมเมื่อคลิกที่ไอคอนตัวกรองร่วมในหัวข้อแดชบอร์ด ในหน้าต่างเมนูลอย เจ้าหน้าที่บริการสามารถเลือกฟิลด์ที่พวกเขาต้องการกรองข้อมูลแบบร่วมในแผนภูมิ และนอกจากนี้ ในสตรีมและไทล์ที่ยึดตามเอนทิตีตัวกรอง สำหรับข้อมูลเพิ่มเติมเกี่ยวกับเอนทิตีตัวกรอง ให้ดูส่วน "กำหนดค่าแดชบอร์ดแบบโต้ตอบหลายสตรีม" ต่อไปในหัวข้อนี้
หน้าต่างแถบลอยของตัวกรองส่วนกลางถูกแสดงที่นี่:
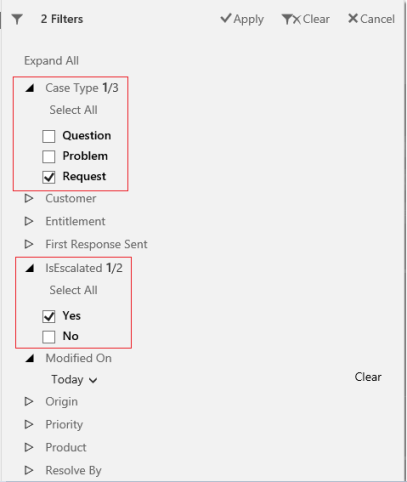
หมายเหตุ
เมื่อคุณกำหนดค่าการกรองภาพ (แผนภูมิแบบโต้ตอบ) โดยยึดตามฟิลด์ เช่น ลำดับความสำคัญหรือสถานะ วิธีปฏิบัติที่ดีที่สุดคือการเปิดใช้งานฟิลด์เหล่านี้ (ลำดับความสำคัญ สถานะ) เพื่อให้ปรากฏในตัวเลือกร่วม
ขั้นตอนต่อไปนี้แสดงขั้นตอนสำหรับการตั้งค่าสถานะตัวกรองร่วม:
เปิดตัวสำรวจโซลูชัน
ภายใต้ ส่วนประกอบ ให้ขยาย เอนทิตี แล้วจึงขยายเอนทิตีที่คุณต้องการ ถ้าเอนทิตีที่คุณต้องการ ไม่ปรากฏขึ้น เลือก เพิ่มรายการที่มีอยู่ เพื่อเพิ่ม
ในบานหน้าต่างนำทาง เลือก ฟิลด์ และในกริด ให้คลิกสองครั้งที่ฟิลด์ที่คุณต้องการเปิดใช้งาน
ในแท็บ ทั่วไป เลือกกล่องกาเครื่องหมาย แสดงในตัวกรองร่วมในการทำงานแบบเชิงโต้ตอบ เลือก บันทึกและปิด
เลือก เผยแพร่ เพื่อให้การเปลี่ยนแปลงของคุณมีผลบังคับใช้
เลือก เตรียมการแก้ไข/ปรับปรุงตามคำสั่งไคลเอ็นต์
สำหรับฟิลด์ที่จะใช้ในการเรียงลำดับข้อมูลสตรีม คุณจำเป็นต้องตั้งค่าสถานะเรียงลำดับได้ในแดชบอร์ดการทำงานแบบเชิงโต้ตอบ สำหรับฟิลด์นี้ ฟิลด์ที่คุณตั้งค่าคอนฟิกสำหรับการเรียงลำดับ จะปรากฏในรายการแบบหล่นลงในกล่องโต้ตอบเมนูลอยขึ้น แก้ไขคุณสมบัติ เมื่อผู้ใช้เลือก เพิ่มเติม (...) ในหัวข้อสตรีม ภาพประกอบต่อไปนี้แสดงกล่องโต้ตอบเมนูลอยพร้อมกับรายการของฟิลด์ที่พร้อมใช้งานสำหรับการเรียงลำดับ ในรายการแบบหล่นลงเรียงลำดับตาม การเรียงลำดับเริ่มต้นถูกตั้งค่าในฟิลด์ ปรับเปลี่ยนเมื่อวันที่ เสมอ
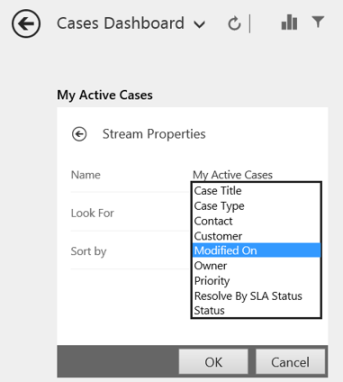
ขั้นตอนต่อไปนี้แสดงขั้นตอนสำหรับการตั้งค่าสถานะการเรียงลำดับ:
เปิดตัวสำรวจโซลูชัน
ภายใต้ ส่วนประกอบ ให้ขยาย เอนทิตี แล้วจึงขยายเอนทิตีที่คุณต้องการ ถ้าเอนทิตีพื้นฐานที่คุณต้องการ ไม่ปรากฏขึ้น เลือก เพิ่มรายการที่มีอยู่ เพื่อเพิ่ม
ในบานหน้าต่างนำทาง เลือก ฟิลด์ และในกริด ให้คลิกสองครั้งที่ฟิลด์ที่คุณต้องการเปิดใช้งาน
ในแท็บ ทั่วไป เลือกกล่องกาเครื่องหมาย เรียงลำดับได้ในแดชบอร์ดการทำงานแบบเชิงโต้ตอบ เลือก บันทึกและปิด
เลือก เผยแพร่ เพื่อให้การเปลี่ยนแปลงของคุณมีผลบังคับใช้
เลือก เตรียมการแก้ไข/ปรับปรุงตามคำสั่งไคลเอ็นต์
เลือก และเปิดใช้งาน Security role ที่จะสามารถดูแดชบอร์ดแบบโต้ตอบ
ขั้นตอนต่อไปนี้แสดงขั้นตอนการเปิดใช้งาน Security role สำหรับการทำงานแบบเชิงโต้ตอบ:
เปิดตัวสำรวจโซลูชัน
ภายใต้ ส่วนประกอบ เลือก แดชบอร์ด
ในกริด เลือกแดชบอร์ดแบบโต้ตอบที่คุณต้องการ และเลือก เปิดใช้งาน Security Role บนแถบงาน
ในกล่องโต้ตอบ กำหนด Security Role ให้เลือก แสดงผลเฉพาะกับตัวเลือก Security Role ที่เลือก และเลือกบทบาทที่คุณต้องการเปิดใช้งาน เลือก ตกลง
เลือก เผยแพร่ เพื่อให้การเปลี่ยนแปลงของคุณมีผลบังคับใช้
เลือก เตรียมการแก้ไข/ปรับปรุงตามคำสั่งไคลเอ็นต์

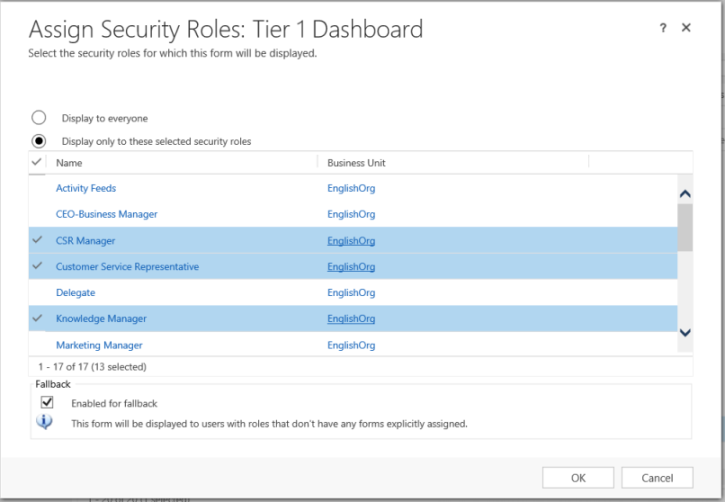
ส่วนต่อไปนี้อธิบายวิธีการตั้งค่าคอนฟิกแดชบอร์ดแบบโต้ตอบชนิดต่างๆ
เข้าสู่ระบบ Dynamics 365 Customer Engagement (on-premises)
ไปที่ การตั้งค่า>การแก้ไข/ปรับปรุงตามคำสั่ง>แก้ไข/ปรับปรุงระบบตามคำสั่ง
ภายใต้ ส่วนประกอบ เลือก แดชบอร์ด
ในกริด เลือก สร้าง และเลือก แดชบอร์ดการทำงานแบบเชิงโต้ตอบ ในรายการแบบหล่นลง
เลือกเค้าโครง ความกว้างของคอลัมน์ 2, 3 หรือ 4 อย่างใดอย่างหนึ่ง จากนั้นเลือก สร้าง
เมื่อเปิดแบบฟอร์มแดชบอร์ด ให้กรอกข้อมูลการกรองที่ด้านบนของแบบฟอร์ม ดังที่แสดงไว้ที่นี่:

เอนทิตีที่ตัวกรอง: ตัวกรองภาพ (แผนภูมิแบบโต้ตอบ) และแอตทริบิวต์ตัวกรองร่วมจะยึดตามเอนทิตีนี้
มุมมองของเอนทิตี: ตัวกรองภาพ (แผนภูมิแบบโต้ตอบ) จะยึดตามมุมมองนี้
กรองตาม: ฟิลด์ที่ตัวกรองกรอบเวลานำไปใช้
กรอบเวลา: ค่าตัวกรองกรอบเวลาเริ่มต้นสำหรับฟิลด์กรองตาม
หลังจากที่คุณได้ระบุข้อมูลการกรอง ให้เริ่มต้นการเพิ่มส่วนประกอบสำหรับแผนภูมิและสตรีมข้อมูล เมื่อต้องการเพิ่มส่วนประกอบ เพียงแค่เลือกองค์ประกอบในกึ่งกลางของแผนภูมิหรือสตรีม และเมื่อกล่องโต้ตอบปรากฏขึ้น ป้อนข้อมูลที่จำเป็น ดังที่แสดงในภาพประกอบต่อไปนี้
เพิ่มแผนภูมิโดนัท กรณีและปัญหาตามลำดับความสำคัญ
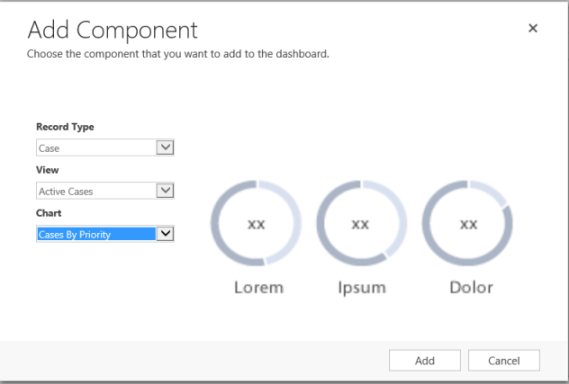
บางแผนภูมิ เช่น แผนภูมิแท่ง หรือแผนภูมิวงกลม แสดงที่เก็บข้อมูลในระบบ แผนภูมิโดนัทและแผนภูมิแท็กโหลดเป็นภาพคงที่ และไม่ต้องแสดงตัวอย่างของข้อมูลแท้จริง
หมายเหตุ
แผนภูมิที่มีการกำหนดค่าสำหรับตัวกรองภาพ สามารถใช้ฟิลด์ของเอนทิตี ตัวกรอง รวมทั้งเอนทิตีที่เกี่ยวข้อง เมื่อคุณใช้แผนภูมิตามฟิลด์เอนทิตีที่เกี่ยวข้อง พนักงานฝ่ายบริการลูกค้าสามารถกรองแผนภูมิได้โดยใช้ฟิลด์เอนทิตีที่เกี่ยวข้องเหล่านี้ ฟิลด์ที่ยึดตามเอนทิตีที่เกี่ยวข้องมักจะมีรูปแบบดังต่อไปนี้ในหน้าต่างการกำหนดค่าของแผนภูมิ: "ชื่อฟิลด์ (ชื่อเอนทิตี)" เช่น ฟิลด์ ถูกปรับเปลี่ยนโดย (ผู้รับมอบสิทธิ์) เมื่อต้องการสร้างแผนภูมิของหลายเอนทิตี คุณต้องเพิ่มฟิลด์ของเอนทิตีที่เกี่ยวข้องไปยังมุมมองใดๆ และจากนั้นใช้ฟิลด์เหล่านี้ในขณะการสร้างแผนภูมิ
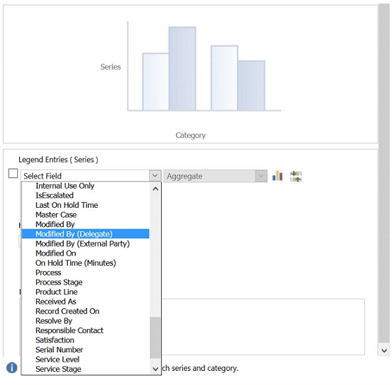
ถัดไป กำหนดค่าสตรีม เช่นเดียวกับการเพิ่มส่วนประกอบในแผนภูมิ เลือกองค์ประกอบภายในแผงสตรีม เมื่อกล่องโต้ตอบปรากฏขึ้น ให้เลือก มุมมอง หรือ คิว ซึ่งขึ้นอยู่กับว่าองค์ประกอบใดบ้างที่คุณต้องการให้สตรีมใช้ ป้อนข้อมูลที่จำเป็น ดังที่แสดงในภาพประกอบต่อไปนี้
หมายเหตุ
ตัวเลือก คิว จะพร้อมใช้งานในกล่องโต้ตอบเฉพาะสำหรับเอนทิตีที่เปิดใช้งานสำหรับคิวเท่านั้น สำหรับแดชบอร์ดเอนทิตี ถ้าเอนทิตีไม่ใช่คิวที่ถูกเปิดใช้งาน คุณจะไม่เห็นตัวเลือก คิว ในกล่องโต้ตอบ คุณสามารถใช้เฉพาะ ตัวเลือกมุมมอง ในสตรีมของแดชบอร์ดสำหรับเอนทิตีที่ไม่มีคิวที่เปิดใช้งานเท่านั้น
ตั้งค่าคอนฟิกสตรีมสำหรับ รายการที่พร้อมจะทำงาน ดังแสดงไว้ที่นี่:
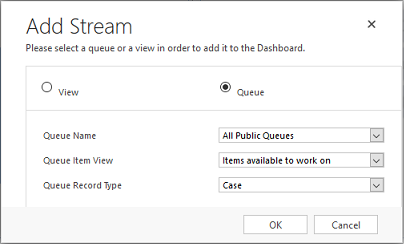
แผนภาพต่อไปนี้เป็นตัวอย่างของแผงแผนภูมิ ซ้ายไปขวา: แผนภูมิโดนัท แผนภูมิป้าย และแผนภูมิแท่ง
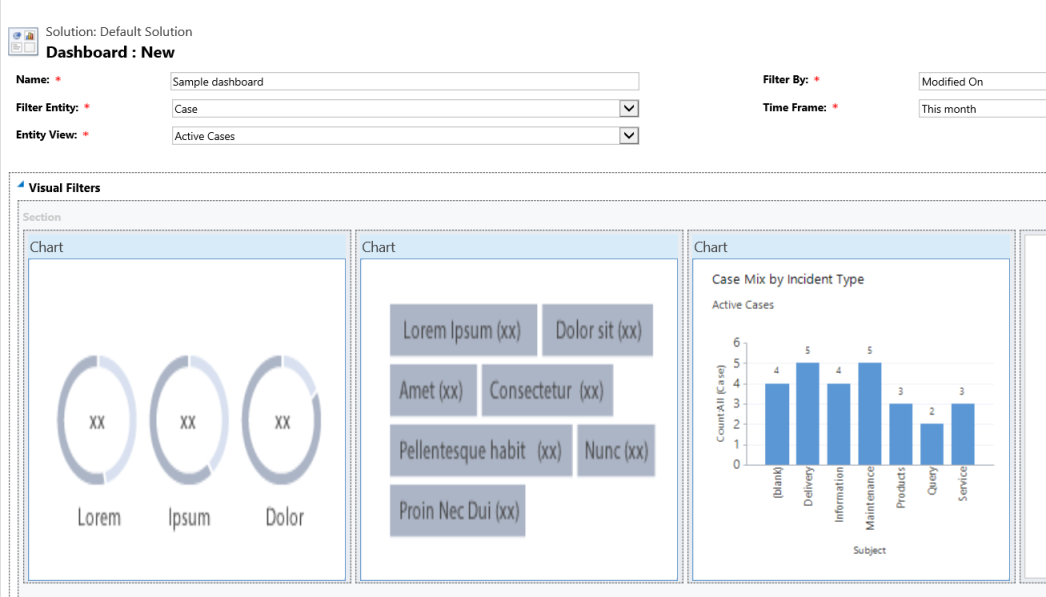
ภาพประกอบนี้เป็นตัวอย่างของแผงสตรีมที่มีหลายสตรีม:
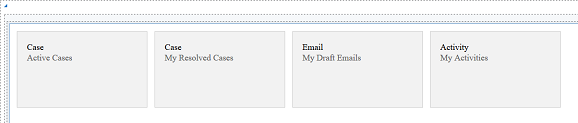
หลังจากที่คุณเสร็จสิ้นการกำหนดค่าแดชบอร์ด บันทึก และเผยแพร่การแก้ไข/ปรับปรุงตามคำสั่งสำหรับการเปลี่ยนแปลงของคุณเพื่อให้มีผลบังคับใช้ นอกจากนี้ ต้องแน่ใจว่าได้เลือก จัดเตรียมการแก้ไข/ปรับปรุงตามคำสั่งไคลเอ็นต์
ไปที่ การตั้งค่า>การแก้ไข/ปรับปรุงตามคำสั่ง>แก้ไข/ปรับปรุงระบบตามคำสั่ง
ภายใต้ ส่วนประกอบ เลือก แดชบอร์ด
ถ้าคุณต้องการแก้ไขสตรีมของแดชบอร์ดของเอนทิตี จากนั้นภายใต้ ส่วนประกอบ ให้ขยาย เอนทิตี และเลือกเอนทิตีที่คุณต้องการ เลือก แดชบอร์ด ภายใต้เอนทิตีในบานหน้าต่างนำทาง
ในกริด เลือกแดชบอร์ดเชิงโต้ตอบที่คุณต้องการแก้ไข เพื่อเปิดขึ้น
เลือกสตรีมที่คุณต้องการแก้ไขเพื่อเลือก และจากนั้นเลือก แก้ไขส่วนประกอบ
โดยขึ้นอยู่กับว่าคุณต้องการเพิ่มมุมมองหรือคิวไปยังสตรีม ให้เลือกรายละเอียดมุมมองหรือคิวสำหรับสตรีม และจากนั้นเลือก ตั้งค่า
เลือก บันทึก
คุณยังสามารถลบสตรีมแต่ละรายการออกจากแดชบอร์ด เมื่อต้องการดำเนินการเช่นนี้ ให้เลือกสตรีม และจากนั้นบนแถบคำสั่ง ให้เลือก ลบ
แดชบอร์ดเฉพาะของเอนทิตีเป็นแดชบอร์ดแบบหลายสตรีม การกำหนดค่าแดชบอร์ดนี้คล้ายกับการกำหนดค่าแดชบอร์ดแบบหลายสตรีมของโฮมเพจ แต่จะทำในสถานที่ที่แตกต่างกันใน UI และมีความแตกต่างเล็กน้อยอื่นๆ ตัวอย่างเช่น แทนการเลือกเอนทิตี ฟิลด์บางฟิลด์ในแดชบอร์ดของเอนทิตีเฉพาะจะถูกตั้งค่าล่วงหน้ากับเอนทิตีที่คุณต้องการสร้างแดชบอร์ด
ไปที่ การตั้งค่า>การแก้ไข/ปรับปรุงตามคำสั่ง>แก้ไข/ปรับปรุงระบบตามคำสั่ง
ภายใต้ ส่วนประกอบ ให้ขยาย เอนทิตี และเลือกเอนทิตีที่คุณต้องการ เลือก แดชบอร์ด ภายใต้เอนทิตีในบานหน้าต่างนำทาง
ในกริด เลือก สร้าง และเลือก แดชบอร์ดการทำงานแบบเชิงโต้ตอบ ในรายการแบบหล่นลง
เลือกเค้าโครง ความกว้างของคอลัมน์ 2, 3 หรือ 4 อย่างใดอย่างหนึ่ง
เมื่อเปิดแบบฟอร์มแดชบอร์ดเอนทิตีตัวกรองจะถูกตั้งค่าล่วงหน้ากับเอนทิตีที่คุณต้องการสร้างแดชบอร์ด รายการหล่นลง มุมมองเอนทิตี ประกอบด้วยมุมมองที่พร้อมใช้งานสำหรับเอนทิตี เลือกมุมมองและกรอกข้อมูลส่วนที่เหลือของข้อมูลที่จำเป็นบนเพจ
การตั้งค่าที่เหลือคล้ายกันมากกับการตั้งค่าแดชบอร์ดแบบหลายสตรีมของโฮมเพจที่อธิบายไว้ในส่วนก่อนหน้านี้
การตั้งค่าแดชบอร์ดแบบสตรีมเดียวจะคล้ายกับแดชบอร์ดแบบหลายสตรีม ขั้นตอนการนำทาง UI ทั้งหมดจะเหมือนกันกับสำหรับแดชบอร์ดแบบหลายสตรีม คุณสามารถเลือกเค้าโครงที่มีไทล์หรือเค้าโครงที่ไม่รวมไทล์ ถ้าไทล์ถูกรวมไว้ ไทล์เหล่านั้นจะถูกแสดงในแดชบอร์ดเสมอ เมื่อต้องการตั้งค่าคอนฟิกไทล์ ให้คุณเลือกไอคอนที่ศูนย์กลางของไทล์ เมื่อหน้าต่างเพิ่มไทล์เปิดขึ้น กรอกข้อมูลจำเป็น ภาพประกอบต่อไปนี้คือตัวอย่างของการตั้งค่าไทล์
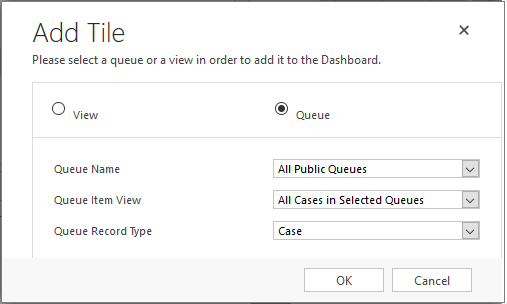
สำหรับชุดตัวเลือกทั้งหมดและฟิลด์ชนิดสองตัวเลือก เช่นชนิดของกรณีและปัญหา, IsEscalatedหรือลำดับความสำคัญของเอนทิตี Case คุณสามารถตั้งค่าคอนฟิกสีเฉพาะซึ่งจะแสดงในแผนภูมิและสตรีมสำหรับค่าของฟิลด์เฉพาะ ตัวอย่างเช่น กรณีที่มีลำดับความสำคัญสูงจะแสดงด้วยสีแดง กรณีที่มีลำดับความสำคัญปานกลางจะแสดงดวยสีน้ำเงิน และกรณีที่มีลำดับความสำคัญต่ำด้วยสีเขียวในแผนภูมิแบบโต้ตอบ ในสตรีม จะมีเส้นแนวตั้งบางในสีต่างๆ อยู่ติดกับคำอธิบายของรายการงาน
หมายเหตุ
การกำหนดรหัสสีไม่พร้อมใช้งานสำหรับแผนภูมิแท็กและแผนภูมิโดนัท แผนภูมิเหล่านี้ปรากฏในแดชบอร์ดในระดับสีขาว สีเทา และสีดำ
เปิดตัวสำรวจโซลูชัน
ภายใต้ ส่วนประกอบ ให้ขยาย เอนทิตี แล้วจึงขยายเอนทิตีที่คุณต้องการ ถ้าเอนทิตีที่คุณต้องการ ไม่ปรากฏขึ้น เลือก เพิ่มรายการที่มีอยู่ เพื่อเพิ่ม
ในบานหน้าต่างนำทาง ให้เลือก ฟิลด์ ในเส้นตาราง ให้คลิกสองครั้งที่ฟิลด์ที่คุณต้องการตั้งค่าคอนฟิกสี
ในแท็บ ทั่วไป ในพื้นที่ย่อย ชนิด เลือก ใช่ และจากนั้น เลือก แก้ไข
เมื่อกล่องโต้ตอบปรับเปลี่ยนค่ารายการปรากฏขึ้น ตั้งค่าใหม่ในกล่องข้อความสี เลือก ตกลง
เลือก บันทึกและปิด
เลือก เผยแพร่ เพื่อให้การเปลี่ยนแปลงของคุณมีผลบังคับใช้
ในตัวอย่างต่อไปนี้ เราจะเปลี่ยนสีสำหรับฟิลด์IsEscalated ใช้ปุ่ม แก้ไข เพื่อเปิดกล่องโต้ตอบ ปรับเปลี่ยนค่ารายการ :
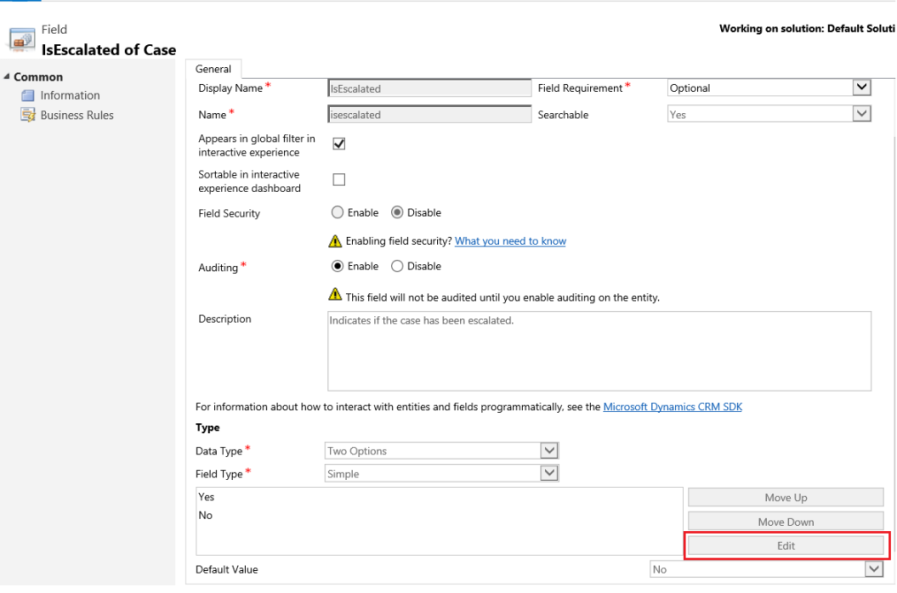
เมื่อเปิดกล่องโต้ตอบ ปรับเปลี่ยนค่ารายการ เลือกสีดังแสดงไว้ที่นี่:
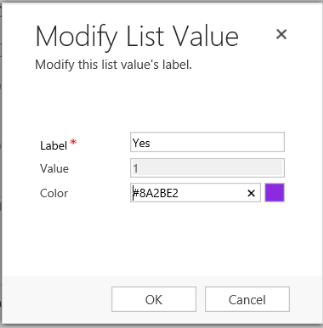
กิจกรรม
Power BI DataViz World Championships
14 ก.พ. 16 - 31 มี.ค. 16
การแข่งขันชิงแชมป์โลกของ Power BI ด้วย 4 โอกาสที่จะเข้า คุณสามารถชนะแพคเกจการประชุม และทําให้การถ่ายทอดสด Grand Finale ในลาสเวกัส
เรียนรู้เพิ่มเติมการฝึกอบรม
เส้นทางการเรียนรู้
Use advance techniques in canvas apps to perform custom updates and optimization - Training
Use advance techniques in canvas apps to perform custom updates and optimization
ใบรับรอง
รับรองโดย Microsoft: ผู้ร่วมงานที่ปรึกษาด้านการบริการลูกค้าของ Dynamics 365 - Certifications
ปรับปรุงกระบวนการทางธุรกิจสําหรับฟังก์ชันการบริการลูกค้า เช่น การสร้างกรณีอัตโนมัติและการจัดการคิวด้วยฝ่ายบริการลูกค้าของ Microsoft Dynamics 365