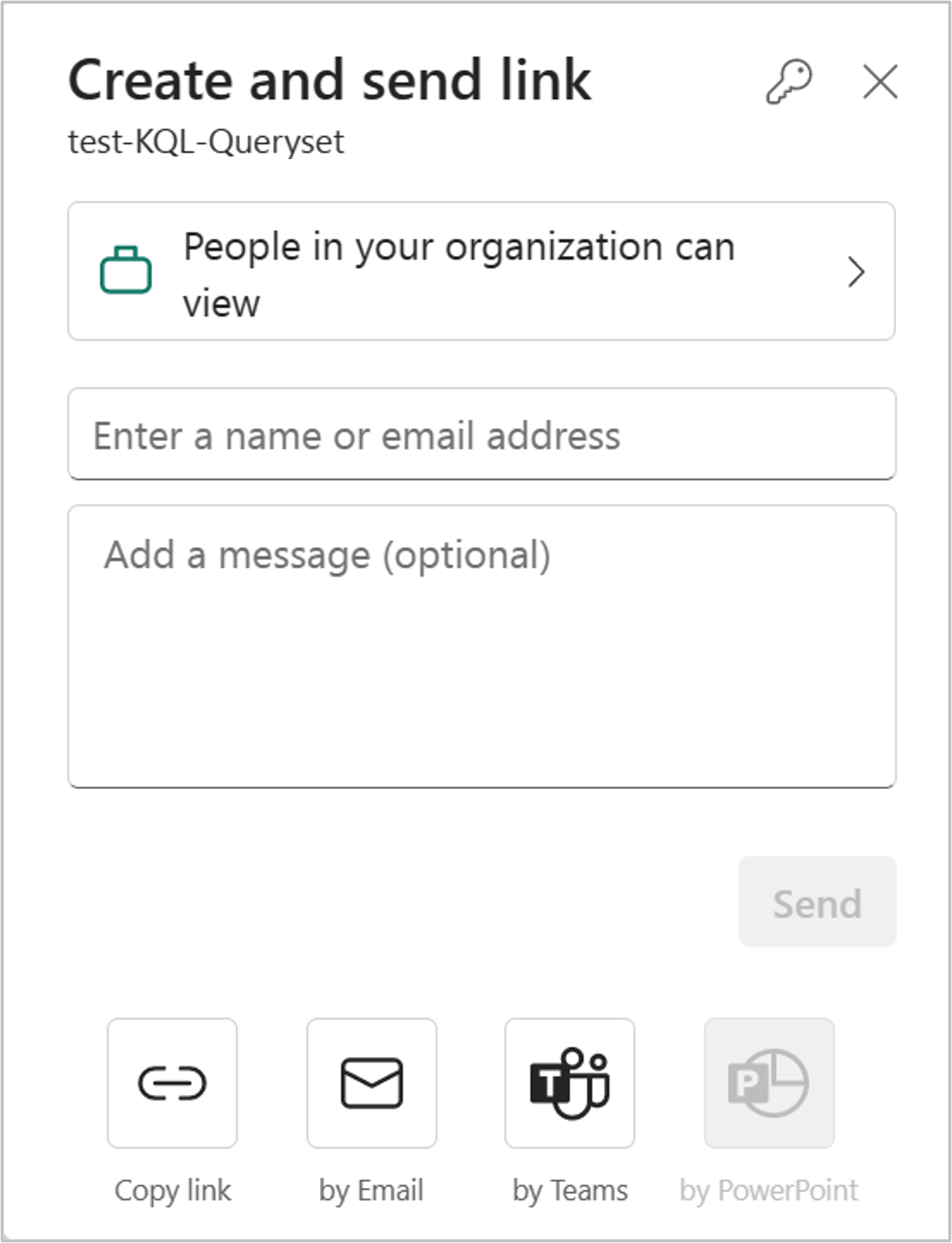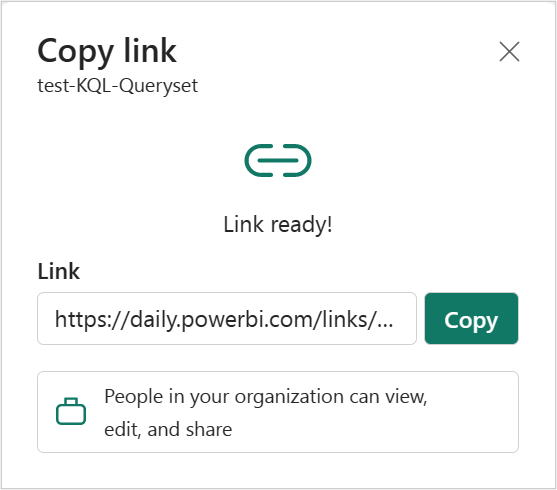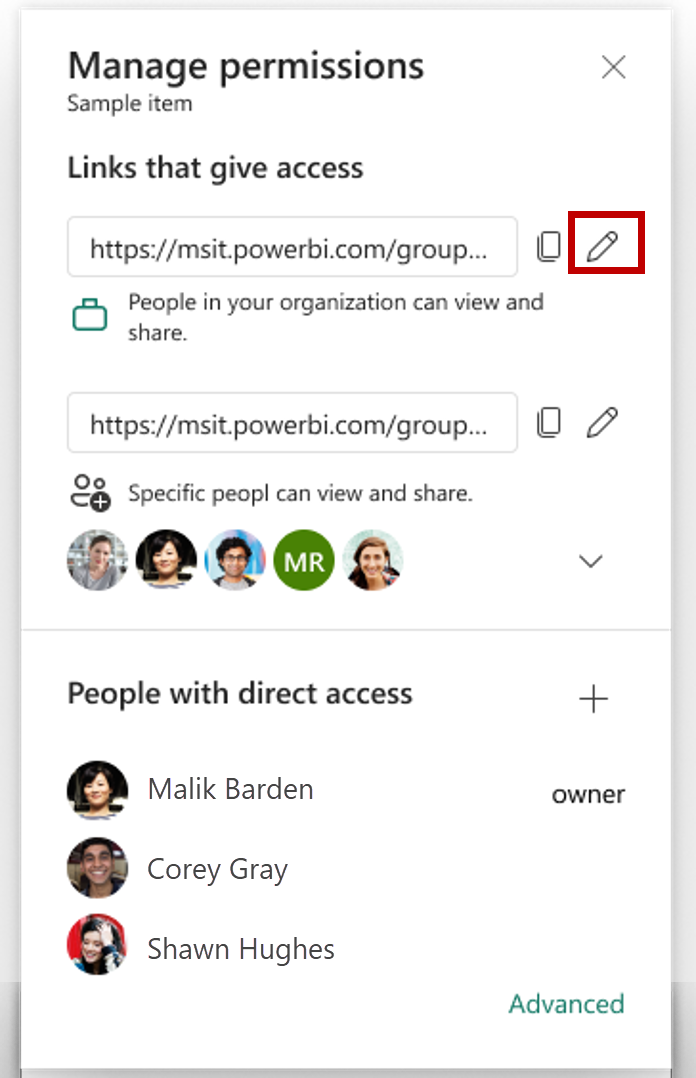แชร์รายการใน Microsoft Fabric
บทความ 27/01/2568
3 ผู้สนับสนุน
คำติชม
ในบทความนี้
แชร์รายการผ่านลิงก์
จัดการลิงค์รายการ
อนุญาตและจัดการการเข้าถึงโดยตรง
แบบจําลองการให้สิทธิ์หน่วยข้อมูล
ข้อควรพิจารณาและข้อจํากัด
เนื้อหาที่เกี่ยวข้อง
แสดง 2 เพิ่มเติม
พื้นที่ทํางานเป็นสถานที่ส่วนกลางที่คุณทํางานร่วมกับเพื่อนร่วมงานของคุณใน Microsoft Fabric นอกจากการกําหนดบทบาทพื้นที่ทํางานแล้ว คุณยังสามารถใช้การแชร์รายการเพื่อให้สิทธิ์ระดับรายการและจัดการในสถานการณ์ที่:
คุณต้องการทํางานร่วมกับเพื่อนร่วมงานที่ไม่มีบทบาทในพื้นที่ทํางาน
คุณต้องการมอบสิทธิ์ระดับรายการเพิ่มเติมสําหรับเพื่อนร่วมงานที่มีบทบาทในพื้นที่ทํางานอยู่แล้ว
เอกสารนี้อธิบายวิธีการแชร์รายการและจัดการสิทธิ์
ในรายการของรายการ หรือในรายการที่เปิด ให้เลือกปุ่มแชร์
กล่องโต้ตอบ สร้างและส่งลิงก์ บุคคลในองค์กรของคุณ สามารถดู ได้
กล่องโต้ตอบ การเลือกสิทธิ์ จะเปิดขึ้น เลือกผู้ชมสําหรับลิงก์ที่คุณกําลังจะแชร์
คุณมีตัวเลือกต่อไปนี้:
บุคคลในองค์กรของคุณ ลิงก์ชนิดนี้อนุญาตให้บุคคลในองค์กรของคุณเข้าถึงรายการนี้ได้ ใช้ไม่ได้กับผู้ใช้ภายนอกหรือผู้ใช้ที่เป็นผู้เยี่ยมชม ใช้ชนิดลิงค์นี้เมื่อ:
คุณต้องการแชร์กับบุคคลในองค์กรของคุณ
คุณเข้าใจลิงก์ที่ถูกแชร์กับบุคคลอื่นในองค์กรของคุณ
คุณต้องการให้แน่ใจว่า ลิงก์ใช้ไม่ได้กับผู้ใช้ภายนอกหรือผู้ใช้ที่เป็นผู้เยี่ยมชม
บุคคลที่มีการเข้าถึง ลิงก์ประเภทนี้สร้าง URL ไปยังรายการ แต่ไม่ได้ให้สิทธิ์การเข้าถึงรายการใดๆ ใช้ลิงก์ประเภทนี้หากคุณต้องการส่งลิงก์ไปยังใครบางคนที่มีสิทธิ์เข้าถึง
บุคคลที่เฉพาะเจาะจง ลิงก์ประเภทนี้อนุญาตให้บุคคลหรือกลุ่มที่ระบุสามารถเข้าถึงรายงานได้ ถ้าคุณเลือกตัวเลือกนี้ ให้ใส่ชื่อหรือที่อยู่อีเมลของบุคคลที่คุณต้องการแชร์ด้วย ลิงก์ชนิดนี้ยังช่วยให้คุณสามารถแชร์ไปยังผู้ใช้ที่เป็นผู้เยี่ยมชมในรหัส Microsoft Entra ขององค์กรของคุณได้อีกด้วย คุณไม่สามารถแชร์กับผู้ใช้ภายนอกที่ไม่ใช่ผู้เยี่ยมชมในองค์กรของคุณได้
ถ้าผู้ดูแลระบบของคุณได้ปิดใช้งานลิงก์ที่แชร์ได้ไปยัง บุคคลในองค์กรของคุณ คุณสามารถคัดลอกและแชร์ลิงก์โดยใช้ บุคคลที่มี การเข้าถึงที่มีอยู่ และ ตัวเลือกบุคคลเฉพาะ
เลือกสิทธิ์ที่คุณต้องการให้ผ่านลิงก์
ลิงก์ที่อนุญาตให้เข้าถึง บุคคลในองค์กรของคุณ หรือ บุคคลที่เฉพาะเจาะจง
สิทธิ์ เพิ่มเติม การตั้งค่าจะแตกต่างกันไปสําหรับรายการต่าง ๆ เรียนรู้เพิ่มเติมเกี่ยวกับแบบจําลองการให้สิทธิ์รายการ
ลิงก์สําหรับ บุคคลที่มีการเข้าถึง ไม่มีการตั้งค่าสิทธิ์เพิ่มเติม เนื่องจากลิงก์เหล่านี้ไม่ได้ให้สิทธิ์การเข้าถึงรายการ
เลือก ใช้
ในกล่องโต้ตอบ สร้างและส่งลิงก์ คุณมีตัวเลือกในการคัดลอกลิงก์การแชร์ สร้างอีเมลที่มีลิงก์ หรือแชร์ผ่าน Teams ได้
คัดลอกลิงก์ : ตัวเลือกนี้จะสร้างลิงก์ที่แชร์ได้โดยอัตโนมัติ เลือก คัดลอก ในกล่องโต้ตอบ
ทางอีเมล : ตัวเลือกนี้จะเปิดแอปไคลเอ็นต์อีเมลเริ่มต้นบนคอมพิวเตอร์ของคุณ และสร้างแบบร่างอีเมลที่มีลิงก์อยู่ภายใน
โดย Teams : ตัวเลือกนี้จะเปิด Teams และสร้างข้อความแบบร่างของ Teams ใหม่พร้อมลิงก์ในนั้น
คุณยังสามารถเลือกส่งลิงก์โดยตรงไปยัง บุคคลที่ระบุ หรือกลุ่ม (กลุ่มการแจกจ่ายหรือกลุ่มความปลอดภัย) ใส่ชื่อหรือที่อยู่อีเมลของตน หรือพิมพ์ข้อความและเลือก ส่ง อีเมลที่มีลิงก์จะถูกส่งไปยังผู้รับที่ระบุของคุณ
เมื่อผู้รับของคุณได้รับอีเมล พวกเขาสามารถเข้าถึงรายงานผ่านลิงก์ที่แชร์ได้
เมื่อต้องการจัดการลิงก์ที่ให้สิทธิ์เข้าถึงรายการ ที่มุมบนขวาของกล่องโต้ตอบการแชร์ ให้เลือกไอคอน จัดการสิทธิ์ ไอคอน:
จัดการสิทธิ์ บานหน้าต่างจะเปิดขึ้น ซึ่งคุณสามารถคัดลอกหรือปรับเปลี่ยนลิงก์ที่มีอยู่ หรือให้สิทธิ์การเข้าถึงโดยตรงแก่ผู้ใช้ เมื่อต้องการปรับเปลี่ยนลิงก์ที่ระบุ ให้เลือก แก้ไข
ในบานหน้าต่าง แก้ไข ลิงก์ คุณสามารถปรับเปลี่ยนสิทธิ์ที่รวมอยู่ในลิงก์ ผู้ใช้ที่สามารถใช้ลิงก์นี้หรือลบลิงก์ได้ เลือก ใช้ หลังจากการปรับเปลี่ยนของคุณ
รูปภาพนี้แสดง แก้ไขลิงก์ บานหน้าต่างเมื่อผู้ชมที่เลือก บุคคลในองค์กรของคุณสามารถดู และแชร์ ได้
รูปภาพนี้แสดง แก้ไขลิงก์ บานหน้าต่างเมื่อผู้ชมที่เลือก บุคคลที่ระบุสามารถดูและแชร์ ได้ โปรดทราบว่าบานหน้าต่างช่วยให้คุณสามารถปรับเปลี่ยนว่าใครสามารถใช้ลิงก์ได้
สําหรับความสามารถในการจัดการการเข้าถึงเพิ่มเติม ให้เลือกตัวเลือก ขั้นสูง ในส่วนท้ายของบานหน้าต่าง จัดการสิทธิ์ บนหน้าการจัดการที่เปิดขึ้น คุณสามารถ:
ดู จัดการ และสร้างลิงก์
ดูและจัดการว่าใครสามารถเข้าถึงโดยตรงและอนุญาตให้บุคคลสามารถเข้าถึงได้โดยตรง
ใช้ตัวกรองหรือค้นหาลิงก์หรือบุคคลที่เฉพาะเจาะจง
อนุญาตและจัดการการเข้าถึงโดยตรง ในบางกรณี คุณจําเป็นต้องให้สิทธิ์โดยตรงแทนที่จะแชร์ลิงก์ เช่น การให้สิทธิ์กับบัญชีบริการ เป็นต้น
เลือก จัดการสิทธิ์ จากเมนูบริบท
เลือก
เลือก เพิ่ม ผู้ใช้
ใส่ชื่อของบุคคลหรือบัญชีที่คุณอนุญาตให้เข้าถึงโดยตรง เลือกสิทธิ์ที่คุณต้องการอนุญาต คุณยังสามารถเลือกแจ้งผู้รับทางอีเมลได้
เลือก ให้สิทธิ์
คุณสามารถดูบุคคล กลุ่ม และบัญชีทั้งหมดที่มีการเข้าถึงในรายการบนหน้าการจัดการสิทธิ์ นอกจากนี้ คุณยังสามารถดูบทบาทพื้นที่ทํางาน สิทธิ์ และอื่น ๆ ของพื้นที่ทํางานได้ โดยการเลือกเมนูบริบท คุณสามารถปรับเปลี่ยนหรือลบสิทธิ์ได้
คุณไม่สามารถปรับเปลี่ยนหรือลบสิทธิ์ที่สืบทอดมาจากบทบาทพื้นที่ทํางานในหน้าการจัดการสิทธิ์ได้ เรียนรู้เพิ่มเติมเกี่ยวกับ บทบาทพื้นที่ทํางาน และแบบจําลองสิทธิ์รายการ
แบบจําลองการให้สิทธิ์หน่วยข้อมูล คุณอาจพบชุดสิทธิ์อื่นที่คุณสามารถมอบให้กับผู้รับเมื่อคุณแชร์ ทั้งนี้ขึ้นอยู่กับรายการที่ถูกแชร์ สิทธิ์ในการอ่านจะได้รับในระหว่างการแชร์เสมอ เพื่อให้ผู้รับสามารถค้นหารายการที่ใช้ร่วมกันในฮับข้อมูล OneSource และเปิดรายการดังกล่าวได้
ขยายตาราง
สิทธิ์ที่มอบให้ขณะแชร์
ผล
อ่าน
ผู้รับสามารถค้นหารายการในฮับข้อมูลและเปิดได้ เชื่อมต่อไปยังจุดสิ้นสุด Warehouse หรือ SQL Analytics ของ Lakehouse
แก้ไข
ผู้รับสามารถแก้ไขรายการหรือเนื้อหาของรายการนั้นได้
ใช้ร่วมกัน
ผู้รับสามารถแชร์รายการและให้สิทธิ์ได้ตามสิทธิ์ที่พวกเขามี ตัวอย่างเช่น ถ้าผู้รับเดิมได้ แชร์ แก้ไข และ สิทธิ์การอ่าน สิทธิ์เหล่านี้จะให้ แชร์ แก้ไข และ สิทธิ์ อ่าน สําหรับผู้รับคนถัดไป
อ่านทั้งหมดด้วยจุดสิ้นสุดการวิเคราะห์ SQL
อ่านข้อมูลจากจุดสิ้นสุดการวิเคราะห์ SQL ของข้อมูล Lakehouse หรือ Warehouse ผ่านจุดสิ้นสุด TDS
อ่านทั้งหมดด้วย Apache Spark
อ่านข้อมูลของเลคเฮ้าส์หรือคลังข้อมูลผ่าน OneLake API และ Spark อ่านข้อมูลเลคเฮ้าส์ผ่าน Lakehouse explorer
สร้าง
สร้างเนื้อหาใหม่บนแบบจําลองแสดงความหมาย
ประหารชีวิต
ดําเนินการหรือยกเลิกการดําเนินการของรายการ
ข้อควรพิจารณาและข้อจํากัด
เมื่อสิทธิ์ของผู้ใช้ในรายการถูกยกเลิกผ่านประสบการณ์การจัดการสิทธิ์ อาจใช้เวลาถึงสองชั่วโมงเพื่อให้การเปลี่ยนแปลงมีผลบังคับใช้ถ้าผู้ใช้ลงชื่อเข้าใช้ ถ้าผู้ใช้ไม่ลงชื่อเข้าใช้ สิทธิ์ของพวกเขาจะถูกประเมินในครั้งถัดไปที่พวกเขาลงชื่อเข้าใช้ และการเปลี่ยนแปลงใด ๆ จะมีผลในเวลานั้นเท่านั้น
ตัวเลือก เรียกดู ในขณะนี้แสดงรายการ Power BI ที่ถูกแชร์กับคุณเท่านั้น ซึ่งจะไม่แสดงให้คุณเห็นรายการที่ไม่ใช่ Power BI Fabric ที่ถูกแชร์กับคุณ