หมายเหตุ
การเข้าถึงหน้านี้ต้องได้รับการอนุญาต คุณสามารถลอง ลงชื่อเข้าใช้หรือเปลี่ยนไดเรกทอรีได้
การเข้าถึงหน้านี้ต้องได้รับการอนุญาต คุณสามารถลองเปลี่ยนไดเรกทอรีได้
ด้วยเอเจนต์ที่เผยแพร่ คุณสามารถทำให้ผู้ใช้ใน Teams และ Microsoft 365 สามารถใช้งานเอเจนต์ได้ วิธีนี้ทำให้คุณ เพื่อนร่วมทีม และองค์กรในวงกว้างสามารถทำงานกับบอทนี้ได้ คุณต้อง เผยแพร่เอเจนต์อย่างน้อยหนึ่งครั้ง ก่อนที่ผู้ใช้จะสามารถโต้ตอบกับเอเจนต์ใน Teams และ Microsoft 365
คุณสามารถ:
- ปรับแต่งลักษณะที่ปรากฏของเอเจนต์ของคุณใน Teams และ Microsoft 365 Copilot
- ติดตั้งเอเจนต์สำหรับตัวคุณเองใน Teams และ Microsoft 365 Copilot
- แชร์ลิงก์การติดตั้งของเอเจนต์กับผู้ใช้รายอื่น
- แสดงเอเจนต์ในร้านค้าแอปของ Teams
- แสดงเอเจนต์ต่อ ผู้ใช้ที่แชร์ โดยเพิ่มลงในส่วน สร้างด้วย Power Platform ของร้านค้าแอปของ Teams
- แชร์เอเจนต์กับองค์กรโดยการส่งเอเจนต์เพื่อขออนุมัติจากผู้ดูแลระบบเพื่อนำเสนอในส่วน สร้างสำหรับองค์กรของคุณ ของร้านค้าแอปของ Teams
- เพิ่มเอเจนต์ลงในช่องทางของทีม
- ดาวน์โหลดรายการแอปสำหรับเอเจนต์ของคุณเพื่อแจกจ่ายภายในผู้เช่า Teams ของคุณ
เมื่อคุณเพิ่มเอเจนต์ไปที่ Teams ข้อมูลบางส่วนของคุณ เช่น เนื้อหาเอเจนต์และเนื้อหาแชทของผู้ใช้จะถูกแชร์กับ Teams ข้อมูลของคุณอาจส่งออกนอก การปฏิบัติตามขององค์กรและขอบเขตทางภูมิศาสตร์หรือภูมิภาค ของคุณ สำหรับข้อมูลเพิ่มเติม โปรดดู ทำความเข้าใจสิทธิ์และข้อมูลที่เข้าถึงโดยแอป Teams
ข้อกำหนดเบื้องต้น
- ผู้ใช้เอเจนต์ทั้งหมดในองค์กรของคุณสามารถใช้ Copilot ใน Microsoft 365
- ผู้สร้างเอเจนต์ต้องมีสิทธิ์ในการสร้างและเข้าถึงสภาพแวดล้อม Copilot Studio
- แชร์เอเจนต์ของคุณกับผู้ใช้อื่น เพื่อให้พวกเขาสามารถติดตั้งและแชทกับเอเจนต์ใน Teams และ Microsoft 365 Copilot
- องค์กรของคุณต้องอนุญาตให้เพิ่มแอป Microsoft Power Platform ลงใน Teams ก่อนที่คุณจะหรือผู้ใช้รายอื่นจะสามารถติดตั้งเอเจนต์ใน Teams ได้โดยตรง หรือค้นหาในส่วน สร้างด้วย Power Platform ในร้านค้าแอปของ Teams ทำงานร่วมกับผู้ดูแลระบบของคุณเพื่อ จัดการแอป Microsoft Power Platform ในศูนย์การจัดการ Microsoft Teams หากถูกปิดใช้งานสำหรับองค์กรของคุณ
- เอเจนต์ที่ปรากฏในส่วน สร้างสำหรับองค์กรของคุณ (อนุมัติโดยผู้ดูแลระบบ) จะได้รับการจัดการโดยผู้ดูแลระบบใน หน้าจัดการแอป ของศูนย์การจัดการ Teams
- ก่อนที่จะติดตั้งเอเจนต์สำหรับตัวคุณเองหรือแชร์เอเจนต์กับผู้อื่น คุณควร เผยแพร่เอเจนต์ อย่างน้อยหนึ่งครั้ง
เชื่อมต่อตัวแทนกับแชนเนล Copilot ของ Teams และ Microsoft 365
หลังจากเผยแพร่ตัวแทนของคุณอย่างน้อยหนึ่งครั้ง คุณสามารถเชื่อมต่อกับแชนเน ล Teams และ Microsoft 365 Copilot เพื่อให้ผู้ใช้สามารถแชทด้วยได้ทั้งใน Teams และ Microsoft 365 Copilot
หมายเหตุ
เราขอแนะนําให้คุณ เปิดการตั้งค่าความปลอดภัย สําหรับเจ้าหน้าที่ที่สร้างขึ้นสําหรับ Teams, Microsoft 365 Copilot หรือการใช้พนักงานภายใน เพื่อป้องกันไม่ให้บุคคลภายนอกองค์กรของคุณใช้ตัวแทนเหล่านี้
เปิดแผงการกําหนดค่าสําหรับแชนเนลของ Teams และ Microsoft 365 Copilot
หากคุณต้องการให้ตัวแทนของคุณพร้อมใช้งานทั้งใน Microsoft 365 Copilot และ Teams ภายใต้ เปิด Microsoft 365 ตรวจสอบให้แน่ใจว่าได้เลือก ให้ตัวแทนพร้อมใช้งานใน Microsoft 365 Copilot
หมายเหตุ
หากคุณไม่ได้เลือก ทำให้เอเจนต์พร้อมใช้งานใน Microsoft 365 Copilot เอเจนต์ของคุณจะพร้อมใช้งานใน Teams เท่านั้น
เลือก เพิ่มช่องทาง
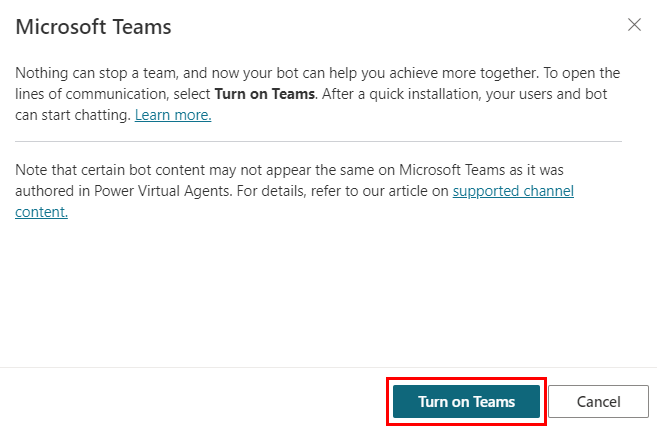
กําหนดลักษณะของตัวแทนสําหรับ Teams และ Microsoft 365 Copilot
การให้คำอธิบายที่ถูกต้องและลักษณะสำหรับเอเจนต์ก่อนที่จะเปิดให้ผู้ใช้รายอื่นใช้งานได้เป็นสิ่งสำคัญ เนื่องจากเป็นการแจ้งแก่พวกเขาเกี่ยวกับจุดประสงค์ของเอเจนต์และการสร้างแบรนด์ หากมี
เปิดแผงการกําหนดค่าสําหรับแชนเนลของ Teams และ Microsoft 365 Copilot
เลือก แก้ไขรายละเอียด เพื่อเปลี่ยนไอคอน สี และคำอธิบายของเอเจนต์ แอตทริบิวต์เหล่านี้จะปรากฏในร้านค้าแอปของ Teams และบนแท็บ เกี่ยวกับ ของแอปหลังจากที่ผู้ใช้ติดตั้งเอเจนต์ อ่าน หลักเกณฑ์รูปแบบไอคอนแอปสำหรับ Teams
สำคัญ
การเปลี่ยนแปลงรายละเอียดของเอเจนต์จะไม่พร้อมใช้งานสำหรับผู้ใช้ที่ติดตั้งเอเจนต์จากลิงก์ที่แชร์หรือจากส่วน สร้างด้วย Power Platform ในร้านค้าแอปของ Teams ผู้ใช้ต้องติดตั้งเอเจนต์ใหม่เพื่อรับการอัปเดต
สำหรับเอเจนต์ที่ได้รับ อนุมัติจากผู้ดูแลระบบ คุณต้องส่งเอเจนต์อีกครั้งเพื่อขออนุมัติ
เลือก เพิ่มเติม เพื่อเพิ่มข้อมูลต่อไปนี้:
- ชื่อผู้พัฒนา
- เว็บไซต์
- คำชี้แจงเกี่ยวกับความเป็นส่วนตัว
- ข้อกำหนดการใช้งาน
คุณควรให้ข้อมูลนี้เพื่อให้แจ้งผู้ใช้ทราบเกี่ยวกับเอเจนต์ของคุณ สำหรับข้อมูลเพิ่มเติม โปรดดู สร้างคำชี้แจงสิทธิ์ส่วนบุคคลและข้อตกลงการใช้งานใน Microsoft Teams
เลือก บันทึก การเปลี่ยนแปลงสี ไอคอน และคำอธิบายสั้นๆ ของคุณปรากฏบนแผงการกำหนดค่าแล้ว
หมายเหตุ
การกําหนดค่าไอคอนในส่วนนี้ใช้กับอวตารตัวแทนสําหรับตัวแทนที่ได้รับการอนุมัติโดยผู้ดูแลระบบเท่านั้น และไม่นําไปใช้กับผู้ใช้ที่ติดตั้งตัวแทนด้วยลิงก์การติดตั้งโดยตรงหรือจากส่วนร้านค้าแอป Teams ที่สร้างขึ้นด้วย Power Platform คุณสามารถปรับแต่งอวาตาร์เอเจนต์ได้ที่ ปรับแต่งรูปลักษณ์ของเอเจนต์
ติดตั้งเอเจนต์ใน Teams และ Microsoft 365 Copilot
เมื่อเผยแพร่เอเจนต์ คุณสามารถเพิ่มเอเจนต์ลงในโปรไฟล์ Teams ของคุณเองได้โดยตรงจาก Copilot Studio
สำคัญ
เนื้อหาใหม่ในเอเจนต์ที่เผยแพร่ใหม่จะไม่ปรากฏในการสนทนาที่กำลังดำเนินอยู่
คุณสามารถป้อน เริ่มต้นใหม่ ในการสนทนาที่มีอยู่เพื่อเริ่มการสนทนาใหม่ทันทีและดูการอัปเดตล่าสุดของเอเจนต์
เราขอแนะนำให้เพิ่มเอเจนต์ของคุณไปยังโปรไฟล์ของคุณเองใน Teams ก่อนที่จะแชร์กับผู้อื่น
เปิดแผงการกําหนดค่าสําหรับแชนเนลของ Teams และ Microsoft 365 Copilot
เลือก ดูเอเจนต์ใน Teams
หากคุณกําหนดค่าให้ตัวแทนของคุณพร้อมใช้งานใน Microsoft 365 Copilot เมื่อคุณเพิ่มแชนเนลครั้งแรก ให้เลือก ดูตัวแทนใน Teams จะติดตั้งตัวแทนของคุณเป็นทั้ง Teams และ Microsoft 365 Copilot หากคุณไม่ได้กำหนดค่าเอเจนต์ของคุณสำหรับ Copilot ใน Microsoft 365 เอเจนต์ของคุณจะติดตั้งไปยัง Teams เท่านั้น
เลือก เพิ่ม

เอเจนต์ปรากฏในรายชื่อเจ้าหน้าที่ทางด้านซ้าย
หากต้องการถามคำถามกับเอเจนต์ใหม่ของคุณใน Microsoft 365 Copilot ให้ป้อน @ เลือกเอเจนต์ของคุณจากรายการที่ปรากฏขึ้น จากนั้นป้อนคำถามของคุณแล้วเลือก Enter
แชร์ลิงก์เพื่อให้ผู้อื่นติดตั้งเอเจนต์ได้
เปิดแผงการกําหนดค่าสําหรับแชนเนลของ Teams และ Microsoft 365 Copilot
เลือก ตัวเลือกความพร้อมใช้งาน
เลือก คัดลอกลิงก์
แชร์ลิงก์กับผู้ใช้เพื่อให้พวกเขาสามารถติดตั้งเอเจนต์ใน Teams
สำคัญ
เฉพาะผู้ใช้ที่สามารถเข้าถึงตัวแทนเท่านั้นที่สามารถใช้ลิงก์เพื่อติดตั้งตัวแทนได้ คุณสามารถ แชร์เอเจนต์ เพื่อให้ผู้ใช้เข้าถึงเอเจนต์ได้
คุณไม่สามารถใช้ลิงก์การติดตั้งในแอป Teams สำหรับอุปกรณ์เคลื่อนที่ได้ เพื่อให้แน่ใจว่าเอเจนต์ของคุณพร้อมใช้งานสำหรับผู้ใช้ Teams สำหรับอุปกรณ์เคลื่อนที่ ให้กำหนดค่าให้ แสดงในร้านค้าแอปของ Teams
แสดงเอเจนต์ในร้านค้าแอปของ Teams
เมื่อคุณเผยแพร่เอเจนต์ของคุณแล้ว คุณสามารถแสดงในร้านค้าแอปของ Teams เพื่อให้ผู้ใช้สามารถค้นหาและติดตั้งได้
แสดงต่อผู้ใช้ที่แชร์
คุณสามารถแชร์เอเจนต์ของคุณโดยการเพิ่มไปยังส่วน สร้างด้วย Power Platform ในร้านค้าแอปของ Teams เฉพาะ ผู้ใช้ที่แชร์ เท่านั้นที่จะพบเอเจนต์ที่นั่น
สำคัญ
เฉพาะผู้ใช้ที่แชร์เท่านั้นที่สามารถค้นหาและติดตั้งเอเจนต์ในส่วน สร้างด้วย Power Platform ในร้านค้าแอปของ Teams เอเจนต์จะไม่แสดงสำหรับทุกคนในองค์กร แม้ว่าจะมีการกำหนดค่าให้ทุกคนสามารถใช้เอเจนต์ได้ หากต้องการ แสดงเอเจนต์แก่องค์กรของคุณn ส่งเอเจนต์สำหรับการอนุมัติของผู้ดูแลระบบเพื่อแสดงในส่วน สร้างสำหรับองค์กรของคุณ ของร้านค้าแอปของ Teams
เอเจนต์สามารถแสดงได้เฉพาะในส่วน สร้างด้วย Power Platform ในร้านค้าแอปของ Teams เมื่อจำนวนผู้ใช้ที่แชร์ทั้งหมดไม่เกินขีดจำกัดที่กำหนดโดย นโยบายการค้นพบร้านค้าแอปของ Teams สำหรับผู้เช่าของคุณ หากต้องการทำให้เอเจนต์ของคุณสามารถใช้งานได้สำหรับผู้ใช้จำนวนมากขึ้น โปรดร่วมมือกับผู้ดูแลระบบของคุณเพื่อ แสดงเอเจนต์แก่องค์กร
เปิดแผงการกําหนดค่าสําหรับแชนเนลของ Teams และ Microsoft 365 Copilot
เลือก ตัวเลือกความพร้อมใช้งาน
เลือก แสดงต่อเพื่อนร่วมทีมและผู้ใช้ที่แชร์ของฉัน และตรวจสอบว่าใครมีสิทธิ์เข้าถึงเอเจนต์
ยืนยันว่ามีการเลือกกล่องกาเครื่องหมาย มองเห็นได้ในสร้างด้วย Power Platform และเลือก แชร์
เอเจนต์ของคุณจะพร้อมใช้งานในส่วน สร้างด้วย Power Platform ในร้านค้าแอปของ Teams และป้ายชื่อสีเขียว เพิ่มไปยัง Teams จะปรากฏในหน้าตัวเลือกความพร้อมใช้งาน

หมายเหตุ
หากแอปของคุณไม่ปรากฏในส่วน สร้างด้วย Power Platform แอป Teams ของคุณอาจกำลังแคชข้อมูล
ลองออกจากระบบและกลับเข้ามาใหม่อีกครั้ง (หากคุณใช้แอป Teams สำหรับเดสก์ท็อป) หรือรีเฟรชเบราว์เซอร์ของคุณ (หากคุณใช้เว็บแอป Teams)
เอาเอเจนต์ออกจากส่วน สร้างด้วย Power Platform
คุณสามารถเอาเอเจนต์ออกจากส่วน สร้างด้วย Power Platform ได้ การลบเอเจนต์ออกจากที่นั่นจะไม่ส่งผลกระทบต่อผู้ใช้ที่ติดตั้งเอเจนต์
เปิดแผงการกําหนดค่าสําหรับแชนเนลของ Teams และ Microsoft 365 Copilot
เลือก ตัวเลือกความพร้อมใช้งาน
เลือก แสดงต่อเพื่อนร่วมทีมและผู้ใช้ที่แชร์ของฉัน และล้างกล่องกาเครื่องหมาย มองเห็นได้ในสร้างด้วย Power Platform
เลือก แบ่งปัน เอเจนต์จะไม่ปรากฏในส่วน สร้างด้วย Power Platform ในแอปร้านค้าของ Teams อีกต่อไป
แสดงต่อองค์กร
คุณสามารถแชร์เอเจนต์กับองค์กรของคุณโดยการส่งให้ผู้ดูแลระบบอนุมัติเพื่อนำเสนอในส่วน สร้างสำหรับองค์กรของคุณ ในร้านค้าแอปของ Teams การเพิ่มแอปของคุณใน สร้างสำหรับองค์กรของคุณ เป็นวิธีที่ยอดเยี่ยมในการเผยแพร่เอเจนต์ของคุณในวงกว้างโดยร่วมมือกับผู้ดูแลระบบเพื่อเปิดตัวเอเจนต์ให้กับทุกคนในองค์กรหรือกับผู้ใช้บางส่วน
ผู้ดูแลระบบยังสามารถ ใช้นโยบายการตั้งค่าแอป เพื่อติดตั้งและปักหมุดเอเจนต์สำหรับผู้ใช้ในองค์กรโดยอัตโนมัติ เพื่อให้สามารถเข้าถึงได้โดยตรงจากแถบแอปใน Teams
ก่อนส่งเอเจนต์ไปยังองค์กรของคุณ โปรดตรวจสอบว่า:
- เอเจนต์ของคุณพร้อมสำหรับการนำออกใช้และเป็นไปตามมาตรฐาน กฎ และนโยบายของบริษัท
- คุณประสานงานกับผู้จัดการเอเจนต์คนอื่นๆ เมื่อคุณส่งเอเจนต์ ผู้ใช้รายอื่นจะสามารถส่งเอเจนต์ซ้ำได้จนกว่าผู้ดูแลระบบจะอนุมัติหรือปฏิเสธการส่งก่อนหน้านี้
- คุณ ลบเอเจนต์ (ถ้ามี) ออกจากส่วน สร้างด้วย Power Platform ในร้านค้าแอปของ Teams หรือหากคุณส่งเอเจนต์ของคุณเพื่อขออนุมัติจากผู้ดูแลระบบ อาจส่งผลให้เอเจนต์ของคุณปรากฏขึ้นในสองที่
หมายเหตุ
เมื่อผู้ดูแลระบบอนุมัติเอเจนต์ ความพร้อมใช้งานของเอเจนต์ในส่วน สร้างสำหรับองค์กรของคุณ ได้รับการจัดการโดยผู้ดูแลระบบของคุณ มีเพียงผู้ดูแลระบบเท่านั้นที่สามารถลบเอเจนต์ออกจากส่วน สร้างสำหรับค์กรของคุณ ได้
ส่งเอเจนต์สำหรับส่วนสร้างสำหรับองค์กรของคุณ
เปิดแผงการกําหนดค่าสําหรับแชนเนลของ Teams และ Microsoft 365 Copilot
เลือก ตัวเลือกความพร้อมใช้งาน
ยืนยันว่าเอเจนต์ไม่แสดงให้เพื่อนร่วมทีมหรือผู้ใช้ที่แชร์เห็น เอาออก หากระบุว่า เพิ่มใน Teams แล้ว
เลือก แสดงต่อทุกคนในองค์กรของฉัน
ตรวจสอบข้อกำหนดสำหรับการส่ง และเลือก ส่งเพื่อขออนุมัติจากผู้ดูแลระบบ
หมายเหตุ
ตรวจสอบว่าคุณได้ตรวจสอบเนื้อหาและพร้อมให้ผู้ดูแลระบบตรวจสอบ คุณต้องส่งคำขอการอนุมัติใหม่เพื่อ อัปเดตไอคอนและคำอธิบาย สำหรับเอเจนต์ที่ได้รับการอนุมัติก่อนหน้านี้
เมื่อเอเจนต์ได้รับการอนุมัติ ผู้ใช้เอเจนต์ใหม่และที่มีอยู่ทั้งหมดใน Teams จะได้รับการอัปเดต
การอนุมัติใหม่จำเป็นเฉพาะเมื่อคุณแก้ไขรายละเอียดเอเจนต์ คุณสามารถอัปเดตเนื้อหาไปยังเอเจนต์ของคุณและเผยแพร่ได้บ่อยเท่าที่ต้องการ คุณไม่จำเป็นต้องส่งเอเจนต์เพื่อขออนุมัติอีกครั้งหลังจากเผยแพร่การเปลี่ยนแปลงเนื้อหาดังกล่าว
ข้อความแจ้งการยืนยันขั้นสุดท้ายจะปรากฏขึ้น
เลือก ใช่ เพื่อดำเนินการต่อ เอเจนต์จะถูกส่งไปยังผู้ดูแลระบบของคุณ เพื่อให้พวกเขาอนุมัติ และคุณจะเห็นบันทึกระบุสถานะการส่งของคุณ
หมายเหตุ
หลังจากส่งเอเจนต์เพื่อขออนุมัติจากผู้ดูแลระบบแล้ว คุณไม่ควรเปลี่ยนการตั้งค่าการเข้าถึงของเอเจนต์ให้น้อยกว่าทุกคนในองค์กรของคุณ
การตั้งค่าเป็นน้อยกว่าทุกคนจะส่งผลให้ผู้ใช้ในองค์กรไม่สามารถแชทกับเอเจนต์ได้หลังจากติดตั้งจากส่วน สร้างสำหรับองค์กรของคุณ ของแอปร้านค้าของ Teams
ทำงานร่วมกับผู้ดูแลระบบของคุณใน นโยบายแอป Microsoft Teams เพื่อกำหนดว่าใครสามารถค้นหาและติดตั้งเอเจนต์ได้
รอ การอนุมัติของผู้ดูแลระบบ ของคุณ คุณสามารถตรวจสอบสถานะล่าสุดได้โดยเลือก รีเฟรช หรือเปิดหน้าต่าง ทำให้เอเจนต์พร้อมใช้งานสำหรับผู้อื่น จากหน้า เผยแพร่
หลังจากผู้ดูแลระบบของคุณอนุมัติเอเจนต์ สถานะถูกอัปเดตเป็น ได้รับการอนุมัติ คุณสามารถเปิดเอเจนต์โดยตรงและแชร์ลิงก์ของเวอร์ชันที่ได้รับอนุมัติกับผู้ใช้รายอื่น
หรือขอให้ผู้ดูแลระบบของคุณ ใช้นโยบายการตั้งค่าแอป เพื่อติดตั้งและปักหมุดเอเจนต์สำหรับผู้ใช้ในองค์กรโดยอัตโนมัติ เพื่อให้พวกเขาสามารถเข้าถึงได้โดยตรงจากแถบแอปใน Teams
หมายเหตุ
หากแอปของคุณไม่ปรากฏในส่วน สร้างสำหรับองค์กรของคุณ แม้ว่าจะทำเครื่องหมายเป็น อนุมัติแล้ว แอป Teams ของคุณอาจกำลังแคชข้อมูล
ลองออกจากระบบและกลับเข้ามาใหม่อีกครั้ง (หากคุณใช้แอปเดสก์ท็อป) หรือรีเฟรชเบราว์เซอร์ของคุณ (หากคุณใช้เว็บแอปของ Teams)
อนุญาตให้ผู้ใช้เพิ่มเอเจนต์ให้กับทีมใน Teams
ใน Teams ผู้ใช้สามารถ เพิ่มเอเจนต์ให้กับทีมที่ต้องการ เมื่อเอเจนต์สามารถใช้ได้สำหรับทีม สมาชิกในทีมสามารถ @อ้างถึง" ในช่องทางทีมใดก็ได้ และเพื่อนร่วมทีมทุกคนจะเห็นการตอบกลับจากเอเจนต์ คุณลักษณะนี้มีประโยชน์สำหรับสถานการณ์ดังตัวอย่างต่อไปนี้:
- เอเจนต์ของคุณรองรับการทำงานร่วมกัน เช่น การแชร์ข้อมูลเชิงลึกของรายงานการขายล่าสุดกับทีมการขายที่เหลือ
- คุณต้องการให้สมาชิกในทีมทั้งหมดมีส่วนร่วมกับเอเจนต์ในช่องทางของทีมหรือผ่านการแชทส่วนตัวโดยไม่ต้องติดตั้งเอเจนต์ด้วยตนเอง
สองตัวเลือกจะควบคุมว่าผู้ใช้สามารถเพิ่มเอเจนต์ให้กับทีมที่พวกเขามีส่วนร่วม หรือเพื่อจัดกลุ่มและประชุมแชทใน Teams เมื่อเลือกตัวเลือกเหล่านี้ เอเจนต์จะสามารถเข้าถึงประวัติการสนทนาจากช่องทางของทีม แชทกลุ่ม หรือแชทการประชุม ซึ่งช่วยให้เอเจนต์ให้คำตอบที่เหมาะสมกับบริบทของการสนทนาได้ดียิ่งขึ้น
เมื่อผู้ใช้ติดตั้งเอเจนต์จาก ร้านค้าแอปของ Teams หรือโดยใช้ ลิงก์การติดตั้ง พวกเขาจะเห็นหนึ่งในตัวเลือกต่อไปนี้ ขึ้นอยู่กับขอบเขตการทำงานร่วมกันที่คุณตั้งไว้สำหรับเอเจนต์:
- เพิ่มเอเจนต์ลงในช่องทางของทีม
- เพิ่มเอเจนต์ในการแชทกลุ่มและการประชุมใน Teams
สมาชิกในทีมยังสามารถ ลบเอเจนต์ออกจากทีม
สำคัญ
เอเจนต์จะถูกกำหนดค่าให้ทุกคนในองค์กรสามารถแชทกับเอเจนต์ได้ การตั้งค่านี้ทำให้แน่ใจว่าสมาชิกในทีมทุกคนมีสิทธิ์สนทนากับเอเจนต์ เราขอแนะนำว่าอย่าเปลี่ยนการตั้งค่าความปลอดภัยของเอเจนต์หลังจากเปิดใช้งานความสามารถนี้ มิฉะนั้น ผู้ใช้อาจเห็นข้อผิดพลาดของสิทธิ์เมื่อพยายามโต้ตอบกับเอเจนต์ในช่องทาง Teams หรือแชทกลุ่ม
หากต้องการอนุญาตให้ผู้ใช้ของคุณเพิ่มเอเจนต์ในทีม:
เปิดแผงการกําหนดค่าสําหรับแชนเนลของ Teams และ Microsoft 365 Copilot
เลือก แก้ไขรายละเอียด
เลือก อนุญาตให้ผู้ใช้ของคุณเพิ่มเอเจนต์นี้ในทีม
เลือก บันทึก
Teams แคชข้อมูลจึงอาจใช้เวลาสักครู่ก่อนที่ผู้ใช้จะเห็นตัวเลือกในการเพิ่มเอเจนต์ในการสนทนาของทีมหรือกลุ่ม ผู้ใช้สามารถรีเฟรชเบราว์เซอร์ (หรือออกจากระบบไคลเอ็นต์เดสก์ท็อป Teams และลงชื่อเข้าใช้อีกครั้ง) เพื่อรับการเปลี่ยนแปลงล่าสุด
หากคุณเคย ส่งเอเจนต์เพื่อขออนุมัติจากผู้ดูแลระบบ คุณจะต้องส่งอีกครั้งหลังจากเปิดใช้งานตัวเลือกนี้ ผู้ดูแลระบบต้องอนุมัติการเปลี่ยนแปลงเหล่านี้ก่อนที่ผู้ใช้จะสามารถเพิ่มเอเจนต์ไปยังทีมของตนได้จากส่วน สร้างสำหรับองค์กรของคุณ ในร้านค้าแอปของ Teams
ป้องกันไม่ให้ผู้ใช้เพิ่มเอเจนต์ลงในแชททีม หรือแชทกลุ่มและการประชุม
การปิดใช้งานตัวเลือกนี้จะทำให้ผู้ใช้ไม่สามารถเพิ่มเอเจนต์ลงในแชทของทีม กลุ่ม หรือการประชุมใหม่ได้ หากคุณเพิ่มเอเจนต์ในการสนทนาอยู่แล้ว การปิดใช้งานตัวเลือกนี้จะไม่ลบการสนทนานั้น คุณต้อง ลบ เอเจนต์ด้วยตนเอง
วิธีป้องกันไม่ให้ผู้ใช้เพิ่มเอเจนต์ลงในทีม:
เปิดแผงการกําหนดค่าสําหรับแชนเนลของ Teams และ Microsoft 365 Copilot
เลือก แก้ไขรายละเอียด
ยกเลิกการทําเครื่องหมาย ที่ผู้ใช้สามารถเพิ่มตัวแทนนี้ไปยังทีม ได้
เลือก บันทึก
กำหนดค่าลักษณะการทักทายส่วนตัว
การทักทายส่วนตัวจากเอเจนต์มีประโยชน์เมื่อคุณต้องการให้สมาชิกในกลุ่มคนสนทนาแบบตัวต่อตัวกับเอเจนต์โดยไม่จำเป็นต้องติดตั้งเอเจนต์ด้วยตนเอง
หมายเหตุ
การกำหนดค่าคำทักทายส่วนตัวใช้ได้กับแชทบอทแบบคลาสสิกเท่านั้น
เมื่อเปิดใช้งาน เอเจนต์ของคุณจะเริ่มการสนทนากับสมาชิกในทีมโดยอัตโนมัติ ในการปรับแต่งข้อความทักทายของเอเจนต์ แก้ไขหัวข้อระบบคำทักทาย
พิจารณาว่าเอเจนต์มีความเกี่ยวข้องกับสมาชิกในทีมมากเพียงใด ตรวจสอบให้แน่ใจว่าคำทักทายของเอเจนต์ช่วยให้พวกเขาเข้าใจว่าจะทำอย่างไรกับเอเจนต์ อธิบายข้อจำกัดของเอเจนต์ และที่สำคัญที่สุดคือทำให้พวกเขาสบายใจที่จะโต้ตอบกับเอเจนต์
ในการกำหนดค่าเมื่อเอเจนต์ส่งคำทักทายส่วนตัว:
เปิดแผงการกําหนดค่าสําหรับแชนเนลของ Teams และ Microsoft 365 Copilot
เลือก การตั้งค่า
กำหนดค่าตัวเลือกการทักทายส่วนตัว
เลือก บันทึก
ดาวน์โหลดรายการแอป Teams สำหรับเอเจนต์ (ขั้นสูง)
คุณสามารถดาวน์โหลดรายการแอป Teams ของเอเจนต์เพื่อทำการเปลี่ยนแปลงรายละเอียดของรายการโดยตรงและแชร์กับผู้ดูแลระบบหรือผู้ใช้ของคุณในผู้เช่า คุณยังสามารถอัปโหลดรายการของแอปได้โดยไปยัง Teams หากนโยบายขององค์กรของคุณอนุญาตให้คุณ อัปโหลดแอปพลิเคชันที่กำหนดเอง
เปิดแผงการกําหนดค่าสําหรับแชนเนลของ Teams และ Microsoft 365 Copilot
เลือก ตัวเลือกความพร้อมใช้งาน
เลือก ดาวน์โหลด .zip
รายการจะถูกสร้างเป็นไฟล์ .zip และบันทึกตามการตั้งค่าการบันทึกของเบราว์เซอร์ของคุณ
ใน Teams เลือกแอป>จัดการแอป>ของคุณอัปโหลดแอป
เลือก อัปโหลดแอปที่กำหนดเอง
เรียกดูไฟล์ .zip ที่ดาวน์โหลด
ยกเลิกการเชื่อมต่อเอเจนต์ของคุณจาก Teams
คุณสามารถทำให้เอเจนต์ออฟไลน์ได้เพื่อให้ผู้ใช้ไม่สามารถสนทนากับเอเจนต์ใน Teams ได้อีกต่อไป เมื่อเอเจนต์ของคุณออฟไลน์ จะไม่มีการตอบสนองต่อใครก็ตามที่พยายามจะสนทนาด้วย คุณควรพิจารณาอย่างถี่ถ้วนถึงความจำเป็นในการยกเลิกการเชื่อมต่อเอเจนต์ของคุณก่อนที่จะดำเนินการดังกล่าว
เอเจนต์ที่ถูกตัดการเชื่อมต่อจะไม่ปรากฏในส่วน สร้างด้วย Power Platform ของร้านค้าแอปของ Teams และไม่สามารถติดตั้งจากลิงก์ที่แชร์ได้ หากผู้ใช้มีเอเจนต์ดังกล่าวติดตั้งอยู่ใน Teams แล้ว จะยังคงใช้งานได้จนกว่าผู้ใช้จะถอนการติดตั้ง
หลังจากที่คุณยกเลิกการเชื่อมต่อเอเจนต์ที่ได้รับอนุมัติจากผู้ดูแลระบบแล้ว เอเจนต์จะยังคงปรากฏในส่วน สร้างสำหรับองค์กร ของคุณในร้านค้าแอปของ Teams คุณต้องขอให้ผู้ดูแลระบบลบออก
เปิดแผงการกําหนดค่าสําหรับแชนเนลของ Teams และ Microsoft 365 Copilot
เลือก นําช่องออก
ตรวจสอบข้อมูลเกี่ยวกับการยกเลิกการเชื่อมต่อเอเจนต์ของคุณ แล้วเลือก ยกเลิกการเชื่อมต่อ เพื่อดำเนินการต่อ
คุณสามารถเชื่อมต่อตัวแทนของคุณอีกครั้งได้โดยการเลือก เพิ่มช่อง ในแผงการกําหนดค่าสําหรับแชนเนล Copilot ของ Teams และ Microsoft 365, เผยแพร่ใหม่ และจากนั้นติดตั้งตัวแทนใน Teams ใหม่
หมายเหตุ
หากคุณอ่านแชนเนลของ Teams โดยไม่ต้องถอนการติดตั้งเจ้าหน้าที่จาก Teams มาก่อน การติดตั้งตัวแทนใหม่จะแสดงปุ่ม อัปเดตทันที แทนที่จะเป็นปุ่ม เพิ่ม ในกรณีนี้ เลือก อัปเดตทันที เพื่อติดตั้งตัวแทนใน Teams ใหม่
เปิดแผงการกําหนดค่าสําหรับช่อง Teams และ Microsoft 365 Copilot
เปิดเอเจนต์ของคุณใน Copilot Studio
บนแถบเมนูด้านบน เลือก ช่องทาง
เลือกไทล์ Teams และ Microsoft 365 Copilot แผงการกำหนดค่าจะปรากฏขึ้น
ข้อจำกัดที่ทราบ
ข้อจํากัดที่ทราบจะแตกต่างกันโดยขึ้นอยู่กับว่าคุณกําลังใช้ Teams หรือ Microsoft 365 Copilot
ข้อจำกัดที่รู้จักใน Teams
- ไม่รองรับ การกำหนดค่าคำทักทายส่วนตัว สำหรับเอเจนต์ที่ใช้ พื้นที่ทำงานการสร้างแบบรวมที่อัปเกรดแล้ว
- การตั้งค่าไอคอนอวาตาร์เอเจนต์ ในหน้ารายละเอียดจะไม่แสดงสำหรับเอเจนต์ที่ได้รับอนุมัติจากผู้ดูแลระบบ เอเจนต์ที่ได้รับอนุมัติจากผู้ดูแลระบบจะใช้ไอคอนแอปเป็นอวาตาร์เอเจนต์
- Teams มี การจำกัดอัตรา บนเอเจนต์ ขึ้นอยู่กับความต้องการทางธุรกิจของคุณ คุณอาจต้องการให้เนื้อหาเอเจนต์ของคุณกระชับสำหรับเอเจนต์ที่ถูกเพิ่มเข้าไปใน Teams
- ในปัจจุบัน ถ้าตัวแทนของคุณสนับสนุน การรับรองความถูกต้องผู้ใช้ ผู้ใช้จะไม่สามารถลงชื่อออกได้อย่างชัดเจน ลักษณะการทํางานนี้ล้มเหลวในการรับรอง Teams AppSource หากคุณกําลังเผยแพร่ตัวแทนของคุณในแดชบอร์ดผู้ขาย ข้อจำกัดนี้ใช้ไม่ได้กับการใช้งานเอเจนต์ส่วนบุคคลหรือผู้เช่า เรียนรู้เพิ่มเติมเกี่ยวกับวิธีการ เผยแพร่แอปของคุณไปยังร้านค้าของ Teams และเกี่ยวกับ นโยบายการรับรอง AppSource
- หลังจากที่คุณยกเลิกการเชื่อมต่อเจ้าหน้าที่ของคุณจากแชนเนล Teams อาจใช้เวลาสักครู่ก่อนที่ผู้ใช้ใน Teams จะไม่สามารถเข้าถึงเจ้าหน้าที่ได้
- แชทกลุ่มและแชทการประชุมไม่รองรับเอเจนต์ที่กำหนดค่าสำหรับ การรับรองความถูกต้องด้วยตนเอง ด้วย การลงชื่อเข้าระบบครั้งเดียว (SSO) สำหรับ Teams คุณสามารถ รับรองความถูกต้องกับ Microsoft หรือลบ SSO สำหรับ Teams ออกจากการรับรองความถูกต้องด้วยตนเองของคุณ ขึ้นอยู่กับความต้องการทางธุรกิจของคุณ
ข้อจํากัดที่ทราบใน Microsoft 365 Copilot
หัวข้อเริ่มการสนทนาไม่ได้รับการสนับสนุน ช่อง Microsoft 365 Copilot ไม่สนับสนุนหัวข้อ เริ่มการสนทนา ดังนั้นการทักทายทั่วไปจึงไม่สามารถทําได้ มีการใช้พร้อมท์ที่แนะนำแทน ตัวแปรสามารถตั้งค่าผ่านหัวข้อที่ถูกกระตุ้นโดยเหตุการณ์กิจกรรม แต่ตัวแปรเหล่านี้ไม่เหมาะสำหรับการใช้เป็นการทักทายเนื่องจากผลข้างเคียง
ประเภทสื่อที่ไม่สนับสนุน: สื่อเช่น GIFs ไม่แสดง
URL แบบฝังตัว: Microsoft 365 Copilot อาจลบ URL ที่ฝังตัวเพื่อความปลอดภัย ข้อมูลอ้างอิงจากคําตอบที่สร้างควรมี URL ในส่วน อ้างอิง
ชนิดโหนดที่ไม่สนับสนุน:
- การประมวลผลคำพูด
- ส่งต่อให้กับเจ้าหน้าที่ฝ่ายบริการลูกค้า
- การ์ดแบบปรับตัวได้ด้วย
Action.Execute
ชนิดข้อความที่ไม่สนับสนุน:
หมายเหตุ
คุณสามารถใช้อะแดปทีฟการ์ดเพื่อแสดงรูปภาพ
- การ์ดพื้นฐาน (ข้อผิดพลาด
ContentFiltered) - วิดีโอ (ข้อผิดพลาด
ContentFiltered) - รูปภาพ (ข้อผิดพลาด
ContentFiltered) - ไฟล์
- คําพูด (ไม่ได้ส่ง)
- การ์ดพื้นฐาน (ข้อผิดพลาด
ทริกเกอร์การไม่ใช้งานจะทำงาน แต่ไม่โพสต์ข้อความกลับไปที่ Microsoft 365 Copilot