การฝึกอบรม
เส้นทางการเรียนรู้
Implement finance and operations apps - Training
Plan and design your project methodology to successfully implement finance and operations apps with FastTrack services, data management and more.
เบราว์เซอร์นี้ไม่ได้รับการสนับสนุนอีกต่อไป
อัปเกรดเป็น Microsoft Edge เพื่อใช้ประโยชน์จากคุณลักษณะล่าสุด เช่น การอัปเดตความปลอดภัยและการสนับสนุนด้านเทคนิค
ไทม์ไลน์เป็นตัวควบคุมที่ทันสมัยและเหมาะสมที่สุด ซึ่งจะช่วยให้คุณเข้าใจได้อย่างรวดเร็วเมื่อทำงานกับลูกค้าของคุณ คุณสามารถใช้ไทม์ไลน์คือเพื่อดูข้อมูลข้อมูลที่เชื่อมต่อกับแถวในตาราง และเกิดขึ้นในสตรีมเดียวเมื่อเวลาผ่านไป ข้อมูลบางอย่างที่สามารถเข้าสู่ไทม์ไลน์ได้คือบันทึกย่อและโพสต์ นอกเหนือจากการแสดงกิจกรรมต่างๆ เช่น อีเมล การนัดหมาย การโทร และงานต่างๆ
ไทม์ไลน์ช่วยให้คุณสามารถ:
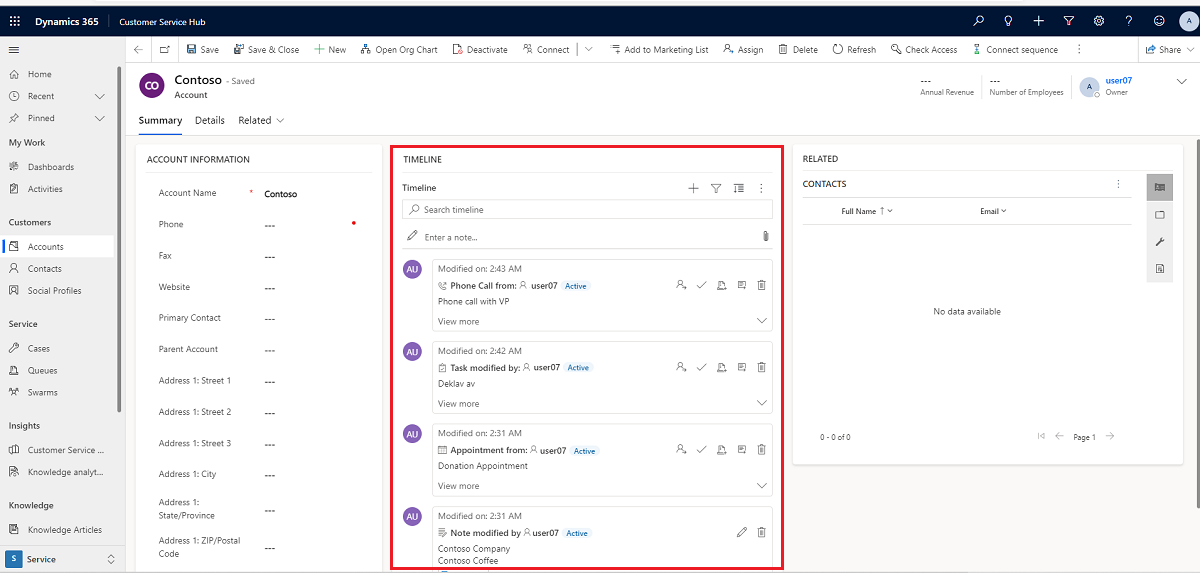
ส่วนไทม์ไลน์ในฟอร์มตารางมีจุดมุ่งหมายเพื่อรวมศูนย์การเข้าถึงข้อมูล และเพิ่มประสิทธิภาพความพยายามในการดำเนินการให้สำเร็จ ส่วนต่อไปนี้เป็นภาพรวมของวิธีการที่ฟังก์ชันไทม์ไลน์ทำงานในแต่ละส่วนในฟอร์มตาราง
เมื่อเปิดใช้งานโดยระบบผู้ดูแลระบบของคุณ คุณสามารถใช้ไอคอนที่แสดงบนการนำทางด้านขวาบนในไทม์ไลน์เพื่อการเข้าถึงอย่างรวดเร็วเพื่อทำการดำเนินการต่อไปนี้:
แดชบอร์ดไทม์ไลน์แสดงเฉพาะเอนทิตีที่กำหนดค่าสำหรับผู้ใช้ที่ลงชื่อเข้าใช้ ดังนั้น สิ่งที่คุณเห็นบนไทม์ไลน์อาจแตกต่างจากที่ผู้ใช้รายอื่นจะเห็น ผู้ใช้ที่ลงชื่อเข้าใช้จะเห็นแถวใดๆ ที่พวกเขาติดตาม ถ้าแถวเหล่านั้นได้รับการกำหนดค่าให้แสดงบนแดชบอร์ด ตัวอย่างเช่น หากมีการกำหนดค่าให้แสดงเฉพาะอีเมลและการนัดหมาย ผู้ใช้ที่ลงชื่อเข้าใช้จะเห็นเฉพาะอีเมลที่เกี่ยวข้องกับพวกเขา ซึ่งอาจเป็นอีเมลที่พวกเขาส่ง อีเมลที่ส่งถึงพวกเขา และอีเมลที่พวกเขาติดตาม เช่นเดียวกับการนัดหมายในสถานการณ์นี้ สำหรับข้อมูลเพิ่มเติมเกี่ยวกับการตั้งค่าไทม์ไลน์ โปรดดูที่ ตั้งค่าตัวควบคุมไทม์ไลน์
หมายเหตุ
คุณลักษณะ Notes ไม่พร้อมใช้งานจากไทม์ไลน์
เมื่อมีการเปิดใช้งานโดยผู้ดูแลระบบของคุณ คุณสามารถใช้คุณลักษณะ สร้างเรกคอร์ดไทม์ไลน์ เพื่อสร้างการนัดหมาย งาน ส่งอีเมล ตลอดจนจดบันทึกและโพสต์ และเชื่อมโยงกับแถวอื่นๆ ได้อย่างรวดเร็ว
เลือกไอคอน สร้างเรกคอร์ดของไทม์ไลน์
![]()
เลือกชนิดของแถวที่คุณต้องการสร้างจากตัวเลือกการแสดงผลที่พร้อมใช้งาน
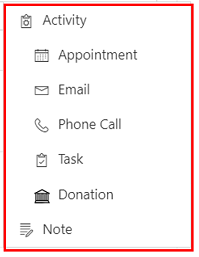
สำหรับข้อมูลเกี่ยวกับการกำหนดค่าแถวไทม์ไลน์ โปรดดูที่ ตั้งค่าตัวควบคุมไทม์ไลน์
เมื่อเปิดใช้งานโดยผู้ดูแลระบบของคุณ ตัวกรอง ไทม์ไลน์จะปรับปรุงประสิทธิภาพการทำงานของคุณเพิ่มเติมโดยให้คุณปรับแต่งประสบการณ์และดูข้อมูลที่เกี่ยวข้องกับคุณ
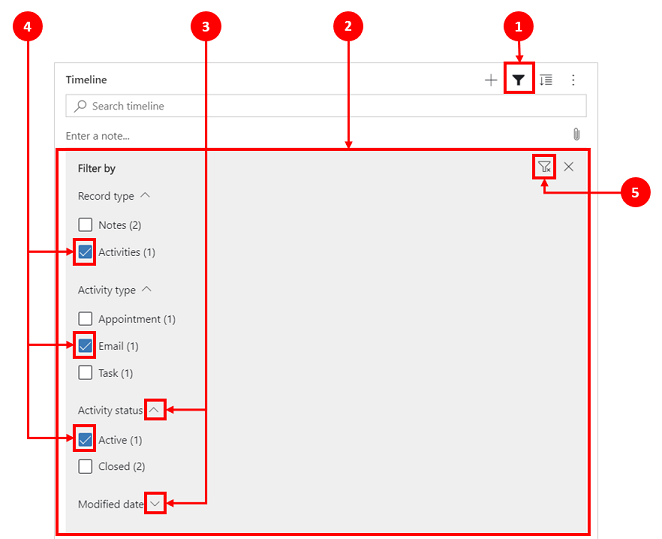
คำอธิบายสัญลักษณ์:
ตัวกรองมีค่าสำหรับการจัดเรียงข้อมูล คุณสามารถกรองแถวและชนิดกิจกรรมได้อย่างง่ายดาย โดยใช้ตัวเลือกหลายรายการเพื่อดูสิ่งที่สำคัญสำหรับคุณอย่างรวดเร็ว ตัวกรองพร้อมใช้งานสำหรับกิจกรรม บันทึกย่อ โพสต์ และเอนทิตีแบบกำหนดเองที่มีอยู่ในไทม์ไลน์
 สีเข้ม ซึ่งหมายความว่ามีการใช้ตัวกรองแล้ว
สีเข้ม ซึ่งหมายความว่ามีการใช้ตัวกรองแล้วตัวเลือกหมวดหมู่และหมวดหมู่ย่อยต่อไปนี้มีอยู่ในเมนูตัวกรอง:
| หมวดหมู่ | ประเภทย่อย |
|---|---|
| ชนิดแถว | |
| ประเภทกิจกรรม | |
| สถานะกิจกรรม | |
| วันที่ครบกำหนดของกิจกรรม (ใช้งาน) | |
| ผู้สร้างโพสต์ | |
| วันที่แก้ไข |
คุณสามารถเลือกบันทึกการตั้งค่าตัวกรองของคุณ เพื่อที่คุณจะได้ไม่ต้องตั้งค่าใหม่ทุกครั้งที่คุณทำงานกับกิจกรรมในไทม์ไลน์
หากต้องการบันทึกการตั้งค่าตัวกรองของคุณ หลังจากกำหนดค่าตัวกรองที่คุณต้องการแล้ว ให้เลือกจุดไข่ปลา จากนั้นเลือก จดจำตัวกรองของฉัน
หมายเหตุ
หากคุณมีดูแลระบบหรือบทบาทผู้ใช้พื้นฐาน จดจำตัวกรองของฉันจะทำงานตามค่าเริ่มต้น หากคุณไม่มีบทบาทใดๆ เหล่านี้ คุณต้องมีสิทธิ์การใช้งานการสร้าง/อ่าน/เขียนที่เพิ่มในตาราง msdyn_customcontrolextendedsettings เพื่อให้การตั้งค่าทำงานได้
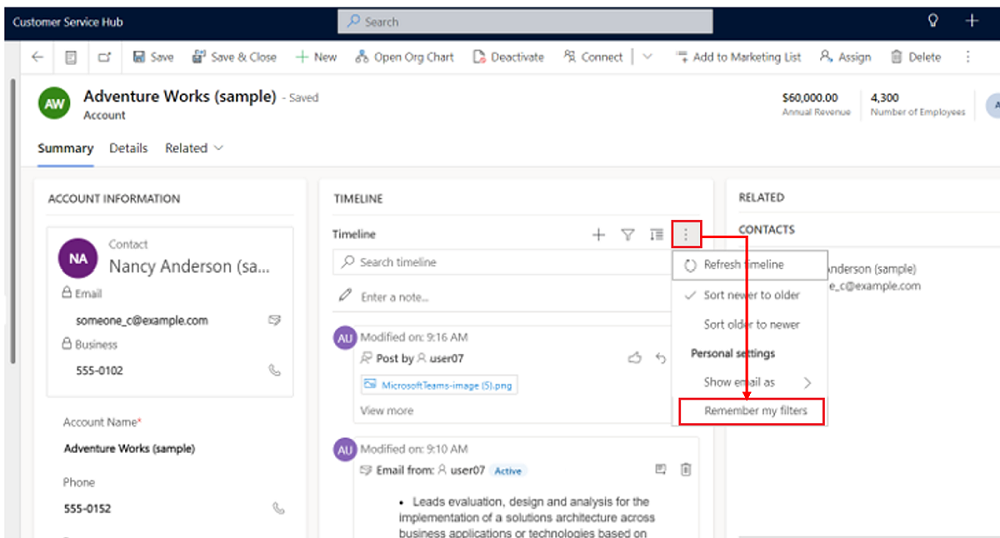
เมื่อทำงานกับแถว คุณสามารถดูข้อมูลที่สำคัญได้อย่างรวดเร็ว หรือขยายแถวเพื่อดูรายละเอียดเพิ่มเติม เมื่อคุณวางเมาส์เหนือแถว การดำเนินการจะแสดงว่าคุณสามารถใช้ได้
เมื่อมีการเปิดใช้งานโดยผู้ดูแลระบบของคุณ คุณสามารถดูแถวไทม์ไลน์ได้อย่างรวดเร็วในรูปแบบที่ยุบ หรือขยายแถวเพื่อดูรายละเอียดเพิ่มเติมเพื่อความสะดวกในการใช้งาน
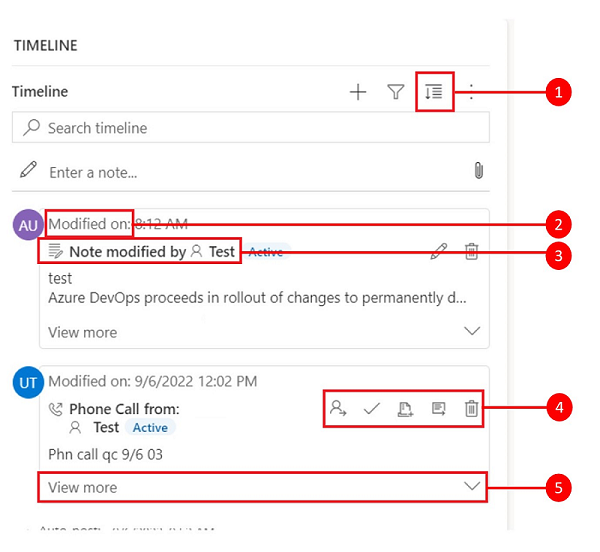
คำอธิบายสัญลักษณ์
ตัวเลือก คำสั่งเพิ่มเติม ประกอบด้วยฟังก์ชันการรีเฟรช การเรียงลำดับ และอีเมล
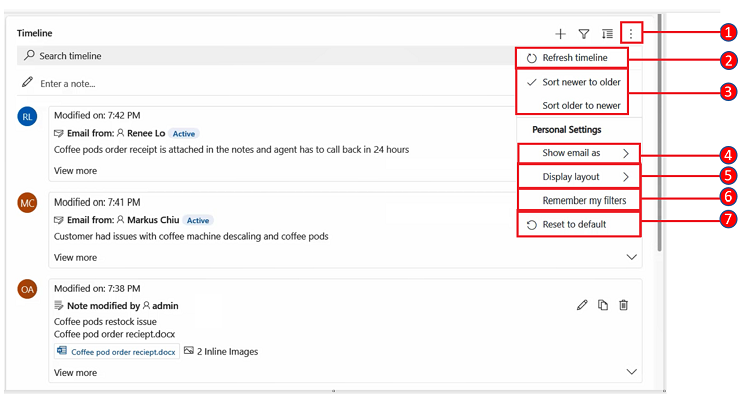
คำอธิบายสัญลักษณ์
หากต้องการ คุณสามารถดูข้อความอีเมลแบบอินไลน์บนไทม์ไลน์ แทนที่จะเปิดเป็นหน้าแยกต่างหากได้
หากต้องการดูอีเมลโดยตรงในไทม์ไลน์ ในแถว ให้เลือก ดูเพิ่มเติม อีเมลจะแสดงในฟอร์มเดียวกัน เมื่อคุณดูอีเมลเสร็จแล้ว คุณสามารถยุบหน้าจอและย้อนกลับไปยังมุมมองก่อนหน้าของฟอร์มได้
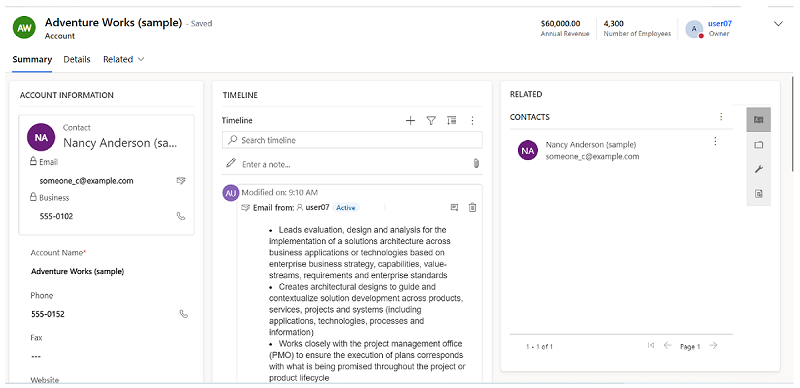
ใช้ตัวเลือกมุมมองอีเมลแบบเธรดเพื่อประหยัดพื้นที่อันมีค่า เมื่อคุณมีอีเมลที่มีการตอบกลับหลายครั้ง มุมมองนี้รวมเธรดอีเมลเมื่อยุบลง
มุมมองอีเมลแบบหัวข้อที่ยุบ
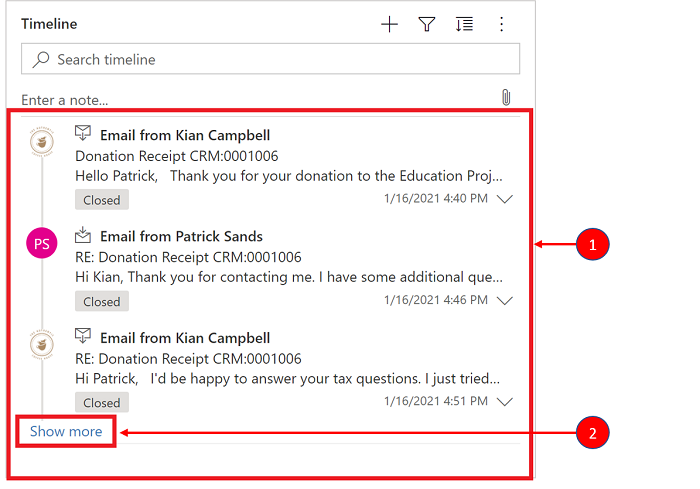
คำอธิบายสัญลักษณ์
มุมมองอีเมลแบบเธรดแบบขยาย
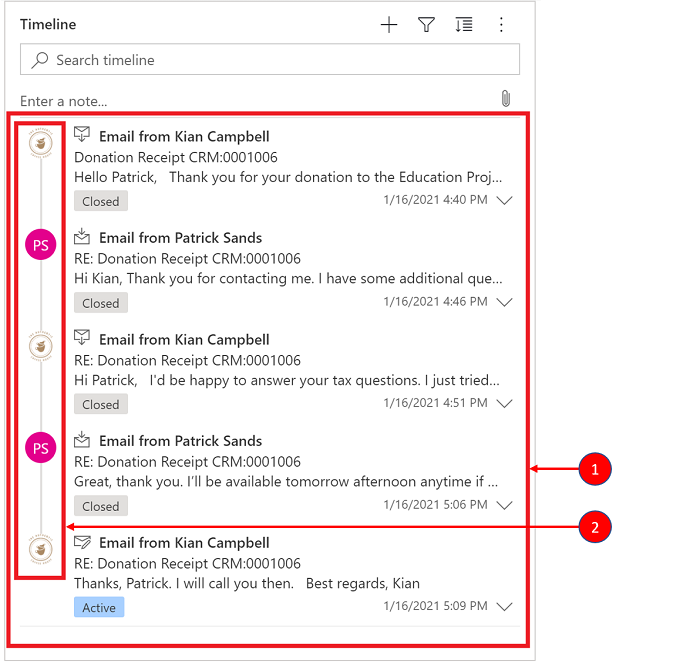
คำอธิบายสัญลักษณ์
การเปิดใช้งานมุมมองอีเมลแบบเธรดทำได้ผ่านการกำหนดค่าไทม์ไลน์ใน Power Apps มุมมองอีเมลแบบเธรดต้องทำในการตั้งค่านี้สำหรับตารางเฉพาะ ในรูปแบบเฉพาะ สำหรับแต่ละไทม์ไลน์ที่ระบุ
มุมมองอีเมลแบบเธรดสามารถเปิดใช้ได้ในไทม์ไลน์ด้วยสองตัวเลือก:
ตัวเลือก 1
คุณสามารถเปิดใช้งานมุมมองอีเมลแบบหัวข้อได้โดยใช้ปุ่ม คำสั่งเพิ่มเติม ![]() คุณลักษณะ ซึ่งอยู่ทางด้านขวามือของไทม์ไลน์
คุณลักษณะ ซึ่งอยู่ทางด้านขวามือของไทม์ไลน์
เปิดใช้งานอีเมลแบบเธรดผ่านตัวเลือกคำสั่งเพิ่มเติม
ขั้นตอน:
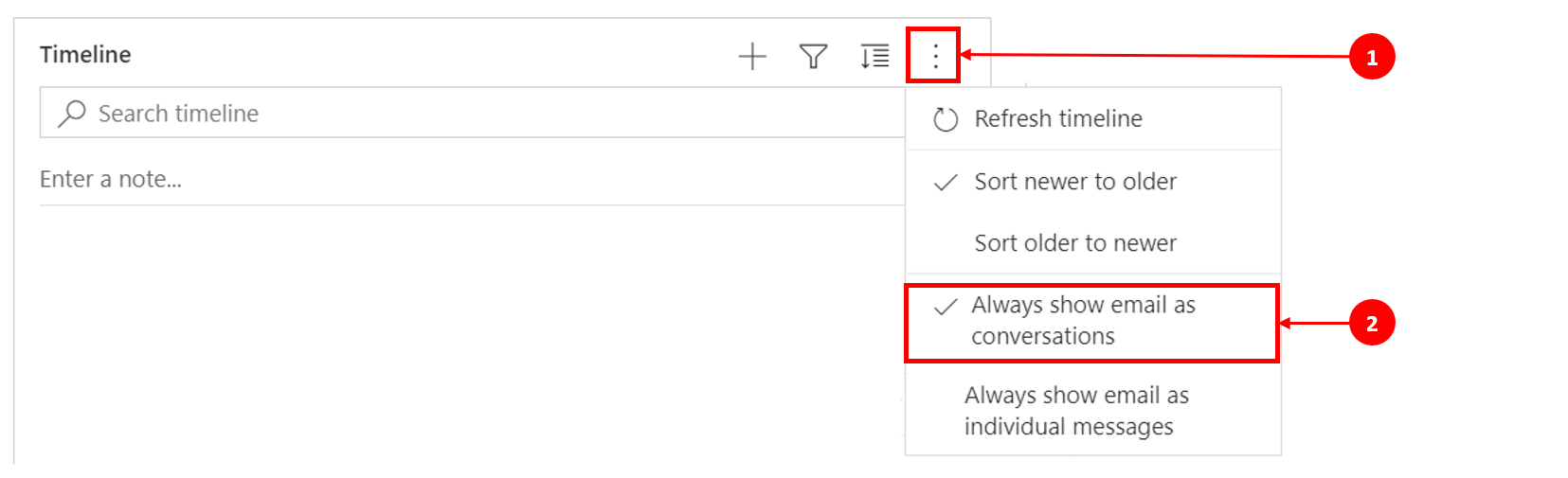
ตัวเลือกที่ 2:
เปิดใช้งานอีเมลแบบเธรดผ่านการตั้งค่าตัวเลือกส่วนบุคคล
หากต้องการเปิดใช้งานอีเมลแบบเธรดผ่านตัวเลือกนี้ ให้ไปที่แถบคำสั่ง แล้วเลือก การตั้งค่า และ การตั้งค่าส่วนบุคคล กล่องโต้ตอบ ตั้งค่าตัวเลือกส่วนบุคคล จะแสดงเพื่อให้คุณสามารถใช้ขั้นตอนต่อไปนี้ เพื่อเปิดใช้งานมุมมองอีเมลแบบเธรดบนไทม์ไลน์ได้
ขั้นตอน:
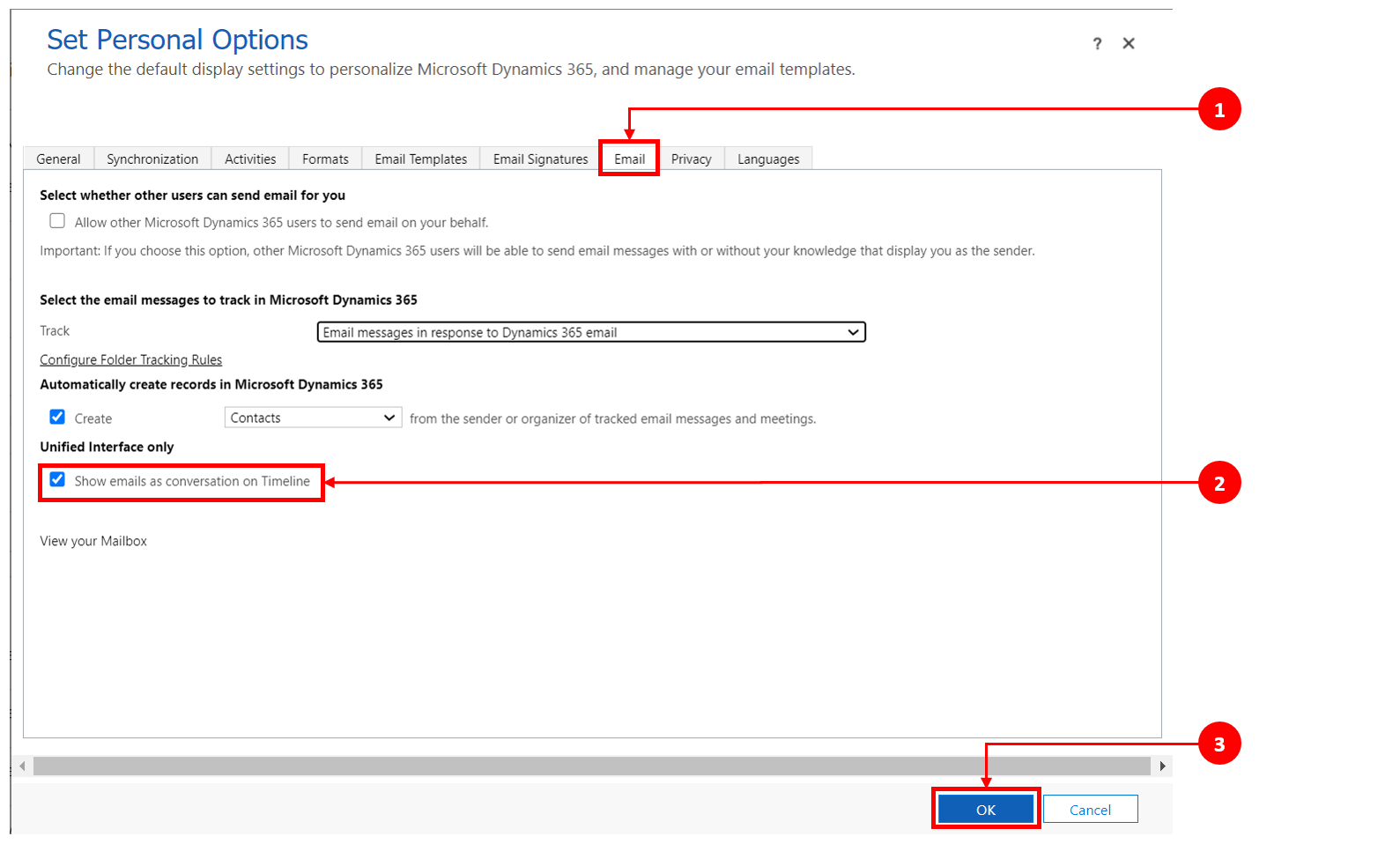
หมายเหตุ
มุมมอง อีเมลเป็นการสนทนา ขึ้นอยู่กับความต้องการของผู้ใช้ การตั้งค่าส่วนบุคคลจะเชื่อมโยงกับผู้ใช้ ไม่ใช่ฟอร์มซึ่ง หมายความว่าเมื่อคุณเปิดใช้งานมุมมองอีเมลแบบเธรด การตั้งค่าจะใช้กับมุมมองไทม์ไลน์ทั้งหมดของคุณ
เมื่อมีการเปิดใช้งานโดยผู้ดูแลระบบของคุณ คุณสามารถค้นหาแถวในไทม์ไลน์ได้อย่างง่ายดาย เมื่อคุณค้นหาวลีในไทม์ไลน์ จะค้นหาในชื่อเรื่อง หัวเรื่องของแถว เนื้อหา หรือ Description ของแถว และแสดงแถวสำหรับคุณ
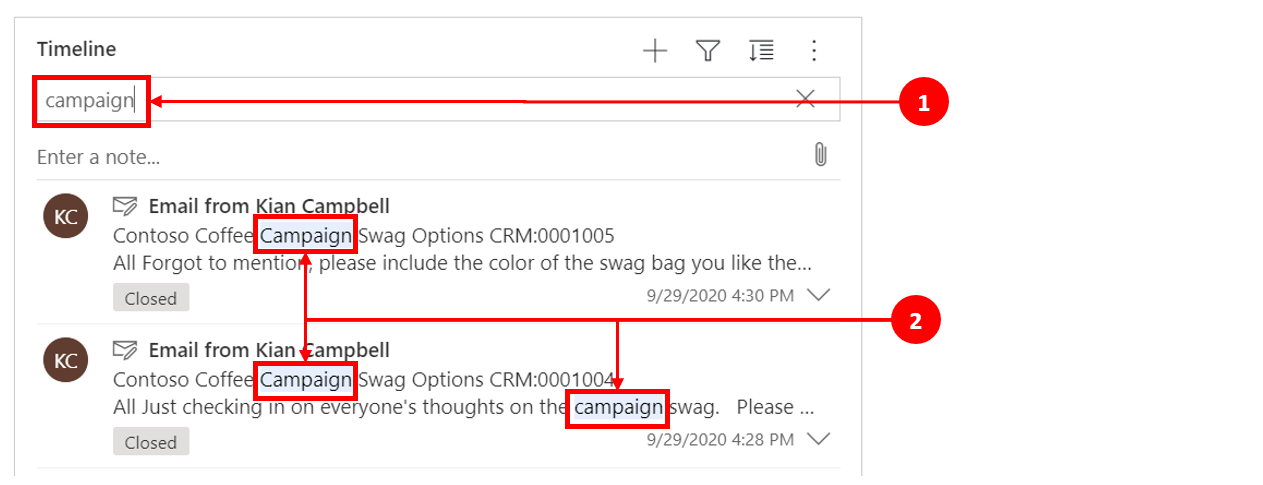
คำอธิบายสัญลักษณ์
หมายเหตุช่วยให้คุณสามารถบันทึกข้อมูลและรูปภาพที่จัดรูปแบบอย่างสมบูรณ์เพื่อใช้อ้างอิง สรุป หรือตรวจสอบ คุณสามารถเพิ่มการอ้างถึงผู้ใช้รายอื่นหรือการอ้างอิงไปยังแถวไทม์ไลน์ได้อย่างง่ายดาย ความสามารถในการอ้างถึงจะพร้อมใช้งานในไทม์ไลน์ก็ต่อเมื่อเปิดใช้งานบันทึกข้อความแบบ Rich Text และโพสต์ Rich Text
เมื่อคุณพิมพ์สัญลักษณ์ @ ผลลัพธ์ที่คุณเห็นตรงกับ ชื่อ นามสกุล หรือที่อยู่อีเมล ของผู้ใช้ระบบที่เริ่มต้นด้วยสตริงการค้นหาของคุณ เมื่อคุณวางเมาส์เหนือรูปโปรไฟล์ คุณจะสามารถดูการ์ดโปรไฟล์โดยละเอียดของผู้ใช้และสถานะการออนไลน์ได้ สำหรับข้อมูลเพิ่มเติม: ดูการ์ดโปรไฟล์สำหรับผู้ติดต่อหรือผู้ใช้
เมื่อคุณพิมพ์สัญลักษณ์ # ผลลัพธ์ที่คุณเห็น จะตรงกับแถวตารางบัญชีและชื่อผู้ติดต่อที่ขึ้นต้นด้วยสตริงการค้นหาของคุณ
เมื่อมีการเปิดใช้งานโดยผู้ดูแลระบบของคุณ คุณสามารถเพิ่มบันทึกย่อหรือโพสต์ในแถวบนไทม์ไลน์ได้ โน้ตและโพสต์แต่ละรายการมีขนาดสูงสุดไม่เกิน 100,000 อักขระ
นอกจากนี้ คุณยังสามารถป้อนบันทึกย่อและเพิ่มลงในแถวได้ แต่คุณสามารถเพิ่มไฟล์แนบได้เพียงไฟล์เดียวต่อบันทึกย่อ คุณสามารถเพิ่มไฟล์แนบได้เฉพาะเมื่อเปิดใช้งานบันทึกย่อเท่านั้น
มุมมองการแสดงบันทึกย่อ
เมื่อเปิดใช้งานโดยผู้ดูแลระบบของคุณ ฟิลด์ บันทึกย่อ จะแสดงภายใต้คุณลักษณะ ค้นหา บนไทม์ไลน์

มุมมองการแสดงโพสต์
เมื่อเปิดใช้งานโดยผู้ดูแลระบบของคุณ ฟิลด์ โพสต์ ยังแสดงภายใต้คุณลักษณะ ค้นหา บนไทม์ไลน์ด้วย

คุณสามารถเพิ่มไฟล์แนบในโพสต์ เช่น รูปภาพหรือเอกสารได้ รูปแบบไฟล์ที่รองรับได้แก่: .JPG, .PNG และ .PDF
หากต้องการเพิ่มสิ่งที่แนบในโพสต์:
ในส่วน สร้างโพสต์ ในไทม์ไลน์ ให้เลือกไอคอน แนบ ที่มุมล่างซ้าย
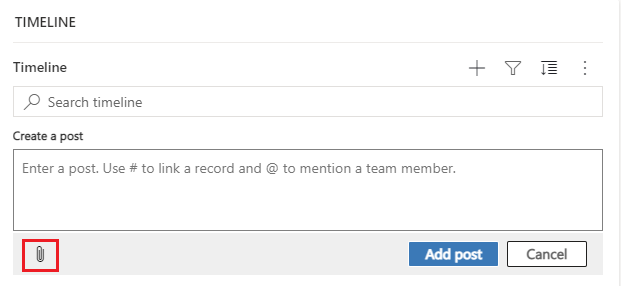
เรียกดูและเลือกไฟล์ที่คุณต้องการแนบกับโพสต์แล้วเลือกไฟล์
ทำการแก้ไขที่คุณต้องการทำกับโพสต์ของคุณให้เสร็จ จากนั้นในไทม์ไลน์ ให้เลือก เพิ่มโพสต์
คุณสามารถดูตัวอย่างไฟล์แนบในไทม์ไลน์ได้ หากไฟล์เหล่านั้นอยู่ในรูปแบบไฟล์ที่รองรับ (.JPG, .PNG. หรือ .PDF) คุณสามารถดาวน์โหลดไฟล์แนบใดๆ ที่สามารถดูแบบอินไลน์บนไทม์ไลน์ได้ ไม่ว่าจะมีการแสดงตัวอย่างหรือไม่ก็ตาม
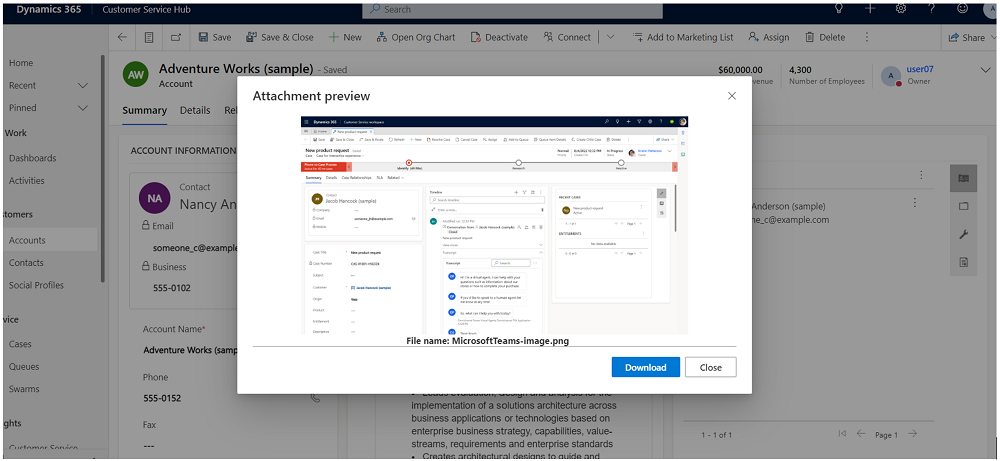
ในการดูตัวอย่างสิ่งที่แนบในไทม์ไลน์ ให้ทำตามขั้นตอนใดขั้นตอนหนึ่งต่อไปนี้:
ในโหมดแก้ไข:
OR
โหมดอ่านอย่างเดียว:
หมายเหตุ
การใช้กล่องโต้ตอบ ตัวอย่างเอกสารแนบ เพื่อดูไฟล์สามารถข้ามได้ในเบราว์เซอร์โดยใช้ Ctrl + คลิกซ้าย (ของเมาส์) เมื่อทำเช่นนั้น ไฟล์แนบจะถูกดาวน์โหลดโดยตรงโดยไม่แสดงตัวอย่าง
เมื่อคุณวางเคอร์เซอร์ของคุณด้านหรือขยายกิจกรรม โพสต์ หรือบันทึกย่อ แถบคำสั่งจะปรากฏขึ้นที่มุมบนขวาของแถวพร้อมตัวเลือกเฉพาะที่สนับสนุนกิจกรรมนั้น เช่น การมอบหมายให้ผู้อื่น การเพิ่มไปยังคิว การแปลงเป็นกรณีและปัญหา การชอบหรือการตอบกลับไปยังโพสต์ การแก้ไขบันทึกย่อ หรือการลบกิจกรรม อย่างไรก็ตาม แถวทั้งหมดไม่สามารถดำเนินการแบบเดียวกันได้
การดำเนินการของคำสั่งตามแถว
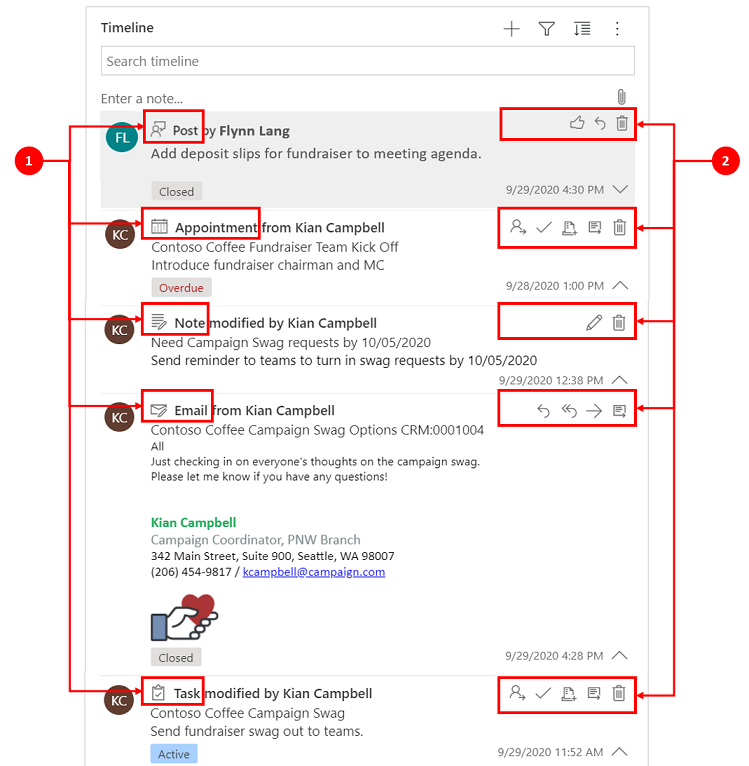
คำอธิบายสัญลักษณ์
ตารางต่อไปนี้เป็นภาพรวมของไอคอนแถบคำสั่งและการดำเนินการที่รองรับ:
| ไอคอน | ชื่อ | รายละเอียด |
|---|---|---|
| กำหนด | ให้คุณมอบหมายงาน | |
| ปิดกิจกรรม | ให้คุณปิดแถวกิจกรรม | |
| เพิ่มลงในคิว | ให้คุณเพิ่มงานลงในคิว | |
| เปิดแถว | ให้คุณเปิดแถว | |
| Delete | ให้คุณลบแถว | |
| ตอบกลับ | ให้คุณตอบกลับอีเมล บันทึกย่อ: คำสั่งนี้ใช้ได้กับอีเมลเท่านั้น | |
| ตอบทั้งหมด | ให้คุณตอบกลับอีเมลทั้งหมด บันทึกย่อ: คำสั่งนี้ใช้ได้กับอีเมลเท่านั้น | |
| ไปข้างหน้า | ให้คุณส่งต่ออีเมล บันทึกย่อ: คำสั่งนี้ใช้ได้กับอีเมลเท่านั้น | |
| ถูกใจโพสต์นี้ | ให้คุณถูกใจโพสต์ บันทึกย่อ: คำสั่งนี้ใช้ได้กับโพสต์เท่านั้น | |
| แก้ไขบันทึกย่อนี้้ | ให้คุณแก้ไขบันทึกย่อ บันทึกย่อ: คำสั่งนี้ใช้ได้กับบันทึกย่อเท่านั้น |
ตารางต่อไปนี้เป็นภาพรวมของแถบคำสั่งเริ่มต้นสำหรับกิจกรรม บันทึกย่อ และโพสต์ที่ใช้บ่อย:
| กิจกรรม | ไอคอนแถบคําสั่ง | บันทึกย่อ |
|---|---|---|
| อีเมล (ฉบับร่าง) | เปิดแถว, ลบ | |
| ส่งอีเมล | ตอบกลับ, ตอบกลับทั้งหมด, ส่งต่อ, เปิดแถว | |
| การนัดหมาย | มอบหมาย, ปิดกิจกรรม, เพิ่มในคิว, เปิดแถว, ลบ | |
| การนัดหมาย (ปิด) | มอบหมาย, เพิ่มในคิว, เปิดแถว, ลบ | |
| งาน | มอบหมาย, ปิดกิจกรรม, เพิ่มในคิว, เปิดแถว, ลบ | |
| งาน (ปิด) | มอบหมาย, เพิ่มในคิว, เปิดแถว, ลบ | |
| การติดต่อทางโทรศัพท์ | มอบหมาย, เพิ่มในคิว, เปิดแถว, ลบ | |
| บันทึกย่อ | แก้ไข ลบ | |
| โพสต์ (ผู้ใช้) | ถูกใจ ตอบ ลบ | มีเพียงผู้สร้างโพสต์เท่านั้นที่สามารถลบได้ ผู้สร้างสามารถลบได้โดยไม่คำนึงถึงสิทธิ์การใช้งานของผู้ใช้ |
| โพสต์อัตโนมัติ | ถูกใจ ตอบ ลบ |
กล่องข้อความ บันทึกย่อ มีตัวแก้ไข Rich Text ที่ช่วยให้คุณสามารถใช้เนื้อหาที่หลากหลายและสร้างเนื้อหาการจัดรูปแบบที่ดี
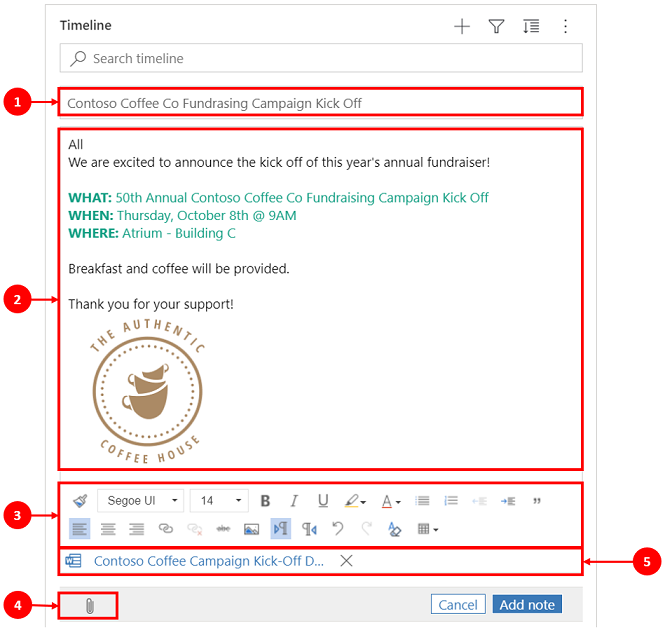
คำอธิบายสัญลักษณ์
หมายเหตุ
หากคุณแนบไฟล์ไปกับบันทึกย่อหรือใส่รูปภาพแบบอินไลน์ในบันทึกย่อ ไทม์ไลน์จะแสดงว่าบันทึกย่อมีสิ่งที่แนบมาหรือไฟล์แบบอินไลน์ หากคุณแนบไฟล์หรือรวมไฟล์หลายไฟล์ในรายการ บันทึกย่อจะแสดงจำนวนไฟล์โดยใช้ชื่อไฟล์สองไฟล์แรกและตัวเลขเพื่อแสดงจำนวนที่เหลือและประเภทไฟล์
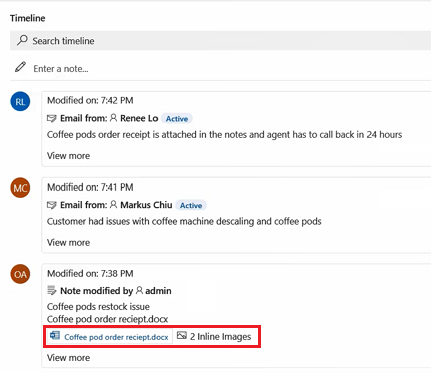
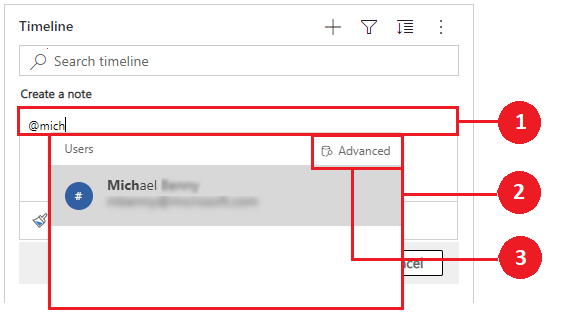
คำอธิบายสัญลักษณ์
เมื่อคุณวางเมาส์เหนือรูปโปรไฟล์ คุณจะสามารถดูการ์ดโปรไฟล์โดยละเอียดของผู้ใช้และสถานะการออนไลน์ได้
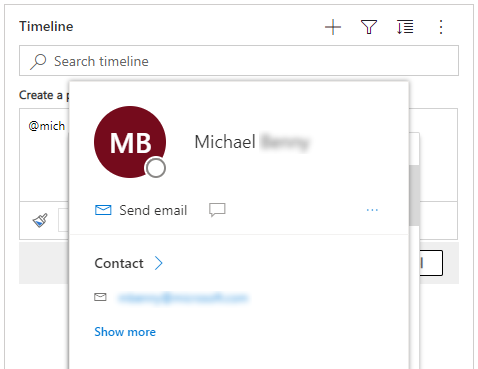
หมายเหตุ
คุณสามารถกล่าวถึงเฉพาะผู้ใช้ระบบในบันทึกย่อ ตัวอย่างเช่น สมาชิกทีมภายในองค์กรของคุณ
เมื่อเปิดใช้งานโดยผู้ดูแลระบบของคุณ คุณสามารถเพิ่มสิ่งที่แนบมา เช่น ไฟล์ลงในบันทึกย่อในไทม์ไลน์เพื่อใช้ร่วมกับผู้ใช้ คุณสามารถดาวน์โหลดสิ่งที่แนบใดๆ ที่สามารถดูได้ในแบบอินไลน์บนไทม์ไลน์ ไม่ว่าจะมีการแสดงตัวอย่างหรือไม่ก็ตาม
หมายเหตุ
เลือกคลิปหนีบกระดาษ ![]() ไอคอนเพื่อแนบไฟล์ไปยังบันทึกย่อ
ไอคอนเพื่อแนบไฟล์ไปยังบันทึกย่อ

เมื่อคุณแนบไฟล์กับบันทึกย่อของคุณ การแสดงหน้าจอ แก้ไขบันทึก และไฟล์แนบจะแสดงที่ด้านล่างของหน้าจอ แก้ไขบันทึก
ข้อสำคัญ
คุณสามารถเพิ่มไฟล์แนบได้เพียงไฟล์เดียวต่อบันทึก
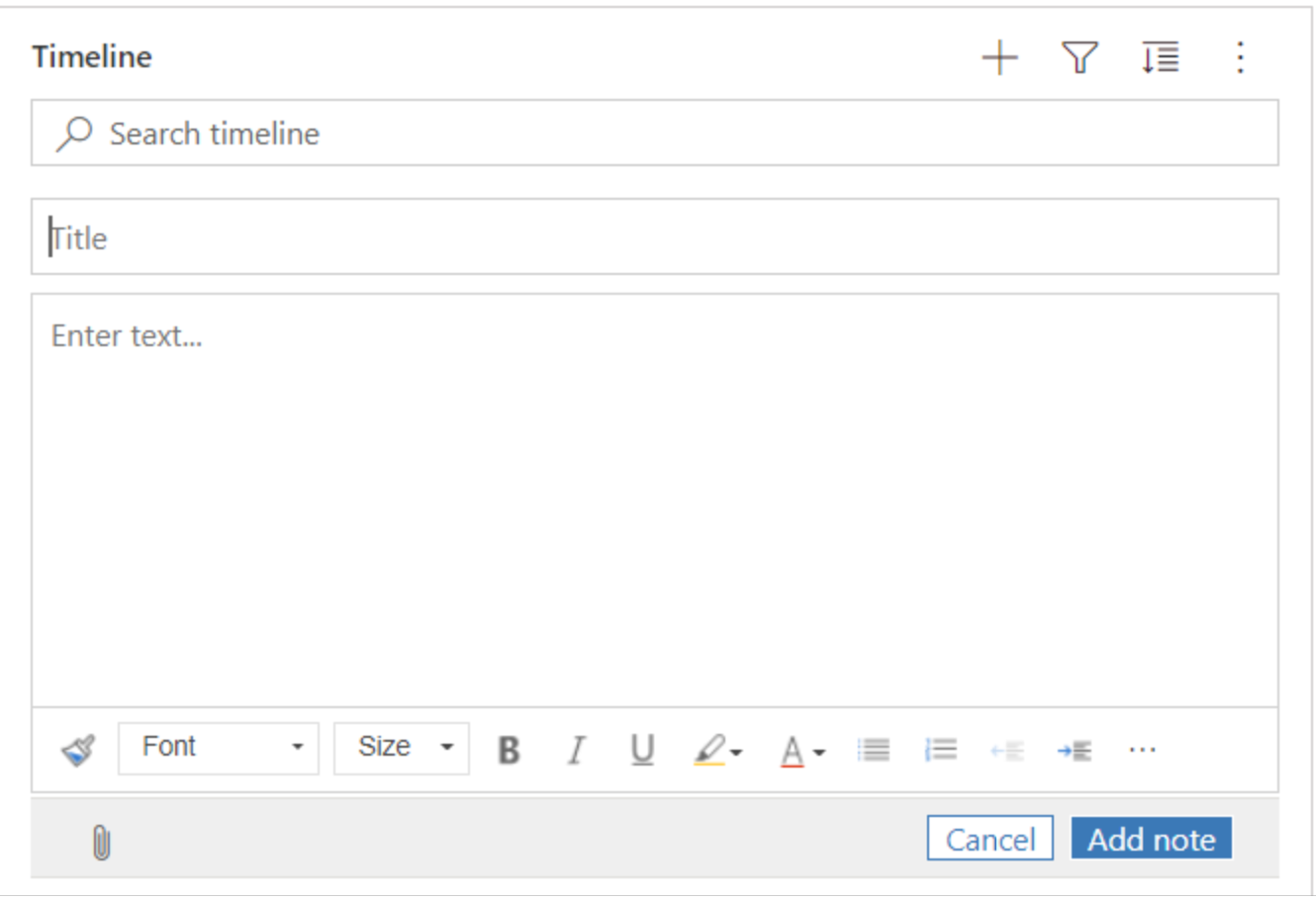
คุณลักษณะบันทึกด่วนช่วยให้คุณบันทึกบันทึกย่อของคุณได้เร็วขึ้นโดยเลือก Ctrl+S บนแป้นพิมพ์ของคุณในจุดใดก็ได้เมื่อคุณพิมพ์บันทึกย่อ เมื่อคุณใช้การบันทึกด่วน คุณไม่จำเป็นต้องไปที่ บันทึก หรือ บันทึกและปิด บนแถบคำสั่ง
เมื่อคุณใช้ Ctrl+S ข้อความยืนยัน บันทึกสำเร็จ จะปรากฏขึ้นในบันทึกย่อเพื่อแจ้งให้คุณทราบว่าบันทึกย่อของคุณบันทึกไว้ในไทม์ไลน์
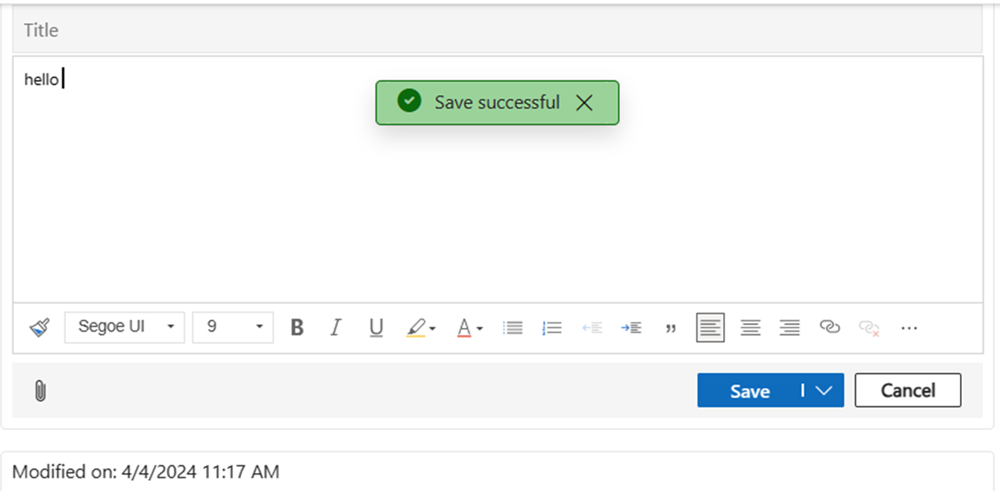
เมื่อมีการเปิดใช้งานโดยผู้ดูแลระบบของคุณ คุณสามารถเพิ่มโพสต์ในแถว หรืออ้างถึงผู้ใช้หรือไทม์ไลน์อื่นได้
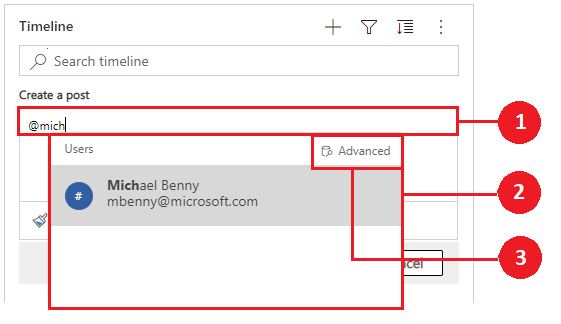
คำอธิบายสัญลักษณ์
เมื่อคุณวางเมาส์เหนือรูปโปรไฟล์ คุณจะสามารถดูการ์ดโปรไฟล์โดยละเอียดของผู้ใช้และสถานะการออนไลน์ได้
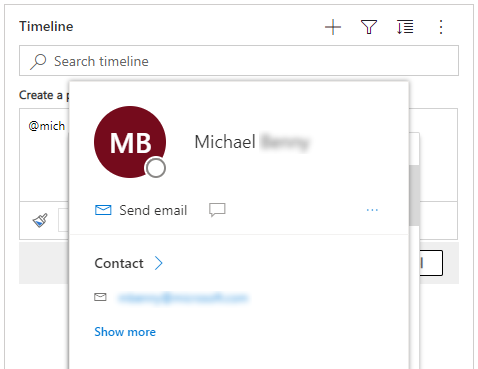
หมายเหตุ
คุณสามารถอ้างถึงเฉพาะผู้ใช้ระบบ เช่น สมาชิกทีมภายในองค์กรของคุณ ในโพสต์
หากต้องการเพิ่มการอ้างอิง เช่น ลิงก์ในโพสต์ไปยังแถวไทม์ไลน์ ให้เลือก ![]() เลือก โพสต์ จากนั้นทำตามขั้นตอนเหล่านี้:
เลือก โพสต์ จากนั้นทำตามขั้นตอนเหล่านี้:
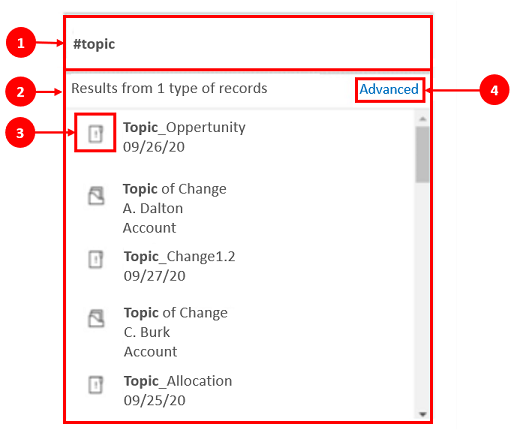
คำอธิบายสัญลักษณ์
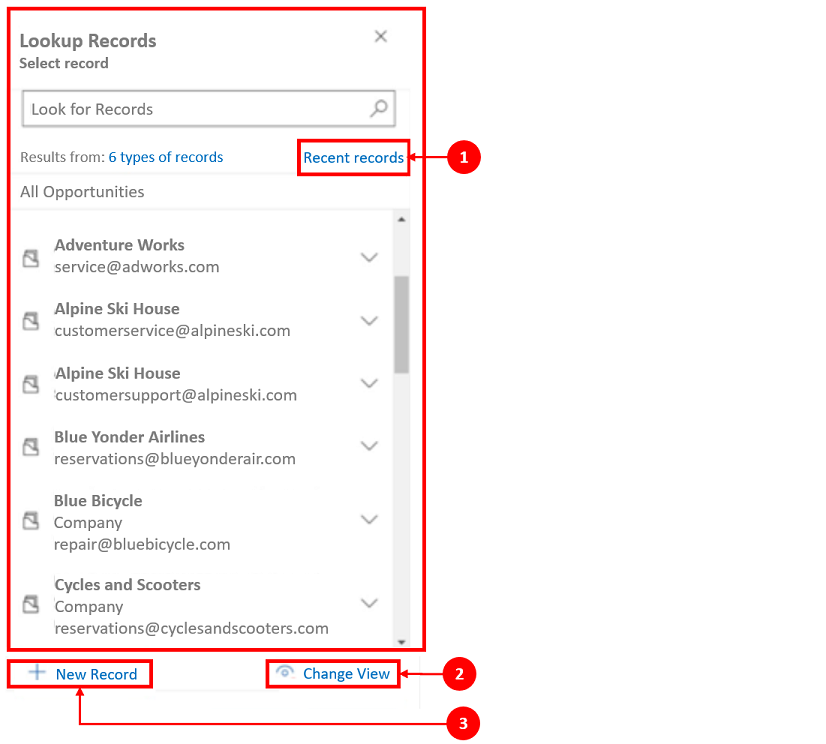
คำอธิบายสัญลักษณ์
สำหรับข้อมูลเพิ่มเติมเกี่ยวกับบันทึกย่อและฟังก์ชันและการกำหนดค่าโพสต์ โปรดดูที่: ตั้งค่าการควบคุมไทม์ไลน์
แถบเครื่องมือตัวแก้ไข Rich Text มีคุณลักษณะและฟังก์ชันการทำงานที่ช่วยให้คุณสามารถทำงานกับรูปแบบ Rich Text ในบันทึกย่อ
ตารางต่อไปนี้อธิบายคุณลักษณะการจัดรูปแบบและตัวเลือกการทำงานต่างๆ ที่มีอยู่ในตัวแก้ไข Rich Text ที่คุณสามารถใช้ในบันทึกย่อ
หมายเหตุ
คุณสามารถเข้าถึงเมนูบริบทของเบราว์เซอร์ได้โดยเลือก Ctrl + คลิกขวา การตั้งค่านี้มีประโยชน์หากคุณจำเป็นต้องใช้ตัวตรวจการสะกดแบบในตัวของเบราว์เซอร์ มิฉะนั้น คุณสามารถคลิกขวาเพื่อจัดรูปแบบตามบริบทสำหรับองค์ประกอบใดๆ ที่คุณใช้อยู่
| ไอคอน | ชื่อ | คีย์ลัด | รายละเอียด |
|---|---|---|---|
 |
ตัวคัดวางรูปแบบ | Ctrl+Shift+C, Ctrl+Shift+V | นำลักษณะของส่วนเฉพาะไปใช้กับส่วนอื่น |
 |
แบบอักษร | Ctrl+Shift+F | เลือกแบบอักษรที่คุณต้องการ แบบอักษรเริ่มต้นคือ Segoe UI หมายเหตุ: เมื่อคุณเลือกเนื้อหาที่จัดรูปแบบแล้ว ชื่อแบบอักษรสำหรับเนื้อหานั้นจะปรากฏขึ้น หากการเลือกของคุณมีแบบอักษรหลายแบบ ชื่อแบบอักษรด้านบนสุดที่คุณเลือกจะปรากฏขึ้น |
 |
ขนาดแบบอักษร | Ctrl+Shift+P | เปลี่ยนขนาดของข้อความของคุณ ขนาดเริ่มต้นคือ 9 pt หมายเหตุ: เมื่อคุณเลือกเนื้อหาที่จัดรูปแบบแล้ว ขนาดแบบอักษรสำหรับเนื้อหานั้นจะปรากฏขึ้น หากการเลือกของคุณมีขนาดแบบอักษรหลายขนาด ชื่อแบบอักษรด้านบนสุดที่คุณเลือกจะปรากฏขึ้น |
 |
Bold | Ctrl+B | ทำให้ข้อความของคุณเป็นตัวหนา |
 |
Italic | Ctrl+I | ทำให้ข้อความของคุณเป็นตัวเอียง |
 |
ขีดเส้นใต้ | Ctrl+U | ขีดเส้นใต้ข้อความของคุณ |
 |
สีที่ใช้เน้นข้อความ | ทำให้ข้อความของคุณโดดเด่นโดยการเน้นด้วยสีสดใส | |
 |
สีแบบอักษร | เปลี่ยนสีของข้อความของคุณ | |
 |
เครื่องหมายหน้าหัวข้อ | สร้างรายการสัญลักษณ์แสดงหัวข้อย่อย | |
 |
การกำหนดหมายเลข | สร้างรายการลำดับเลข | |
 |
ลดการเยื้อง | เลื่อนย่อหน้าของคุณให้ใกล้กับระยะขอบมากขึ้น | |
 |
เพิ่มการเยื้อง | ย้ายย่อหน้าของคุณออกห่างจากระยะขอบ | |
 |
บล็อกข้อความที่อ้างอิง | ใช้รูปแบบคำพูดระดับบล็อคในเนื้อหาของคุณ | |
 |
จัดชิดซ้าย | Ctrl+L | จัดวางเนื้อหาของคุณตรงกับระยะขอบซ้าย (โดยทั่วไปใช้สำหรับเนื้อความเพื่อให้อ่านง่ายขึ้น) |
 |
จัดกึ่งกลาง | Ctrl+E | จัดเนื้อหาของคุณกึ่งกลางหน้า (ใช้สำหรับลักษณะที่ปรากฏเป็นทางการ) |
 |
จัดชิดขวา | Ctrl+R | จัดเนื้อหาให้ชิดขวาบนหน้า (ใช้สำหรับลักษณะที่ปรากฏเป็นทางการ) |
 |
ลิงก์ | สร้างลิงค์ในเอกสารของคุณเพื่อการเข้าถึงเว็บเพจและไฟล์ด่วน ข้อความ URL ที่วางหรือพิมพ์จะถูกแปลงเป็นลิงค์ ตัวอย่างเช่น "http://myexample.com" กลายเป็น "http://myexample.com" ในกล่องโต้ตอบ ลิงก์ ให้เลือกชนิดของลิงก์ที่คุณต้องการแทรก แท็บ ข้อมูลลิงก์ ช่วยให้คุณสามารถเลือกชนิดของลิงก์ และการตั้งค่าโปรโตคอลในการเชื่อมโยงและ URL แท็บ เป้าหมาย จะพร้อมใช้งานสำหรับชนิดการเชื่อมโยง URL เท่านั้น ซึ่งจะระบุตำแหน่งที่ตั้งที่การเชื่อมโยงเปิดขึ้นหลังจากที่คุณเลือก |
|
 |
ยกเลิกเชื่อมโยง | ลบลิงก์ในอีเมลหรือเอกสารของคุณ เมื่อคุณวางเคอร์เซอร์ไว้ที่ลิงก์ ปุ่ม ยกเลิกการเชื่อมโยง บนแถบเครื่องมือจะกลายเป็นใช้งานอยู่ เลือกปุ่มเพื่อลบการเชื่อมโยง และทำให้เป็นข้อความธรรมดา |
|
 |
ตัวยก | พิมพ์ตัวอักษรขนาดเล็กเหนือบรรทัดข้อความ | |
 |
ตัวห้อย | พิมพ์ตัวอักษรขนาดเล็กใต้บรรทัดข้อความ | |
 |
ขีดฆ่า | ขีดฆ่าข้อความโดยการลากเส้นผ่าน | |
 |
แทรกรูปภาพ | คุณสามารถแทรกรูปภาพโดยการคัดลอกและวางแบบอินไลน์ในตัวแก้ไข ลากและวางจากเดสก์ท็อปหรือโฟลเดอร์ภายในเครื่องลงในตัวแก้ไขโดยตรง หรือโดยการพิมพ์ URL รูปแบบต่อไปนี้ได้รับการสนับสนุน: .PNG, .JPG., or .GIF. วิธีแทรกภาพแบบอินไลน์ในบทความของคุณ: 1. ลากและวางภาพ หรือคัดลอกแล้ววางลงในบทความโดยตรง 2. ลากมุมใดก็ได้ของภาพเพื่อปรับขนาด ในการแทรกภาพโดยใช้ URL หรือไปที่ภาพในเครื่อง: 1. เลือกแทรกรูปภาพ 2. ในกล่องโต้ตอบคุณสมบัติ รูปภาพ ให้เลือกจากตัวเลือกต่อไปนี้:
หมายเหตุ: |
|
 |
ซ้ายไปขวา | เปลี่ยนข้อความเป็น ซ้ายไปขวา สำหรับเนื้อหา เช่น ย่อหน้า ส่วนหัว ตาราง หรือรายการ โดยทั่วไปใช้สำหรับเนื้อหาภาษาแบบสองทิศทาง การตั้งค่านี้เป็นการตั้งค่าเริ่มต้น | |
 |
ขวาไปซ้าย | เปลี่ยนข้อความเป็น ขวาไปซ้าย สำหรับเนื้อหา เช่น ย่อหน้า ส่วนหัว ตาราง หรือรายการ โดยทั่วไปใช้สำหรับเนื้อหาภาษาแบบสองทิศทาง การตั้งค่าเริ่มต้นคือ ซ้ายไปขวา | |
 |
เลิกทำการพิมพ์ | เลิกทำการเปลี่ยนแปลงที่คุณทำกับเนื้อหา | |
 |
ทำซ้ำการพิมพ์ | ทำซ้ำการเปลี่ยนแปลงที่คุณทำกับเนื้อหา | |
 |
ล้างการจัดรูปแบบทั้งหมด | ลบการจัดรูปแบบทั้งหมดออกจากข้อความที่เลือก ทำให้เหลือเฉพาะข้อความปกติที่ยังไม่จัดรูปแบบ | |
 |
เพิ่มตาราง | เพิ่มตารางลงในเนื้อหาของคุณ หลังจากเพิ่มตาราง คุณสามารถทำสิ่งใดๆ ต่อไปนี้:
|
|
 |
ขยายแถบเครื่องมือ | ปรากฏขึ้นเมื่อยุบแถบเครื่องมือ เลือกเพื่อขยายแถบเครื่องมือและทำให้ตัวเลือกทั้งหมดมองเห็นได้ | |
 |
คัดลอกไปยังคลิปบอร์ด | คัดลอกข้อความทั้งหมดในบันทึกย่อไปยังคลิปบอร์ด เพื่อให้คุณสามารถวางเนื้อหาในตำแหน่งอื่นได้ |
โปรแกรมแก้ไข Rich Text ถูกเปิดใช้งานโดยค่าเริ่มต้น ผู้ดูแลระบบของคุณสามารถเปิดหรือปิดใช้งานโปรแกรมแก้ไขให้คุณได้
หากเปิดใช้งานไฮไลท์ไทม์ไลน์ในแอปของคุณ Copilot จะสร้างรายการสัญลักษณ์แสดงหัวข้อย่อยที่ AI สร้างขึ้น ซึ่งจะปรากฏที่ด้านบนของไทม์ไลน์ คุณสามารถใช้ไฮไลท์ของไทม์ไลน์เพื่อดูสถานะของเรกคอร์ดได้อย่างรวดเร็ว
ไฮไลท์ประกอบด้วยกิจกรรมหลักของเรกคอร์ด เช่น รายละเอียดเกี่ยวกับใครที่คุณหรือผู้ใช้คนก่อนโต้ตอบด้วย ปัญหาที่รายงาน และการดำเนินการที่ดำเนินการเพื่อพยายามแก้ไขปัญหา
คุณสามารถคัดลอกไฮไลท์ไทม์ไลน์ได้โดยเลือก คัดลอก
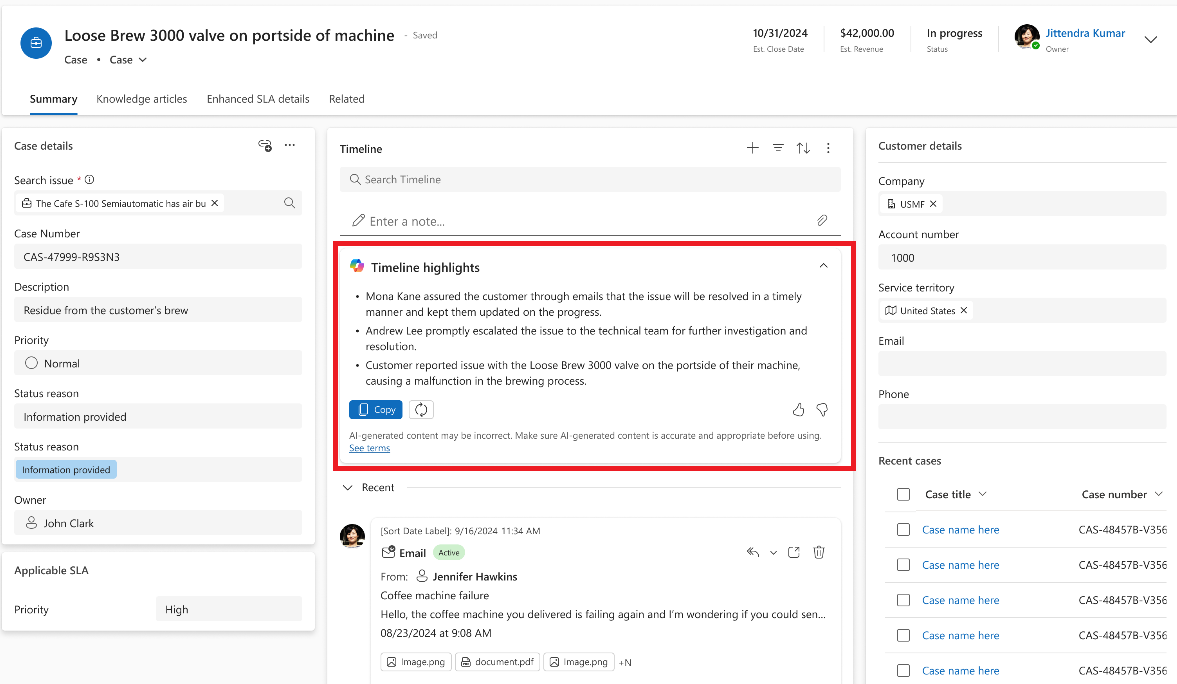
ในไทม์ไลน์ คุณสามารถดูการถอดความของการแชทที่เสร็จสมบูรณ์ที่คุณมีในช่องทางการสนทนาได้ ในการดูการถอดความเหล่านี้ คุณต้องมีสิทธิ์ prvReadmsdyn_transcript ข้อมูลเพิ่มเติม: บทบาทและสิทธิ์
หากต้องการดูการถอดความการสนทนา ให้เลือกลิงก์ ดูเพิ่มเติม ในแถวที่คุณต้องการดูการถอดความ แถวจะขยายและการถอดความทั้งหมดจะแสดงแบบอินไลน์
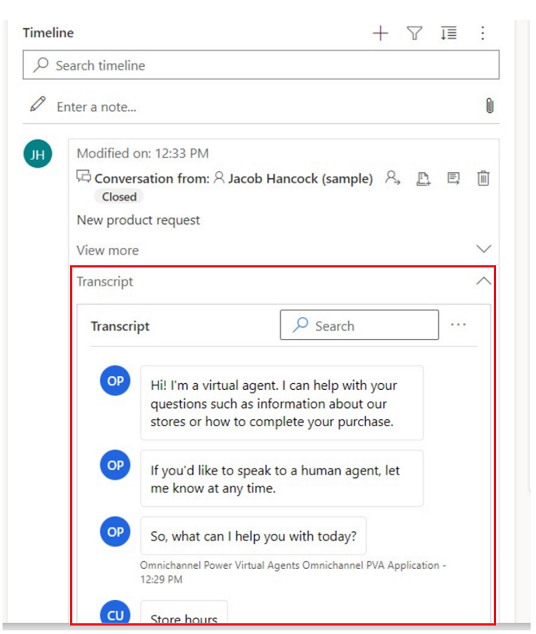
เมื่อคุณเข้าถึงไทม์ไลน์หลังจากไม่อยู่ กิจกรรมที่คุณพลาดไปจะแสดงที่ด้านบนของไทม์ไลน์ โดยมีเส้นแนวตั้งสีน้ำเงินอยู่ข้างๆ คุณสามารถเปิดกิจกรรมหรือเลื่อนผ่านได้อย่างรวดเร็ว
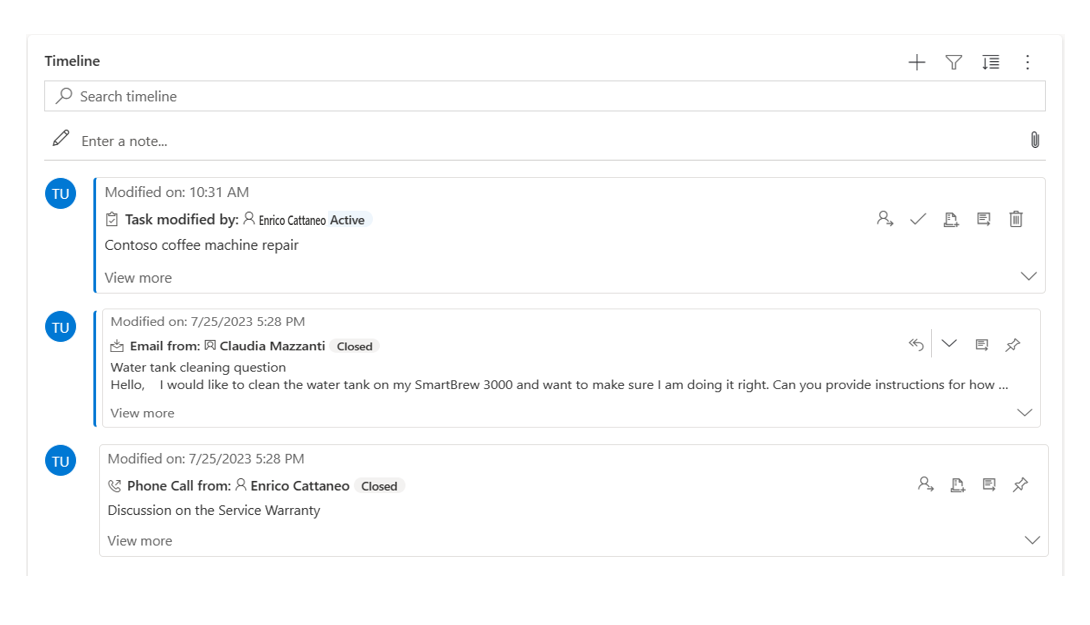
หากผู้ดูแลระบบของคุณเปิดใช้งานการตั้งค่าปักหมุดและคุณมีสิทธิ์ในการเขียน/ลบ คุณจะสามารถเข้าถึงเรกคอร์ด เช่น กิจกรรม ได้อย่างรวดเร็วโดยเก็บไว้ที่ด้านบนสุดของไทม์ไลน์ การปักหมุดเรกคอร์ดทำให้ไม่จำเป็นต้องเลื่อนดูทุกเรกคอร์ดเพื่อค้นหารายการที่คุณต้องการ
หมายเหตุ
หากคุณมีบทบาทของผู้ดูแลระบบหรือผู้ใช้พื้นฐาน การตั้งค่าปักหมุดและถอนหมุดจะทำงานตามค่าเริ่มต้น หากคุณไม่มีบทบาทใดๆ เหล่านี้ คุณต้องมีสิทธิ์การใช้งานการสร้าง/อ่าน/เขียนที่เพิ่มในตาราง msdyn_customcontrolextendedsettings เพื่อให้การตั้งค่าเหล่านี้ทำงานได้
ตามค่าเริ่มต้น คุณสามารถปักหมุดบันทึกย่อได้ กิจกรรมที่คุณสามารถปักหมุดได้นั้นขึ้นอยู่กับว่าผู้ดูแลระบบของคุณตั้งค่าคุณลักษณะนี้อย่างไร ข้อมูลเพิ่มเติม: ให้ผู้ใช้ปักหมุดและถอนหมุดกิจกรรมที่ด้านบนของไทม์ไลน์
ปักหมุดเรกคอร์ดโดยเลือกไอคอนปักหมุดที่อยู่ติดกัน การตั้งค่านี้จะย้ายกิจกรรมไปยังด้านบนสุดของไทม์ไลน์ในส่วน ปักหมุดไว้ ซึ่งสามารถเข้าถึงได้อย่างรวดเร็ว ส่วนปักหมุดไว้ยังแสดงจำนวนของเรกคอร์ดที่ถูกปักหมุดไว้ด้วย คุณสามารถปักหมุดเรกคอร์ดได้สูงสุด 15 รายการ เรกคอร์ดที่ถูกปักหมุดจะอยู่ที่ด้านบนสุดของไทม์ไลน์เป็นเวลาหนึ่งปี เว้นแต่คุณจะถอนหมุดเรกคอร์ดเหล่านั้น
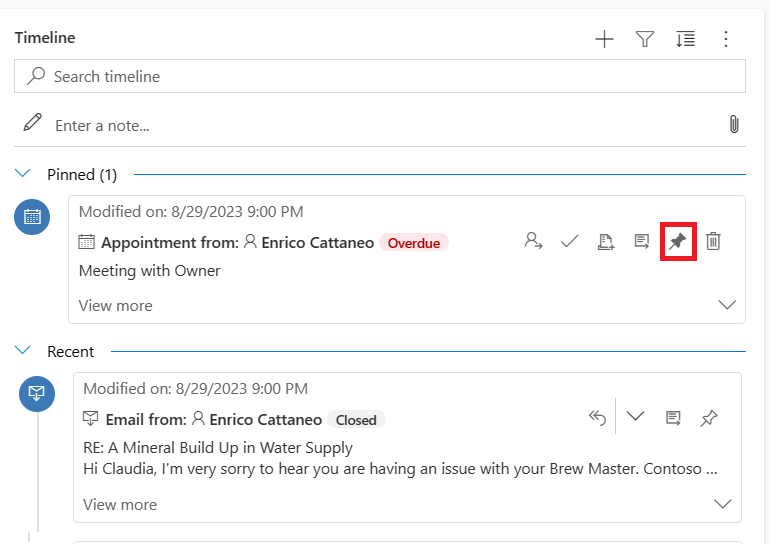
หากต้องการถอนหมุดเรกคอร์ด ให้เลือกไอคอนปักหมุดที่อยู่ติดกัน การถอนหมุดจะเป็นการย้ายเรกคอร์ดออกจากส่วน ปักหมุดไว้ และคืนหลับไปยังตำแหน่งเดิมที่ปรากฏในรายการเรกคอร์ดในไทม์ไลน์
บุ๊กมาร์กเป็นวิธีที่รวดเร็วสำหรับผู้ใช้ในการตั้งค่าและสลับระหว่างชุดตัวกรองต่างๆ บุ๊กมาร์กเปิดใช้งานโดยค่าเริ่มต้น หากจำเป็น คุณสามารถปิดการใช้งานได้จากส่วน ขั้นสูง
หมายเหตุ
คุณลักษณะบุ๊กมาร์กมาแทนที่ปุ่ม จดจำตัวกรองของฉัน ใช้ขั้นตอนในส่วนต่อไปนี้เพื่อตั้งค่าตัวกรองผู้ใช้ของคุณ
เปิดบานหน้าต่างตัวกรอง และเลือกตัวกรองที่จะเชื่อมโยงกับบุ๊กมาร์กใหม่ คุณอาจไม่ได้เลือกตัวกรอง
เลือกไอคอนบุ๊กมาร์ก ![]() ในแถบการดำเนินการของไทม์ไลน์
ในแถบการดำเนินการของไทม์ไลน์
เลือก เพิ่มบุ๊กมาร์ก
ใส่ชื่อบุ๊กมาร์ก หรือตั้งค่าเป็น บุ๊กมาร์กเริ่มต้น
เลือก บันทึก
การเลือกไอคอนบุ๊กมาร์กอีกครั้งจะแสดงเมนูลอยของบุ๊กมาร์กที่คุณสร้างขึ้น คุณสามารถใช้บุ๊กมาร์กได้โดยเลือกจากรายการนี้ หรือแก้ไขโดยใช้ปุ่ม ตัวเลือกเพิ่มเติม ทางด้านขวาของบุ๊กมาร์ก
หากเลือกบุ๊กมาร์ก ตัวกรองของบุ๊กมาร์กจะถูกนำไปใช้กับไทม์ไลน์ และระบุด้วยไอคอนบุ๊กมาร์กที่มีข้อมูล ![]() ในแถบการดำเนินการ วางเมาส์ด้านบนไอคอนเพื่อดูชื่อบุ๊กมาร์ก หรือเลือกไอคอน บุ๊กมาร์กที่เลือกมีสีพื้นหลังสีเทา
ในแถบการดำเนินการ วางเมาส์ด้านบนไอคอนเพื่อดูชื่อบุ๊กมาร์ก หรือเลือกไอคอน บุ๊กมาร์กที่เลือกมีสีพื้นหลังสีเทา
หมายเหตุ
คุณสามารถมีบุ๊กมาร์กได้สูงสุด 15 รายการ
บุ๊กมาร์กใดๆ สามารถเปลี่ยนชื่อ อัปเดต หรือลบออกจากเมนู ตัวเลือกเพิ่มเติม ได้
หมายเหตุ
การเลือก ลบ จะเป็นการลบบุ๊กมาร์กโดยตรง
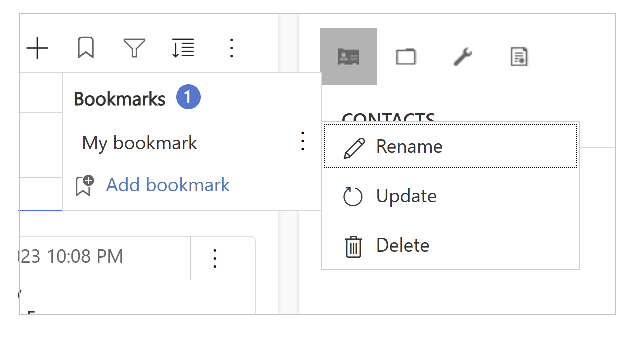
การอัปเดตบุ๊กมาร์กจะเปลี่ยนตัวกรองเป็นตัวกรองที่เลือกในปัจจุบัน
คุณยังอาจตั้งค่าบุ๊กมาร์กนี้เป็นค่าเริ่มต้นสำหรับฟอร์มปัจจุบันหรือทุกฟอร์มก็ได้
เมื่อสร้างหรืออัปเดตบุ๊กมาร์ก คุณสามารถเลือกกล่องกาเครื่องหมาย ตั้งค่าเป็นบุ๊กมาร์กเริ่มต้น พร้อมตัวเลือกเพื่อใช้การเปลี่ยนแปลงนี้กับฟอร์มปัจจุบันหรือทั้งหมด
บุ๊กมาร์กเริ่มต้นจะมีไอคอนรูปดาว ![]() ถัดจากชื่อ และจะถูกเลือกโดยอัตโนมัติเมื่อไทม์ไลน์โหลด โดยแทนที่ตัวกรองของผู้ดูแลระบบใดๆ ที่ตั้งค่าไว้สำหรับไทม์ไลน์
ถัดจากชื่อ และจะถูกเลือกโดยอัตโนมัติเมื่อไทม์ไลน์โหลด โดยแทนที่ตัวกรองของผู้ดูแลระบบใดๆ ที่ตั้งค่าไว้สำหรับไทม์ไลน์
หมายเหตุ
คุณสามารถตั้งค่าบุ๊กมาร์กเป็นค่าเริ่มต้นของฟอร์มได้หลายรูปแบบ อย่างไรก็ตาม บุ๊กมาร์กไม่สามารถเป็นทั้งค่าเริ่มต้นของฟอร์มและค่าเริ่มต้นส่วนกลางได้ บุ๊กมาร์กเริ่มต้นของฟอร์มจะแทนที่บุ๊กมาร์กส่วนกลาง
หากเลือกบุ๊กมาร์กที่ไม่ใช่ค่าเริ่มต้น หรือใช้ตัวกรองอื่นๆ ปุ่มรีเซ็ตเป็นค่าเริ่มต้นจะปรากฏในเมนูลอยของบุ๊กมาร์ก การดำเนินการนี้จะใช้ บุ๊กมาร์กเริ่มต้น กับไทม์ไลน์ ถ้ามี มิเช่นนั้นจะเป็น การล้างตัวกรองทั้งหมด
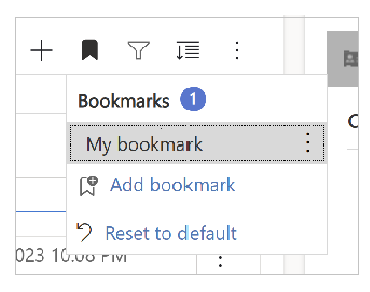
หากไม่สามารถใช้ตัวกรองของบุ๊กมาร์กได้ (เช่น บุ๊กมาร์กที่กรองบันทึกย่อในขณะที่ไทม์ไลน์ปิดใช้งานบันทึกย่อ) ไอคอนเครื่องหมายอัศเจรีย์จะแสดงถัดจากชื่อ
คำถามที่ถามสำหรับการควบคุมเส้นเวลา
คำถามที่ถามบ่อยเกี่ยวกับกิจกรรมและวอลล์ไทม์ไลน์
หมายเหตุ
บอกให้เราทราบเกี่ยวกับภาษาที่คุณต้องการในคู่มือ ทำแบบสำรวจสั้นๆ (โปรดทราบว่าแบบสำรวจนี้เป็นภาษาอังกฤษ)
แบบสำรวจนี้ใช้เวลาทำประมาณเจ็ดนาที ไม่มีการเก็บข้อมูลส่วนบุคคล (คำชี้แจงสิทธิ์ส่วนบุคคล)
การฝึกอบรม
เส้นทางการเรียนรู้
Implement finance and operations apps - Training
Plan and design your project methodology to successfully implement finance and operations apps with FastTrack services, data management and more.
เอกสาร
เพิ่มและกำหนดค่าตัวควบคุมไทม์ไลน์ใน Power Apps - Power Apps
เรียนรู้วิธีเพิ่มและกำหนดค่าตัวควบคุมไทม์ไลน์เพื่อใช้ในแอปแบบจำลอง
ใช้ตัวควบคุมไทม์ไลน์ในเรกคอร์ดเพื่อสร้างและดูกิจกรรมที่เกี่ยวข้องกับเรกคอร์ด
คำถามที่ถามบ่อยเกี่ยวกับวอลล์ของกิจกรรมและเส้นเวลา - Power Apps
คำถามที่ถามบ่อยเกี่ยวกับวอลล์ของกิจกรรมและเส้นเวลา