กิจกรรม
Power BI DataViz World Championships
14 ก.พ. 16 - 31 มี.ค. 16
การแข่งขันชิงแชมป์โลกของ Power BI ด้วย 4 โอกาสที่จะเข้า คุณสามารถชนะแพคเกจการประชุม และทําให้การถ่ายทอดสด Grand Finale ในลาสเวกัส
เรียนรู้เพิ่มเติมเบราว์เซอร์นี้ไม่ได้รับการสนับสนุนอีกต่อไป
อัปเกรดเป็น Microsoft Edge เพื่อใช้ประโยชน์จากคุณลักษณะล่าสุด เช่น การอัปเดตความปลอดภัยและการสนับสนุนด้านเทคนิค
ด้วย Microsoft Dataverse คุณสามารถเก็บเอกสารของคุณบน SharePoint และจัดการข้อมูลเหล่านั้นจากภายในแอพของคุณได้ เอกสารที่คุณสร้างในแอปของคุณถูกเก็บไว้ใน SharePoint และถูกทำให้ข้อมูลตรงกันกับอุปกรณ์เคลื่อนที่และเดสก์ท็อปของคุณโดยอัตโนมัติ
ก่อนที่คุณสามารถใช้ SharePoint ในการจัดเก็บเอกสาร จะต้องถูกเปิดใช้งานโดยผู้ดูแลระบบของคุณ ข้อมูลเพิ่มเติม:
ข้อสำคัญ
SharePoint เอกสารที่มีการจัดการที่ถูกลบโดยใช้ Power Apps หรือแอปการมีส่วนร่วมกับลูกค้าของ Dynamics 365 จะถูกลบอย่างถาวรจากทั้งแอป และเว็บไซต์ SharePoint
สำหรับชนิดของแถวที่สนับสนุนการจัดการเอกสาร เปิดแถว เลือกแท็บ ที่เกี่ยวข้อง และจากนั้น เลือก เอกสาร
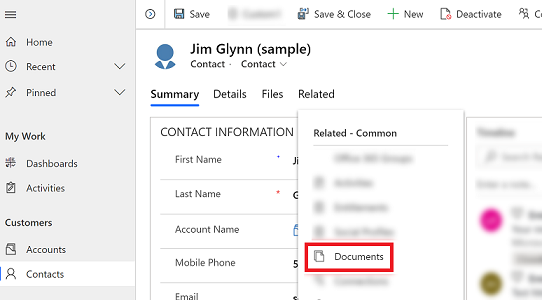
เลือก ตำแหน่งที่ตั้งเอกสาร > เอกสารบนไซต์เริ่มต้น 1 เมื่อเปิดใช้งาน SharePoint ตำแหน่งจะถูกตั้งเป็น เอกสารบนไซต์เริ่มต้น 1 ตามค่าเริ่มต้น

เปิดแถวและไปที่มุมมอง กริดร่วมของเอกสาร ตัวอย่างเช่น เปิดแถวของผู้ติดต่อ
บนแถวที่เปิด เลือกแท็บ ที่เกี่ยวข้อง และจากนั้น เลือก เอกสาร
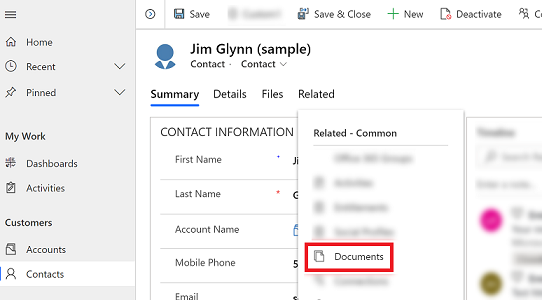
เลือก ตำแหน่งที่ตั้งเอกสาร และเปลี่ยนแปลงตำแหน่งที่ตั้งไปยัง เอกสารบนไซต์เริ่มต้น 1
เลือก ใหม่ และจากนั้น เลือกชนิดเอกสาร เช่น Word, Excel หรือ PowerPoint
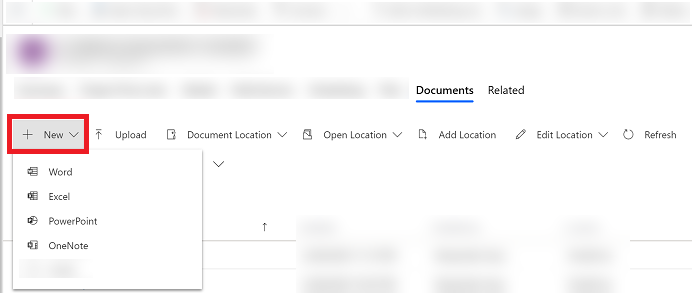
ป้อนชื่อเอกสาร และจากนั้นเลือก บันทึก
เปิดแถวและไปที่มุมมอง กริดร่วมของเอกสาร ตัวอย่างเช่น เปิดแถวของผู้ติดต่อ
บนแถวที่เปิด เลือกแท็บ ที่เกี่ยวข้อง และจากนั้น เลือก เอกสาร
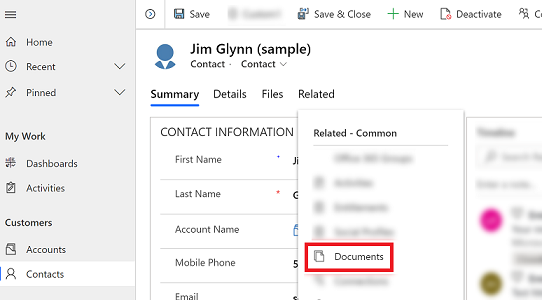
เลือก ตำแหน่งที่ตั้งเอกสาร และเปลี่ยนแปลงตำแหน่งที่ตั้งไปยัง เอกสารบนไซต์เริ่มต้น 1
เลือก ใหม่ และจากนั้น เลือก โฟลเดอร์
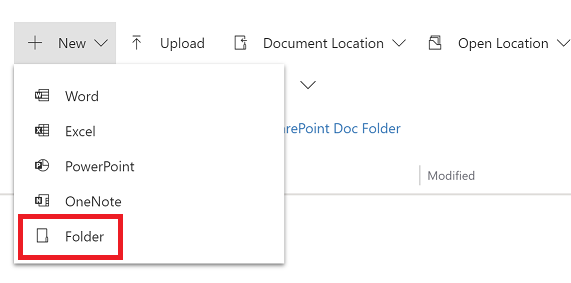
ป้อนชื่อโฟลเดอร์ และจากนั้น เลือก บันทึก
ไปที่แถวที่คุณต้องการสร้างเอกสาร เลือกแท็บ ที่เกี่ยวข้อง และจากนั้น เลือก เอกสาร
เลือก อัปโหลด
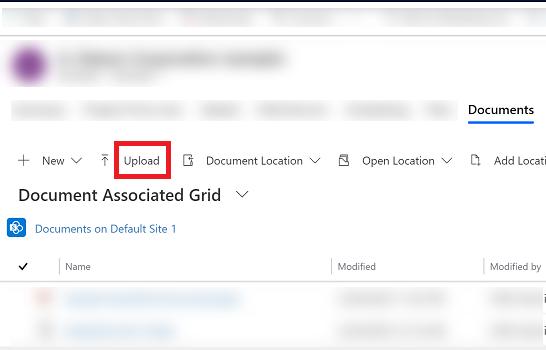
เลือกแฟ้มที่คุณต้องการอัปโหลด คุณสามารถเลือกได้ครั้งละหนึ่งแฟ้มเท่านั้น
เอกสารจะถูกสร้างขึ้นในตำแหน่งที่ตั้งเอกสารปัจจุบันที่คุณกำลังใช้งานอยู่
หมายเหตุ
คุณสามารถอัปโหลดแฟ้มได้ถึง 50 เมกะไบต์ ถ้าการเชื่อมต่ออินเทอร์เน็ตของคุณช้า คุณอาจได้รับข้อผิดพลาดขณะกำลังอัปโหลดแฟ้มขนาดใหญ่
ถ้าแฟ้มที่มีชื่อเดียวกันปรากฏอยู่ใน SharePoint เลือกว่าคุณต้องการเขียนทับแฟ้มหรือไม่
เลือก ตกลง
คุณสามารถสร้างหรือแก้ไขตำแหน่งที่ตั้งของ SharePoint ที่มีอยู่ได้จากแอปของคุณใน Dataverse
เปิดแถว เลือกแท็บ ที่เกี่ยวข้อง และจากนั้น เลือก เอกสาร
เลือก แก้ไขตำแหน่ง และจากนั้นเลือกตำแหน่งที่ตั้ง SharePoint
กล่องโต้ตอบ แก้ไขตำแหน่งที่ตั้ง จะปรากฏขึ้น
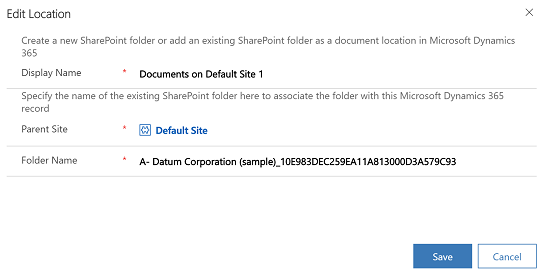
ชื่อที่ใช้แสดง ไซต์หลัก และชื่อโฟลเดอร์ ถูกเติมข้อมูลโดยอัตโนมัติ ป้อนรายละเอียดเกี่ยวกับตำแหน่งที่ตั้งใหม่ จากนั้นเลือก บันทึก
เปิดแถว เลือกแท็บ ที่เกี่ยวข้อง และจากนั้น เลือก เอกสาร
เลือก เพิ่มตำแหน่งที่ตั้ง
กล่องโต้ตอบ เพิ่มตำแหน่งที่ตั้ง จะปรากฏขึ้น
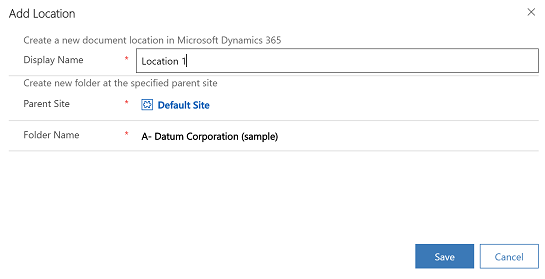
ชื่อที่ใช้แสดง ไซต์หลัก และชื่อโฟลเดอร์ ถูกเติมข้อมูลโดยอัตโนมัติ เปลี่ยนแปลงรายละเอียด ถ้าจำเป็น และจากนั้นเลือก บันทึก
เหตุใดตำแหน่งในการเข้าถึงเอกสารจึงถูกย้าย
แท็บเอกสารหายไปหรือไม่
ด้วยการเปลี่ยนแปลง โฟลเดอร์ย่อยใน SharePoint จะยังคงถูกสร้างขึ้นโดยอัตโนมัติหรือไม่
มีวิธีเพิ่มแท็บไฟล์ในตารางอื่น หรือลบออกหรือไม่
หมายเหตุ
บอกให้เราทราบเกี่ยวกับภาษาที่คุณต้องการในคู่มือ ทำแบบสำรวจสั้นๆ (โปรดทราบว่าแบบสำรวจนี้เป็นภาษาอังกฤษ)
แบบสำรวจนี้ใช้เวลาทำประมาณเจ็ดนาที ไม่มีการเก็บข้อมูลส่วนบุคคล (คำชี้แจงสิทธิ์ส่วนบุคคล)
กิจกรรม
Power BI DataViz World Championships
14 ก.พ. 16 - 31 มี.ค. 16
การแข่งขันชิงแชมป์โลกของ Power BI ด้วย 4 โอกาสที่จะเข้า คุณสามารถชนะแพคเกจการประชุม และทําให้การถ่ายทอดสด Grand Finale ในลาสเวกัส
เรียนรู้เพิ่มเติมการฝึกอบรม
โมดูล
Get started with Power Apps and SharePoint - Training
Learn how to create and customize Power Apps with SharePoint.
ใบรับรอง
ได้รับการรับรองจาก Microsoft: ที่ปรึกษาด้านการทํางานของ Power Platform - Certifications
แสดงให้เห็นถึงการใช้โซลูชันของ Microsoft Power Platform เพื่อลดความซับซ้อน ให้เป็นอัตโนมัติ และเพิ่มศักยภาพของกระบวนการทางธุรกิจสําหรับองค์กรในบทบาทของที่ปรึกษาด้านการทํางาน