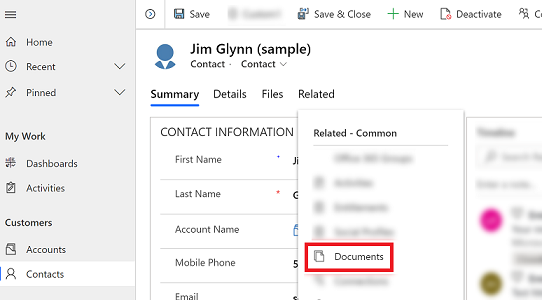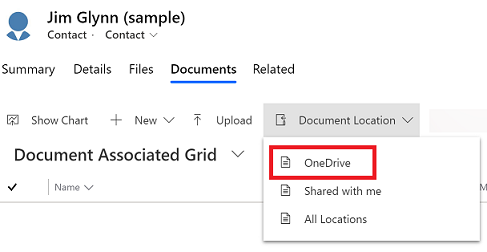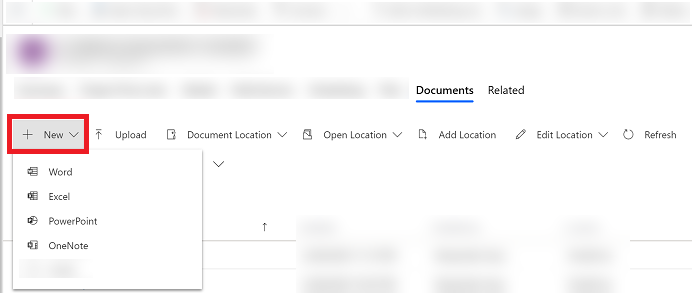ใช้ OneDrive for Business
- บทความ
-
-
สร้างและจัดการเอกสารส่วนตัวจากภายในแอป Microsoft Dataverse โดยใช้ OneDrive for Business ข้อมูลเพิ่มเติม: OneDrive for Business คืออะไร
ก่อนที่คุณสามารถใช้ OneDrive for Business จะต้องเปิดใช้งานโดยผู้ดูแลระบบของคุณ ข้อมูลเพิ่มเติม:
ในครั้งแรกที่คุณดูเอกสารของคุณ
เปิดแถวและไปที่มุมมอง กริดร่วมของเอกสาร ตัวอย่างเช่น เปิดแถวของผู้ติดต่อ
บนแถวที่เปิด เลือกแท็บ ที่เกี่ยวข้อง และจากนั้น เลือก เอกสาร
เลือก ตำแหน่งที่ตั้งเอกสาร > OneDrive
หลังจาก OneDrive for Business ถูกเปิดใช้งาน คุณจะเห็นกล่องโต้ตอบต่อไปนี้ เมื่อคุณไปยังแท็บ เอกสาร เพื่อดูเอกสารใน Dataverse และอัปโหลดไฟล์ไปยัง OneDrive หรือเมื่อคุณพยายามที่จะสร้างเอกสารหรือโฟลเดอร์ใหม่
เลือก เปลี่ยนตำแหน่งโฟลเดอร์ เพื่อเลือกตำแหน่งที่ตั้งใหม่เพื่อจัดเก็บเอกสาร OneDrive หรือเลือก ดำเนินการต่อ เพื่อยอมรับตำแหน่งเริ่มต้นของโฟลเดอร์
ดูเอกสาร OneDrive ที่มีอยู่
เปิดแถวและไปที่มุมมอง กริดร่วมของเอกสาร ตัวอย่างเช่น เปิดแถวของผู้ติดต่อ
บนแถวที่เปิด เลือกแท็บ ที่เกี่ยวข้อง และจากนั้น เลือก เอกสาร
เลือก ตำแหน่งที่ตั้งเอกสาร เพื่อกรองรายการเอกสาร
เลือกตำแหน่งที่ตั้งตามที่อธิบายไว้ในตารางต่อไปนี้
| ตำแหน่งที่ตั้งเอกสาร |
รายละเอียด |
| OneDrive |
เอกสารที่จัดเก็บไว้ใน OneDrive for Business |
| เอกสารบนไซต์เริ่มต้น |
เอกสารที่เก็บอยู่ในไซต์ SharePoint เริ่มต้นของคุณ |
| แชร์กับฉัน |
เอกสารที่ผู้อื่นใช้ร่วมกับคุณที่เกี่ยวข้องกับแถวนี้ |
| ตำแหน่งที่ตั้งทั้งหมด |
ตำแหน่งที่ตั้งเอกสารทั้งหมดที่เกี่ยวข้องกับแถวนี้ |
- หลังคุณเลือกที่ตั้งเอกสาร คุณจะเห็นเอกสารที่บัยทึกไว้ในตำแหน่งที่ตั้งนั้น
สร้างเอกสารใหม่และบันทึกไปยัง OneDrive
เปิดแถวและไปที่มุมมอง กริดร่วมของเอกสาร ตัวอย่างเช่น เปิดแถวของผู้ติดต่อ
บนแถวที่เปิด เลือกแท็บ ที่เกี่ยวข้อง และจากนั้น เลือก เอกสาร
เลือก ตำแหน่งที่ตั้งเอกสาร และเปลี่ยนแปลงตำแหน่งที่ตั้งเป็น OneDrive
เลือก สร้าง จากนั้นเลือกประเภทเอกสาร เช่น PowerPoint หรือ Word
ป้อนชื่อเอกสาร และจากนั้นเลือก บันทึก
ระวัง OneDrive for Business ที่เกี่ยวข้องต่อไปนี้ใน Dataverse:
โฟลเดอร์ที่เก็บ OneDrive ถูกสร้างขึ้นในภาษา Dataverse ปัจจุบันของผู้ใช้ ถ้ามีการเปลี่ยนแปลงภาษา โฟลเดอร์ใหม่จะถูกสร้างในภาษาใหม่ โฟลเดอร์เดิมจะยังคงอยู่ในภาษาก่อนหน้านี้
อาจมีความล่าช้าระหว่างที่เอกสารถูกใช้ร่วมกันใน OneDrive และเมื่อพร้อมใช้งานสำหรับผู้ใช้รายอื่น
หมายเหตุ
บอกให้เราทราบเกี่ยวกับภาษาที่คุณต้องการในคู่มือ ทำแบบสำรวจสั้นๆ (โปรดทราบว่าแบบสำรวจนี้เป็นภาษาอังกฤษ)
แบบสำรวจนี้ใช้เวลาทำประมาณเจ็ดนาที ไม่มีการเก็บข้อมูลส่วนบุคคล (คำชี้แจงสิทธิ์ส่วนบุคคล)