ส่งออกรายงานไปยัง PowerPoint
นําไปใช้กับ: บริการของ Power BI สําหรับผู้ใช้
ทางธุรกิจบริการของ Power BI สําหรับนักออกแบบและนักพัฒนา
Power BI Desktop
มีหลายวิธีที่ Power BI และ PowerPoint ทํางานร่วมกัน ในบทความนี้ คุณจะได้เรียนรู้วิธีการส่งออกรายงาน Power BI และสร้างชุดสไลด์ PowerPoint ด้วยหนึ่งสไลด์สําหรับแต่ละหน้ารายงาน รายงานเป็นแบบคงที่ รายงานจะถูกปิด สไลด์จะคงสถานะของรายงานไว้ในขณะที่ส่งออก
ตัวเลือกอื่นคือการฝังเวอร์ชันสดของหน้ารายงานของคุณใน PowerPoint คุณสามารถโต้ตอบกับข้อมูลของคุณเช่นเดียวกับที่คุณทําใน Power BI ได้ สําหรับข้อมูลเพิ่มเติมเกี่ยวกับการฝังหน้ารายงานสด โปรดเยี่ยมชมบทความเหล่านี้:
- เพิ่มหน้ารายงาน Power BI แบบสดใน PowerPoint
- ใช้ Add-in ของ Power BI สำหรับ PowerPoint
- ดูแล Power BI add-in สําหรับ PowerPoint
ส่งออกรายงานไปยัง PowerPoint
เมื่อคุณส่งออกไปยัง PowerPoint สิ่งต่อไปนี้จะเกิดขึ้น:
- แต่ละหน้าในรายงาน Power BI กลายเป็นแต่ละสไลด์ใน PowerPoint
- แต่ละหน้าในรายงาน Power BI จะถูกส่งออกเป็นรูปภาพความละเอียดสูงหนึ่งรูปใน PowerPoint
- คุณสามารถสงวนการตั้งค่าตัวกรองและตัวแบ่งส่วนข้อมูลที่ถูกเพิ่มไปยังรายงานได้
- ลิงก์ถูกสร้างขึ้นใน PowerPoint ที่เชื่อมโยงกลับไปยังรายงาน Power BI
รับรายงาน Power BI ของคุณที่ถูกส่งออกเป็น PowerPoint ได้อย่างรวดเร็ว ทําตามขั้นตอนที่แสดงในส่วนถัดไป
เคล็ดลับ
คุณยังสามารถคัดลอกหนึ่งวิชวลต่อหนึ่งครั้งจากบริการของ Power BI และวางลงใน PowerPoint (หรือโปรแกรมอื่นๆ ที่สนับสนุนการวาง) ได้ เลือก ไอคอน คัดลอกเป็นรูปภาพ เพื่อคัดลอกวิชวลไปยังคลิปบอร์ดของคุณ จากนั้นเปิด PowerPoint และวางวิชวล สําหรับข้อมูลเพิ่มเติม ดู คัดลอกวิชวลเป็นรูปภาพแบบคงที่
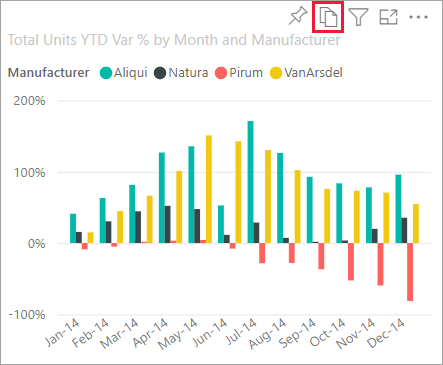
ส่งออกรายงาน Power BI ของคุณไปยัง PowerPoint
ในบริการของ Power BI ให้เลือกรายงานที่จะแสดงบนพื้นที่ทํางาน จากนั้นเลือก ส่งออก>PowerPoint จากแถบเมนู
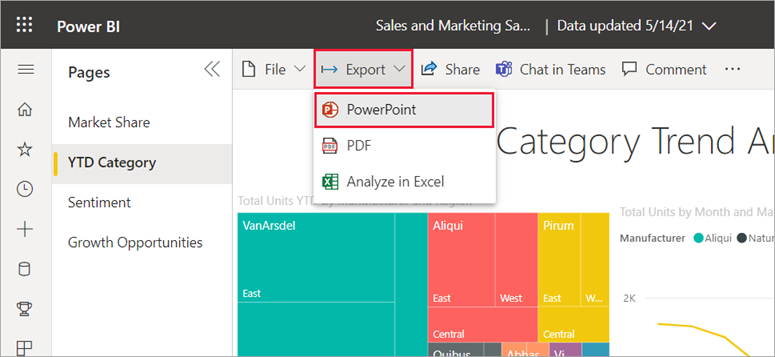
ในกล่องโต้ตอบ ส่งออกเป็น PowerPoint ที่ปรากฏขึ้น เลือก ส่งออกเป็นรูปภาพ จากนั้นเลือกตัวเลือกอื่น ๆ ตามที่คุณต้องการ
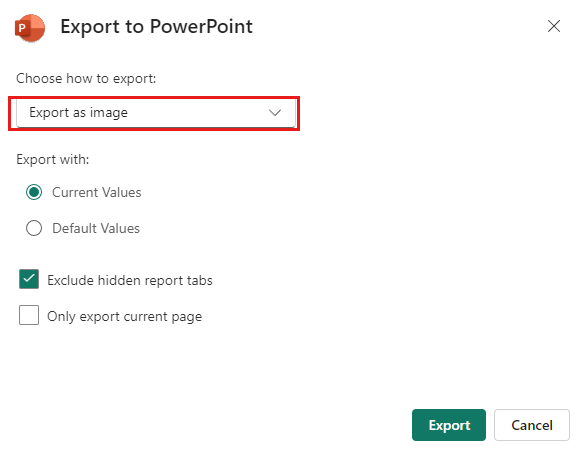
ค่า ปัจจุบันส่งออกรายงานในสถานะปัจจุบัน ซึ่งรวมถึงการเปลี่ยนแปลงที่ใช้งานอยู่ที่คุณทํากับค่าตัวแบ่งส่วนข้อมูลและตัวกรอง ผู้ใช้ส่วนใหญ่เลือกตัวเลือกนี้ ถ้าคุณได้เลื่อน ค่า ปัจจุบัน ไม่มีสถานะการเลื่อนของวิชวล แต่จะส่งออกส่วนบนสุดของข้อมูลแทน
ค่าเริ่มต้นส่งออก รายงานในสถานะดั้งเดิมตามที่ผู้ออกแบบแชร์ การเปลี่ยนแปลงใดๆ ที่ทํากับสถานะดั้งเดิมจะไม่เกิดขึ้น
ไม่รวมแท็บ รายงานที่ซ่อนไว้จะส่งออกเฉพาะแท็บรายงานที่ปรากฏขึ้นสําหรับคุณในเบราว์เซอร์ของคุณ หากต้องการรับแท็บซ่อนทั้งหมดเป็นส่วนหนึ่งในข้อมูลส่งออก คุณจะต้องไม่ทําเครื่องหมายในช่องนี้ ถ้ากล่องกาเครื่องหมายเป็นสีเทา แสดงว่าไม่มีแท็บที่ซ่อนอยู่ในรายงาน ตัวอย่างของแท็บที่ซ่อนไว้จะเป็นแท็บคําแนะนําเครื่องมือคําแนะนําเครื่องมือแบบกําหนดเองจะถูกสร้างขึ้นโดย ผู้ออกแบบ รายงาน และไม่แสดงเป็นแท็บรายงานในบริการของ Power BI สําหรับผู้ใช้ทางธุรกิจ
ส่งออกเฉพาะหน้า ปัจจุบันที่ส่งออกเฉพาะหน้าปัจจุบันที่คุณกําลังดูในรายงานเท่านั้น ตาม ค่าเริ่มต้น จะยกเลิกการเลือก เฉพาะหน้า ปัจจุบันเท่านั้น และหน้าทั้งหมดจะถูกส่งออกจากรายงานของคุณ
หลังจากที่คุณได้ทําการเลือกของคุณแล้ว เลือก ส่งออก เพื่อดําเนินต่อ แบนเนอร์การแจ้งเตือนในมุมบนขวาของหน้าต่างเบราว์เซอร์บริการของ Power BI บอกคุณว่ารายงานกําลังส่งออกไปยัง PowerPoint
การส่งออกอาจใช้เวลาสักครู่ ปัจจัยที่สามารถส่งผลกระทบต่อเวลาจําเป็นต้องมีโครงสร้างของรายงานและโหลดบนบริการของ Power BI ปัจจุบัน คุณสามารถทํางานใน Power BI ในขณะที่กําลังส่งออกรายงาน
หลังจากบริการของ Power BI เสร็จสิ้นกระบวนการส่งออก แบนเนอร์แจ้งเตือนจะเปลี่ยนเพื่อแจ้งให้คุณทราบว่าไฟล์ของคุณถูกดาวน์โหลดแล้วและพร้อมใช้งานแล้ว
เปิดไฟล์ PowerPoint
เมื่อคุณเปิดไฟล์ PowerPoint ที่ส่งออก Power BI คุณจะพบองค์ประกอบที่ยอดเยี่ยมและมีประโยชน์บางอย่าง ดูที่รูปภาพต่อไปนี้ และเช็คเอาท์องค์ประกอบที่ลําดับเลขที่ซึ่งอธิบายฟีเจอร์ยอดเยี่ยมเหล่านั้นบางอย่าง หน้าใน PowerPoint จะถูกสร้างขึ้นในขนาดมาตรฐาน 9:16 เสมอ โดยไม่คํานึงถึงขนาดหน้าเดิมหรือมิติในรายงาน Power BI

หน้าแรกของชุดสไลด์มีชื่อของรายงานของคุณและลิงก์เพื่อให้คุณสามารถดู รายงาน Power BI ที่ยึดตามชุดสไลด์
คุณจะได้รับข้อมูลที่เป็นประโยชน์เกี่ยวกับรายงานด้วยเช่นกัน การรีเฟรช ข้อมูลล่าสุดจะแสดงวันที่และเวลาสําหรับรายงานที่ส่งออก ดาวน์โหลดที่ จะแสดงวันที่และเวลาเมื่อส่งออกรายงาน Power BI เป็นไฟล์ PowerPoint เวลา ที่ ดาวน์โหลดคือเวลาของการส่งออกในรูปแบบ UTC (เวลามาตรฐานสากล)
แต่ละหน้ารายงานเป็นสไลด์แยกต่างหาก ดังที่แสดงในบานหน้าต่างนําทาง
หมายเหตุ
PowerPoint มีชื่อของแต่ละวิชวลบนหน้า และเพิ่มข้อความแสดงแทนสําหรับแต่ละรายการ ผู้สร้างรายงานสามารถรวมข้อความแสดงแทนเมื่อออกแบบรายงานได้ มิฉะนั้น ค่าเริ่มต้นคือ "ไม่มีข้อความแสดงแทนให้"
รายงานที่เผยแพร่แล้วของคุณจะแสดงในภาษาตามการตั้งค่า Power BI ของคุณ หรือจากการตั้งค่าตําแหน่งที่ตั้งของเบราว์เซอร์ของคุณ เมื่อต้องการดูหรือตั้งค่าการกําหนดลักษณะภาษาของคุณในเบราว์เซอร์ของคุณ ให้เลือกไอคอน
 >รูปเฟือง การตั้งค่า>ภาษาทั่วไป> สําหรับข้อมูลของพื้นที่ ดูภาษาที่รองรับและประเทศ/ภูมิภาคสําหรับ Power BI
>รูปเฟือง การตั้งค่า>ภาษาทั่วไป> สําหรับข้อมูลของพื้นที่ ดูภาษาที่รองรับและประเทศ/ภูมิภาคสําหรับ Power BI
เมื่อคุณดูแต่ละสไลด์ คุณจะเห็นว่าแต่ละหน้ารายงานคือรูปภาพที่แยกจากกัน การเลื่อนใน PowerPoint ไม่พร้อมใช้งานเนื่องจากแต่ละสไลด์เป็นรูปภาพคงที่
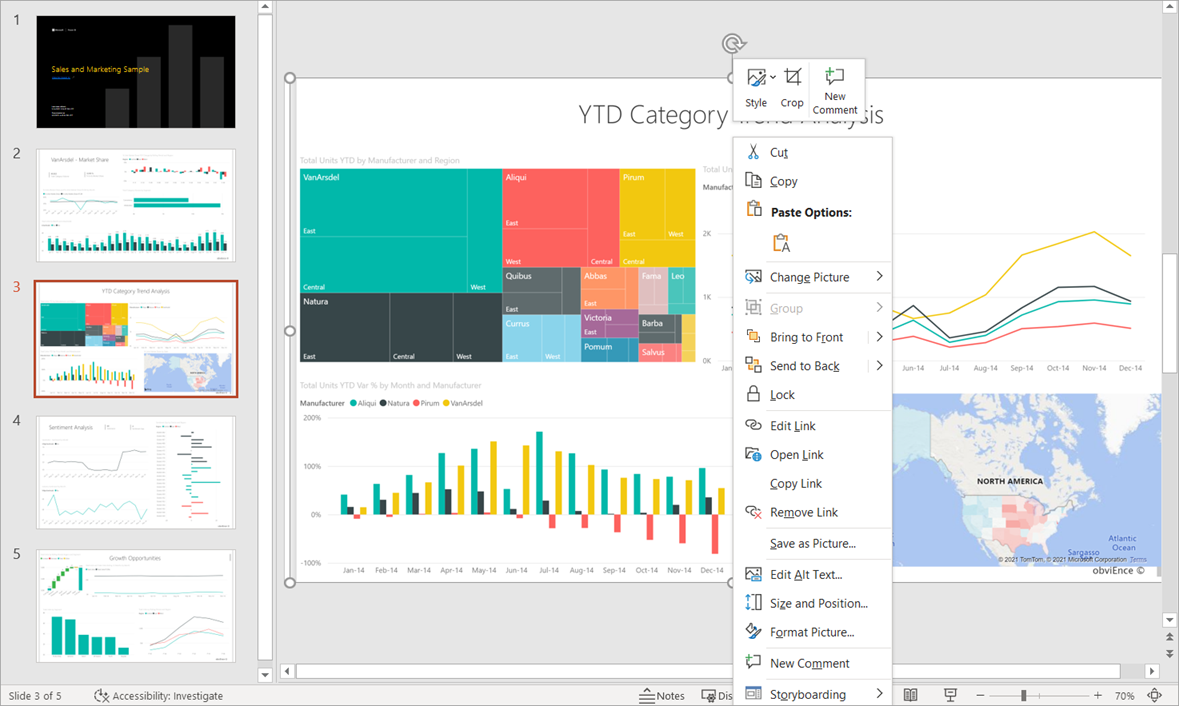
สิ่งที่คุณทํากับชุด PowerPoint ของคุณจากที่นั่นหรือรูปภาพความละเอียดสูงใด ๆ ขึ้นอยู่กับคุณ
ข้อควรพิจารณาและข้อจำกัด
มีข้อควรพิจารณาและข้อจํากัดสองสามตัวที่ควรทราบเมื่อคุณทํางานกับฟีเจอร์ส่งออกไปยัง PowerPoint
ถ้าคุณไม่เห็นตัวเลือกการส่งออก
- ตรวจสอบให้แน่ใจว่าคุณกําลังดูรายงาน (ไม่ใช่แดชบอร์ด)
- อาจเป็นไปได้ว่าผู้ดูแลระบบของคุณได้ปิดใช้งานคุณลักษณะนี้ ติดต่อผู้ดูแลระบบของคุณสําหรับรายละเอียด ผู้ดูแลระบบ: ดู ส่งออกรายงานในรูปแบบงานนําเสนอ PowerPoint หรือเอกสาร PDF
วิชวลที่ไม่ได้รับการสนับสนุน
รายการต่อไปนี้ไม่ได้รับการสนับสนุนสําหรับการส่งออกไปยัง PowerPoint ตัวเลือกการส่งออก PowerPoint จะเป็นสีเทาหรือไม่ได้อยู่ในรายการในรายการดรอปดาวน์ส่งออก ในบางกรณี เช่น สําหรับวิชวล R รายงานจะส่งออก แต่วิชวลจะแสดงเป็นกล่องสีเทาพร้อมข้อความแสดงข้อผิดพลาด
- วิชวลแบบกําหนดเองของ Power BI ข้อยกเว้นคือวิชวลแบบกําหนดเองของ Power BI ที่ผ่านการ รับรอง
- วิชวล ESRI ArcGIS
- วิชวล R
- วิชวล Power Apps
- วิชวล Python
- วิชวล Power Automate
- วิชวลรายงานที่มีการแบ่งหน้า
- การแสดงผลด้วยภาพของ Visio
- วิชวล ที่แสดงเป็นตารางจุดข้อมูลหรือแสดงด้วย "แสดงจุดข้อมูลเป็นตาราง" ไม่สามารถส่งออกไปยัง PowerPoint ได้
รายงานที่ไม่สามารถส่งออกได้
- รายงานที่มีจํานวนหน้ารายงานมากกว่า 50 หน้า รายงานแบบแบ่งหน้าไม่มีข้อจํากัดนี้ ดู พิมพ์รายงาน ที่มีการแบ่งหน้าสําหรับรายละเอียด
- รายงานที่มีขนาดใหญ่กว่า 500 MB เมื่อส่งออก
- รายงานที่มีการส่งออกไปยัง PowerPoint ในเวอร์ชันที่เก่ากว่า
- รายงานที่ใช้เวลานานกว่าหนึ่งชั่วโมงเพื่อดําเนินการ
- หน้ารายงานที่ใช้เวลานานกว่า 6 นาทีในการโหลด
- ความละเอียดของหน้ารายงานที่ส่งออกคือ 1,280 พิกเซล x 720 พิกเซล
- คุณสามารถแชร์แดชบอร์ดกับบุคคลภายนอกองค์กรของคุณ หรือกับผู้ใช้ที่ไม่ได้อยู่ในผู้เช่า Power BI ของคุณได้ แต่ผู้ใช้รายนั้นไม่สามารถส่งออกรายงานที่เกี่ยวข้องของแดชบอร์ดที่แชร์ไปยัง PowerPoint ได้ ตัวอย่างเช่น ถ้าคุณเป็นเช่น aaron@contoso.comนั้น คุณสามารถแชร์ให้ david@cohowinery.comได้ แต่ david@cohowinery.com ไม่สามารถส่งออกรายงานที่เกี่ยวข้องไปยัง PowerPoint ได้
ทั่วไป
- ไม่รองรับการส่งออกไปยัง PowerPoint เมื่อการตั้งค่าผู้ดูแลระบบลิงก์>ส่วนตัวของ Azure บล็อกการเข้าถึงอินเทอร์เน็ตสาธารณะเปิดใช้งานใน Power BI ในกรณีนี้ การส่งออกล้มเหลว การส่งออกอาจล้มเหลวถ้าการตั้งค่า ผู้ดูแลระบบลิงก์ ส่วนตัว Azure เปิดอยู่ และ ปิดบล็อกการเข้าถึง อินเทอร์เน็ตสาธารณะ
- ภาพพื้นหลังจะถูกตัดรูปด้วยพื้นที่ที่กําหนดขอบเขตของแผนภูมิ เราขอแนะนําให้คุณลบรูปภาพพื้นหลังก่อนส่งออกไปยัง PowerPoint
- การดําเนินการรีเฟรชแบบจําลองความหมายโดยใช้ตําแหน่งข้อมูล XMLA
- หากรายงานใช้แบบอักษรที่กําหนดเอง แบบอักษรนั้นจะถูกแทนที่ด้วยแบบอักษรเริ่มต้น
- ตัวกรอง URL จะไม่ถูกปฏิบัติตามในขณะนี้เมื่อคุณเลือก ค่า ปัจจุบันสําหรับการส่งออกของคุณ
- บริการของ Power BI ใช้การตั้งค่าภาษา Power BI ของคุณเป็นภาษาสําหรับการส่งออก PowerPoint เมื่อต้องการดูหรือตั้งค่าการกําหนดลักษณะภาษาของคุณ ในเบราว์เซอร์ของคุณ ให้เลือกไอคอน
 >รูปเฟือง การตั้งค่า>ภาษาทั่วไป>
>รูปเฟือง การตั้งค่า>ภาษาทั่วไป> - วิชวล ที่แสดงเป็นตารางข้อมูลหรือแสดงด้วย "แสดงเป็นตาราง" ส่งออกวิชวลในสถานะเริ่มต้นโดยไม่มีตาราง
- วิชวลในสถานะดูรายละเอียดแนวลึกจะถูกส่งออกในสถานะเริ่มต้น
- ถ้าคุณเข้าถึงรายงานโดยใช้บุ๊กมาร์ก การส่งออกจะถูกดําเนินการกับบุ๊กมาร์ก (ตัวกรองจะเหมือนกับของบุ๊กมาร์ก) และไม่เทียบกับตัวกรองที่ใช้เมื่อการส่งออกถูกทริกเกอร์ คุณสามารถหลีกเลี่ยงปัญหานี้ได้โดยการสร้างบุ๊กมาร์กด้วยตัวกรองที่จําเป็นจากนั้นส่งออกรายงาน
- ในขณะนี้ ยังไม่รองรับการส่งออกไปยัง PowerPoint สําหรับผู้เช่าในภูมิภาคจีนเหนือ
- ส่งออกเป็น PDF สนับสนุน Unicode 6 และรุ่นก่อนหน้านี้ ตัวอย่างเช่น ถ้ามีการใช้ Unicode 7 การส่งออกของ Power BI จะแสดงรูปภาพนั้นเป็นกล่องว่าง