หมายเหตุ
การเข้าถึงหน้านี้ต้องได้รับการอนุญาต คุณสามารถลอง ลงชื่อเข้าใช้หรือเปลี่ยนไดเรกทอรีได้
การเข้าถึงหน้านี้ต้องได้รับการอนุญาต คุณสามารถลองเปลี่ยนไดเรกทอรีได้
หมายเหตุ
ศูนย์จัดการ Power Platform ใหม่และได้รับการปรับปรุง อยู่ในพรีวิวสำหรับสาธารณะแล้ว เราออกแบบศูนย์การจัดการใหม่ให้ใช้งานง่ายขึ้นด้วยการนำทางที่มุ่งเน้นงานที่ช่วยให้คุณบรรลุผลลัพธ์ที่เฉพาะเจาะจงได้เร็วขึ้น เราจะเผยแพร่คู่มือใหม่และที่อัปเดตเมื่อศูนย์จัดการ Power Platform ใหม่ย้ายไปยัง ความพร้อมใช้งานทั่วไป
สำคัญ
ตามที่ระบุไว้ ที่นี่ ตั้งแต่วันที่ 30 พฤษภาคม 2022 เป็นต้นไป Gmail จะยุติการสนับสนุนแอปที่ได้รับการกำหนดค่าให้ใช้เฉพาะชื่อผู้ใช้และรหัสผ่านของคุณ หากต้องการใช้การทำข้อมูลให้ตรงกันทางฝั่งเซิร์ฟเวอร์กับ Gmail ให้ทำตามขั้นตอนใน เชื่อมต่อบัญชี Gmail โดยใช้ OAuth 2.0
ทำตามขั้นตอนในบทความนี้เพื่อตั้งค่าการทำข้อมูลให้ตรงกันทางฝั่งเซิร์ฟเวอร์ เพื่อส่งและรับอีเมลในแอป Customer Engagement (เช่น Dynamics 365 Sales, Dynamics 365 Customer Service, Dynamics 365 Marketing, Dynamics 365 Field Service และ Dynamics 365 Project Service Automation) จากบัญชี Gmail, เซิร์ฟเวอร์อีเมล POP3 หรือเซิร์ฟเวอร์อีเมล SMTP โดยใช้ข้อมูลประจำตัวที่ระบุโดยผู้ใช้หรือคิวเป็นกลไกการอนุญาต
สร้างโปรไฟล์เซิร์ฟเวอร์อีเมลสำหรับบัญชี Gmail
ในศูนย์จัดการ Power Platform เลือกสภาพแวดล้อม
บนแถบคำสั่ง ให้เลือก การตั้งค่า>อีเมล>โปรไฟล์เซิร์ฟเวอร์
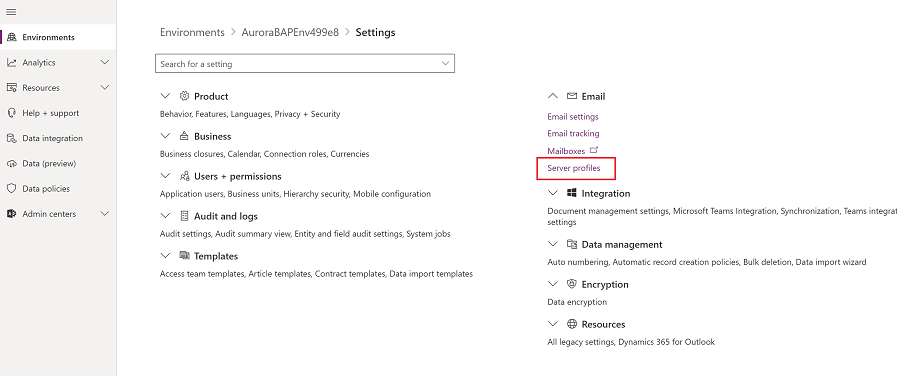
บนแถบคำสั่ง เลือก โปรไฟล์เซิร์ฟเวอร์ใหม่
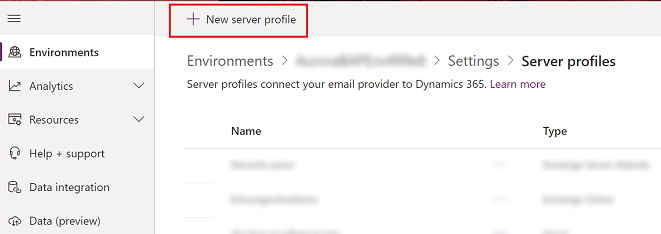
สำหรับ ชนิดเซิร์ฟเวอร์อีเมล เลือก Gmail แล้วจากนั้น ระบุ ชื่อ ที่มีความหมายสำหรับโปรไฟล์
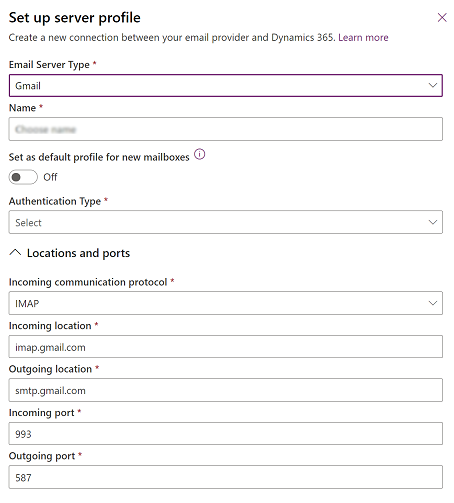
หากคุณต้องการใช้โปรไฟล์เซิร์ฟเวอร์นี้เป็นโปรไฟล์เริ่มต้นสำหรับกล่องจดหมายใหม่ ให้เปิด ตั้งเป็นโปรไฟล์เริ่มต้นสำหรับกล่องจดหมายใหม่
สำหรับ ชนิดการรับรองความถูกต้อง เลือก ข้อมูลประจำตัวที่ระบุโดยผู้ใช้หรือคิว (การใช้แอปที่มีความปลอดภัยน้อยกว่า) ข้อมูลประจำตัวที่ระบุไว้ในแถวกล่องจดหมายของผู้ใช้หรือคิวนั้น จะถูกใช้สำหรับการส่งหรือรับอีเมลสำหรับผู้ใช้หรือคิวที่เกี่ยวข้อง
หมายเหตุ
เพื่อให้แน่ใจว่าข้อมูลประจำตัวนั้นมีการรักษาความปลอดภัย การเข้ารหัสลับ SQL จะถูกนำมาใช้ในการเข้ารหัสลับข้อมูลประจำตัวที่เก็บไว้ในกล่องจดหมาย
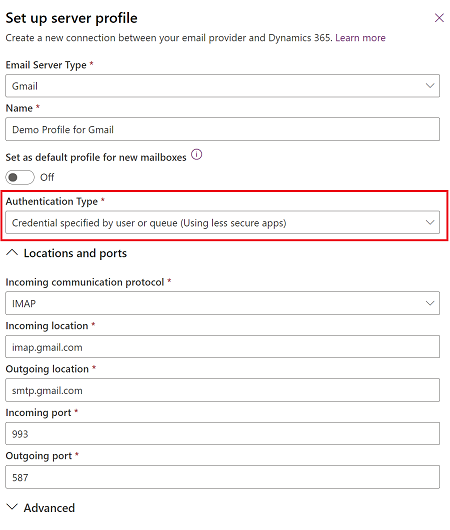
ฟิลด์ สถานที่และพอร์ต จะถูกเติมข้อมูลโดยอัตโนมัติ
ขยาย ขั้นสูง และจากนั้น ใช้คำแนะนำเครื่องมือเพื่อเลือกตัวเลือกการประมวลผลอีเมลของคุณ
เมื่อคุณทำเสร็จแล้ว เลือก บันทึก
สร้างโปรไฟล์เซิร์ฟเวอร์อีเมล
ในศูนย์จัดการ Microsoft Power Platform เลือกสภาพแวดล้อม
เลือก การตั้งค่า>อีเมล>โปรไฟล์เซิร์ฟเวอร์
เลือก ใหม่>เซิร์ฟเวอร์ POP3 / SMTPได้
สำหรับโปรไฟล์เซิร์ฟเวอร์อีเมลแบบ Exchange ให้ระบุรายละเอียดต่อไปนี้:
ฟิลด์ คำอธิบาย ทั่วไป ชื่อ สำหรับโปรไฟล์นั้นให้ระบุชื่อที่มีความหมาย คำอธิบาย พิมพ์คำอธิบายแบบย่อเกี่ยวกับวัตถุประสงค์ของโปรไฟล์เซิร์ฟเวอร์อีเมล ตำแหน่งที่ตั้งเซิร์ฟเวอร์ขาเข้าและตำแหน่งที่ตั้งเซิร์ฟเวอร์ขาออก ป้อน ตำแหน่งที่ตั้งเซิร์ฟเวอร์ขาเข้า และ ตำแหน่งที่ตั้งเซิร์ฟเวอร์ขาออก
ตัวอย่างเช่น ขาเข้า: pop3.live.com และขาออก: smtp.live.comข้อมูลประจำตัว รับรองความถูกต้องโดยใช้ เลือกวิธีการรับรองความถูกต้องในขณะที่เชื่อมต่อกับเซิร์ฟเวอร์อีเมลที่ระบุ
- ข้อมูลประจำตัวที่ระบุโดยผู้ใช้หรือคิว ถ้าคุณเลือกตัวเลือกนี้ ข้อมูลประจำตัวที่ระบุไว้ในแถวกล่องจดหมายของผู้ใช้หรือคิวนั้นจะถูกใช้สำหรับการส่ง หรือรับอีเมลสำหรับผู้ใช้หรือคิวที่เกี่ยวข้อง หมายเหตุ: เพื่อให้แน่ใจว่าข้อมูลประจำตัวนั้นปลอดภัย การเข้ารหัสลับ SQL จะถูกนำมาใช้เข้ารหัสลับข้อมูลประจำตัวที่เก็บไว้ในกล่องจดหมาย
- ข้อมูลประจำตัวที่ระบุในโปรไฟล์เซิร์ฟเวอร์อีเมล ถ้าคุณเลือกตัวเลือกนี้ ข้อมูลประจำตัวที่ระบุในโปรไฟล์เซิร์ฟเวอร์อีเมลจะถูกใช้สำหรับการส่ง หรือรับอีเมลสำหรับกล่องจดหมายของผู้ใช้และคิวทั้งหมดที่เชื่อมโยงกับโปรไฟล์นี้ ข้อมูลประจำตัวต้องมีการเลียนแบบหรือการมอบหมายสิทธิ์ในกล่องจดหมายที่เชื่อมโยงกับโปรไฟล์ ตัวเลือกนี้จำเป็นต้องกำหนดค่าบางอย่างบนเซิร์ฟเวอร์อีเมล ตัวอย่างเช่น การกำหนดสิทธิ์การเลียนแบบบน Exchange สำหรับกล่องจดหมายที่เชื่อมโยงกับโปรไฟล์ หมายเหตุ: เพื่อให้แน่ใจว่าข้อมูลประจำตัวนั้นมีการรักษาความปลอดภัย การเข้ารหัสลับ SQL จะถูกนำมาใช้เพื่อเข้ารหัสลับข้อมูลประจำตัวทีเก็บไว้ในโปรไฟล์เซิร์ฟเวอร์อีเมล หากคุณประมวลผลอีเมลด้วยการใช้การทำข้อมูลให้ตรงกันทางฝั่งเซิร์ฟเวอร์
- การรับรองความถูกต้องที่รวมอยู่ใน Windows ตัวเลือกนี้ใช้เฉพาะกับชนิดของเซิร์ฟเวอร์อีเมลของ Exchange และ SMTP เท่านั้น หากคุณเลือกตัวเลือกนี้ ข้อมูลประจำตัวที่ใช้ในการกำหนดค่าบริการอะซิงโครนัสนั้นจะถูกนำมาใช้งาน
- ไม่ใช้ข้อมูลประจำตัว (ไม่ระบุชื่อ) ไม่ใช่การตั้งค่าที่ถูกต้องชื่อผู้ใช้ พิมพ์ชื่อผู้ใช้ที่ใช้ในการเชื่อมต่อกับเซิร์ฟเวอร์อีเมลสำหรับการส่ง หรือรับอีเมลสำหรับกล่องจดหมายของผู้ใช้และคิวทั้งหมดที่เชื่อมโยงกับโปรไฟล์นี้ ฟิลด์นี้จะถูกเปิดใช้งาน และถูกต้องสมบูรณ์เฉพาะเมื่อมีการตั้งค่าในส่วน รับรองความถูกต้องโดยใช้ เป็น ข้อมูลประจำตัวที่ระบุไว้ในโปรไฟล์เซิร์ฟเวอร์อีเมล ชื่อผู้ใช้ที่คุณระบุนั้นจะต้องมีสิทธิ์ในการส่ง และรับอีเมลจากกล่องจดหมายของผู้ใช้และคิวที่เชื่อมโยงกับโปรไฟล์นี้ หมายเหตุ: ถ้าคุณกำลังใช้ HTTP สำหรับแอป Customer Engagement ฟิลด์ ชื่อผู้ใช้ และ รหัสผ่าน จะถูกปิดใช้งาน เมื่อต้องการเปิดใช้งานตัวเลือกนี้ ให้เปลี่ยนแปลงค่าของคุณสมบัติการปรับใช้ AllowCredentialsEntryViaNonSecureChannels เป็น 1 รหัสผ่าน ระบุรหัสผ่านของผู้ใช้ที่จะนำมาใช้พร้อมกับชื่อผู้ใช้เพื่อเชื่อมต่อกับเซิร์ฟเวอร์อีเมลสำหรับการส่ง หรือรับอีเมลสำหรับกล่องจดหมายของผู้ใช้และคิวที่เชื่อมโยงกับโปรไฟล์นี้ รหัสผ่านจะถูกเก็บไว้อย่างปลอดภัย หมายเหตุ: ถ้าคุณกำลังใช้ HTTP สำหรับแอป Customer Engagement ฟิลด์ ชื่อผู้ใช้ และ รหัสผ่าน จะถูกปิดใช้งาน เมื่อต้องการเปิดใช้งานตัวเลือกนี้ ให้เปลี่ยนแปลงค่าของคุณสมบัติการปรับใช้ AllowCredentialsEntryViaNonSecureChannels เป็น 1 ใช้การตั้งค่าเดียวกันสำหรับขาออก ถ้าคุณต้องการใช้การตั้งค่าข้อมูลประจำตัวเดียวกันสำหรับการเชื่อมต่อขาเข้าและขาออก ให้เลือก ใช่ ขั้นสูง พอร์ตขาเข้า ฟิลด์นี้จะแสดงพอร์ตบนเซิร์ฟเวอร์อีเมลสำหรับการเข้าถึงอีเมลขาเข้า ฟิลด์นี้จะถูกเติมโดยอัตโนมัติเมื่อคุณบันทึกเรกคอร์ด พอร์ตขาออก ฟิลด์นี้จะแสดงพอร์ตบนเซิร์ฟเวอร์อีเมลสำหรับการเข้าถึงอีเมลขาออก ฟิลด์นี้จะถูกเติมโดยอัตโนมัติเมื่อคุณบันทึกเรกคอร์ด ใช้ SSL สำหรับการเชื่อมต่อขาเข้า เลือก ใช่ ถ้าช่องทางของอีเมลนั้นอยู่บนช่องทางที่ปลอดภัยและต้องใช้ TLS/SSL สำหรับการรับอีเมล ใช้ SSL สำหรับการเชื่อมต่อขาออก เลือก ใช่ ถ้าช่องทางของอีเมลนั้นอยู่บนช่องทางที่ปลอดภัยและต้องใช้ TLS/SSL สำหรับการส่งอีเมล โพรโทคอลการรับรองความถูกต้องขาเข้าและโพรโทคอลการรับรองความถูกต้องขาออก เลือกโพรโทคอลที่จะใช้สำหรับการรับรองความถูกต้องสำหรับอีเมลขาเข้าและขาออก การตั้งค่าเพิ่มเติม ดำเนินการกับอีเมลจาก เลือกวันที่และเวลา อีเมลที่รับหลังจากวันที่และเวลาดังกล่าวนั้นจะถูกดำเนินการโดยการทำข้อมูลให้ตรงกันทางฝั่งเซิร์ฟเวอร์ สำหรับกล่องจดหมายทั้งหมดที่เชื่อมโยงกับโปรไฟล์นี้ ถ้าคุณตั้งค่าที่น้อยกว่าวันที่ปัจจุบัน การเปลี่ยนแปลงจะถูกนำไปใช้กับกล่องจดหมายใหม่ที่เกี่ยวข้องทั้งหมด และอีเมลของกล่องจดหมายเหล่านั้นที่ได้รับการดำเนินการไว้ก่อนหน้านี้จะถูกดึงมา ช่วงเวลาการสำรวจขั้นต่ำเป็นนาที พิมพ์ช่วงเวลาการสำรวจขั้นต่ำเป็นนาทีสำหรับกล่องจดหมายที่เชื่อมโยงกับโปรไฟล์เซิร์ฟเวอร์อีเมลนี้ ช่วงเวลาการสำรวจจะกำหนดว่าการทำข้อมูลให้ตรงกันทางฝั่งเซิร์ฟเวอร์นั้นจะสำรวจกล่องจดหมายของคุณสำหรับข้อความอีเมลใหม่บ่อยครั้งแค่ไหน การเชื่อมต่อในเวลาเดียวกันสูงสุด พิมพ์จำนวนการเชื่อมต่อสูงสุดที่เกิดขึ้นพร้อมกันที่สามารถทำได้โดยแอปการมีส่วนร่วมของลูกค้า ให้กับเซิร์ฟเวอร์อีเมลที่สอดคล้องกันสำหรับแต่ละกล่องจดหมาย เพิ่มค่าเพื่ออนุญาตให้มีการเรียกแบบขนานเพิ่มเติมไปยัง Exchange เพื่อปรับปรุงประสิทธิภาพหรือลดค่าดังกล่าว ถ้ามีข้อผิดพลาดใน Exchange เนื่องจากการเรียกจำนวนมากจากแอปการมีส่วนร่วมของลูกค้า ค่าเริ่มต้นของฟิลด์นี้คือ "10" จำนวนสูงสุดนั้นจะพิจารณาแบบต่อกล่องจดหมาย หรือต่อโปรไฟล์เซิร์ฟเวอร์อีเมล ทั้งนี้ขึ้นอยู่กับว่ามีการระบุข้อมูลประจำตัวไว้ในกล่องจดหมายหรือโปรไฟล์เซิร์ฟเวอร์อีเมลหรือไม่ เลือก บันทึก
กำหนดค่าเริ่มต้นการประมวลผลอีเมลและการทำข้อมูลให้ตรงกัน
ตั้งค่าการทำข้อมูลให้ตรงกันทางฝั่งเซิร์ฟเวอร์ให้เป็นวิธีการกำหนดค่าเริ่มต้น
ให้เลือกทำอย่างใดอย่างหนึ่งต่อไปนี้:
- ใน ศูนย์จัดการ Power Platform ให้เลือก สภาพแวดล้อม
- ในเว็บไคลเอ็นต์แบบดั้งเดิม ที่มุมขวาบน ให้เลือก
 จากนั้นเลือก การตั้งค่าขั้นสูง
จากนั้นเลือก การตั้งค่าขั้นสูง
เลือก การตั้งค่า>อีเมล>การตั้งค่าอีเมล
ภายใต้ วิธีการทำข้อมูลให้ตรงกัน ให้ตั้งค่าฟิลด์การประมวลผลและการทำข้อมูลให้ตรงกันดังนี้:
โปรไฟล์เซิร์ฟเวอร์: โปรไฟล์ที่คุณสร้างไว้ในส่วนก่อนหน้านี้
อีเมลขาเข้า: การทำข้อมูลให้ตรงกันทางฝั่งเซิร์ฟเวอร์หรืออีเมลเราเตอร์
อีเมลขาออก: การทำข้อมูลให้ตรงกันทางฝั่งเซิร์ฟเวอร์หรืออีเมลเราเตอร์
การนัดหมาย ผู้ติดต่อ และงาน: การทำข้อมูลให้ตรงกันทางฝั่งเซิร์ฟเวอร์หรืออีเมลเราเตอร์
หมายเหตุ
การตั้งค่า การทำข้อมูลให้ตรงกันทางฝั่งเซิร์ฟเวอร์หรือเราเตอร์อีเมล สำหรับการนัดหมาย ผู้ติดต่อ และงาน ไม่ได้รับการสนับสนุนสำหรับโปรไฟล์ POP3-SMTP
ถ้าคุณปล่อยให้ การประมวลผลอีเมลสำหรับผู้ใช้และคิวที่ไม่ได้รับการอนุมัติ ที่ค่าเริ่มต้น (ที่เลือก) คุณจะต้องอนุมัติอีเมลและคิวสำหรับกล่องจดหมายของผู้ใช้ตามที่ระบุไว้ใน อนุมัติอีเมล ในภายหลังในหัวข้อนี้
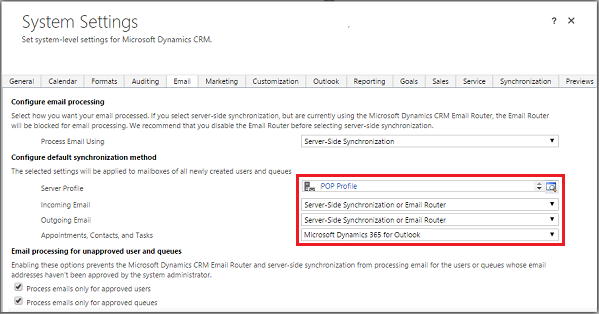
เลือก บันทึก
การกำหนดค่ากล่องจดหมาย
ในการตั้งค่ากล่องจดหมายเพื่อใช้โปรไฟล์เริ่มต้น ก่อนอื่นคุณต้องตั้งค่าโปรไฟล์เซิร์ฟเวอร์และวิธีการจัดส่งสำหรับอีเมล การนัดหมาย ผู้ติดต่อ และงาน
นอกจากสิทธิ์ของผู้ดูแลระบบแล้ว คุณยังต้องมีสิทธิ์การอ่านและเขียนบนตารางกล่องจดหมายเพื่อตั้งค่าวิธีการส่งอีเมล
เลือก หนึ่ง ในวิธีการต่อไปนี้: ตั้งค่ากล่องจดหมายเป็นโปรไฟล์เริ่มต้น หรือแก้ไขกล่องจดหมายเพื่อตั้งค่าโปรไฟล์และวิธีการจัดส่ง
เพื่อตั้งค่ากล่องจดหมายเป็นโปรไฟล์เริ่มต้น
ในศูนย์จัดการ Power Platform เลือกสภาพแวดล้อม
เลือก การตั้งค่า>อีเมล>กล่องจดหมาย
เลือก กล่องจดหมายที่ใช้งาน
เลือกกล่องจดหมายทั้งหมดที่คุณต้องการเชื่อมโยงกับโปรไฟล์ POP3-SMTP ที่คุณสร้างขึ้น เลือก ใช้การตั้งค่าอีเมลเริ่มต้น ตรวจสอบการตั้งค่า และจากนั้น เลือก ตกลง
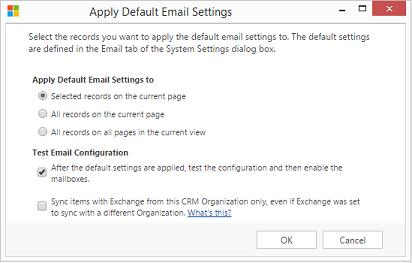
โดยค่าเริ่มต้น การกำหนดค่ากล่องจดหมายจะถูกทดสอบ และกล่องจดหมายจะถูกเปิดใช้งานเมื่อคุณเลือก ตกลง
เพื่อแก้ไขกล่องจดหมายเพื่อตั้งค่าโปรไฟล์และวิธีการส่ง
ในศูนย์จัดการ Power Platform เลือกสภาพแวดล้อม
เลือก การตั้งค่า>อีเมล>กล่องจดหมาย
เลือก กล่องจดหมายที่ใช้งาน
เลือกกล่องจดหมายที่คุณต้องการกำหนดค่า จากนั้นเลือก แก้ไข
ในฟอร์ม เปลี่ยนแปลงระเบียนหลายระเบียน ภายใต้ วิธีการทำข้อมูลให้ตรงกัน ตั้งค่า โปรไฟล์เซิร์ฟเวอร์ ไปยังโปรไฟล์ POP3-SMTP ที่คุณสร้างไว้ก่อนหน้า
ตั้งค่า ขาเข้า และ ขาออกอีเมล เป็น การทำข้อมูลให้ตรงกันทางฝั่งเซิร์ฟเวอร์หรือ Email Router
ตั้งค่า การนัดหมาย ผู้ติดต่อ และงาน เป็น ไม่มี
เลือก เปลี่ยนแปลง
อนุมัติอีเมล
คุณต้องอนุมัติแต่ละกล่องจดหมายหรือคิวของผู้ใช้ก่อนที่กล่องจดหมายจะสามารถประมวลผลอีเมลได้
ในศูนย์จัดการ Power Platform เลือกสภาพแวดล้อม
เลือก การตั้งค่า>อีเมล>กล่องจดหมาย
เลือก กล่องจดหมายที่ใช้งาน
เลือกกล่องจดหมายที่ท่านต้องการอนุมัติ จากนั้น เลือก คำสั่งเพิ่มเติม (…) >อนุมัติอีเมล
เลือก ตกลง
ทดสอบการกำหนดค่าของกล่องจดหมาย
ในศูนย์จัดการ Power Platform เลือกสภาพแวดล้อม
เลือก การตั้งค่า>อีเมล>กล่องจดหมาย
เลือก กล่องจดหมายที่ใช้งาน
เลือกกล่องจดหมายที่คุณต้องการทดสอบ และจากนั้นเลือก ทดสอบ & เปิดใช้งานกล่องจดหมาย
การดำเนินการนี้จะทดสอบการกำหนดค่าอีเมลขาเข้าและขาออกของกล่องจดหมายที่เลือก และเปิดใช้งานสำหรับการประมวลผลอีเมล หากมีข้อผิดพลาดเกิดขึ้นในกล่องจดหมาย ข้อความแจ้งเตือนจะปรากฏบนวอลล์ การแจ้งเตือน ของกล่องจดหมายและเจ้าของโปรไฟล์ โดยขึ้นอยู่กับลักษณะของข้อผิดพลาด แอป Customer Engagement จะพยายามจะประมวลผลอีเมลอีกครั้งในภายหลัง หรือปิดใช้งานกล่องจดหมายสำหรับการประมวลผลอีเมล
ผลลัพธ์ของการทดสอบการกำหนดค่าอีเมลจะปรากฏในฟิลด์ สถานะของอีเมลขาเข้าสถานะของอีเมลขาออก และ การนัดหมาย ผู้ติดต่อ และ สถานะของงาน ของเรกคอร์ดกล่องจดหมาย นอกจากนี้ยังมีการสร้างการแจ้งเตือนเมื่อการกำหนดค่าเสร็จสมบูรณ์แล้วสำหรับกล่องจดหมาย การแจ้งเตือนนี้จะแสดงให้แก่เจ้าของกล่องจดหมาย
คุณสามารถค้นหาข้อมูลเกี่ยวกับปัญหาที่เกิดซ้ำและข้อมูลการแก้ไขปัญหาอื่นๆ ใน บล็อก: ทดสอบและเปิดใช้งานกล่องจดหมายใน Microsoft Dynamics CRM 2015 และ การแก้ไขปัญหาและการตรวจสอบการทำข้อมูลให้ตรงกันทางฝั่งเซิร์ฟเวอร์
เคล็ดลับ
ถ้าคุณไม่สามารถทำข้อมูลผู้ติดต่อ การนัดหมาย และงานสำหรับกล่องจดหมายให้ตรงกันได้ คุณอาจต้องเลือกกล่องกาเครื่องหมาย ทำรายการให้ตรงกันกับ Exchange จากองค์กรนี้เท่านั้น ถึงแม้ว่าจะมีการตั้งค่าให้ Exchange นั้นทำข้อมูลให้ตรงกันกับองค์กรอื่นก็ตาม ข้อมูลเพิ่มเติม: ฉันจะต้องใช้กล่องกาเครื่องหมายนี้เมื่อใด
ทดสอบการกำหนดค่าอีเมลสำหรับกล่องจดหมายทั้งหมดที่เชื่อมโยงกับโปรไฟล์เซิร์ฟเวอร์อีเมล
ในศูนย์จัดการ Power Platform เลือกสภาพแวดล้อม
เลือก การตั้งค่า>อีเมล>โปรไฟล์เซิร์ฟเวอร์
เลือกโปรไฟล์ที่คุณสร้างไว้ และจากนั้น เลือก ทดสอบ & เปิดใช้งานกล่องจดหมาย
เมื่อคุณทดสอบการกำหนดค่าอีเมล งานแบบอะซิงโครนัสจะทำงานอยู่เบื้องหลัง ซึ่งอาจใช้เวลาหลายนาทีเพื่อให้การทดสอบเสร็จสมบูรณ์ แอปการมีส่วนร่วมของลูกค้า ทดสอบการกำหนดค่าอีเมลของกล่องจดหมายทั้งหมดที่เชื่อมโยงกับโปรไฟล์ POP3-SMTP สำหรับกล่องจดหมายที่ถูกกำหนดค่าด้วยการทำข้อมูลให้ตรงกันทางฝั่งเซิร์ฟเวอร์สำหรับการทำข้อมูลการนัดหมาย งาน และผู้ติดต่อให้ตรงกัน และยังจะตรวจสอบเพื่อให้แน่ใจด้วยว่ามีการกำหนดค่าอย่างถูกต้องแล้ว
เคล็ดลับ
ถ้าคุณไม่สามารถทำข้อมูลผู้ติดต่อ การนัดหมาย และงานสำหรับกล่องจดหมายให้ตรงกันได้ คุณอาจต้องเลือกกล่องกาเครื่องหมาย ทำรายการให้ตรงกันกับ Exchange จากองค์กรนี้เท่านั้น ถึงแม้ว่าจะมีการตั้งค่าให้ Exchange นั้นทำข้อมูลให้ตรงกันกับองค์กรอื่นก็ตาม ข้อมูลเพิ่มเติม: ฉันจะต้องใช้กล่องกาเครื่องหมายนี้เมื่อใด
พอร์ตเครือข่ายสำหรับหน่วยงานภาครัฐของสหรัฐ Power Apps
พอร์ตต่างๆ ต่อไปนี้จะเปิดขึ้นสำหรับการเชื่อมต่อขาออกที่อยู่ระหว่าง Power Apps US Government และการบริการอินเทอร์เน็ต:
- 80 HTTP
- 443 HTTPS
- 465 Secure SMTP
- 995 Secure POP3
การแก้ไข/ปรับปรุงตามคำสั่งหรือการกำหนดค่าอีเมลในหน่วยงานภาครัฐของสหรัฐ Power Apps สามารถใช้ได้เฉพาะพอร์ตเหล่านี้เท่านั้น
ดูเพิ่มเติม
การแก้ไขปัญหาและการตรวจสอบการทำข้อมูลให้ตรงกันทางฝั่งเซิร์ฟเวอร์
ทดสอบการรับส่งจดหมายกับตัววิเคราะห์การเชื่อมต่อระยะไกล
Microsoft Power Apps หน่วยงานภาครัฐ US