เพิ่มแชทบอทไปยัง Microsoft Teams
สำคัญ
ความสามารถและคุณลักษณะต่างๆ ของ Power Virtual Agents เป็น ส่วนหนึ่งของ Microsoft Copilot Studio แล้ว ภายหลังการลงทุนที่สำคัญใน Generative AI และการรวมที่ได้รับการปรับปรุงใน Microsoft Copilot
บทความและภาพหน้าจอบางรายการอาจอ้างถึง Power Virtual Agents ในขณะที่เราอัปเดตคู่มือและเนื้อหาการฝึกอบรม
หลังจากที่คุณเผยแพร่บอทของคุณแล้ว คุณสามารถทำให้บอทของคุณพร้อมใช้งานสำหรับผู้ใช้ใน Microsoft Teams เพื่อให้คุณ เพื่อนร่วมทีมของคุณ และองค์กรที่ใหญ่ขึ้นสามารถโต้ตอบด้วยได้ คุณต้อง เผยแพร่บอทอย่างน้อยหนึ่งครั้ง ก่อนที่ผู้ใช้จะสามารถโต้ตอบกับบอทใน Microsoft Teams
คุณสามารถ:
- ปรับแต่งลักษณะของบอทของคุณใน Microsoft Teams
- ติดตั้งบอทสำหรับตัวคุณเองใน Microsoft Teams
- แชร์ลิงก์การติดตั้งของบอทกับผู้ใช้รายอื่น
- แสดงบอทในร้านค้าแอปของ Microsoft Teams
- แสดงบอทไปที่ ผู้ใช้ที่ใช้ร่วมกัน โดยเพิ่มลงในส่วน สร้างโดยเพื่อนร่วมงานของคุณ ของร้านค้าแอปของ Microsoft Teams
- แชร์บอทกับองค์กรโดยการส่งบอทเพื่อขออนุมัติจากผู้ดูแลระบบเพื่อนำเสนอในส่วน สร้างโดยองค์กรของคุณ ของร้านค้าแอปของ Microsoft Teams
- เพิ่มบอทลงในช่องทางของกลุ่มคน
- ดาวน์โหลดรายการแอป Teams ที่สร้างไว้ล่วงหน้าเพื่อแจกจ่ายภายในผู้เช่า Microsoft Teams ของคุณ
เมื่อคุณเพิ่มบอทไปที่ Microsoft Teams ข้อมูลบางส่วนของคุณ เช่น เนื้อหาบอทและเนื้อหาแชทของผู้ใช้ปลายทาง จะถูกแชร์กับ Microsoft Teams ข้อมูลของคุณอาจไหลออกนอก การปฏิบัติตามขององค์กรและขอบเขตทางภูมิศาสตร์หรือภูมิภาค ของคุณ สำหรับข้อมูลเพิ่มเติม ให้ดูที่ นโยบายความเป็นส่วนตัวแอป Microsoft Teams
ข้อกำหนดเบื้องต้น
- แบ่งปันกับผู้ใช้ เพื่อให้พวกเขาสามารถติดตั้งและแชทกับบอทใน Microsoft Teams
- องค์กรของคุณต้องอนุญาตแอป Microsoft Power Platform ให้ถูกเพิ่มใน Microsoft Teams ก่อนที่คุณจะหรือผู้ใช้รายอื่นจะสามารถติดตั้งบอทใน Teams ได้โดยตรง หรือค้นหาในส่วน สร้างโดยเพื่อนร่วมงานของคุณ ในร้านค้าแอปของ Teams ทำงานร่วมกับผู้ดูแลระบบของคุณเพื่อ จัดการแอป Microsoft Power Platform ในศูนย์การจัดการ Microsoft Teams หากถูกปิดใช้งานสำหรับองค์กรของคุณ
- บอทที่ได้รับการอนุมัติสำหรับส่วน สร้างโดยองค์กรของคุณ (หลังจากส่งไปยังผู้ดูแลระบบ) จะได้รับการจัดการโดยผู้ดูแลระบบใน หน้าจัดการแอป ของศูนย์การจัดการ Microsoft Teams
- ก่อนที่จะติดตั้งบอทสำหรับตัวคุณเองหรือแชร์บอทกับผู้อื่น คุณควร เผยแพร่บอทอย่างน้อยหนึ่งครั้ง
เชื่อมต่อบอทของคุณกับช่องทาง Microsoft Teams
หลังจากเผยแพร่บอทของคุณอย่างน้อยหนึ่งครั้ง คุณสามารถเชื่อมต่อบอทของคุณกับช่องทาง Microsoft Teams ที่อนุญาตให้ผู้ใช้สนทนากับบอทใน Microsoft Teams
หมายเหตุ
เราขอแนะนำให้คุณ เปิดการตั้งค่าความปลอดภัย สำหรับบอทที่สร้างขึ้นสำหรับ Microsoft Teams หรือพนักงานภายในใช้เพื่อให้แน่ใจว่าบอทจะไม่สามารถเข้าถึงได้โดยบุคคลภายนอกองค์กรของคุณ
เชื่อมต่อกับ Microsoft Teams:
ในเมนูนำทาง ภายใต้ การตั้งค่า เลือก ช่องทาง
เลือก Microsoft Teams
เลือก เปิด Teams
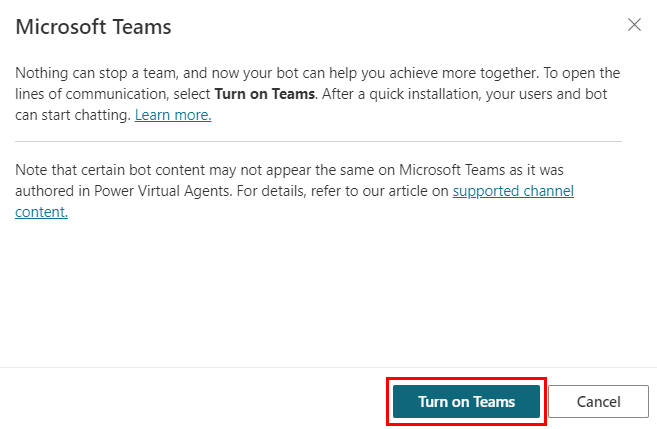
หมายเหตุ
หากคุณไม่เห็นตัวเลือกนี้ แสดงว่าช่องทาง Microsoft Teams อาจถูกเปิดใช้งานแล้ว
ปรับแต่งลักษณะของบอทใน Microsoft Teams
การให้คำอธิบายที่ถูกต้องและลักษณะสำหรับบอทก่อนที่จะเปิดให้ผู้ใช้รายอื่นใช้งานได้เป็นสิ่งสำคัญ เนื่องจากเป็นการให้ความรู้แก่พวกเขาเกี่ยวกับจุดประสงค์ของบอทและการสร้างแบรนด์ หากมี
ในเมนูนำทาง ภายใต้ การตั้งค่า เลือก ช่องทาง
เลือก Microsoft Teams
เลือก แก้ไขรายละเอียด เพื่อเปลี่ยนไอคอน สี และคำอธิบายของบอท สิ่งเหล่านี้จะแสดงในร้านค้าแอปของ Microsoft Teams และแท็บเกี่ยวกับของแอป หลังจากที่ผู้ใช้ติดตั้งบอท ตรวจสอบคำแนะนำบนรูปแบบไอคอน Microsoft Teams
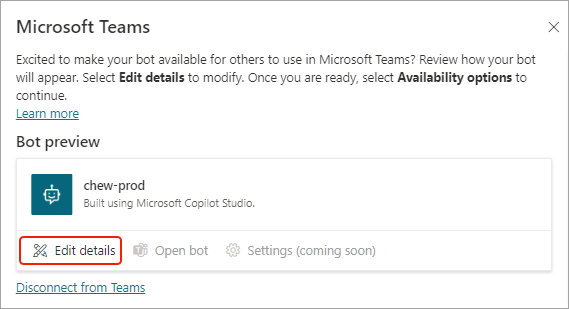
สำคัญ
การอัปเดตไปยังรายละเอียดของบอทจะไม่มีผลกับผู้ใช้ที่ติดตั้งบอทอยู่แล้วจากลิงก์ที่แชร์ หรือ ส่วน สร้างโดยเพื่อนร่วมงานของคุณ พวกเขาจะต้องติดตั้งบอทใหม่เพื่อรับการอัปเดต
การอัปเดตไปยังรายละเอียดของบอทจะไม่มีผลกับบอทที่ได้รับการอนุมัติจากผู้ดูแลระบบ คุณจะต้องส่งบอทอีกครั้งเพื่อขออนุมัติเพื่อให้มีการอัปเดตรายละเอียดล่าสุดสำหรับผู้ใช้
เลือก เพิ่มเติม เพื่อเพิ่มข้อมูลเพิ่มเติม:
ชื่อผู้พัฒนา
เว็บไซต์
คำชี้แจงสิทธิส่วนบุคคล
ข้อกำหนดการใช้งาน
คุณควรให้ข้อมูลนี้เพื่อแจ้งให้ผู้ใช้ทราบเกี่ยวกับบอท ดูหัวข้อ คำชี้แจงสิทธิ์ส่วนบุคคลและเงื่อนไขการใช้งาน สำหรับรายละเอียดเพิ่มเติมและตัวอย่าง
เลือก บันทึก เพื่อกลับไปที่หน้าจอที่คุณสามารถทำให้บอทของคุณพร้อมใช้งานใน Teams คุณจะเห็นการอัปเดตสี ไอคอน และคำอธิบายของคุณปรากฏขึ้น
หมายเหตุ
การแก้ไข/ปรับปรุงตามคำสั่งของไอคอนในส่วนนี้ใช้กับอวาตาร์ของบอทสำหรับบอทที่ได้รับ อนุมัติโดยผู้ดูแลระบบ เท่านั้น และไม่ใช้กับผู้ใช้ที่ติดตั้งบอทด้วย ลิงค์การติดตั้ง โดยตรง หรือจาก สร้างโดยส่วนเพื่อนร่วมงานของคุณ ของร้านค้าแอปของ Microsoft Teams คุณสามารถปรับแต่งอวาตาร์บอทได้ที่ ปรับแต่งรูปลักษณ์ของบอท
![]()
ติดตั้งบอทเป็นแอปใน Microsoft Teams
หลังจากที่คุณได้เผยแพร่บอทแล้ว คุณสามารถเพิ่มบอทใน Microsoft Teams เวอร์ชันของคุณเองได้โดยตรงจากแอป Microsoft Copilot Studio
สำคัญ
เนื้อหาใหม่ในบอทที่เผยแพร่ใหม่จะไม่ปรากฏในการสนทนาที่กำลังดำเนินอยู่ หลังจากเวลา 30 นาทีที่ไม่ได้ใช้งาน บอทจะได้รับการอัปเดต
คุณสามารถพิมพ์ Start over ในการสนทนาที่มีอยู่เพื่อเริ่มการสนทนาใหม่ทันทีและดูการอัปเดตล่าสุดของบอท
คุณควรเพิ่มบอทของคุณลงในรุ่น Teams ของคุณเองก่อนที่จะแชร์กับผู้อื่น
ในเมนูนำทาง ภายใต้ การตั้งค่า เลือก ช่องทาง
เลือก Microsoft Teams
เลือก เปิดบอท เพื่อให้พร้อมท์การติดตั้งเปิดขึ้นใน Microsoft Teams เลือก เพิ่ม เพื่อเพิ่มเป็นแอปใน Teams สิ่งนี้จะติดตั้งบอทให้คุณเท่านั้น
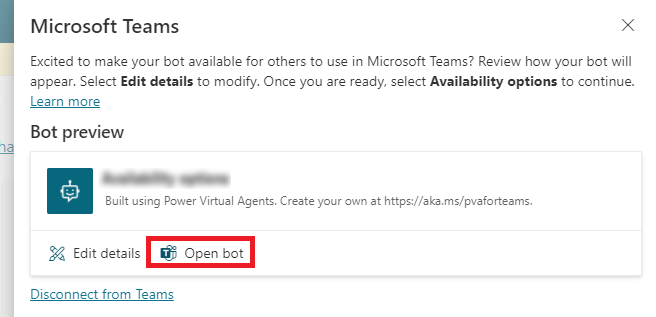
แชร์ลิงก์เพื่อให้ผู้อื่นติดตั้งบอทได้
ในเมนูนำทาง ภายใต้ การตั้งค่า เลือก ช่องทาง
เลือก Microsoft Teams
เลือก ตัวเลือกความพร้อมใช้งาน และเลือก คัดลอกลิงก์
สำคัญ
เฉพาะผู้ใช้ที่สามารถเข้าถึงบอทเท่านั้นที่สามารถใช้ลิงก์การติดตั้งเพื่อติดตั้งบอทได้ คุณสามารถ แชร์บอทเพื่อให้ผู้ใช้เข้าถึงแชท กับบอท
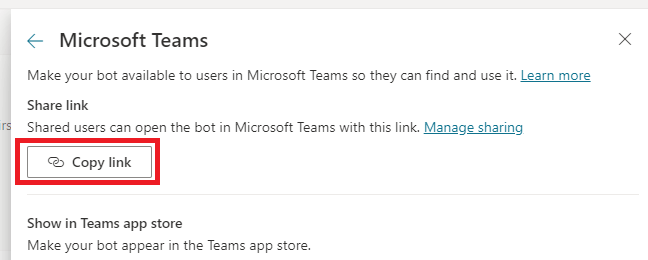
แบ่งปันลิงก์ที่คัดลอกกับผู้ใช้ เพื่อให้พวกเขาสามารถติดตั้งบอทใน Microsoft Teams
แสดงบอทในร้านค้าแอปของ Microsoft Teams
เมื่อคุณเผยแพร่บอทของคุณแล้ว คุณสามารถแสดงในร้านค้าแอปของ Microsoft Teams เพื่อให้ผู้ใช้สามารถค้นหาและติดตั้งได้
แสดงต่อผู้ใช้ที่แชร์
คุณสามารถแชร์บอทของคุณโดยเพิ่มไปที่ร้านค้าแอปของ Microsoft Teams, ส่วน สร้างขึ้นสำหรับองค์กรของคุณ>สร้างโดยเพื่อนร่วมงานของคุณ เฉพาะ ผู้ใช้ที่แชร์ จะพบบอทที่นั่น
สำคัญ
เฉพาะผู้ใช้ที่แชร์เท่านั้นที่สามารถพบและติดตั้งบอทในส่วน สร้างโดยเพื่อนร่วมงานของคุณ ของร้านค้าแอปของ Microsoft Teams บอทจะไม่แสดงสำหรับทุกคนในองค์กร แม้ว่าจะมีการตั้งค่าคอนฟิกให้ทุกคนสามารถใช้บอทได้ เพื่อ แสดงบอทแก่องค์กรของคุณ ส่งบอทเพื่อขออนุมัติจากผู้ดูแลระบบเพื่อแสดงในส่วน สร้างโดยองค์กรของคุณ ของร้านค้าแอปของ Microsoft Teams
บอทสามารถแสดงได้เฉพาะใน Microsoft Teams ส่วน สร้างโดยเพื่อนร่วมงานของคุณ เมื่อจำนวนผู้ใช้ที่แชร์ทั้งหมดไม่เกิน นโยบายการค้นพบร้านค้าแอปของ Teams ของผู้เช่า หากต้องการแสดงบอทเกินขีดจำกัดนโยบายขององค์กร ให้ร่วมมือกับผู้ดูแลระบบของคุณเพื่อ แสดงบอทต่อองค์กร
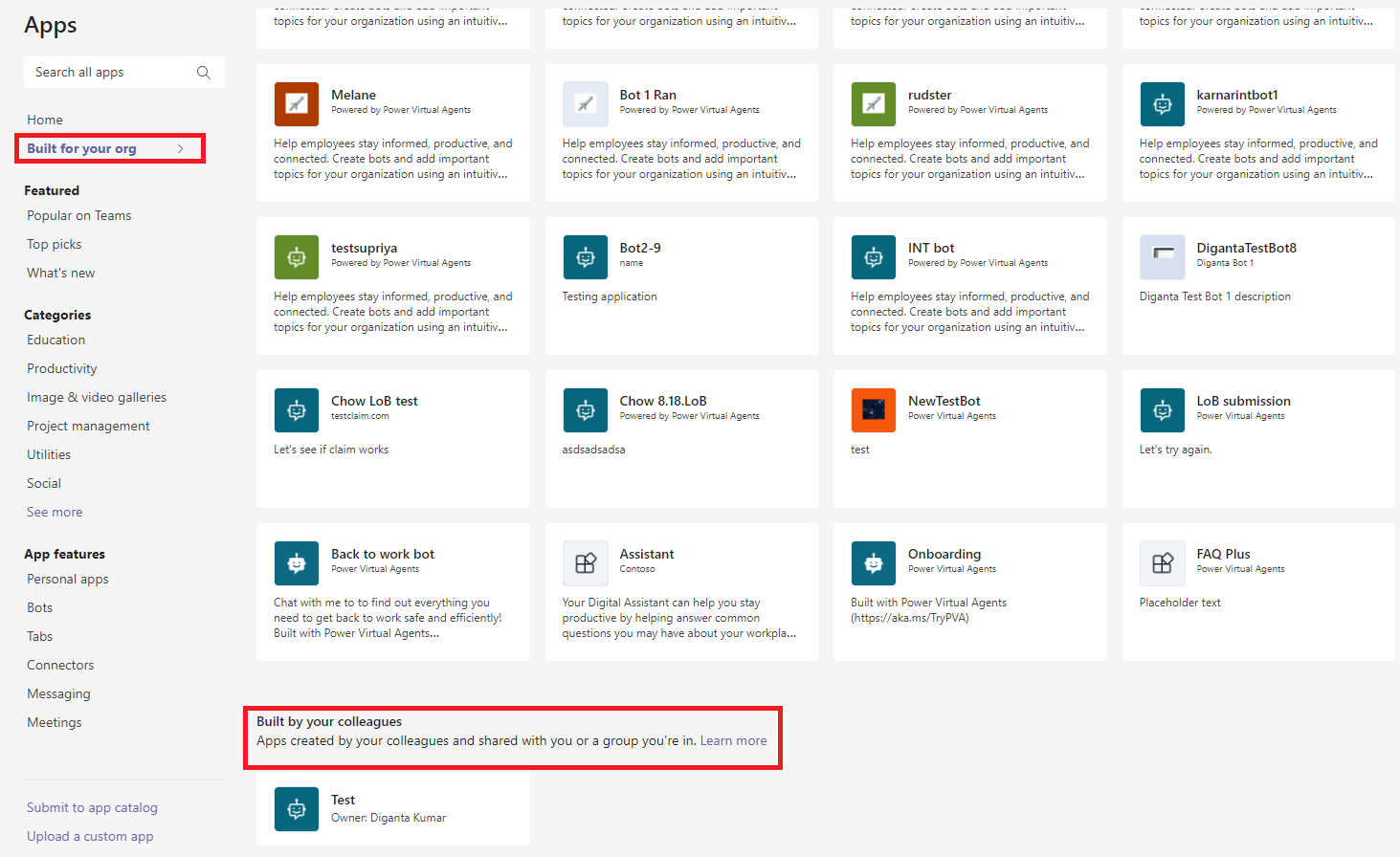
ในเมนูนำทาง ภายใต้ การตั้งค่า เลือก ช่องทาง
เลือก Microsoft Teams
เลือก ตัวเลือกความพร้อมใช้งาน
เลือก แสดงต่อเพื่อนร่วมทีมและผู้ใช้ที่แชร์ของฉัน และตรวจสอบว่าใครมีสิทธิ์เข้าถึงบอท
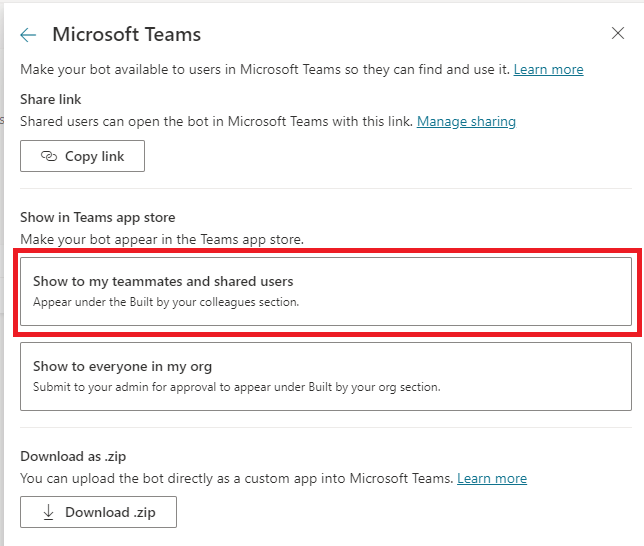
ยืนยันกล่องกาเครื่องหมาย มองเห็นได้ในตัวสร้างโดยเพื่อนร่วมงานของคุณ ถูกเลือกและเลือก แบ่งปัน
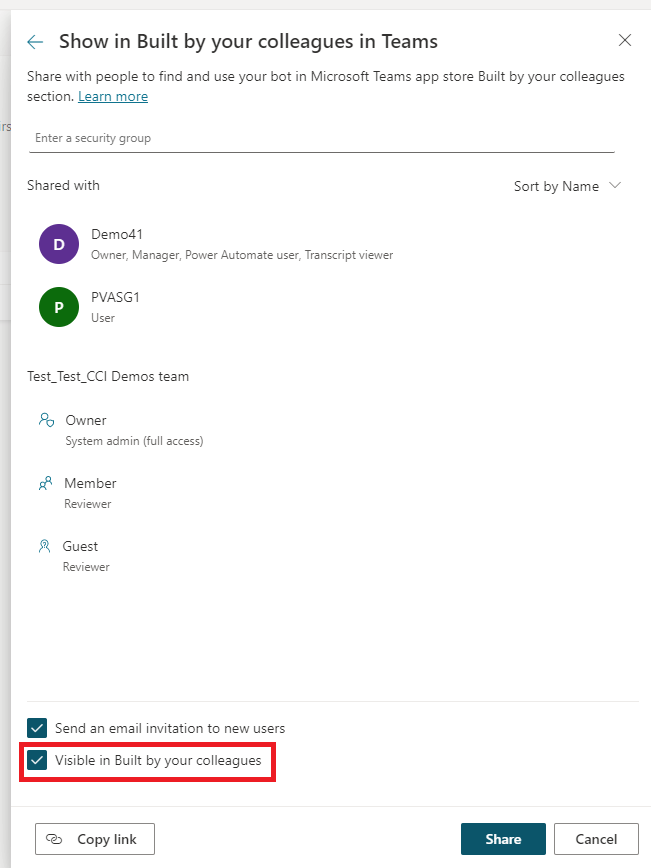
สิ่งนี้จะเพิ่มบอทไปที่ส่วน สร้างโดยเพื่อนร่วมงานของคุณ โดยอัตโนมัติ และจะแสดงป้ายชื่อสีเขียว เพิ่มใน Teams แล้ว ในหน้าตัวเลือกความพร้อมใช้งาน
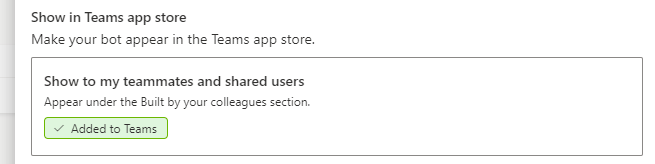
หมายเหตุ
หากแอปของคุณไม่ปรากฏในส่วน สร้างโดยเพื่อนร่วมงานของคุณ แอป Teams ของคุณอาจกำลังแคชข้อมูล
ลองออกจากระบบและกลับเข้ามาใหม่อีกครั้ง (หากคุณใช้แอปเดสก์ท็อป) หรือรีเฟรชเบราว์เซอร์ของคุณ (หากคุณใช้เว็บแอปของ Teams)
นำบอทออกจากส่วนสร้างโดยเพื่อนร่วมงานของคุณ
คุณสามารถนำบอทออกจากส่วน สร้างโดยเพื่อนร่วมงานของคุณ สิ่งนี้ไม่ส่งผลกระทบต่อผู้ใช้ที่ติดตั้งบอทไว้แล้ว
ในเมนูนำทาง ภายใต้ การตั้งค่า เลือก ช่องทาง
เลือก Microsoft Teams
เลือก ตัวเลือกความพร้อมใช้งาน
เลือก แสดงให้เพื่อนร่วมทีมและผู้ใช้ที่แชร์ของฉัน และเอาการเลือกกล่องกาเครื่องหมาย มองเห็นได้ในตัวสร้างโดยเพื่อนร่วมงานของคุณ ออก
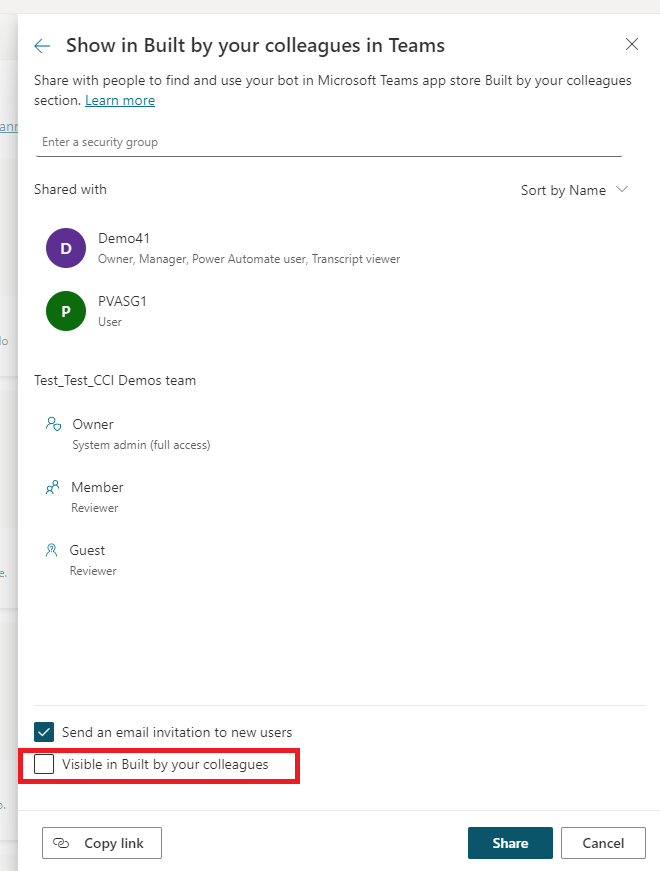
เลือก ใช้ร่วมกัน ตอนนี้บอทจะไม่ปรากฏในร้านค้าแอปของ Microsoft Teams ที่ ส่วนสร้างโดยเพื่อนร่วมงานของคุณ อีกต่อไป
แสดงต่อองค์กร
คุณสามารถแบ่งปันบอทกับองค์กรของคุณโดยการส่งบอทของคุณเพื่อขออนุมัติจากผู้ดูแลระบบเพื่อนำเสนอในส่วน สร้างสำหรับองค์กรของคุณ>สร้างโดยเพื่อนร่วมงานของคุณ นี่เป็นวิธีที่ยอดเยี่ยมในการเผยแพร่บอทของคุณในวงกว้างโดยร่วมมือกับผู้ดูแลระบบเพื่อเปิดตัวบอทให้กับทุกคนในองค์กร หรือผู้ใช้บางส่วน

ผู้ดูแลระบบยังสามารถ ติดตั้งล่วงหน้าและปักหมุดบอท สำหรับผู้ใช้ในองค์กรเพื่อให้เข้าถึงได้โดยตรงจากแถบแอปใน Microsoft Teams
ก่อนส่งบอทไปยังองค์กรของคุณ โปรดตรวจสอบว่า:
- บอทของคุณพร้อมสำหรับการนำออกใช้และเป็นไปตามมาตรฐาน กฎ และนโยบายของบริษัท
- คุณประสานงานกับผู้จัดการบอทคนอื่นๆ เมื่อส่งบอทแล้ว ผู้ใช้อื่นจะไม่สามารถส่งบอทใหม่ได้อีกจนกว่าผู้ดูแลระบบจะอนุมัติหรือปฏิเสธการส่งครั้งก่อน
- หากมี คุณได้นำบอทออกออกจากส่วน สร้างโดยเพื่อนร่วมงานของคุณ การส่งบอทของคุณเพื่อขออนุมัติจากผู้ดูแลระบบอาจส่งผลให้บอทของคุณปรากฏขึ้นในสองที่ ดูคำแนะนำเกี่ยวกับ การลบบอทของคุณ เพื่อดูรายละเอียด
หมายเหตุ
เมื่อผู้ดูแลระบบอนุมัติบอทแล้ว ความพร้อมใช้งานของบอทในส่วน สร้างโดยองค์กรของคุณ จะได้รับการจัดการโดยผู้ดูแลระบบของคุณ มีเพียงผู้ดูแลระบบเท่านั้นที่สามารถลบบอทออกจากส่วน สร้างโดยองค์กรของคุณ ได้
ส่งสำหรับส่วนสร้างโดยองค์กรของคุณ
ในเมนูนำทาง ภายใต้ การตั้งค่า เลือก ช่องทาง
เลือก Microsoft Teams
เลือก ตัวเลือกความพร้อมใช้งาน
ยืนยันว่าบอทไม่แสดงให้เพื่อนร่วมทีมหรือผู้ใช้ที่แชร์เห็น เอาออก หากระบุว่า เพิ่มใน Teams แล้ว
เลือก แสดงต่อทุกคนในองค์กรของฉัน
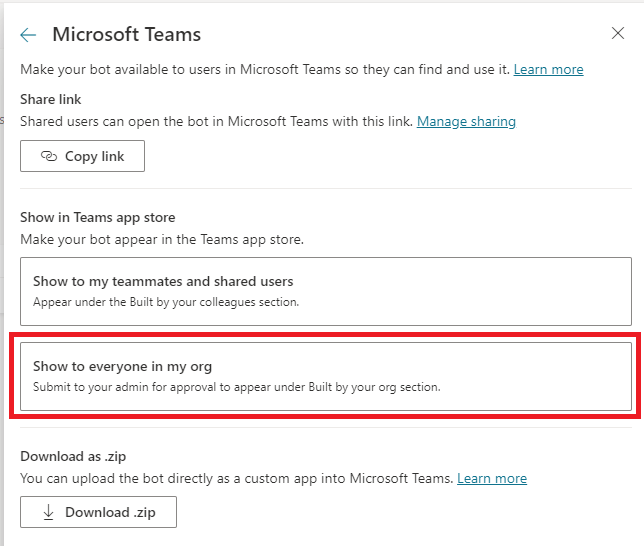
ตรวจสอบข้อกำหนดสำหรับการส่ง และเลือก ส่งเพื่อขออนุมัติจากผู้ดูแลระบบ
หมายเหตุ
ตรวจสอบว่าคุณได้ตรวจสอบเนื้อหาและพร้อมให้ผู้ดูแลระบบตรวจสอบ คุณจะต้องส่งคำขอใหม่ไปยังผู้ดูแลระบบเพื่อ อัปเดตไอคอนและคำอธิบาย สำหรับบอทที่ได้รับการอนุมัติก่อนหน้านี้
เมื่อได้รับการอนุมัติ ผู้ใช้บอทใหม่และที่มีอยู่ทั้งหมดใน Teams จะได้รับการอัปเดต
สิ่งนี้ใช้กับรายละเอียดบอทเท่านั้น คุณสามารถทำการอัปเดตเนื้อหาไปยังบอทของคุณต่อไปได้ โดยการเผยแพร่เนื้อหาล่าสุดโดยไม่จำเป็นต้องส่งไปยังผู้ดูแลระบบอีกครั้ง
ข้อความแจ้งการยืนยันขั้นสุดท้ายจะปรากฏขึ้น เลือก ใช่ เพื่อดำเนินการต่อ บอทจะถูกส่งไปยังผู้ดูแลระบบของคุณ เพื่อให้พวกเขาอนุมัติ และคุณจะเห็นบันทึกระบุสถานะการส่งของคุณ
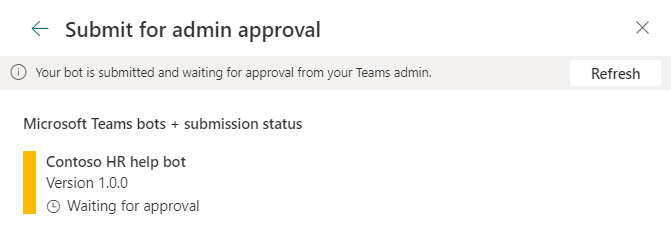
หมายเหตุ
หลังจากส่งบอทเพื่อขออนุมัติจากผู้ดูแลระบบแล้ว คุณไม่ควรเปลี่ยนการตั้งค่าการเข้าถึงของบอทให้น้อยกว่าทุกคนในองค์กรของคุณ
ซึ่งจะส่งผลให้ผู้ใช้ในองค์กรไม่สามารถแชทกับบอทได้หลังจากติดตั้งจากร้านค้าแอป Microsoft Teams ส่วน สร้างโดยองค์กรของคุณ
ทำงานร่วมกับผู้ดูแลระบบของคุณบน นโยบายแอป Microsoft Teams ว่าใครสามารถค้นหาและติดตั้งบอทได้
คุณจะต้องรอ การอนุมัติของผู้ดูแลระบบ ของคุณ คุณสามารถตรวจสอบสถานะล่าสุดได้โดยเลือก รีเฟรช หรือเปิดหน้าต่าง ทำให้บอทพร้อมใช้งานสำหรับผู้อื่น จากหน้า เผยแพร่
หลังจากผู้ดูแลระบบของคุณอนุมัติบอท สถานะจะถูกอัปเดตเป็น ได้รับการอนุมัติ คุณสามารถเปิดบอทโดยตรงและแชร์ลิงก์ของรุ่นที่ได้รับอนุมัติกับผู้ใช้รายอื่น
อีกทางเลือกหนึ่ง ร่วมมือกับผู้ดูแลระบบของคุณเพื่อปักหมุดล่วงหน้าหรือติดตั้งแอปสำหรับผู้ใช้ใน นโยบายแอป Microsoft Teams เพื่อให้พวกเขาสามารถค้นหาบอทได้โดยตรงในรายการแอป Microsoft Teams ด้านซ้าย
หมายเหตุ
หากแอปของคุณไม่ปรากฏในส่วน สร้างโดยองค์กรของคุณ แม้ว่าจะทำเครื่องหมายเป็น อนุมัติแล้ว แอป Teams ของคุณอาจกำลังแคชข้อมูล
ลองออกจากระบบและกลับเข้ามาใหม่อีกครั้ง (หากคุณใช้แอปเดสก์ท็อป) หรือรีเฟรชเบราว์เซอร์ของคุณ (หากคุณใช้เว็บแอปของ Teams)
เพิ่มบอทลงในทีม
ใน Microsoft Teams คุณสามารถ เพิ่มบอทใน Teams เมื่อคุณเพิ่มบอทแล้ว สมาชิกในทีมสามารถ @mention บอทในช่องทางทีมใดก็ได้ และเพื่อนร่วมทีมทุกคนจะเห็นการตอบกลับจากบอท คุณลักษณะนี้มีประโยชน์สำหรับสถานการณ์ที่:
- บอทของคุณรองรับการทำงานร่วมกัน เช่น การแชร์ข้อมูลเชิงลึกของรายงานการขายล่าสุดกับทีมการขายที่เหลือ
- คุณต้องการให้สมาชิกในทีมทุกคนมีส่วนร่วมกับบอทในช่องทางของกลุ่มคนหรือผ่านการแชทส่วนตัวโดยไม่ต้องติดตั้งบอทด้วยตนเอง
อนุญาตให้ผู้ใช้เพิ่มบอทในกลุ่มคน
ตัวเลือกนี้อนุญาตให้ผู้ใช้เพิ่มบอทในกลุ่มคนที่พวกเขาเป็นส่วนหนึ่งเมื่อเพิ่มบอทใน Microsoft Teams
หลังจากเปิดใช้งานตัวเลือกนี้แล้ว ผู้ใช้ที่ ติดตั้งบอทจากร้านค้าแอปของ Teams หรือผ่านทาง ลิงค์การติดตั้ง จะเห็นตัวเลือกในการเพิ่มบอทให้กับทีมใน Microsoft Teams สมาชิกในทีมยังสามารถ ลบบอทออกจากทีม
สำคัญ
บอทจะถูกกำหนดค่าให้ทุกคนในองค์กรสามารถแชทกับบอทได้ เพื่อให้แน่ใจว่าสมาชิกในทีมทุกคนมีสิทธิ์สนทนากับบอทในช่องทางของกลุ่มคน ขอแนะนำเป็นอย่างยิ่งว่าอย่าเปลี่ยนการตั้งค่าความปลอดภัยของบอทหลังจากเปิดใช้งานความสามารถนี้ เพื่อป้องกันไม่ให้ผู้ใช้เห็นข้อผิดพลาดในการอนุญาตเมื่อโต้ตอบกับบอทในช่องทางของกลุ่มคน
หากต้องการอนุญาตให้ผู้ใช้ของคุณเพิ่มบอทในทีม:
ในเมนูนำทาง ภายใต้ การตั้งค่า เลือก ช่องทาง
เลือก Microsoft Teams
เลือก แก้ไขรายละเอียด
เลือก อนุญาตให้ผู้ใช้ของคุณเพิ่มบอทนี้ในทีม
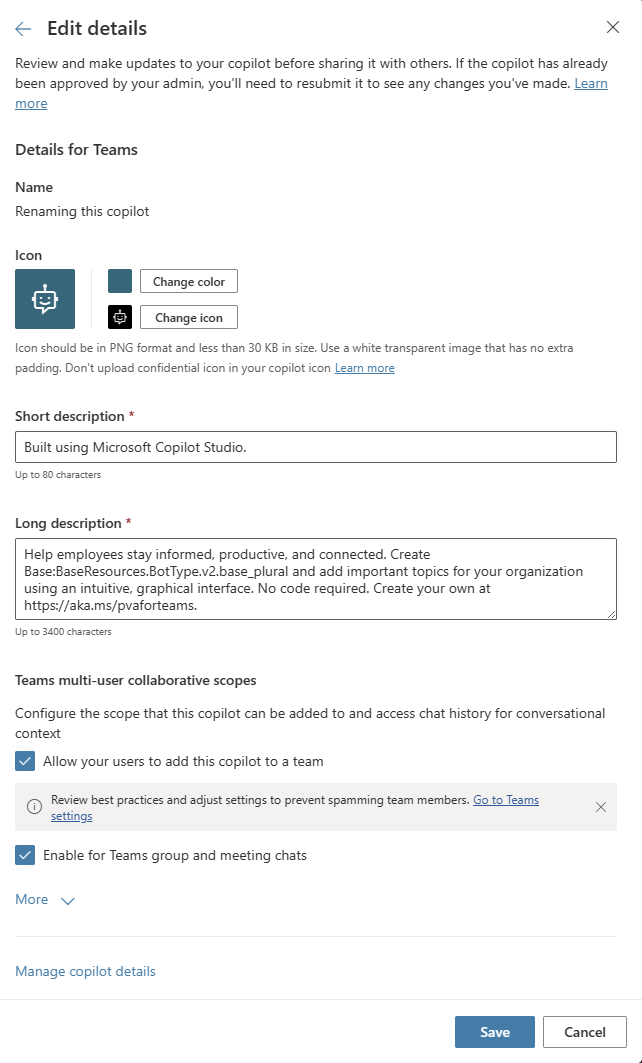
เลือก บันทึก
Microsoft Teams แคชข้อมูลจึงอาจใช้เวลาสักครู่ก่อนที่ผู้ใช้จะเห็นตัวเลือกในการเพิ่มบอทในทีม ผู้ใช้สามารถรีเฟรชเบราว์เซอร์หรือเข้าสู่ระบบและออกจาก Microsoft Teams ไคลเอ็นต์เดสก์ท็อปเพื่อสะท้อนการเปลี่ยนแปลงทันที
หากคุณเคย ส่งบอทเพื่อขออนุมัติจากผู้ดูแลระบบ คุณจะต้องส่งใหม่หลังจากเปิดใช้งานตัวเลือกนี้ ผู้ดูแลระบบต้องอนุมัติการเปลี่ยนแปลงเหล่านี้ก่อนที่ผู้ใช้จะสามารถเพิ่มบอทไปยังทีมของตนได้จากร้านค้าแอป Microsoft Teams ในส่วน "สร้างโดยองค์กรของคุณ"
ไม่อนุญาตให้ผู้ใช้เพิ่มบอทในกลุ่มคน
การปิดใช้งานตัวเลือกนี้จะป้องกันไม่ให้ผู้ใช้เพิ่มบอทในกลุ่มคนใหม่ แต่จะไม่ลบบอทออกจากกลุ่มคนที่เพิ่มเข้าไปแล้ว บอทเหล่านั้นจะต้อง ถูกถอดออกจากกลุ่มคน ด้วยตนเอง
หากไม่ต้องการอนุญาตให้ผู้ใช้เพิ่มบอทในกลุ่มคน:
ในเมนูนำทาง ภายใต้ การตั้งค่า เลือก ช่องทาง
เลือก Microsoft Teams
เลือก แก้ไขรายละเอียด
ล้างกล่องกาเครื่องหมาย อนุญาตให้ผู้ใช้ของคุณเพิ่มบอทนี้ในกลุ่มคน
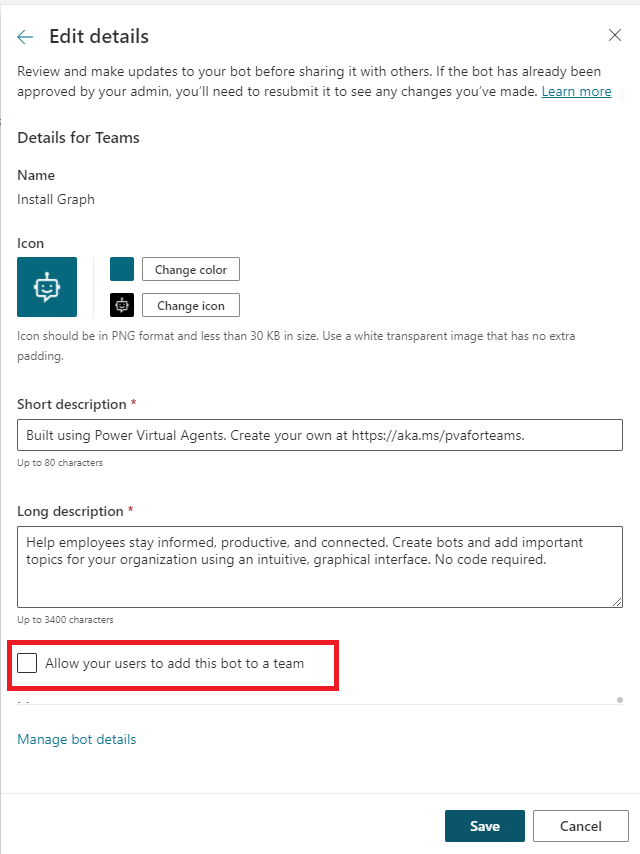
เลือก บันทึก
กำหนดค่าลักษณะการทักทายส่วนตัว
การทักทายส่วนตัวจากบอทมีประโยชน์เมื่อคุณต้องการให้สมาชิกในกลุ่มคนสนทนาแบบตัวต่อตัวกับบอทโดยไม่จำเป็นต้องติดตั้งบอทด้วยตนเอง
หมายเหตุ
ไม่รองรับการกำหนดค่าคำทักทายส่วนตัวสำหรับบอทที่ใช้ การอัปเกรดพื้นที่การสร้างแบบรวม
เมื่อเปิดใช้งาน บอทของคุณจะเริ่มการสนทนากับสมาชิกในกลุ่มคนโดยอัตโนมัติ ในการปรับแต่งข้อความทักทายของบอท แก้ไขหัวข้อระบบคำทักทาย
พิจารณาว่าบอทมีความเกี่ยวข้องกับสมาชิกในกลุ่มคนมากเพียงใด ตรวจสอบให้แน่ใจว่าคำทักทายของบอทช่วยให้พวกเขาเข้าใจว่าจะทำอย่างไรกับบอท อธิบายข้อจำกัดของบอท และที่สำคัญที่สุดคือทำให้พวกเขาสบายใจที่จะโต้ตอบกับบอท
ในการกำหนดค่าเมื่อบอทส่งคำทักทายส่วนตัว:
ในเมนูนำทาง ภายใต้ การตั้งค่า เลือก ช่องทาง
เลือก Microsoft Teams
เลือก การตั้งค่า
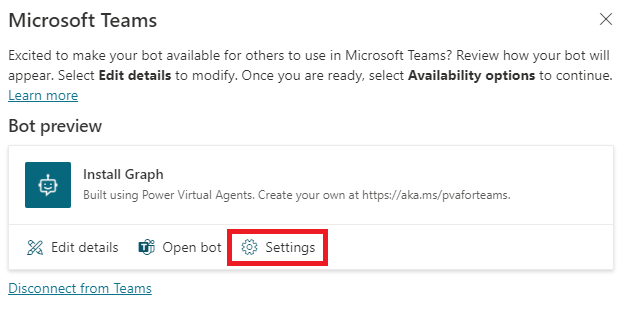
กำหนดค่าตัวเลือกการทักทายส่วนตัว
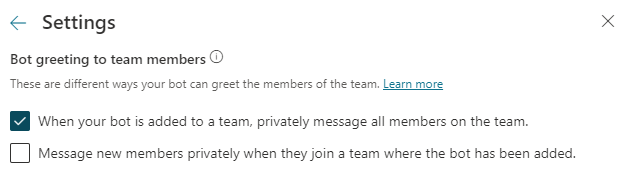
เลือก บันทึก
ดาวน์โหลดรายการแอป Teams ของบอท (ขั้นสูง)
คุณสามารถดาวน์โหลดรายการแอป Teams ของบอทเพื่อทำการเปลี่ยนแปลงรายละเอียดของรายการโดยตรงและแชร์กับผู้ดูแลระบบหรือผู้ใช้ของคุณในผู้เช่า คุณยังสามารถอัปโหลดรายการของแอปได้โดยตรงสู่ Microsoft Teams หากนโยบายขององค์กรของคุณอนุญาตให้คุณ อัปโหลดแอปพลิเคชันที่กำหนดเอง ได้
ในเมนูนำทาง ภายใต้ การตั้งค่า เลือก ช่องทาง
เลือก Microsoft Teams
เลือก ตัวเลือกความพร้อมใช้งาน
เลือก ดาวน์โหลด .zip
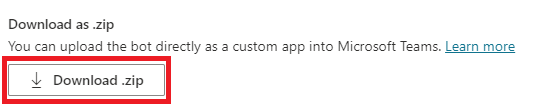
รายการจะถูกสร้างเป็นไฟล์ .zip และจะถูกบันทึกตามการตั้งค่าการบันทึกของเบราว์เซอร์ของคุณ
ยกเลิกการเชื่อมต่อบอทของคุณจาก Teams
คุณสามารถทำให้บอทออฟไลน์ได้เพื่อให้ผู้ใช้ไม่สามารถแชทกับบอทใน Teams ได้อีกต่อไป ซึ่งหมายความว่าบอทจะไม่ตอบสนองต่อใครก็ตามที่พยายามแชทด้วย และจะรบกวนบุคคลที่กำลังใช้บอทอยู่ คุณควรพิจารณาอย่างถี่ถ้วนถึงความจำเป็นในการยกเลิกการเชื่อมต่อบอทของคุณก่อนที่จะดำเนินการดังกล่าว
บอทไม่แสดงในส่วน สร้างโดยเพื่อนร่วมงานของคุณ ของร้านค้าแอปของ Microsoft Teams อีกต่อไป และไม่สามารถติดตั้งได้จากลิงก์ที่แชร์ บอทที่เพิ่มโดยผู้ใช้ใน Microsoft Teams จะยังคงมีอยู่จนกว่าผู้ใช้ถอนการติดตั้งบอท
สำหรับบอทที่ได้รับการอนุมัติจากผู้ดูแลระบบ บอทจะยังคงแสดงอยู่ในส่วน สร้างโดยองค์กรของคุณ ของร้านค้าแอปของ Microsoft Teams คุณจะต้องติดต่อผู้ดูแลระบบเพื่อนำบอทออก
ในเมนูนำทาง ภายใต้ การตั้งค่า เลือก ช่องทาง
เลือก Microsoft Teams
เลือก ยกเลิกการเชื่อมต่อจาก Teams
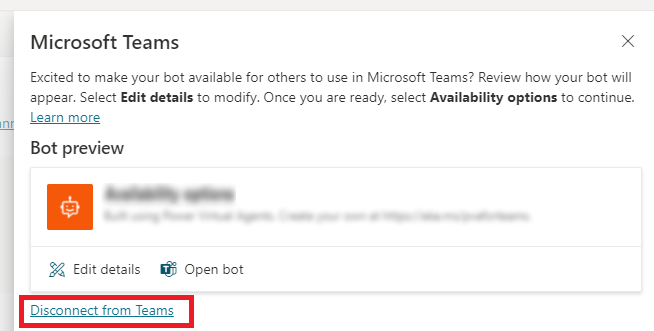
ตรวจสอบข้อมูลเกี่ยวกับการยกเลิกการเชื่อมต่อบอทของคุณ แล้วเลือก ยกเลิกการเชื่อมต่อ เพื่อดำเนินการต่อ
คุณสามารถเชื่อมต่อบอทของคุณใหม่ได้ตลอดเวลาหลังจากยกเลิกการเชื่อมต่อโดยเลือก เปิด Teams ในหน้าต่าง ทำให้บอทพร้อมใช้งานสำหรับผู้อื่น บนหน้า เผยแพร่
ข้อจำกัดที่ทราบ
- ไม่รองรับ การกำหนดค่าคำทักทายส่วนตัว สำหรับบอทที่ใช้ การอัปเกรดพื้นที่การสร้างแบบรวม
- ปัจจุบัน รองรับเพียงขอบเขต ส่วนตัว และ กลุ่มคน สำหรับ Microsoft Teams ไม่รองรับ แชทกลุ่ม
- การตั้งค่าไอคอนอวาตาร์ของบอท ในหน้ารายละเอียดจะไม่แสดงสำหรับบอทที่ได้รับอนุมัติจากผู้ดูแลระบบ บอทที่ได้รับอนุมัติจากผู้ดูแลระบบจะใช้ไอคอนแอปเป็นรูปอวาตาร์ของบอท
- Teams มี การจำกัดอัตรา บนบอท ขึ้นอยู่กับความต้องการทางธุรกิจของคุณ คุณอาจต้องการให้เนื้อหาบอทของคุณกระชับสำหรับบอทที่ถูกเพิ่มเข้าไป Microsoft Teams
- ปัจจุบัน หากบอทของคุณรองรับ การตรวจสอบผู้ใช้ปลายทาง ผู้ใช้จะไม่สามารถออกจากระบบได้อย่างชัดเจน ซึ่งจะทำให้การรับรอง Microsoft Teams AppSource ล้มเหลว หากคุณกำลังเผยแพร่บอทของคุณในแผงควบคุมผู้ขาย สิ่งนี้ใช้ไม่ได้กับการใช้งานบอทส่วนบุคคลหรือผู้เช่า เรียนรู้เพิ่มเติมที่ เผยแพร่แอป Microsoft Teams ของคุณ และ นโยบายการตรวจสอบความถูกต้อง AppSource
- การยกเลิกการเชื่อมต่อบอทของคุณจาก Teams อาจใช้เวลาสองสามนาทีก่อนที่บอทจะไม่สามารถเข้าถึงได้โดยผู้ใช้บน Microsoft Teams
คำติชม
เร็วๆ นี้: ตลอดปี 2024 เราจะขจัดปัญหา GitHub เพื่อเป็นกลไกคำติชมสำหรับเนื้อหา และแทนที่ด้วยระบบคำติชมใหม่ สำหรับข้อมูลเพิ่มเติม ให้ดู: https://aka.ms/ContentUserFeedback
ส่งและดูข้อคิดเห็นสำหรับ