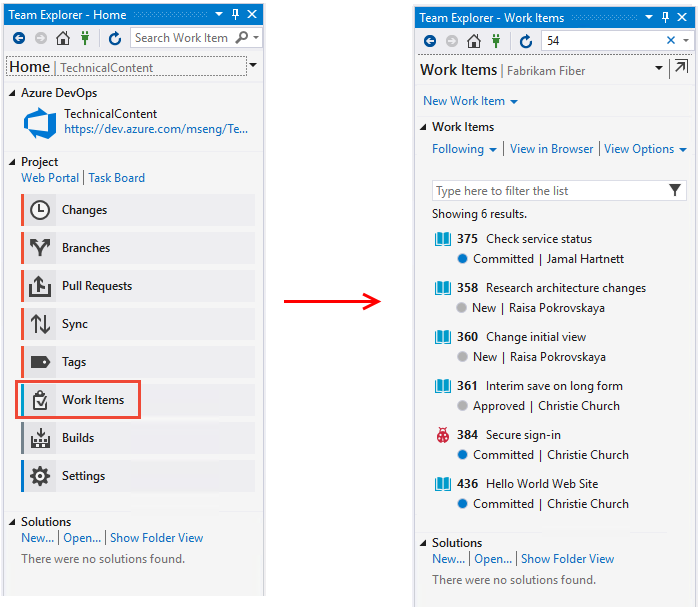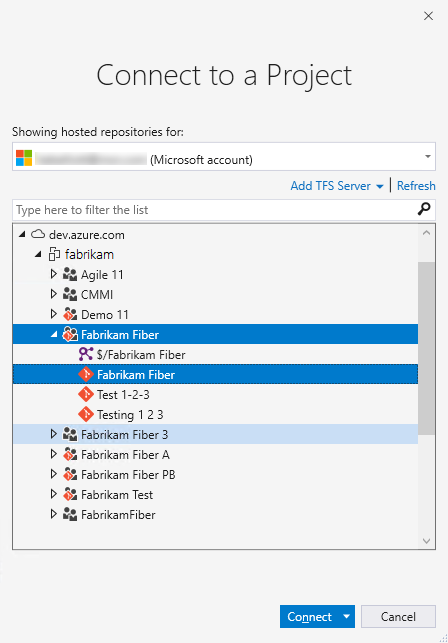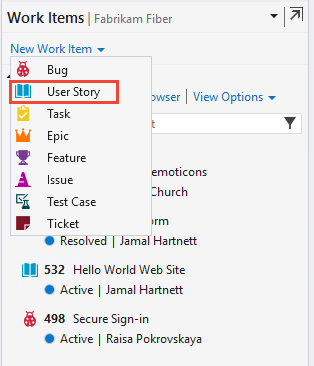İş öğesi ekleme ve güncelleştirme
Azure DevOps Services | Azure DevOps Server 2022 - Azure DevOps Server 2019
Projenizi planlamak ve yönetmek için iş öğeleri eklersiniz. Farklı iş öğesi türleri, kullanıcı hikayeleri veya ürün kapsamı öğeleri, görevler, hatalar veya sorunlar gibi farklı iş türlerini izler. Yapılacak işi açıklamak, çalışma atamak, durumu izlemek ve ekibinizin içindeki çalışmaları koordine etmek için iş öğelerini kullanın.
Not
Bu makalede, herhangi bir iş öğesi türünün nasıl ekleneceği gösterilmektedir. Ancak, kullanıcı hikayeleri, ürün kapsamı öğeleri, özellikler veya epic'ler gibi kapsam veya portföy öğeleri eklemek için önerilen araç, kapsam veya Kanban panosu kullanarak yeni öğeler eklemektir. Daha fazla bilgi için bkz . Kapsam oluşturma, Özellikleri ve epic'leri tanımlama ve Kanban panonuzu kullanmaya başlama. Test çalışmaları oluşturmak ve bunları kullanıcı hikayelerine bağlamak için bkz . Satır içi testleri ekleme, çalıştırma ve güncelleştirme ve Test planları ve test paketleri oluşturma.
Önkoşullar
- Bir projeye eklenmelisiniz.
- İş öğelerini görüntülemek veya değiştirmek için Bu düğümdeki iş öğelerini görüntüle ve Bu düğümdeki iş öğelerini düzenle izinlerinizin İzin Ver olarak ayarlanmış olması gerekir. Varsayılan olarak Katkıda Bulunanlar grubu bu izin kümesine sahiptir. Daha fazla bilgi için bkz . İş izleme için izinleri ve erişimi ayarlama.
- İş öğelerine eklemek üzere yeni etiketler eklemek için Temel erişime veya daha üst düzeye sahip olmanız ve proje düzeyinde Yeni etiket tanımı oluşturma izinlerinin İzin Ver olarak ayarlanması gerekir. Varsayılan olarak Katkıda Bulunanlar grubu bu izin kümesine sahiptir. İzin bir Paydaş için açıkça ayarlanmış olsa bile, erişim düzeyleri aracılığıyla yasaklandığı için yeni etiket ekleme iznine sahip değildir. Daha fazla bilgi için, bkz. Paydaş erişimi hızlı başvuru.
- Okuyucular grubundaki üyeler bile tüm proje üyeleri iş öğelerini içeren e-postalar gönderebilir.
- Bir projeye eklenmelisiniz.
- İş öğelerini görüntülemek veya değiştirmek için Bu düğümdeki iş öğelerini görüntüle ve Bu düğümdeki iş öğelerini düzenle izinlerinizin İzin Ver olarak ayarlanmış olması gerekir. Varsayılan olarak Katkıda Bulunanlar grubu bu izin kümesine sahiptir. Daha fazla bilgi için bkz . İş izleme için izinleri ve erişimi ayarlama.
- İş öğelerine eklemek üzere yeni etiketler eklemek için Temel erişime veya daha üst düzeye sahip olmanız ve proje düzeyinde Yeni etiket tanımı oluşturma izinlerinin İzin Ver olarak ayarlanması gerekir. Varsayılan olarak Katkıda Bulunanlar grubu bu izin kümesine sahiptir. İzin bir Paydaş için açıkça ayarlanmış olsa bile, erişim düzeyleri aracılığıyla yasaklandığı için yeni etiket ekleme iznine sahip değildir. Daha fazla bilgi için, bkz. Paydaş erişimi hızlı başvuru.
- Okuyucular grubundaki üyeler bile tüm proje üyeleri iş öğelerini içeren e-postalar gönderebilir.
İş öğesi ekleme
Bir projeye bağlandıktan sonra iş öğeleri eklemeye başlayabilirsiniz.
İş Öğeleri, Panolar veya Kapsamlar gibi bir Panolar sayfası seçin. ![]() Ardından artı simgesini seçin ve seçenekler menüsünden öğesini seçin.
Ardından artı simgesini seçin ve seçenekler menüsünden öğesini seçin.
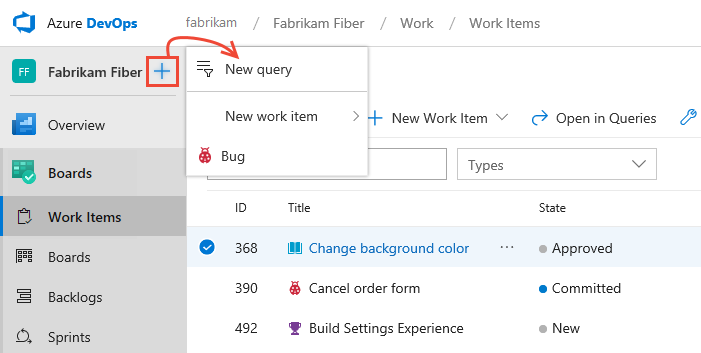
Not
Proje oluşturulurken seçilen işleme (Çevik, Temel, Scrum veya CMMI) bağlı olarak, oluşturabileceğiniz iş öğesi türleri farklıdır. Örneğin kapsam öğeleri kullanıcı hikayeleri (Çevik), sorunlar (Temel) ürün kapsamı öğeleri (Scrum) veya gereksinimler (CMMI) olarak adlandırılabilir. Dördü de benzerdir: teslim edilecek müşteri değerini ve gerçekleştirilecek işi açıklar.
Daha fazla bilgi için bkz . İşlemler ve işlem şablonları hakkında. Temel işlem, Azure DevOps Server 2019.1 veya sonraki bir sürümü gerektirir.
Bir başlık girin ve iş öğesini kaydedin. Durum'un ilk varsayılanını değiştirebilmeniz için önce kaydetmeniz gerekir.
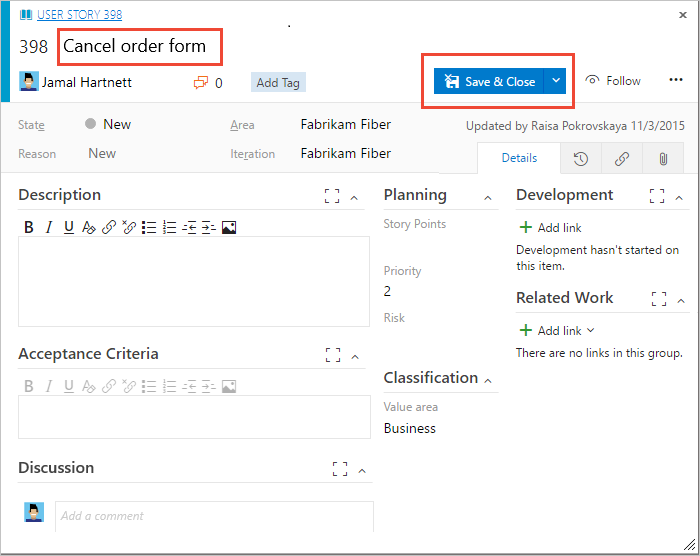
Kapsamları ve sorguları filtrelemek için herhangi bir iş öğesine etiket ekleyebilirsiniz.
Eklediğiniz iş öğelerinin kapsamı otomatik olarak ekibinizin varsayılan alan yolu ve yineleme yolu olarak belirlenmiştir. Ekip bağlamını değiştirmek için bkz . Proje veya ekip odağı değiştirme.
İşte hepsi bu!
Yönetmek istediğiniz işi izlemek için ihtiyacınız olan türde istediğiniz kadar iş öğesi oluşturun.
İş ilerledikçe iş öğelerini güncelleştirme
İş ilerledikçe ekip üyeleri durumu güncelleştirebilir ve gerektiğinde yeniden atayabilir. İş akışı durumları farklı iş öğesi türleri için farklılık gösterse de, bunlar genellikle Yeni veya Etkin'den Tamamlandı veya Bitti'ye kadar bir ilerlemeyi izler.
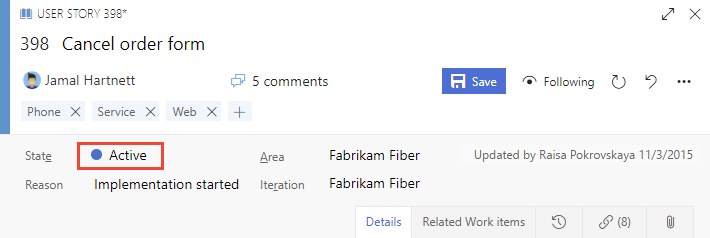
Aşağıdaki görüntüde bir kullanıcı hikayesinin iş akışı durumları gösterilmektedir. Bir iş öğesini atmak istiyorsanız, durumu Kaldırıldı olarak değiştirin veya silebilirsiniz. Daha fazla bilgi için bkz . İş öğesini taşıma, değiştirme veya kaldırma.
Tipik iş akışı ilerlemesi:
- Ürün sahibi, Yeni durumunda varsayılan neden olan Yeni kullanıcı hikayesi ile bir kullanıcı hikayesi oluşturur
- Ekip, sprint sırasında çalışmayı tamamlamaya karar verince durumu Etkin olarak güncelleştirir
- Ekip, hikaye geçişi için tüm ilişkili görevlerini ve birim testlerini tamamladığında bir kullanıcı hikayesi Çözümlendi'ye taşınır.
- Ürün sahibi, hikayenin Kabul Ölçütleri ve kabul testleri geçişine göre uygulandığını kabul ettiğinde bir kullanıcı hikayesi Kapalı durumuna taşınır.
Atipik geçişler:
- Durumu Etkin olan Yeni olarak değiştirin.
- Durumu Çözüldü olan Etkin olarak değiştirin.
- Durumu Çözüldü olan Yeni olarak değiştirin.
- Kapalı olan Durumu Etkin olarak değiştirin.
- Yeni olan Durumu Kaldırıldı olarak değiştirin.
- Kaldırılan Durumu Yeni olarak değiştirin.
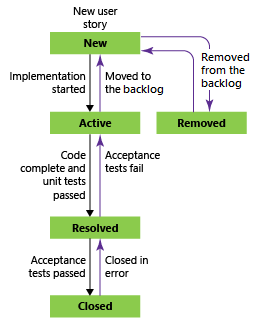
Kaldırılan iş öğeleri veri deposunda kalır ve Durum değiştirilerek yeniden etkinleştirilebilir.
Her güncelleştirmede, değişiklikler Geçmiş alanına kaydedilir ve geçmiş sekmesinden görüntüleyebilirsiniz.
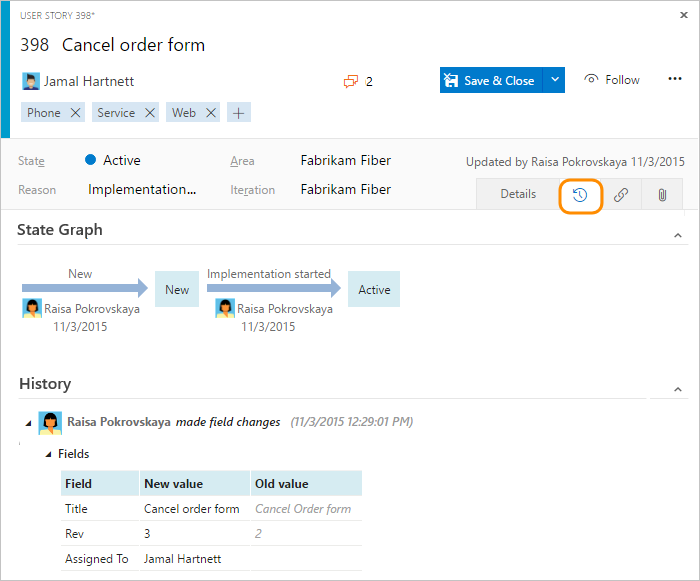
İş öğelerini geçmişlerine göre bulmak için bkz . Geçmiş ve denetim.
Tartışma bölümünde açıklamaları yakalama
Gerçekleştirilen çalışma hakkında yapılan açıklamaları eklemek ve gözden geçirmek için Tartışma bölümünü kullanın.

Zengin metin düzenleyicisi araç çubuğu, metin giriş alanının altında görüntülenir. Metin biçimlendirmesini destekleyen her metin kutusunu seçtiğinizde görüntülenir.
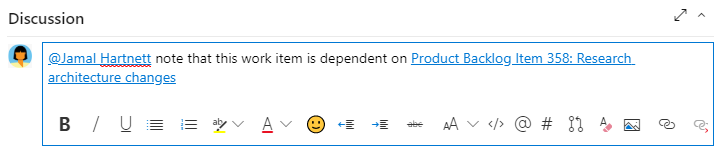
Not
Tartışma iş öğesi alanı yok. Tartışma alanına açıklamaların girilmiş olduğu iş öğelerini sorgulamak için Geçmiş alanına filtre eklersiniz. Tartışma metin kutusuna girilen metnin tam içeriği, Geçmiş alanına eklenir.
Birinden, gruptan, iş öğesinden veya çekme isteğinden bahsetme
Birinden bahsetmek için yaptığınız son girdilerden oluşan bir menüyü açmak, bir iş öğesine bağlanmak veya bir çekme isteğine bağlanmak için veya![]() öğesini seçin
öğesini seçin![]() ya da , veya
ya da , veya !girin@#.
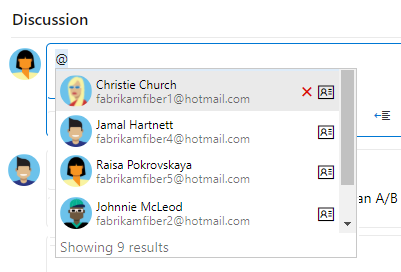
Girdinizle eşleşecek bir ad veya sayı girin ve menü listesi filtreleri. Eklemek istediğiniz girdiyi seçin. Bir grubu tartışmaya dahil etmek için girin ve ekip veya güvenlik grubu gibi grup adını girin @ .
Yorumu düzenleme veya silme
Tartışma açıklamalarınızdan herhangi birini düzenlemek veya silmek için Düzenle'yi seçin![]() veya
veya![]() eylemler simgesini seçin ve ardından Sil'i seçin.
eylemler simgesini seçin ve ardından Sil'i seçin.

Not
Açıklamaları düzenlemek ve silmek için Azure DevOps Server 2019 Güncelleştirme 1 veya sonraki bir sürümü gerekir.
Açıklamayı güncelleştirdikten sonra Güncelleştir'i seçin. Açıklamayı silmek için silmek istediğinizi onaylayın.
Düzenlenen ve silinen tüm açıklamaların tam denetim kaydı, iş öğesi formundaki Geçmiş sekmesinde tutulur.
Önemli
Şirket içi Azure DevOps Sunucusu için, ekip üyelerinin bildirim alması için bir SMTP sunucusu yapılandırmanız gerekir.
Açıklamaya tepki ekleme
Herhangi bir açıklamanın sağ üst köşesindeki gülen yüz simgesini seçerek açıklamaya bir veya daha fazla tepki ekleyin. Alternatif olarak, mevcut tepkilerin yanındaki bir açıklamanın altındaki simgeler arasından da seçim yapabilirsiniz. Tepkinizi kaldırmak için yorumunuzun altındaki tepkiyi seçin. Aşağıdaki görüntüde, tepki ekleme deneyimine ve bir yorumda tepkilerin görüntülenmesine ilişkin bir örnek gösterilmektedir.
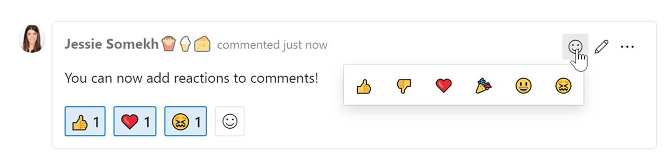
İş öğesini kaydetmeden açıklama kaydetme
Not
Bu özellik Azure DevOps Server 2022.1'den itibaren kullanılabilir.
Yalnızca bir iş öğesinin Tartışması'na ekleme izinleriniz varsa, açıklamaları kaydederek bunu yapabilirsiniz. Bu izin, Alan Yolu düğümleri ve Bu düğümdeki iş öğesi açıklamalarını düzenleme izni tarafından denetlendi. Daha fazla bilgi için bkz . çalışma izleme izinlerini ayarlama, Alt düğüm oluşturma, alan veya yineleme yolu altındaki iş öğelerini değiştirme.
Açıklamaları kaydettikten sonra iş öğesini kaydetmeniz gerekmez.
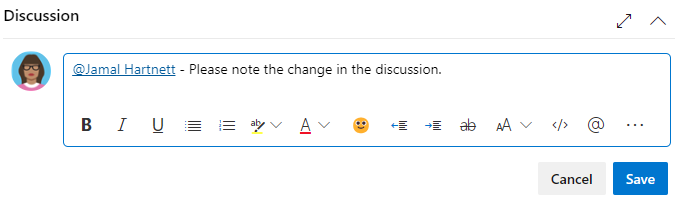
Not
Tartışma denetiminde yapılan değişiklikleri kaydettiğinizde, yalnızca açıklama kaydedilir. yürütülen iş öğesi türü için tanımlanmış iş öğesi kuralı yok.
İş öğesini izleme
Tek bir iş öğesinin ilerleme durumunu izlemek istediğinizde takip et ![]() simgesini seçin. Bu eylem, iş öğesinde değişiklik yapıldığında sisteme sizi bilgilendirmesi için sinyal gönderir.
simgesini seçin. Bu eylem, iş öğesinde değişiklik yapıldığında sisteme sizi bilgilendirmesi için sinyal gönderir.
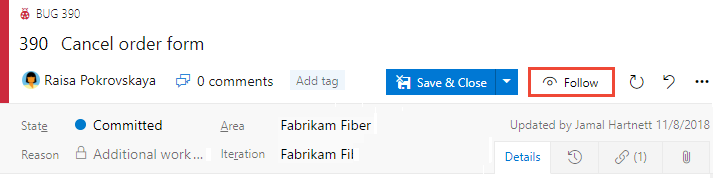
Yalnızca diğer proje üyeleri iş öğesini değiştirdiğinde (tartışmaya ekleme, alan değerini değiştirme veya ek ekleme gibi) bildirimler alırsınız.
Bildirimler tercih ettiğiniz e-posta adresine gönderilir ve bunu kullanıcı profilinizden değiştirebilirsiniz.
Değişiklikleri takip etmeyi durdurmak için aşağıdaki simgeyi ![]() seçin.
seçin.
Önemli
Takip özelliğini desteklemek için, ekip üyelerinin bildirim alması için bir SMTP sunucusu yapılandırmanız gerekir.
Sonraki adımlar
Her alanın ve iş öğesi form denetiminin açıklamaları için bkz . İş öğesi alan dizini ve İş öğesi formu denetimleri.
Birkaç iş öğesi ekledikten sonra, değişiklikler hakkında bildirim almak, sorgular oluşturmak, durum ve eğilim grafiklerini tanımlamak ve daha fazlasını yapmak için ek özellikleri kullanabilirsiniz.
İş öğeleri eklemek için kullanabileceğiniz daha fazla istemci için bkz . İş öğelerini izlemeyi destekleyen istemciler.
Geri Bildirim
Çok yakında: 2024 boyunca, içerik için geri bildirim mekanizması olarak GitHub Sorunları’nı kullanımdan kaldıracak ve yeni bir geri bildirim sistemiyle değiştireceğiz. Daha fazla bilgi için bkz. https://aka.ms/ContentUserFeedback.
Gönderin ve geri bildirimi görüntüleyin