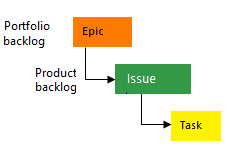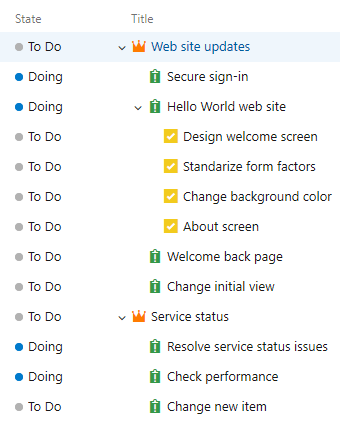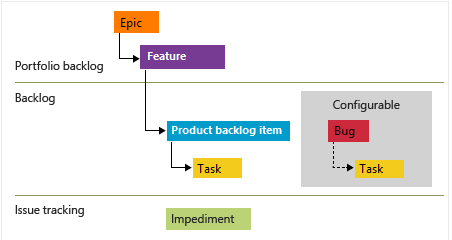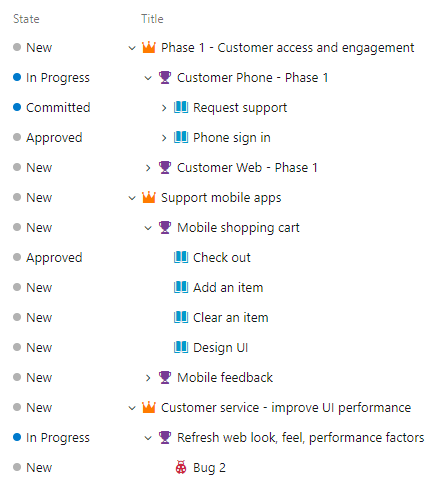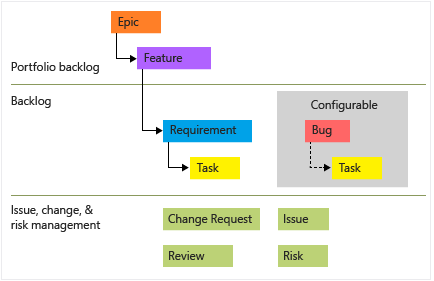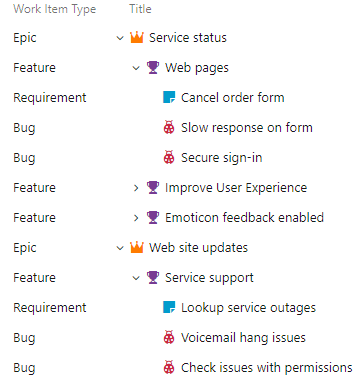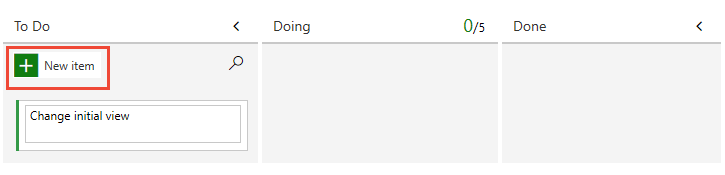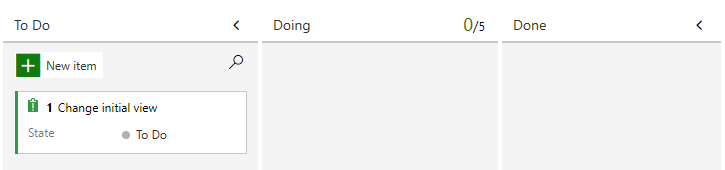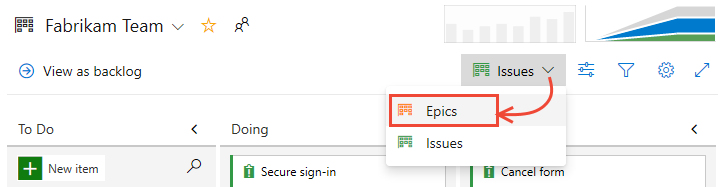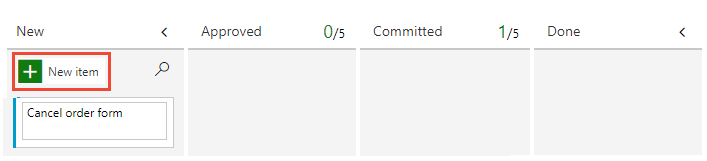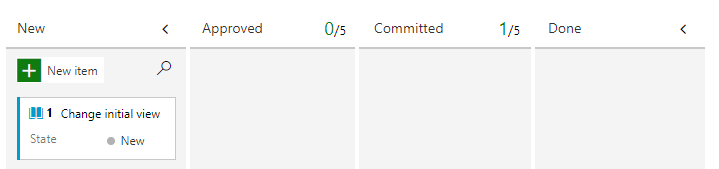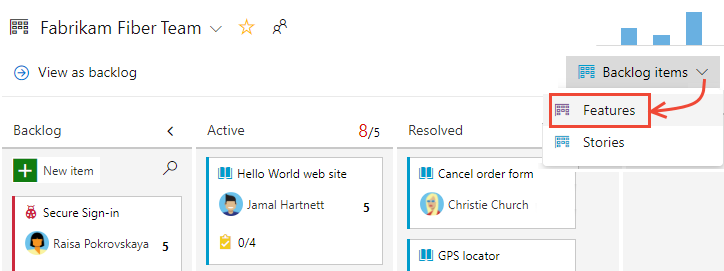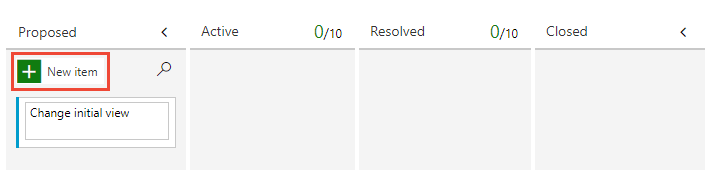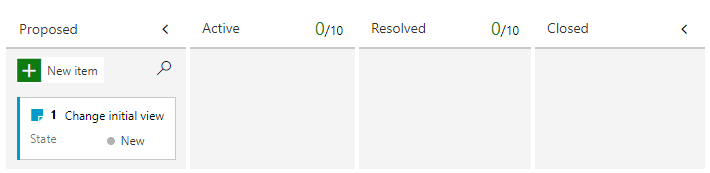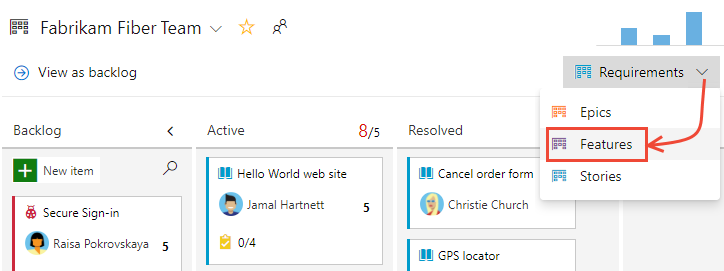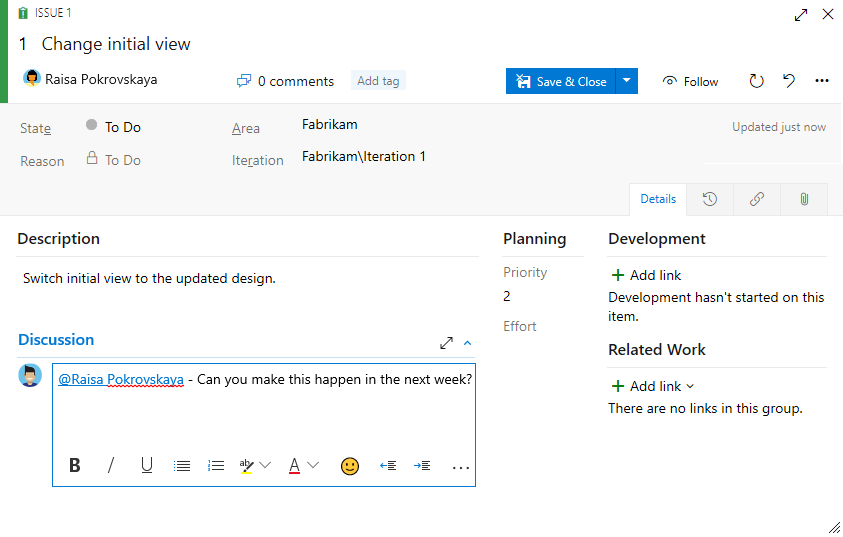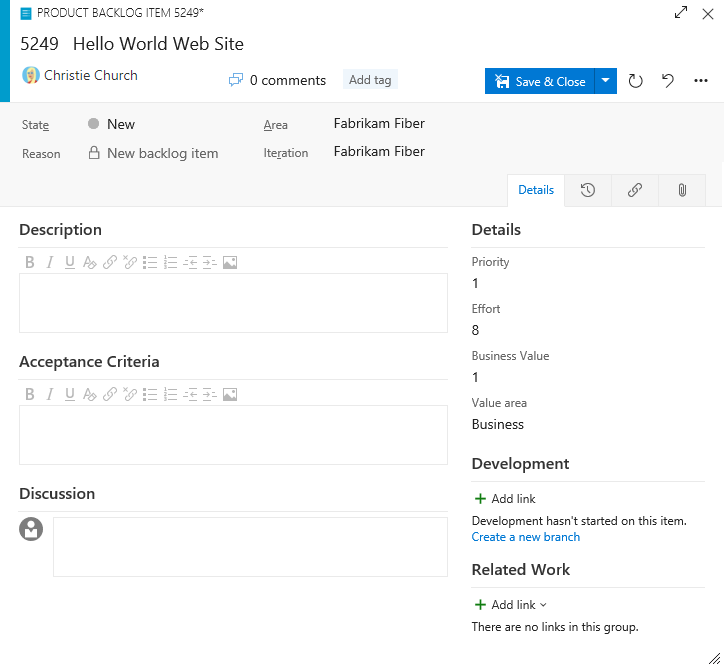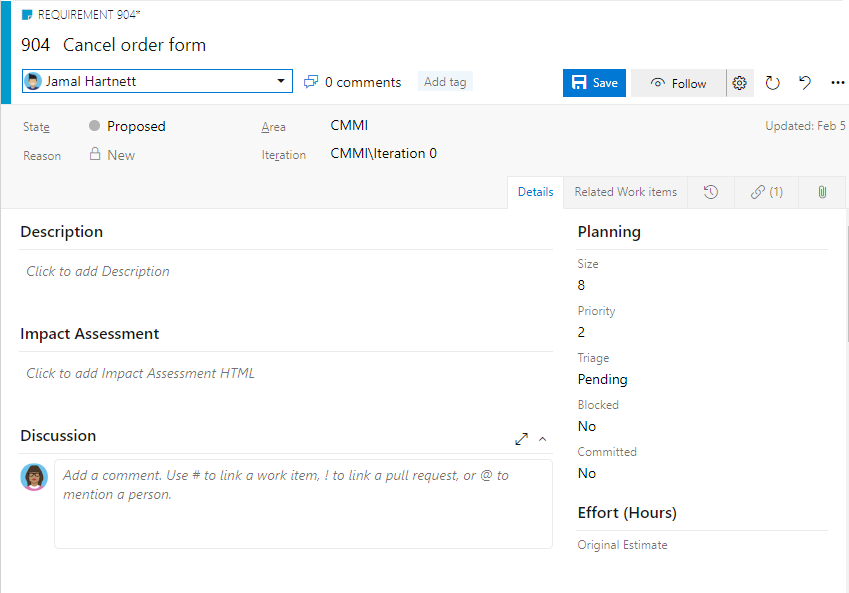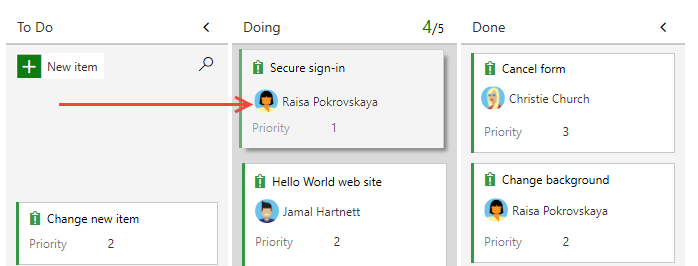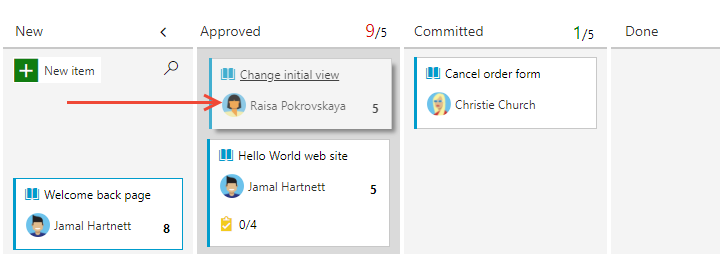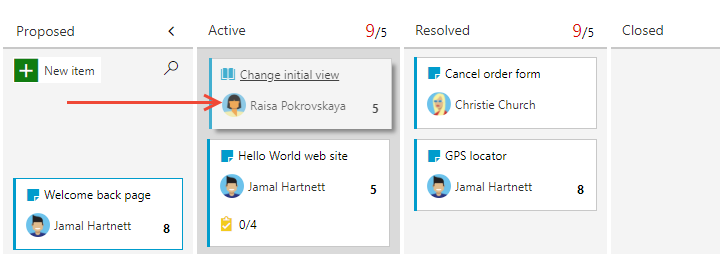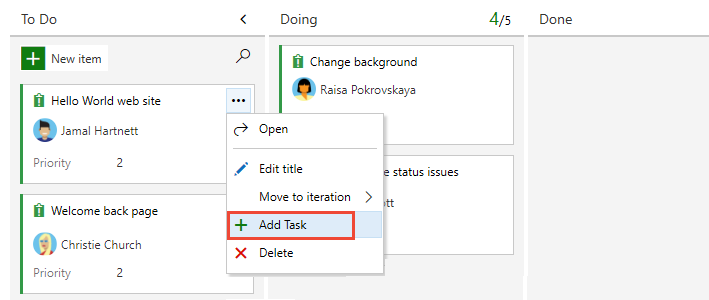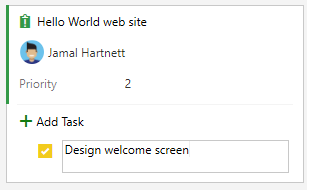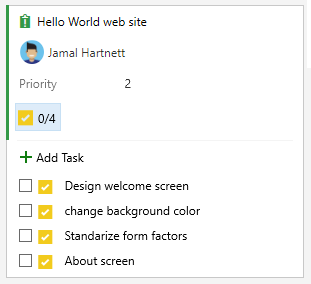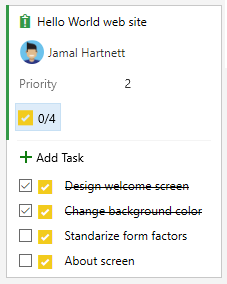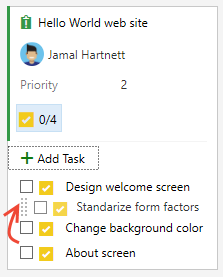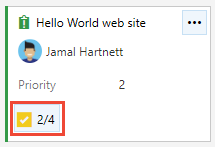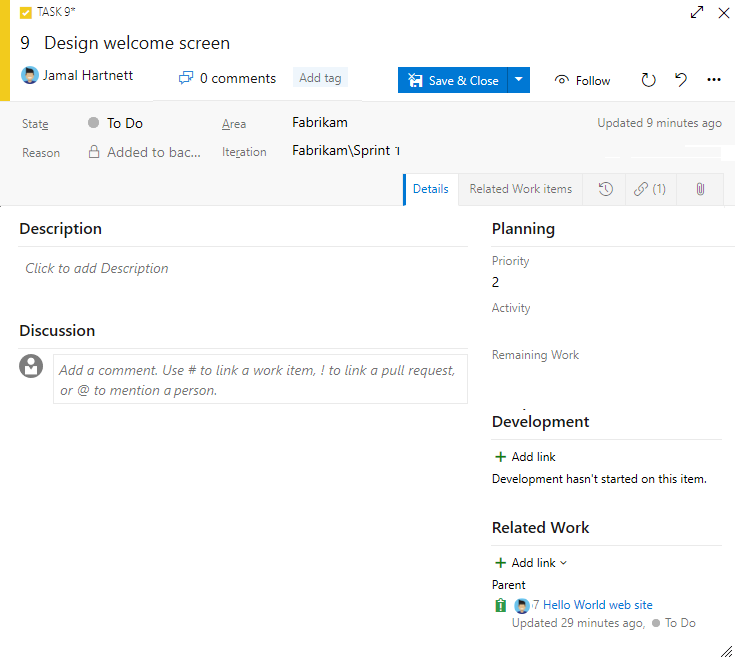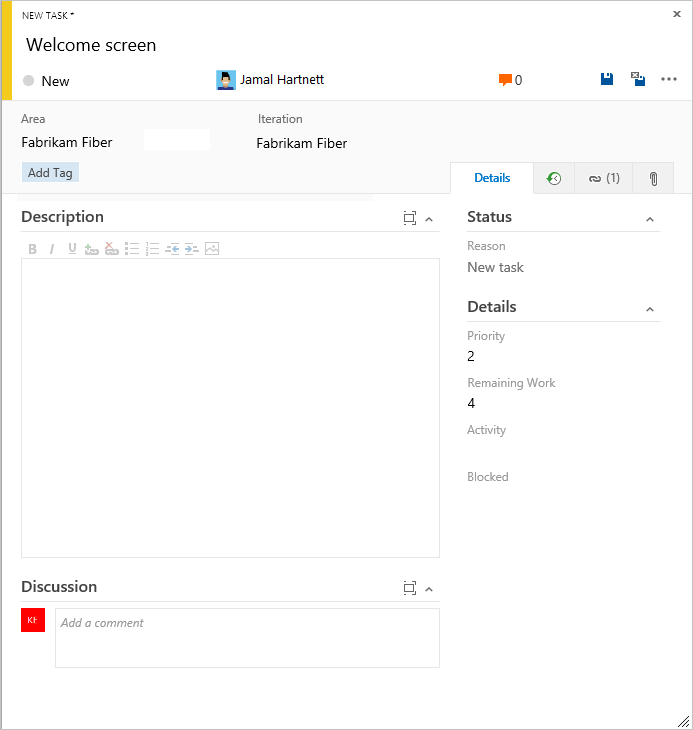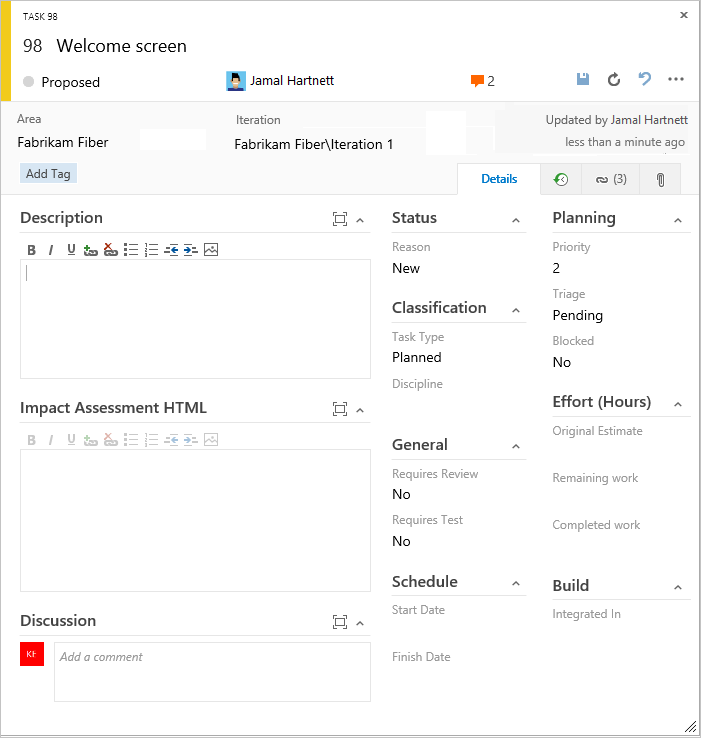Azure Boards'ta çalışmayı planlama ve izleme
Azure DevOps Services | Azure DevOps Server 2022 - Azure DevOps Server 2019
Bu makalede Çevik, Temel, Scrum veya Yetenek Olgunluğu Modeli Tümleştirmesi (CMMI) işlemini kullanarak çalışmanızı planlamak ve izlemek için Azure Boards'ı kullanmayı öğrenin. Daha fazla bilgi için bkz . İşlemler ve işlem şablonları hakkında.
Not
Temel işlem, Azure DevOps Services veya Azure DevOps Server 2019 Güncelleştirme 1'e proje eklediğinizde kullanılabilir. Önceki şirket içi dağıtımlar için Çevik, Scrum veya CMMI işlemi'ni seçin.
Çevik işlemi, çalışmayı planlamak ve izlemek için kullanıcı hikayeleri, görevler, hatalar, özellikler ve epic'ler gibi çeşitli iş öğesi türlerini kullanır. Kullanıcı hikayeleri ekleyerek ve gerekirse bunları özellikler halinde gruplandırarak başlayın. Daha fazla ayrıntı izlemek için kullanıcı hikayesine görevler ekleyebilirsiniz.
| İş öğesi türleri | Kapsam hiyerarşisi |
|---|---|
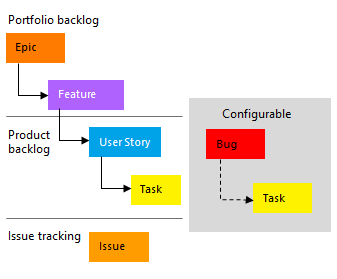
|
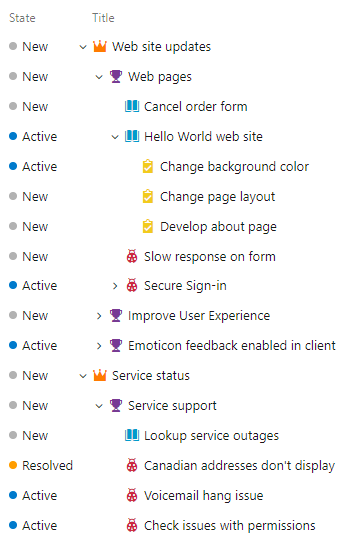
|
Her iş öğesi formunda, Tartışma bölümü aracılığıyla yapılacak işi açıklayabilir, projeyi katkıda bulunanlara atayabilir, durumu izleyebilir ve başkalarıyla işbirliği yapabilirsiniz. Bu makalede, web portalından kullanıcı hikayeleri ve alt görevlerin nasıl ekleneceği ve bu iş öğelerine nasıl ayrıntılar ekleneceği açıklanır.
Önkoşullar
| Kategori | Gereksinimler |
|---|---|
| Erişim Düzeyleri | - Bir panoya iş öğeleri eklemek ve diğer tüm pano özelliklerini kullanmak için, en az Temelerişimgereklidir. - Özel proje: Panoları görüntülemek, iş öğelerini açıp değiştirmek ve alt görevleri bir kontrol listesine eklemek için: En az Paydaş erişimi. Sürükle ve bırak seçeneğini kullanarak kapsam öğesini yeniden sıralayamaz veya yeniden ayrıştıramazsınız. Kartta bir alanı güncelleştiremezsiniz. - Genel proje: Tüm Pano özelliklerine tam erişim için: En az Paydaş erişim. |
| İzinleri | Katkı Sağlayanlar veya Proje Yöneticileri grubuna üye. |
| Kategori | Gereksinimler |
|---|---|
| Erişim Düzeyleri | - Bir panoya iş öğeleri eklemek ve diğer tüm pano özelliklerini kullanmak için: En az Temel erişim. - Panoları görüntülemek, denetim listesine alt görevler eklemek ve iş öğelerini açıp değiştirmek için: En az Paydaş erişim gereklidir. Sürükle ve bırak seçeneğini kullanarak kapsam öğesini yeniden sıralayamaz veya yeniden ayrıştıramazsınız. Kartta bir alanı güncelleştiremezsiniz. |
| İzinler | Katkıda Bulunanlar veya Proje Yöneticileri grubunun üyesi. |
Not
Kartları sürükleyip farklı sütunlara bırakmak için Azure DevOps Server 2020 Güncelleştirme 1'e sahip olun.
| Kategori | Gereksinimler |
|---|---|
| Erişim Düzeyleri | - Bir panoya iş öğeleri eklemek ve diğer tüm pano özelliklerini kullanmak için: En az Temel erişim. - Panoları görüntülemek, iş öğelerini açmak ve değiştirmek ve denetim listesine alt görevler eklemek için: En az Paydaş erişimi. Sürükle ve bırak seçeneğini kullanarak kapsam öğesini yeniden sıralayamaz veya yeniden ayrıştıramazsınız. Kartta bir alanı güncelleştiremezsiniz. |
| İzinler | Katkı Sağlayanlar veya Proje Yöneticileri grubunun üyesi. |
Daha fazla bilgi için bkz . Azure Boards için varsayılan izinler ve erişim.
Panonuzu açın
Her projenin ve ekibin eklenmesiyle bir pano sağlanır. Bir projeye yalnızca başka bir ekip ekleyerek panolar oluşturabilir veya ekleyebilirsiniz. Daha fazla bilgi için bkz . Ekipler ve Çevik araçlar hakkında.
Kuruluşunuzda (
https://dev.azure.com/{Your_Organization}) oturum açın ve projenize gidin.Panolar Panolar'ı> seçin.
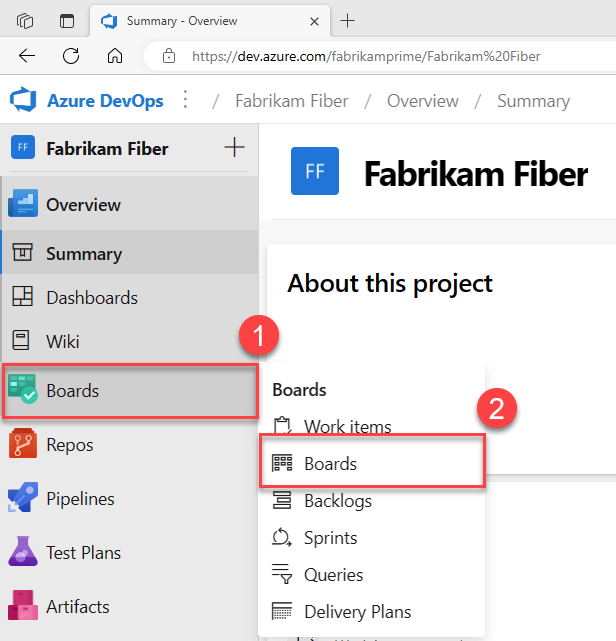
Tüm Ekip Panoları açılan menüsünden bir pano seçin.
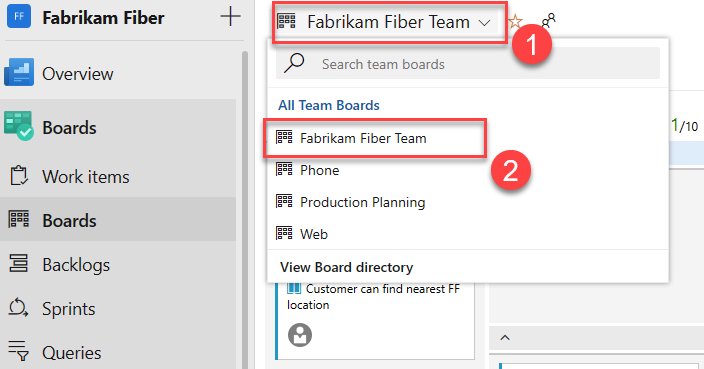
Panonuza iş öğeleri ekleme
Panonuzdaki iş öğelerine otomatik olarak varsayılan Alan Yolu ve takıma atanan Yineleme Yolu atanır. Daha fazla bilgi için bkz . Ekip araçlarını yönetme ve yapılandırma.
Hikayeler panosunda Yeni öğe'yi ve izlemek istediğiniz hikayeleri seçin.
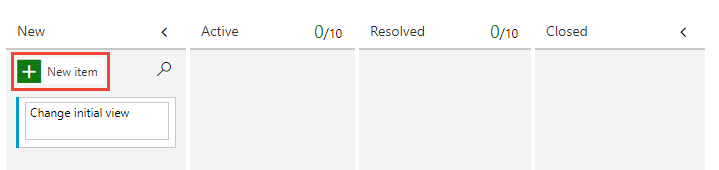
Gir'i seçin. Sistem, kullanıcı hikayesine bir iş öğesi kimliği atar.
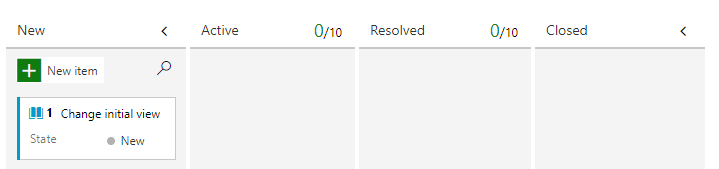
İhtiyacınız olan sayıda kullanıcı hikayesi ekleyin.
İpucu
Özellikleri ve alt kullanıcı hikayelerini hızla eklemek için pano seçiciden Özellikler'i seçin.
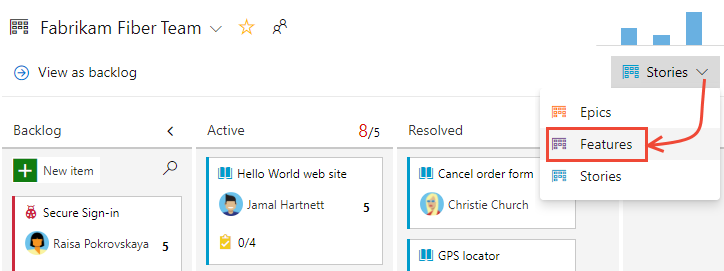
Pano öğesine ayrıntı ekleme
Bir sorunu veya kullanıcı hikayesini açmak için başlığını seçin. Tartışma bölümünde bir veya daha fazla alan değerini değiştirin, açıklama ekleyin veya not alın. Ayrıca Ekler sekmesini seçip ![]() sürükleyip bırakarak dosyayı başkalarıyla paylaşabilirsiniz.
sürükleyip bırakarak dosyayı başkalarıyla paylaşabilirsiniz.
Örneğin, hikayeyi Raisa Pokrovskaya'ya atayın ve Raisa'dan bahsederek bir tartışma notu ekleyin.
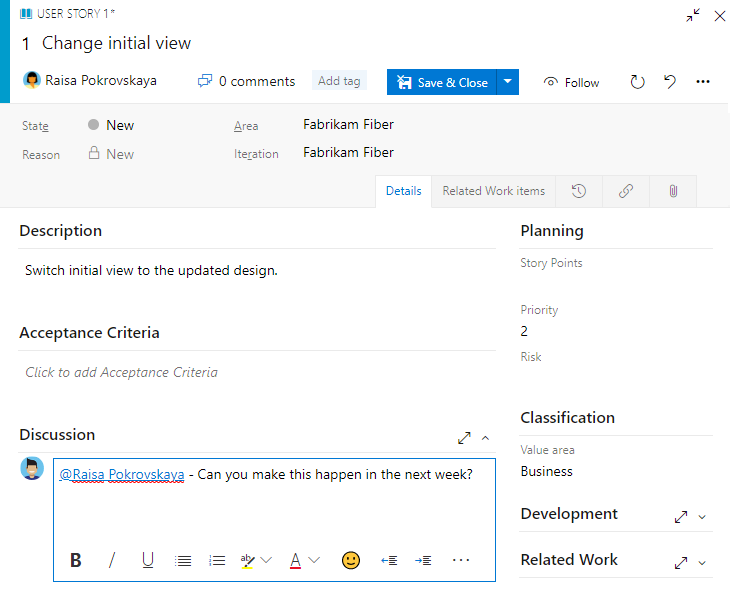
İşiniz bittiğinde Kaydet ve Kapat'ı seçin.
Alan açıklamaları
Alan
Kullanım
255 karakter veya daha kısa bir açıklama girin. Başlığı daha sonra istediğiniz zaman değiştirebilirsiniz.
İş öğesini, işi gerçekleştirmekle sorumlu olan ekip üyesine atayın. Üzerinde çalıştığınız bağlama bağlı olarak açılan menüde yalnızca ekip üyeleri veya projeye katkıda bulunanlar listelenir.
Not
İşi yalnızca tek bir kullanıcıya atayabilirsiniz. Birden fazla kullanıcıya iş atamanız gerekiyorsa, her kullanıcı için bir iş öğesi ekleyin ve yapılacak işi başlık ve açıklamaya göre ayırt edin. Atanan alanı yalnızca bir projeye veya takıma eklenmiş kullanıcı hesaplarını kabul eder.
İş öğesi oluşturulduğunda, Durum varsayılan olarak iş akışındaki ilk duruma ayarlanır. Çalışma ilerledikçe, geçerli durumu yansıtacak şekilde güncelleştirin.
İlk olarak varsayılanı kullanın. Gerektiğinde durumu değiştirdiğinizde güncelleştirin. Her Durum varsayılan bir nedenle ilişkilendirilir.
Ürün veya ekiple ilişkili alan yolunu seçin veya planlama toplantısı sırasında atanana kadar boş bırakın. Alanların açılan listesini değiştirmek için bkz . Alan yollarını tanımlama ve ekiliğe atama.
Çalışmanın tamamlanacağını sprint'i veya yinelemeyi seçin veya boş bırakın ve daha sonra planlama toplantısı sırasında atayın. Yinelemelerin açılan listesini değiştirmek için bkz . Yineleme yollarını tanımlama ve ekip yinelemelerini yapılandırma.
Kapsam ve destek tahmin çalışmalarının paylaşılan bir şekilde anlaşılmasını sağlamak için yeterli ayrıntı sağlayın. Kullanıcıya, gerçekleştirmek istediklerine ve nedenlerine odaklanın. Ürünü nasıl geliştireceklerini açıklayın. Ekibinizin öğeyi uygulamak için görev yazabilmesi ve test çalışmaları yapması için yeterli ayrıntıları sağlayın.
İş öğesinin kapatılabilmesi için karşılanacak ölçütleri belirtin. Ekibin kapsam öğesinin veya hata düzeltmesinin tam olarak uygulanıp uygulanmadığını doğrulamak için kullanması gereken ölçütleri açıklayarak "Bitti"nin ne anlama geldiğini tanımlayın. çalışma başlamadan önce, müşteri kabulü ölçütlerini mümkün olduğunca net bir şekilde açıklayın. Kabul ölçütlerini belirlemek için ekip ve müşteriler arasında konuşmalar yapın. Bu ölçütler, müşterilerin beklentilerini karşılamak için ekip içinde ortak bir anlayış sağlamaya yardımcı olur. Ayrıca, bu bilgiler kabul testi için temel sağlar.
Sorunun veya görevin işletmeyle ilgili öznel derecelendirmesi. Aşağıdaki değerleri belirtebilirsiniz:
- 1: Ürün, iş öğesinin başarılı çözümü olmadan gönderemez ve en kısa sürede ele alınmalıdır.
- 2: Ürün, iş öğesinin başarılı çözümü olmadan gönderemez, ancak hemen ele alınması gerekmez.
- 3: İş öğesinin çözümü kaynaklara, zamana ve risklere göre isteğe bağlıdır.
- 4: İş öğesinin çözümü gerekli değildir.
Sorunun veya görevin işletmeyle ilgili öznel derecelendirmesi. Aşağıdaki değerleri belirtebilirsiniz:
- Mimari: Çözüm sunan iş özelliklerini uygulamaya yönelik teknik hizmetler.
- İş: İşletmeyi desteklemek için doğrudan müşteri değeri sunan müşteri veya paydaş gereksinimlerini karşılayan hizmetler (Varsayılan).
Sorunu tamamlamak için gereken çalışma miktarına ilişkin göreli bir tahmin sağlayın. Çevik yöntemlerin çoğu, işin göreli boyutuna göre kapsam öğeleri için tahminler ayarlamanızı önerir. Bu tür yöntemler 2 (1, 2, 4, 8) ve Fibonacci dizisinin (1, 2, 3, 5, 8 vb.) güçlerini içerir. Ekibinizin tercih istediği herhangi bir sayısal ölçü birimini kullanın.
Ayarladığınız tahminler, takım hızını ve tahmin sprint'lerini hesaplamak için kullanılır.
Çalışma durumunu güncelleştirme
Durum alanı, bir iş öğesinin durumunu izler. Panoyla, kapsam öğelerini sürükleyip farklı bir sütuna bırakarak durumlarını hızla güncelleştirebilirsiniz.
İş başladığında, kullanıcı hikayesi kartını Kapsam sütunundan Etkin sütununa sürükleyin. çalışma gözden geçirilmeye hazır olduğunda Çözümlendi sütununa taşıyın. Bir ekip üyesi tarafından incelenip kabul edildikten sonra Kapalı sütununa taşıyın.
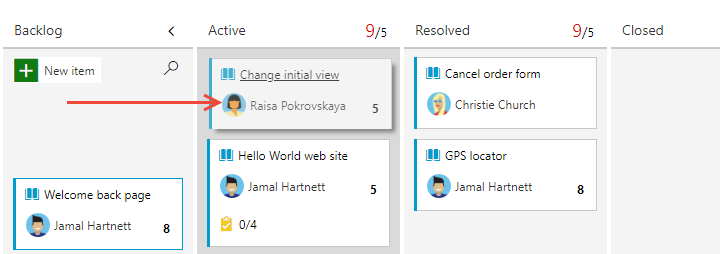
İpucu
Sütunları gerektiği gibi eklemek veya yeniden adlandırmak için bkz . Azure Boards'ı yapılandırma ve özelleştirme hakkında.
Görev ekleme
Görev denetim listeleri, bir kapsam öğesini tamamlamak için önemli olan iş öğelerini izlemek için hızlı ve kolay bir yol sağlar. Ayrıca, farklı ekip üyelerine tek tek görevler atayabilirsiniz.
İpucu
Panodan oluşturduğunuz görevler, üst iş öğesinin Alan Yolu ve Yineleme Yolu'na otomatik olarak atanır ve sprint görev panonuzda gösterilir.
Sprint kapsamı veya görev panosundan oluşturduğunuz görevler, panodaki görev denetim listelerinde gösterilir.
Hikayenin
 eylemler simgesini seçin ve Görev Ekle'yi seçin
eylemler simgesini seçin ve Görev Ekle'yi seçin .
.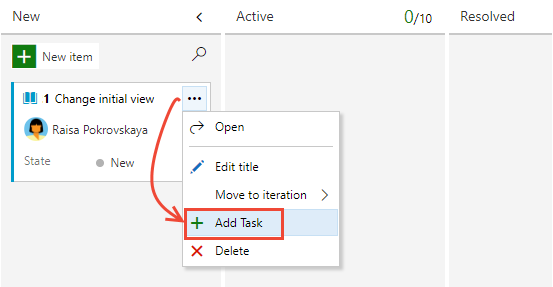
Görev için bir başlık girin ve Enter tuşuna basın.
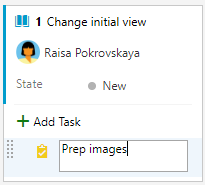
Ekleyeceğiniz çok fazla görev varsa, görev başlıklarınızı girmeye devam edin ve Enter tuşuna basın.
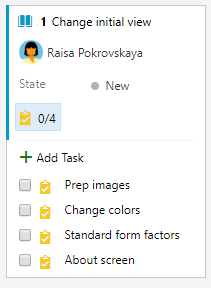
Görevi tamamlandı olarak işaretleyebilir, görev denetim listesini genişletebilir veya daraltabilir, görevleri yeniden sıralayabilir ve yeniden sıralayabilirsiniz.
Görevi tamamlandı olarak işaretleme Görevleri yeniden sıralama ve yeniden sıralama Denetim listesini genişletme veya daraltma Görevi tamamlandı olarak işaretlemek için görev onay kutusunu seçin. Görev Durumu Bitti olarak değişir.
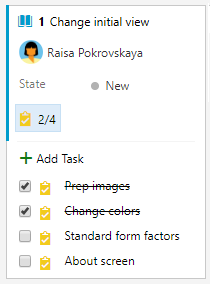
Görevi yeniden sıralamak için denetim listesinde sürükleyin. Görevi yeniden ayrıştırmak için panodaki başka bir soruna sürükleyin.
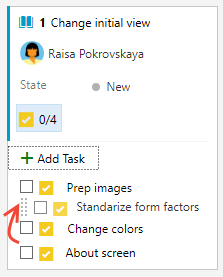
Görev denetim listesini genişletmek veya daraltmak için görev ek açıklamasını seçin.
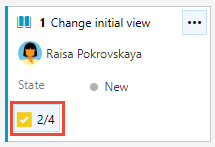
Göreve ayrıntı ekleme
Bir görev hakkında eklemek istediğiniz ayrıntılar varsa, başlığı seçerek açın. Tartışma bölümünde bir veya daha fazla alan değerini değiştirin, açıklama ekleyin veya not alın. Kaydet ve Kapat'ı seçin.
Bu örnek, görevi Christie Kilisesi'ne atar.
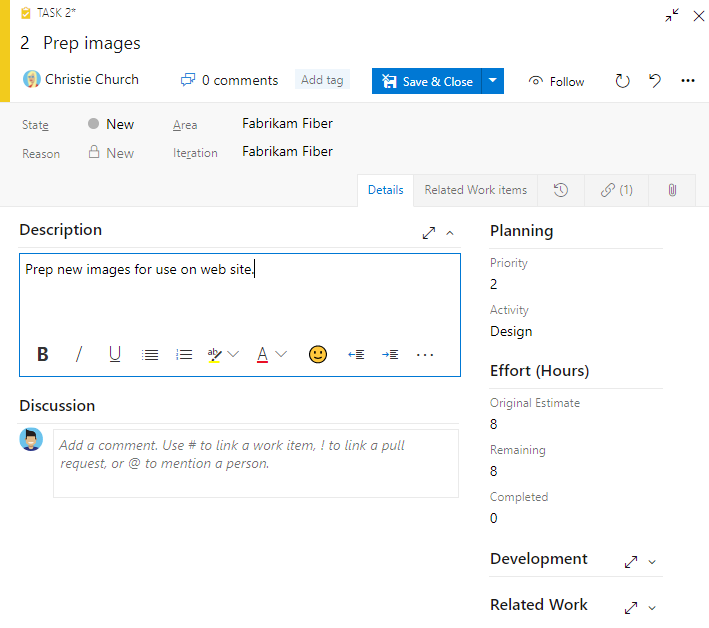
Alan açıklamaları
Bir kapsam öğesi için şu alanları atayabilirsiniz: kullanıcı hikayesi, sorun, ürün kapsamı öğesi ve gereksinim. Kapasite ve zaman izlemeyi desteklemek üzere bir görev için aşağıdaki alanları belirtebilirsiniz.
Not
Görev panosu her zaman Kalan Çalışma ile ilişkili saatler için "h" gösterse de, bu alanla ilişkilendirilmiş doğal zaman birimi yoktur. Ekibinizin seçtiği herhangi bir ölçü biriminde çalışmayı belirtebilirsiniz.
Alan
Kullanım
Görev yapmak için gereken etkinlik türü. Daha fazla bilgi için bkz . Sprint kapasitesini belirleme ve ayarlama. İzin verilen değerler şunlardır:
- Dağıtım
- Tasarım
- Geliştirme
- Belgeler
- Gereksinimler
- Test etme
Disiplin (CMMI işlemi)
Görev yapmak için gereken etkinlik türü. Daha fazla bilgi için bkz . Sprint kapasitesini belirleme ve ayarlama. İzin verilen değerler şunlardır:
- Analiz
- Geliştirme
- Test
- Kullanıcı Eğitimi
- Kullanıcı Deneyimi
Görevi tamamlamak için gereken tahmini çalışma miktarı. Normalde, görevi atadıktan sonra bu alan değişmez.
Görevi tamamlamak için kalan çalışma miktarı. Çalışma saat veya gün cinsinden belirtebilirsiniz. Çalışma ilerledikçe bu alanı güncelleştirin. Kapasite grafiklerini ve sprint burndown grafiğini hesaplamak için kullanılır. Bir görevi alt görevlere bölerseniz, yalnızca alt görevler için Kalan Çalışma'yı belirtin.
Görevi uygulamak için harcanan çalışma miktarı. Görevi tamamladığınızda bu alan için bir değer girin.
Görev Türü (yalnızca CMMI)
İzin verilen değerlerden uygulanacak görev türünü seçin:
- Düzeltici Eylem
- Azaltma Eylemi
- Planlanmış
Tartışma bölümünde açıklamaları yakalama
Gerçekleştirilen çalışma hakkında yapılan açıklamaları eklemek ve gözden geçirmek için Tartışma bölümünü kullanın.

zengin metin düzenleyicisi araç çubuğu, imlecinizi metin biçimlendirmesini destekleyen herhangi bir metin kutusuna yerleştirdiğinizde metin giriş alanının altında görünür.
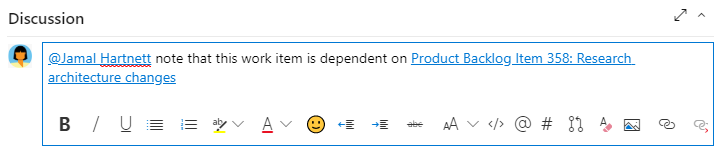
Not
Tartışma iş öğesi alanı yok. Tartışma alanındaki açıklamalarla iş öğelerini sorgulamak için Geçmiş alanına filtreleyin. Tartışma metin kutusuna girilen metnin tam içeriği Geçmiş alanına eklenir.
Birinden, gruptan, iş öğesinden veya çekme isteğinden bahsetme
Birinden bahsettiğiniz, bir iş öğesine bağladığınız veya çekme isteğine bağladığınız son girdilerden oluşan bir menüyü açmak için aşağıdaki simgelerden birini seçin. Alternatif olarak, , @veya #girerek !aynı menüyü açabilirsiniz.
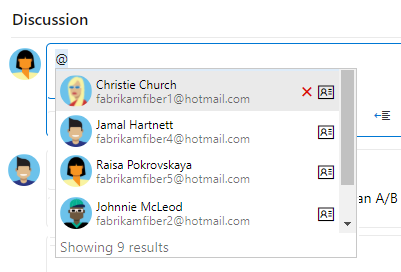
Menü listesini girdinizle eşleşecek şekilde filtrelemek için bir ad veya sayı girin. Eklemek istediğiniz girdiyi seçin. Bir grubu tartışmaya eklemek için, ardından ekip veya güvenlik grubu gibi grup adını girin @ .
Yorumu düzenleme veya silme
Tartışma açıklamalarınızdan herhangi birini düzenlemek veya silmek için Düzenle'yi seçin![]() veya
veya![]() eylemler simgesini seçin ve ardından Sil'i seçin.
eylemler simgesini seçin ve ardından Sil'i seçin.

Not
Açıklamaları düzenlemek ve silmek için Azure DevOps Server 2019 Güncelleştirme 1 veya sonraki bir sürümü gerekir.
Açıklamayı güncelleştirdikten sonra Güncelleştir'i seçin. Açıklamayı silmek için silmek istediğinizi onaylayın. İş öğesi formundaki Geçmiş sekmesi, düzenlenen ve silinen tüm açıklamaların tam denetim kaydını tutar.
Önemli
Şirket içi Azure DevOps Sunucusu için, ekip üyelerinin bildirim alması için bir SMTP sunucusu yapılandırın.
Açıklamaya tepki ekleme
Herhangi bir açıklamanın sağ üst köşesindeki gülen yüz simgesini seçerek açıklamaya bir veya daha fazla tepki ekleyin. Mevcut tepkilerin yanındaki açıklamanın altındaki simgeler arasından seçim yapın. Tepkinizi kaldırmak için yorumunuzun altındaki tepkiyi seçin. Aşağıdaki görüntüde, tepki ekleme deneyiminin bir örneği ve bir yorumda tepkilerin görüntülenmesi gösterilmektedir.
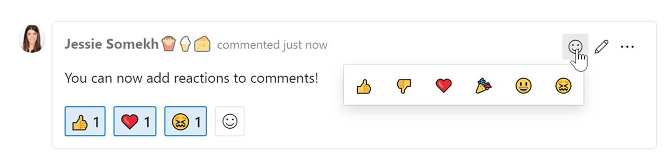
İş öğesini kaydetmeden açıklama kaydetme
Not
Bu özellik Azure DevOps Server 2022.1'den itibaren kullanılabilir.
Yalnızca bir iş öğesinin Tartışması'na ekleme izinleriniz varsa, açıklamaları kaydederek bunu yapabilirsiniz. Bu izin, Alan Yolu düğümleri ve Bu düğümdeki iş öğesi açıklamalarını düzenleme izni tarafından denetlendi. Daha fazla bilgi için bkz . çalışma izleme izinlerini ayarlama, Alt düğüm oluşturma, alan veya yineleme yolu altındaki iş öğelerini değiştirme.
Açıklamaları kaydettiğinizde, iş öğesini kaydetmeniz gerekmez.
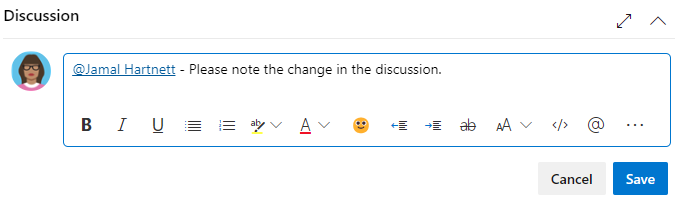
Not
Tartışma denetiminde yapılan değişiklikleri kaydettiğinizde, yalnızca açıklama kaydedilir. İş öğesi türü için tanımlanmış hiçbir iş öğesi kuralı yürütülür.