Teslim Planı ekleme veya düzenleme
Azure DevOps Services | Azure DevOps Server 2022
Teslim Planları, birden çok ekip kapsamı için yüksek düzeyde etkileşimli bir takvim görünümü sağlar. Bu makalede, plan eklemeyi ve düzenlemeyi öğrenin. Yapabileceğiniz kullanım örnekleri, avantajlar ve etkileşimler için bkz . Ekip Teslim Planlarını Gözden Geçirme.
Not
Bu makalede, Azure DevOps Services ve Azure DevOps Server 2022 ve sonraki sürümlerde kullanılabilen Teslim Planları 2.0'ın nasıl ekleneceği veya düzenleneceği açıklanır. Azure DevOps Server 2020 ve önceki sürümleri destekleyen Teslim Planları Market uzantısı hakkında bilgi için bkz . Teslim Planları 1.0.
Önkoşullar
- Teslim Planı eklemek veya düzenlemek için, planı eklediğiniz projenin Katkıda Bulunanlar grubunun üyesi olmanız gerekir.
- Bir plana ekip kapsamları eklemek için bu projeler için Görüntüleme izinlerine sahip olmanız gerekir.
- Teslim Planı'nı görüntülemek için Proje Koleksiyonu Geçerli Kullanıcılar grubunun üyesi olmanız gerekir. Özel bir proje için Paydaş erişimi verilen kullanıcılar planları görüntüleyebilir. Ortak proje için Paydaş erişimi verilen kullanıcılar plan ekleyebilir ve görüntüleyebilir.
- İzinleri yönetmek, planı düzenlemek veya silmek için planın oluşturucusu olmanız gerekir. Alternatif olarak, Project Yönetici istrators, Project Collection Yönetici istrators grubunun üyesi olmanız veya planın Güvenlik iletişim kutusu aracılığıyla size açık izin verilmesi gerekir. Daha fazla bilgi için bkz. Teslim Planı izinlerini yönetme.
- Plan oluşturabilmeniz için önce aşağıdaki öğelerin yapılandırılması gerekir:
- Ekipler ve ekip kapsamları.
- Ekip ürünü veya portföy kapsamı etkinleştirilmelidir.
- Alan yolları ve ekip alanı yolları atamaları.
- Yineleme (sprint) yolları ve takım yinelemeleri.
- Yineleme Yolları'na Başlangıç ve Bitiş Tarihleri atanmalıdır veya bunlar planda görünmez.
- Ayrıca, kapsamlarını seçtiğiniz veya bu Yineleme Yolları ile ilişkili iş öğelerinin planda görünmediği ekip için Yineleme Yolları seçilmelidir.
- Her ekibin tanımlanmış ürün kapsamı öğeleri veya portföy kapsamları olmalı ve bu öğeleri Başlangıç Tarihi ve Bitiş Tarihi ya da Yineleme Yolu'na atamalıdır.
Bir plan ekle
Kuruluşunuzda (
https://dev.azure.com/{yourorganization}) oturum açın.Boards Delivery Plans (Panolar>Teslim Planları) öğesini seçin.
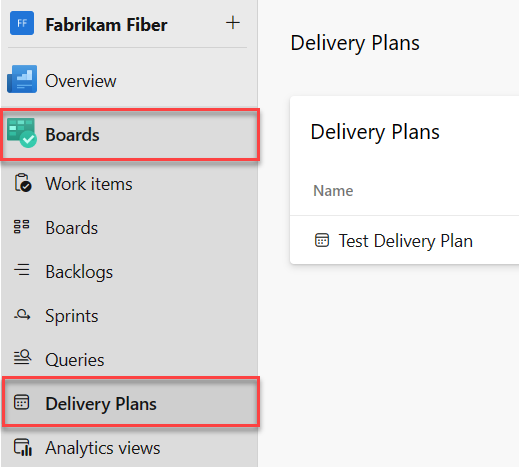
Yeni Plan'ı seçin.

Tüm kullanıcıların plan oluşturma ve oluşturdukları planları yönetme izinleri vardır.
Bir ad ve açıklama girin ve planınızda görünmesini istediğiniz ekip kapsamlarını belirtin.
Planınızı tanımlarken aşağıdaki yönergeleri bilin:
- Ad ve açıklama: Proje içindeki planınızı net bir şekilde tanımlamak için ad ve açıklama alanlarını kullanın.
- Ekip seçimi: Kuruluşta veya koleksiyonda tanımlanan herhangi bir projeden bir veya daha fazla ekip seçebilirsiniz. En fazla 15 ekip olabilir.
- Etkin kapsamlar: Ekip için bir veya daha fazla etkin kapsam seçin. Kapsam düzeyi seçerken sorunlarla karşılaşırsanız kapsam düzeyinin ekip için etkinleştirildiğinden emin olmak için Ekip Kapsamı ayarlarını denetleyin. Daha fazla bilgi için bkz . Ekibiniz için kapsam gezinti düzeylerini seçme.
- Kapsamları yeniden sıralama: Ekip kapsamlarını sürükleyip istediğiniz sıraya bırakarak yeniden sıralayabilirsiniz.
- İş öğelerini filtreleme: Belirli iş öğelerini filtrelemek için alan ölçütlerini belirtin. Örneğin, hataları görünümden dışlamak için aşağıdaki ölçütleri ekleyin:
Work Item Type <> Bug.
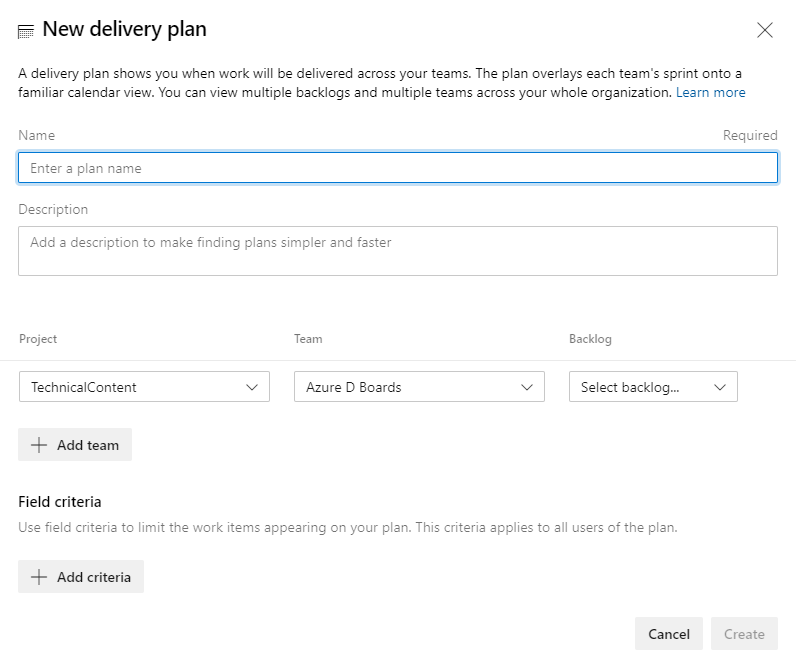
Planı düzenleme
Planı tanımladıktan sonra değiştirebilir veya daha fazla özelleştirebilirsiniz.
Teslimat Planınızdan Ayarlar seçin.

Düzenlemek istediğiniz sayfayı, yapmak istediğiniz özelleştirmelere göre seçin. Aşağıdaki örnekte, Etiketler'i Alan ölçütlerine ekleyeceğiz. Teslim Planı'nda yalnızca Derleme 2021 etiketini içeren iş öğeleri görüntülenir.
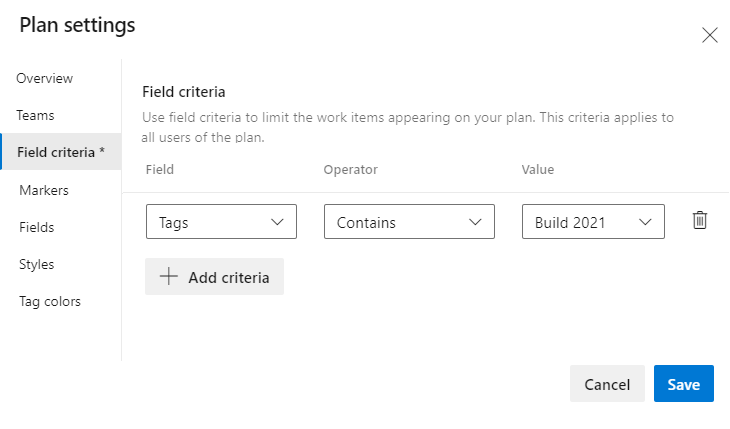
İpucu
Bir planda değişiklik yaptıysanız ancak bunların yansıtılmış olduğunu görmüyorsanız tarayıcınızı yenilemeyi deneyin. Bazen güncelleştirmeleri tetiklemek için tarayıcı yenilemesi gerekir.
Özelleştirme seçeneklerini planlama
Plan ayarları iletişim kutusunu açtıktan sonra özelleştirme seçeneklerinizi ayarlamak için aşağıdaki sekmelerden birini seçin.
| Sayfa | Kullan:... |
|---|---|
| Genel bakış | Plan Adını veya Açıklamasını düzenleyin. |
| Teams | Ekip kapsamı ekleme veya kaldırma. Azure DevOps Services için en fazla 20 kapsam düzeyi veya Azure DevOps Server 2022 için 15 kapsam düzeyi ekleyebilirsiniz. Kuruluş için tanımlanan herhangi bir projeden kapsam düzeylerinin ve ekiplerin bir karışımını ekleyebilirsiniz. |
| Alan ölçütleri | Planda görüntülenen iş öğesi türlerini filtrelemek için alan ölçütlerini belirtin. Tüm ölçütler AND deyimi olarak değerlendirilir. Hiçbir alan belirtilmezse, ekip kapsamı düzeyinde görünen tüm iş öğesi türleri planda görünür. |
| Işaret | Plana en fazla 30 kilometre taşı işareti ekleyin. Bir etiket belirtin ve bir renk seçin. |
| Alanlar | Plan üzerinde görüntülenecek alanları, panonuz için nasıl özelleştirdiğinize benzer şekilde ekleyin veya kartlardan kaldırın. Listede görünse bile, karta Açıklama alanı gibi zengin metin (HTML) alanları ekleyemezsiniz. Bu alan türleri, kartta biçimlendirilebilecek çok fazla zorluğu temsil eder. |
| Stiller | Alan ölçütlerine göre kart rengini değiştirmek için stil kuralları ekleyin. |
| Etiket renkleri | Etiket ekleyin ve bir etiket rengi belirtin. İsteğe bağlı olarak etiket rengini etkinleştirin veya devre dışı bırakın. |
Kartlarda görüntülenecek alanları seçme
Gözden geçirme amaçlarınıza uygun olan veya planınızı filtrelemek için kullanmak istediğiniz anahtar sözcükleri içeren alanları görüntüleyin. Panodan farklı olarak, kartta görüntülenen alanı doğrudan değiştiremezsiniz. Alan değişiklikleri yapmak için iş öğesini açın.
İpucu
Özel alan eklemek için önce projeyi özelleştirmek için kullanılan işleme ekleyin.
Planınızı Ayarlar açın.
Alanlar'ı seçin.
Panoda görünmesini istediğiniz alanın yanındaki kutuları işaretleyin.
Alan eklemek için artı simgesini seçin
 ve alanın adını girin. Boole alanları da dahil olmak üzere hem varsayılan hem de özel alanlar ekleyebilirsiniz. Ekleyemezsiniz yalnızca zengin metin veya HTML alanlarıdır.
ve alanın adını girin. Boole alanları da dahil olmak üzere hem varsayılan hem de özel alanlar ekleyebilirsiniz. Ekleyemezsiniz yalnızca zengin metin veya HTML alanlarıdır.Aşağıdaki örnekte, tüm standart alanları seçiyoruz ve kartlarda görüntülenecek Hikaye Noktaları ve Öncelik alanlarını ekliyoruz.
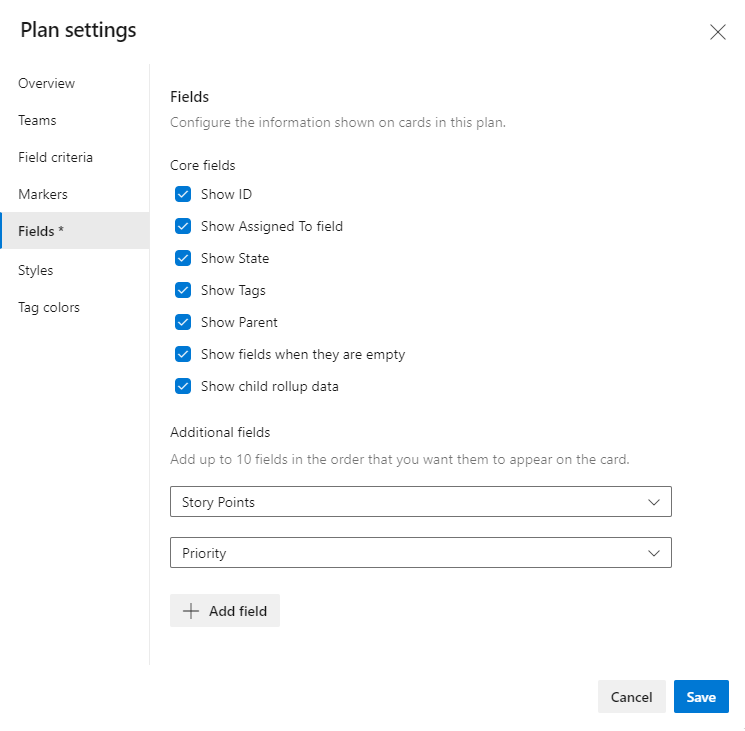
İpucu
Üst iş öğesinin Başlığını göstermek için Üst alanı seçin. Bir karttan Üst başlık seçildiğinde üst iş öğesi açılır. Üst iş öğesini değiştirmek için alt iş öğesini açın, bağlantıyı kaldırın ve farklı bir üst iş öğesi ekleyin. Üst alanın kartlara eklenip eklenmediğine bakılmaksızın planınızı üst iş öğelerine göre filtreleyebilirsiniz.
Bir alanı kaldırmak için alanın yanındaki sil simgesini seçin
 .
.Bitirdiğinizde, Kaydet'i seçin.
Kilometre taşı işaretleyicileri ekleme
Planınızı Ayarlar açın.
İşaretçiler'i seçin.
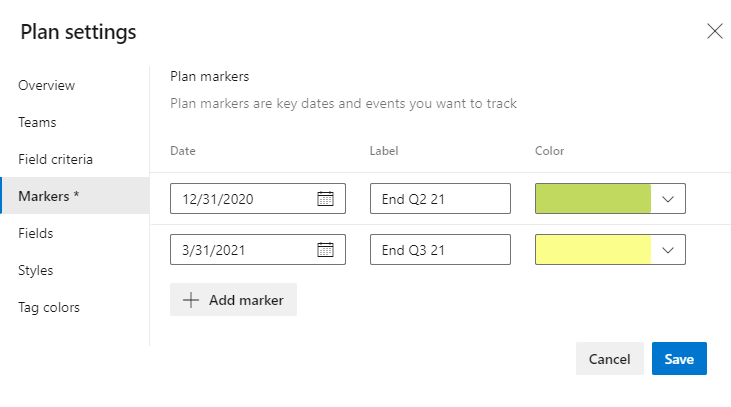
Bir tarih belirtin.
Sistem tarafından seçilen bir renge geçmek için onaltılık bir renk seçin veya renk paleti simgesini seçin. Daha fazla işaretçi eklemek için + İşaretçi ekle'yi seçin. En fazla 30 işaretçi ekleyebilirsiniz. 30 işaretçiden sonra + İşaretçi ekle düğmesi devre dışı bırakılır.
Kaydet'i seçin.
İşaretçiler, aşağıdaki örnekte olduğu gibi planda görünür.

Kart rengini değiştirme
Stil kurallarıyla, karşılık gelen iş öğeleri ayarladığınız belirli alan ölçütlerini karşıladığında kartların rengini değiştirebilirsiniz. Bu işlev, Kartları özelleştirme bölümünde açıklandığı gibi pano için tanımlayabildiğiniz işlevlere benzer. Bu durumda kartı Etiketler atamasına göre vurgularız.
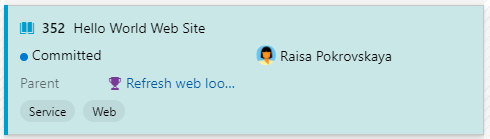
Planınızı Ayarlar açın.
Stiller'i seçin.
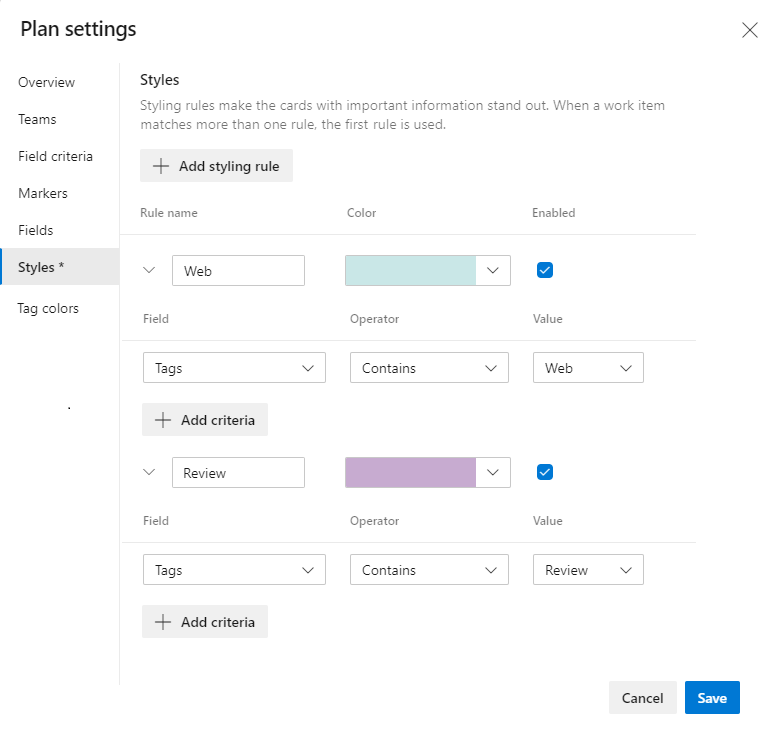
+Stil kuralı ekle'yi seçin.
Stil için bir ad girin ve bir renk seçin.
Alan ölçütlerini belirtin. Birden çok alan değeri ekleyebilirsiniz. Stil amacıyla, hepsi mantıksal
ANDolarak değerlendirilir.Örneğin burada Priority=1 içeren kartları vurgulayacağız.
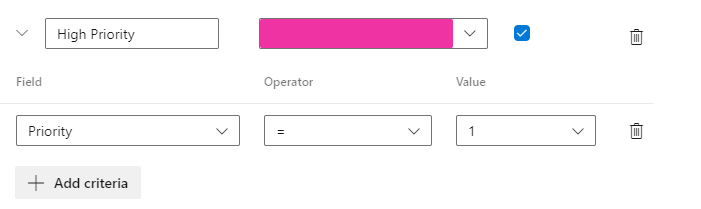
En fazla 10 stil belirtebilirsiniz.
Not
Başlık, Açıklama ve Atanan gibi diğer zengin metin alanlarını doğrudan seçemezsiniz. Bir alan seçebiliyor olsanız bile, bir değer veya istediğiniz belirli bir değeri belirtemeyebilirsiniz. Örneğin, Boş veya Boş Olmayan Etiketler belirtemezsiniz.
Yineleme Yolu için renk ayarlama
- Planınızı Ayarlar açın.
- Stiller'i seçin.
@CurrentIterationİstenen ekip için makroyu belirtin.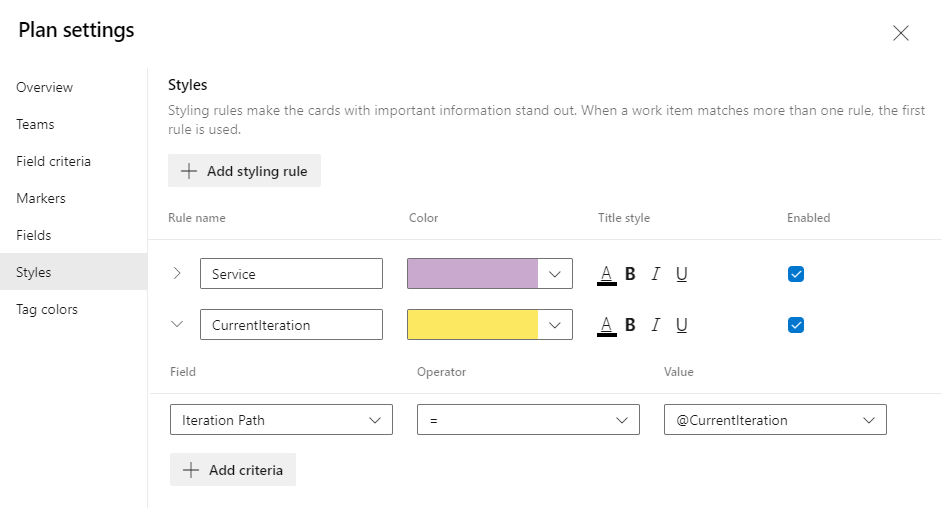
Daha fazla bilgi için bkz . Tarihe veya geçerli yinelemeye göre sorgulama.
Etiket renklerini ayarlama
Etiket renklerini ayarlamadan önce, renkle vurgulamak üzere kapsam öğelerine etiketler ekleyin.
Planınızı Ayarlar açın.
Etiket renkleri'ne tıklayın.
Etiket rengi ekle'yi seçin
 ve kartlarda istediğiniz etiketi ve rengi seçin.
ve kartlarda istediğiniz etiketi ve rengi seçin.
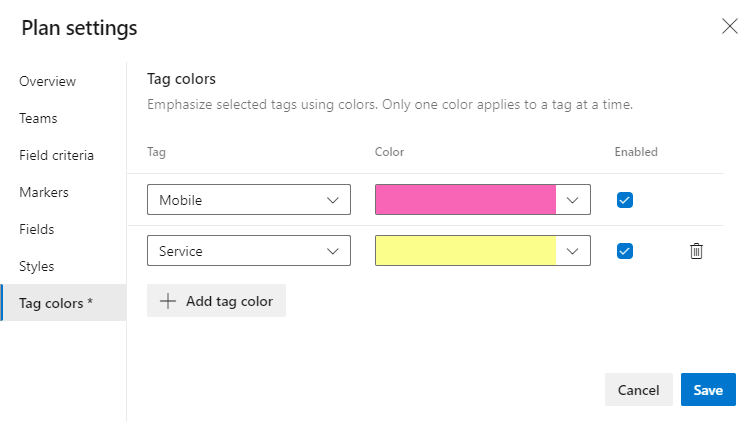
Etiket rengini etkinleştirmek veya devre dışı bırakmak için Etkin onay kutusunu işaretleyin veya işaretini kaldırın.
Bitirdiğinizde, Kaydet'i seçin.
İpucu
Etiketler kartlarda görüntülenmiyorsa Alanlar'ı seçin ve Etiketleri Göster'i işaretlediğinizden emin olun.
İlgili makaleler
Geri Bildirim
Çok yakında: 2024 boyunca, içerik için geri bildirim mekanizması olarak GitHub Sorunları’nı kullanımdan kaldıracak ve yeni bir geri bildirim sistemiyle değiştireceğiz. Daha fazla bilgi için bkz. https://aka.ms/ContentUserFeedback.
Gönderin ve geri bildirimi görüntüleyin