Form içeren bir giriş sayfası oluşturma
Önemli
Bu makale yalnızca 30 Haziran 2025'te üründen kaldırılacak olan giden pazarlama için geçerlidir. Kesintileri önlemek için bu tarihten önce gerçek zamanlı yolculuklara geçiş yapın. Daha fazla bilgi: Geçişe genel bakış
Giriş sayfası, pazarlama girişimlerinizden biri için bir müşteri temas noktası olarak görev yapan bir web sayfasıdır. Örneğin, alıcıları ücretsiz bir teknik incelemeyi indirmek için kaydolmaya davet eden bir e-posta iletisi gönderebilirsiniz. İletinin alıcıları indirmeyi almak için bilgileri (doğrudan Dynamics 365 Customer Insights - Journeys veritabanınıza kaydedilen) girdikleri bir form içeren bir web sayfası açan bir bağlantıyı seçmelidir ve ardından indirme bağlantısını içeren bir e-posta alırlar. Aynı giriş sayfası, indirmeyi istediklerinde kendilerini veritabanınıza yeni ilgili kişiler olarak ekleyen web sitenizin bilinmeyen ziyaretçilerinin kullanımına da sunulabilir.
Dynamics 365 Customer Insights - Journeys'te, bir giriş sayfası bir pazarlama sayfası türüdür. Diğer pazarlama sayfası türleri ikisi de e-posta pazarlamasını destekleyen ve amaç olarak daha uzmanlara yönelik olan abonelik merkezleri ve bir arkadaşa ilet formları içerir.
Not
Bu öğretici, açılış sayfalarınızı barındırmak için Power Apps portalı kullanırken bir açılış sayfasının nasıl oluşturulup yayınlanacağı açıklanmaktadır. Ancak, Power Apps portalları Dynamics 365 Customer Insights - Journeys için isteğe bağlı bir eklentidir, bu nedenle bir portalınız yoksa açılış sayfalarınızı ve Dynamics 365 Customer Insights - Journeys için diğer etkileşimli özellikleri kendi web sunucunuzda veya CMS sisteminizde yayınlamanız gerekir. Daha fazla bilgi: Portallarla veya portallar olmadan etkileşimli özellikler oluşturma ve Customer Insights - Journeys'i CMS sistemi veya Power Apps portalı ile tümleştirme
Giriş sayfası oluşturup yayınlamak için:
Çoğu giriş sayfası, kişilerin bilgi göndermek için kullanabilecekleri bir giriş formu içerir. Bu nedenle ilk önce formun kendisini oluşturacaksınız. Giden pazarlama>İnternet'ten Pazarlama>Pazarlama Formları'na gidin ve ardından komut çubuğunda Yeni'yi seçin.
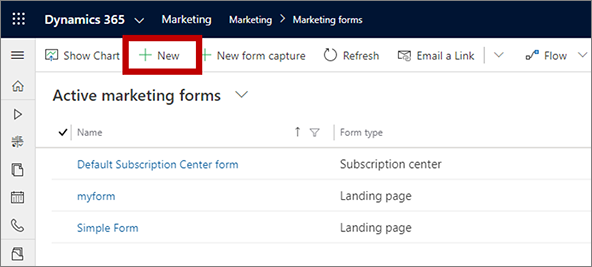
Bahşiş
Formlar tek başına kayıtlardır ve bunların her biri istediğiniz sayıda pazarlama sayfasında kullanılabilir. Günlük işlerde, her giriş sayfası için yeni bir form oluşturmak yerine genellikle var olan formları yeniden kullanacaksınız. Ancak bu alıştırmada, yeni bir form oluşturacaksınız.
Yeni Pazarlama Formu sayfası, gösterilen Form Şablonu Seç iletişim kutusuyla açılır. Bu, pazarlama e-postaları için sunulan şablon iletişim kutusuna benzerdir (Pazarlama e-postası oluşturma ve yayınlama bölümünde gördüğünüz gibi). Bir şablon seçin ve ardından Seç'i seçin. Şablon iletişim kutusu kapanır ve seçtiğiniz şablon yeni formunuza kopyalanır.
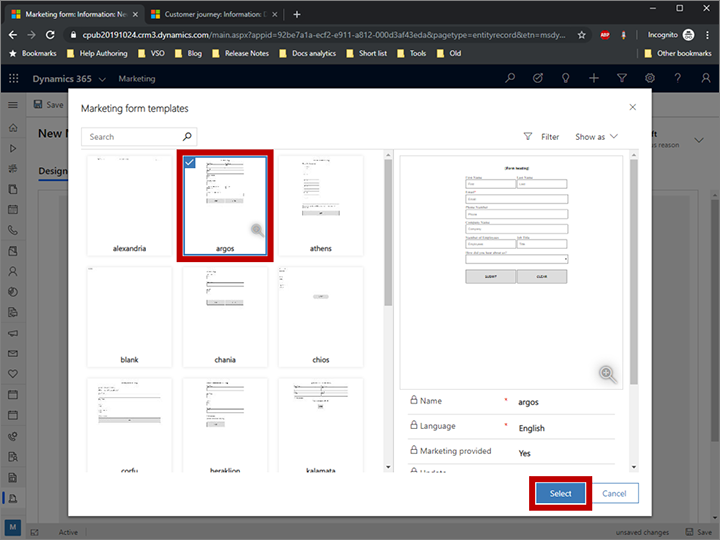
Şu anda e-posta tasarımcısı gibi çalışan, ancak Araç Kutusu'nda farklı araçlar sunan form tasarımcısına bakıyorsunuz. Açılır iletişim kutusunu açmak ve ardından aşağıdaki ayarları yapmak için başlıktaki Daha fazla başlık alanı düğmesini seçerek başlayın:
- Ad: Bu, formunuzun dahili adıdır. Bu, formu bir sayfaya eklerken veya forma bir müşteri yolculuğunda başvururken göreceğiniz addır.
- Form Türü: Farklı pazarlama sayfası türleri için farklı form türleri gereklidir. Bir giriş sayfası oluşturduğunuzdan bunu Giriş Sayfası olarak ayarlayın.
- İlgili Kişileri/Müşteri Adaylarını Güncelleştir: Bunu İlgili Kişiler ve Müşteri Adayları olarak ayarlayın. Bu, Dynamics 365 Customer Insights - Journeys'in bu formdaki gönderimlerle eşleşen ilgili kişileri ve müşteri adaylarını araması ve var olan tüm ilgili kişileri ve müşteri adaylarını güncelleştirmesi ya da yenilerini oluşturması anlamına gelir.
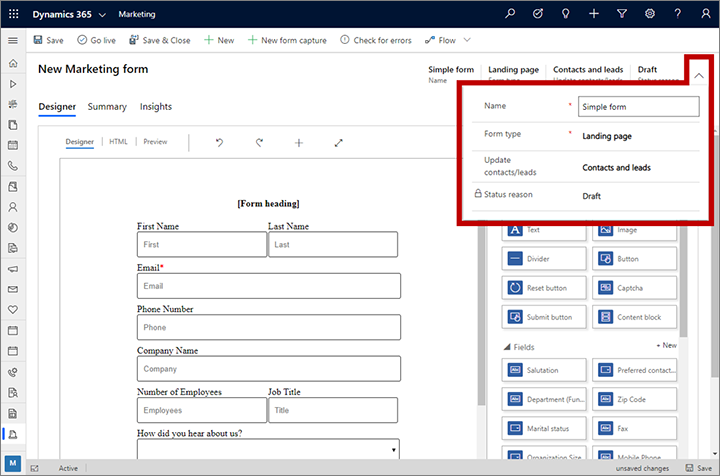
Bir şablonla başladığımızdan form ihtiyacımız olan alanları zaten içerir ancak ad, soyadı ve e-postanın gerekli olmasını (yani ilgili kişilerin formu göndermeleri için bu alanlara değer girmesinin zorunlu olmasını) istiyoruz. Her gerekli alanda formun üzerinde bir kırmızı yıldız gösterilir. Tuvalde Ad alanını seçerek bu alan için Özellikler panelini açın. Gerekli onay kutusunun seçili olduğundan emin olun. Ayrıca Gerekli hata iletisi alanına ("Ad gereklidir" gibi) bir anımsatıcı ileti eklemeyi de düşünün. Kırmızı yıldız işaretinin artık gerekli alan olarak işaretlenecek şekilde Ad alan etiketinin yanında göründüğünü unutmayın. Ad, soyadı ve e-posta alanlarının tamamının gerekli olarak işaretlendiğinden emin olun.
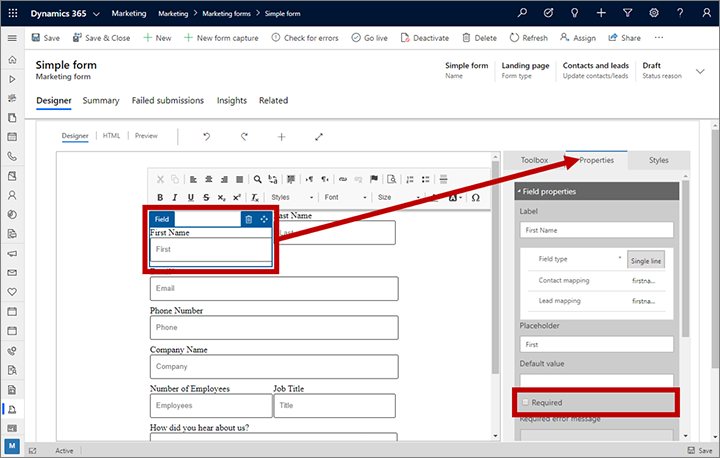
Araç Kutusu sekmesine geri dönün ve Alanlar başlığının altındaki Ülke öğesini bulun. Ülke öğesini (veya diğer kullanılabilir alanı) formunuza sürükleyin ancak gerekli hale getirmeyin.
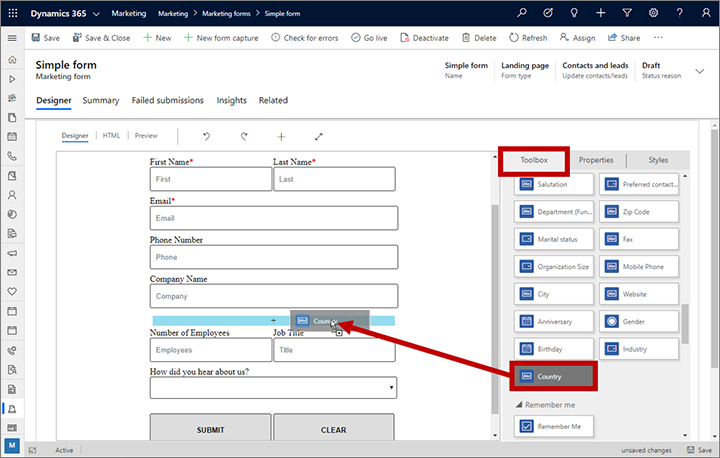
Komut çubuğundan, Hataları Denetle'yi seçin ve ardından e-posta iletisi ve müşterinin yolculuğunda yaptığınız gibi bildirilen her türlü sorunu giderin.
Komut çubuğunda, formunuzu kaydetmek için Kaydet'i seçin ve formunuzu pazarlama sayfasında kullanılabilir hale getirmek için Yayınla'yı seçin.
Artık yeni formunuzu bir giriş sayfasında kullanmaya hazırsınız. Giden pazarlama>İnternet'ten Pazarlama>Pazarlama Sayfaları'na gidin ve ardından komut çubuğunda Yeni'yi seçin. Yeni Pazarlama Sayfası, gösterilen Şablon Seç iletişim kutusuyla açılır. Beğendiğiniz bir şablon bulup seçin ancak seçtiğiniz şablonun bir Giriş sayfası Türü gösterdiğinden emin olun. Seçtiğiniz şablonu yüklemek için Seç düğmesini seçin.
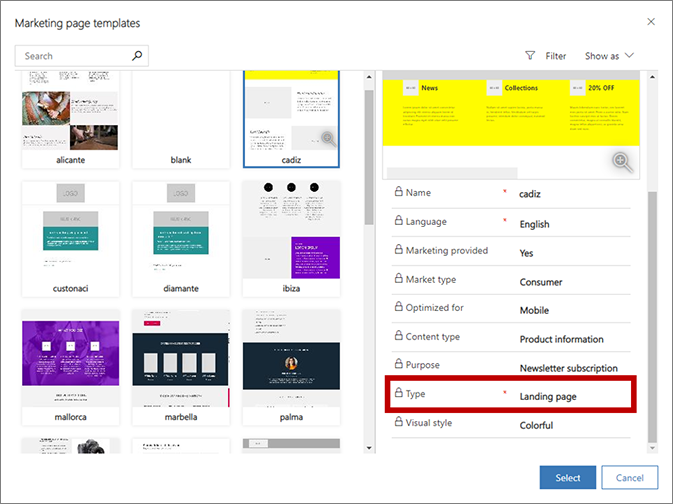
Şablon Seç iletişim kutusu kapanır ve seçtiğiniz şablonun içeriği tasarımınıza kopyalanır. Form tasarımcısında olduğu gibi, sayfanın üst kısmında gerekli alanlar bulunmaktadır. Başlıktaki açılır iletişim kutusunu açın ve aşağıdakileri girin:
- Ad: Sayfa için daha sonra kolayca anımsayacağınız bir ad girin. Bu, yalnızca dahilidir.
- Tür: Bunun Giriş Sayfası olarak ayarlandığından emin olun.
- Kısmi URL: Sayfanızı yayımladığınızda, bu değer URL'sinin bir parçası olur. Sayfa Power Apps portalınızda yayımlanır, böylece sayfanın son URL'si şu biçime sahip olur: https://<Kuruluşunuz>.microsoftcrmportals.com/<KısmiURL>. Uygun bir kısmi URL (ilgili kişilerin sayfanızı yüklediklerinde bu metni fark edebileceğini unutmayın) girin.
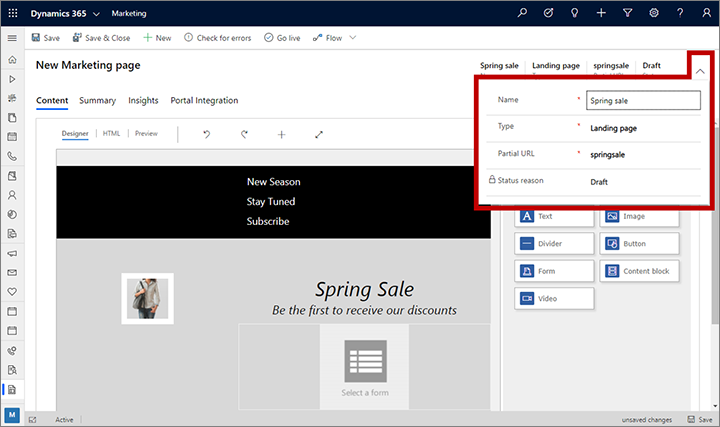
Artık forma ve e-posta tasarımcılarına benzeyen sayfa tasarımcısındasınız. Sayfanız yer tutucu görüntüleri, örnek metinler ve daha fazlası gibi seçtiğiniz şablondan gelen birçok içeriği zaten içermektedir. Bunların çoğu Metin öğeleri ve Görüntü öğeleri gibi standart Araç Kutusu öğeleri kullanılarak yerleştirilir. Bazı düzen özellikleri ise şablonun parçası olarak HTML biçiminde sabit kodlanmıştır. E-posta iletilerinde olduğu gibi, doğrudan tuvalin üzerinde yeni tasarım öğeleri ekleyebilir, metinleri düzenleyebilir ve tasarım öğelerini seçip Özellikler sekmesini kullanarak yapılandırabilirsiniz. Ayrıca Stiller sekmesini kullanarak genel sayfa stilleri de ayarlayabilirsiniz. Gerçek bir projede, içeriğinizi oluşturup ona stil vermek için tüm bu ayarlarla çalışarak zaman harcayacaktınız.
Çoğu giriş sayfası şablonu zaten Form seç metnini içeren bir yer tutucu görülen yapılandırılmamış bir Form öğesini içerir. Sayfada bunu bulup seçin (veya gerekirse Araç Kutusu sekmesinden yeni bir Form öğesi ekleyin). Form öğesini seçtiğinizde Özellikler sekmesi açılır. Pazarlama Formu alanını bu yordamda daha önce oluşturduğunuz formun adına ayarlayın. Ardından formunuzun tasarımı sayfaya yüklenir.
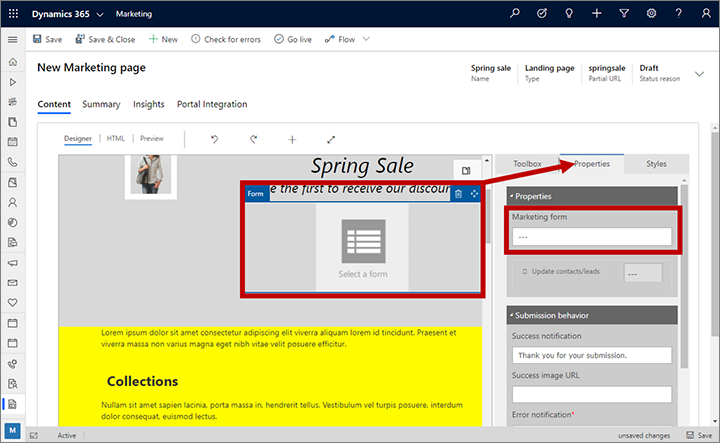
Bahşiş
Formlar, başvuruya göre içe aktarılır; sayfanıza kopyalanmaz. Bu, geri dönerek formu düzenlerseniz yaptığınız her türlü değişikliğin bu formun kullanıldığı tüm var olan sayfalarda görüneceği anlamına gelir, bu nedenle formları düzenlerken dikkatli olun!
Oluşturduğunuz diğer öğelerde yaptığınız gibi, komut çubuğundan Kaydet'i seçin. Ardından Hataları Denetle'yi seçin ve bildirim alanındaki sonuçları okuyun. Her türlü sorunu giderin ve tasarımınız geçene kadar yeniden denetleyin. Son olarak, Yayınla'yı seçin. Komut başarılı olursa sayfanız yayımlanır ve İnternet'te kullanıma sunulur.
Özet sekmesine gidin. Burada sayfanız hakkındaki bilgileri, notlar ekleyebileceğiniz ve gelişimini izleyebileceğiniz bir Zaman Çizelgesi ve çeşitli ilgili kayıtların bağlantılarını bulabilirsiniz. Ayrıca İçerik bölümünde Tam Sayfa URL'si öğesini de bulacaksınız. Sayfayı açmak için Tam Sayfa URL'si
 alanının sağ tarafındaki önizleme düğmesini seçin. Ardından tüm sayfaya bazı bilgiler girip gönderin.
alanının sağ tarafındaki önizleme düğmesini seçin. Ardından tüm sayfaya bazı bilgiler girip gönderin.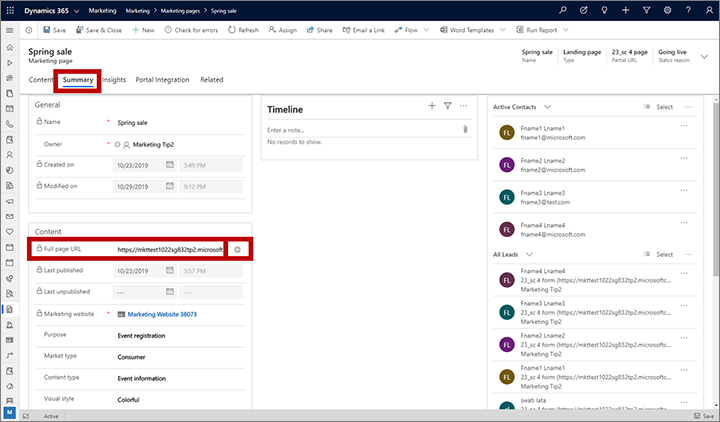
İpucu
Dynamics 365 Customer Insights - Journeys'deki çoğu varlıkta, genel ayarlar, bir zaman çizelgesi ve ilgili kayıtları görebileceğiniz bunun gibi bir Özet sekmesi bulunur. Bazı varlıklar için bu sayfa Genel olarak adlandırılır.
Kişiler sayfanızla etkileşim kurarken, sayfada formu ziyaret eden ve gönderen ilgili kişilerin listesi ve performansı hakkındaki analizler gibi bilgiler sayfa kaydının Öngörüler sekmesinde kullanılabilir hale gelir. Test gönderiminizi Öngörüler sekmesinin Gönderimler panelinde görmek mümkün olmalıdır. Form kayıtları için benzer öngörüler sağlanır.
Önemli
Birçok ülke/bölge (Avrupa Birliği dahil), bir kullanıcının makinesinde tanımlama bilgisi ayarlamadan önce izin almanızı gerektirir. Tanımlama bilgileri ayarlama izni de dahil olmak üzere, faaliyette bulunduğunuz pazarlardaki ilgili yasalardan ve düzenlemelerden haberdar olmak ve bunlara uymak kuruluşunuzun sorumluluğundadır. AB yönetmelikleri hakkında daha fazla bilgiye ec.europa.eu/ipg/basics/legal/cookies/ adresinden ulaşabilirsiniz. Dynamics 365 Customer Insights - Journeys tanımlama bilgilerini aşağıdaki şekillerde kullanır:
- Customer Insights - Journeys tarafından oluşturulan ve barındırılan pazarlama sayfaları, bilinen ilgili kişiler için önceden yerleştirme özelliğini etkinleştirmek ve ilgili kişi bir pazarlama sayfası açtığında günlüğe kaydetmek için tanımlama bilgileri kullanır. Customer Insights - Journeys sayfaları ve sayfa şablonları bir tanımlama bilgisi izni özelliği içermediği için bu izni kendiniz eklemelisiniz. Bunu yapmanın bir yolu, sayfa tasarımcısının HTML düzenleyicisini kullanarak sayfalarınızın
<head>bölümüne JavaScript eklemektir. Kendi JavaScript kodunuzu geliştirebilir veya mevcut birçok ücretsiz veya lisanslı çözümden birini kullanabilirsiniz. Tanımlama bilgileri kullanımınızı duyurmak üzere pazarlama sayfaları için yerleşik gizlilik bildirimini de kullanabilirsiniz. Ancak bu tüm yetki alanlarında yeterli olmayabilir, çünkü sunucunun tanımlama bilgilerini ayarlamasını durdurmaz. Yalnızca ziyaretçileri tanımlama bilgilerinin kullanıldığı konusunda bilgilendirir. Bu özellik hakkında daha fazla bilgi için bkz. Giriş sayfalarını yapılandırma. Daha fazla bilgi: Pazarlama sayfalarını oluşturma ve daıtma - Web siteleri özelliği, izleme betiğini yerleştirdiğiniz web sayfalarında yapılan ziyaretleri günlüğe kaydetmek için tanımlama bilgilerini kullanır. Tanımlama bilgileri, ziyaretçi kimliklerini açılış sayfası gönderimleriyle eşleştirerek ilgili kişileri tanımlamak için pazarlama sayfaları özelliğiyle birlikte çalışır. Web siteniz zaten tanımlama bilgilerini kullanıyorsa ve bir izin özelliği içeriyorsa Customer Insights - Journeys web sitesi betiğini büyük olasılıkla kapsar. Bununla birlikte, web sitenizde yerleşik tanımlama bilgisi izni yoksa web sitesi betiğini ilgili ülkelerde/bölgelerde yaşayanların pazarlama sayfalarına eklemeden önce eklemelisiniz. Daha fazla bilgi: Bağlantı tıklamalarını ve web sitesi ziyaretlerini kaydetme
- Etkinlik portalı, ilgili kişilerin oturum açmasını ve etkinliklere kaydolmasını sağlamak için oturum tanımlama bilgisi kullanır. Daha fazla bilgi: Etkinlik portalını ayarlama. Ayrıca kullanıcı dilini depolamak için de tanımlama bilgilerini kullanır.
Daha fazla bilgi: Customer Insights - Journeys tarafından tanımlama bilgilerinin kullanılması