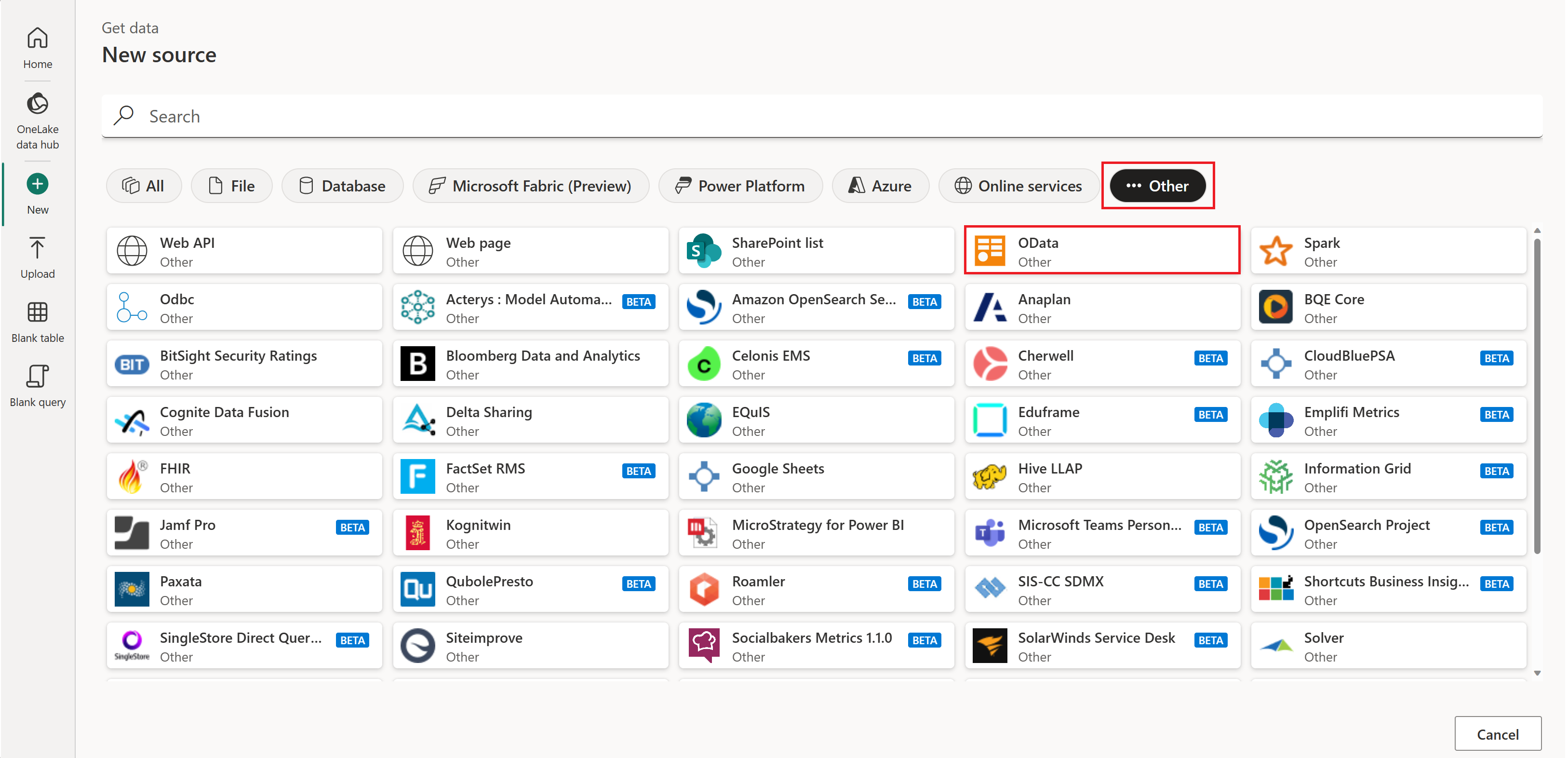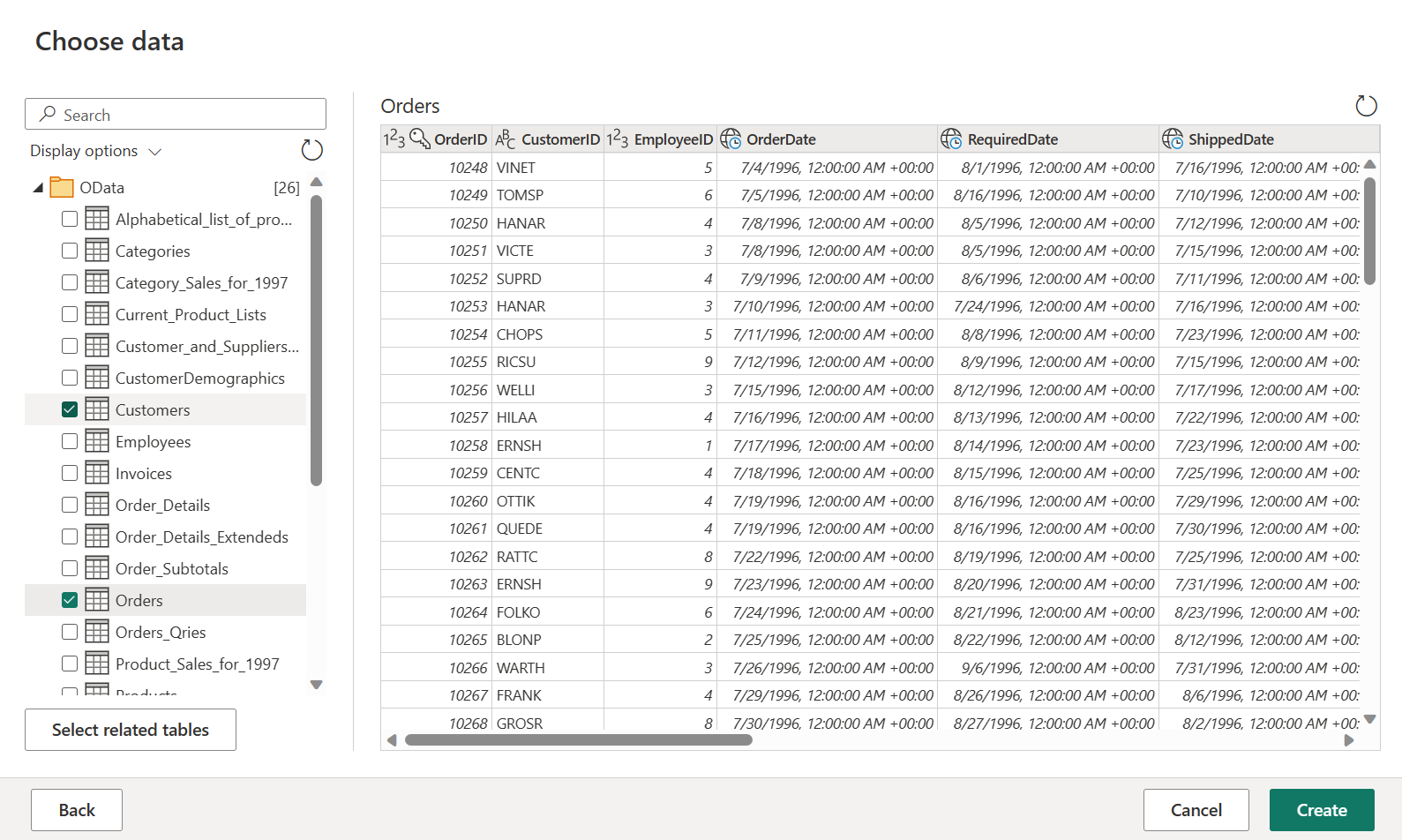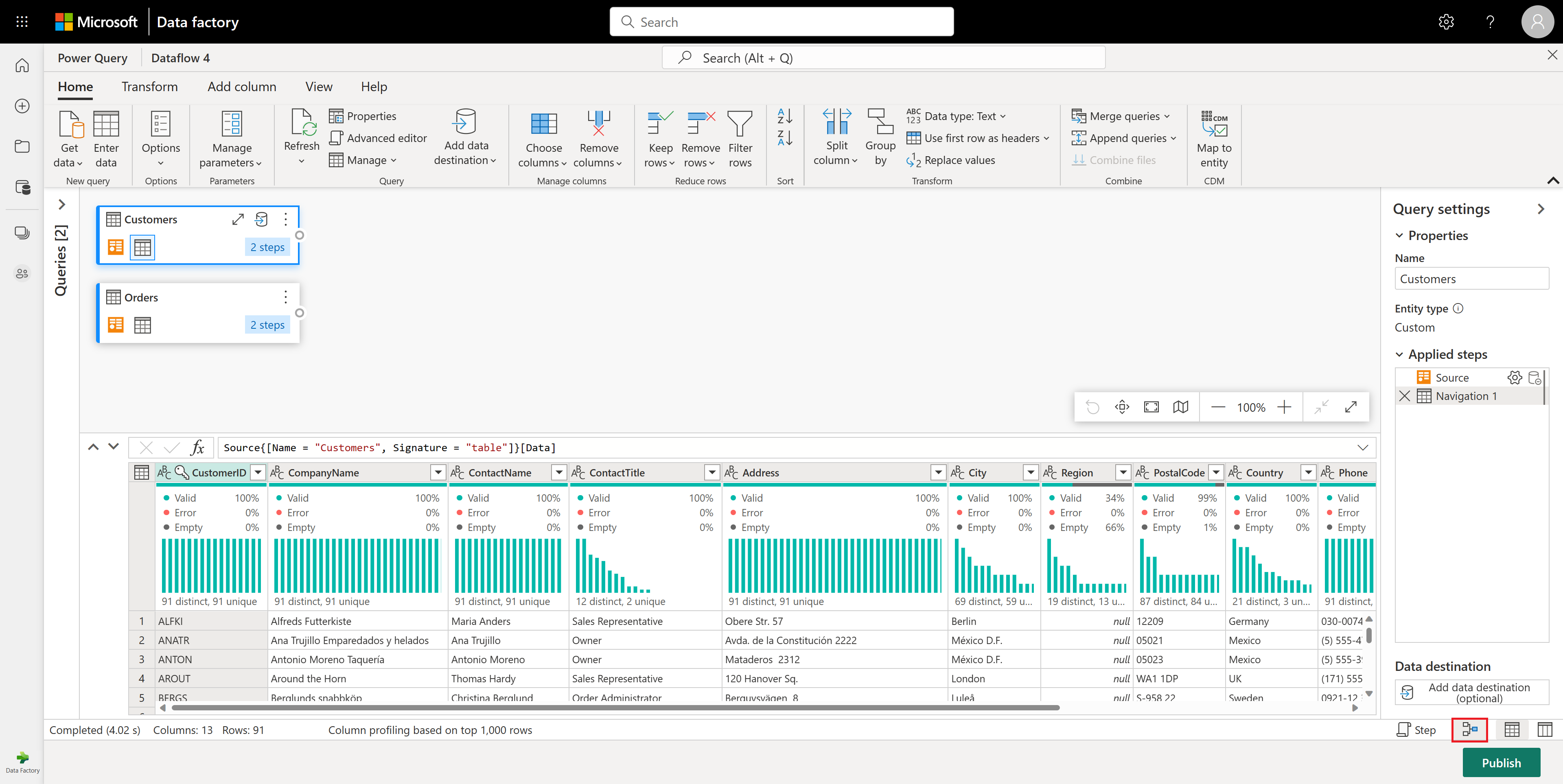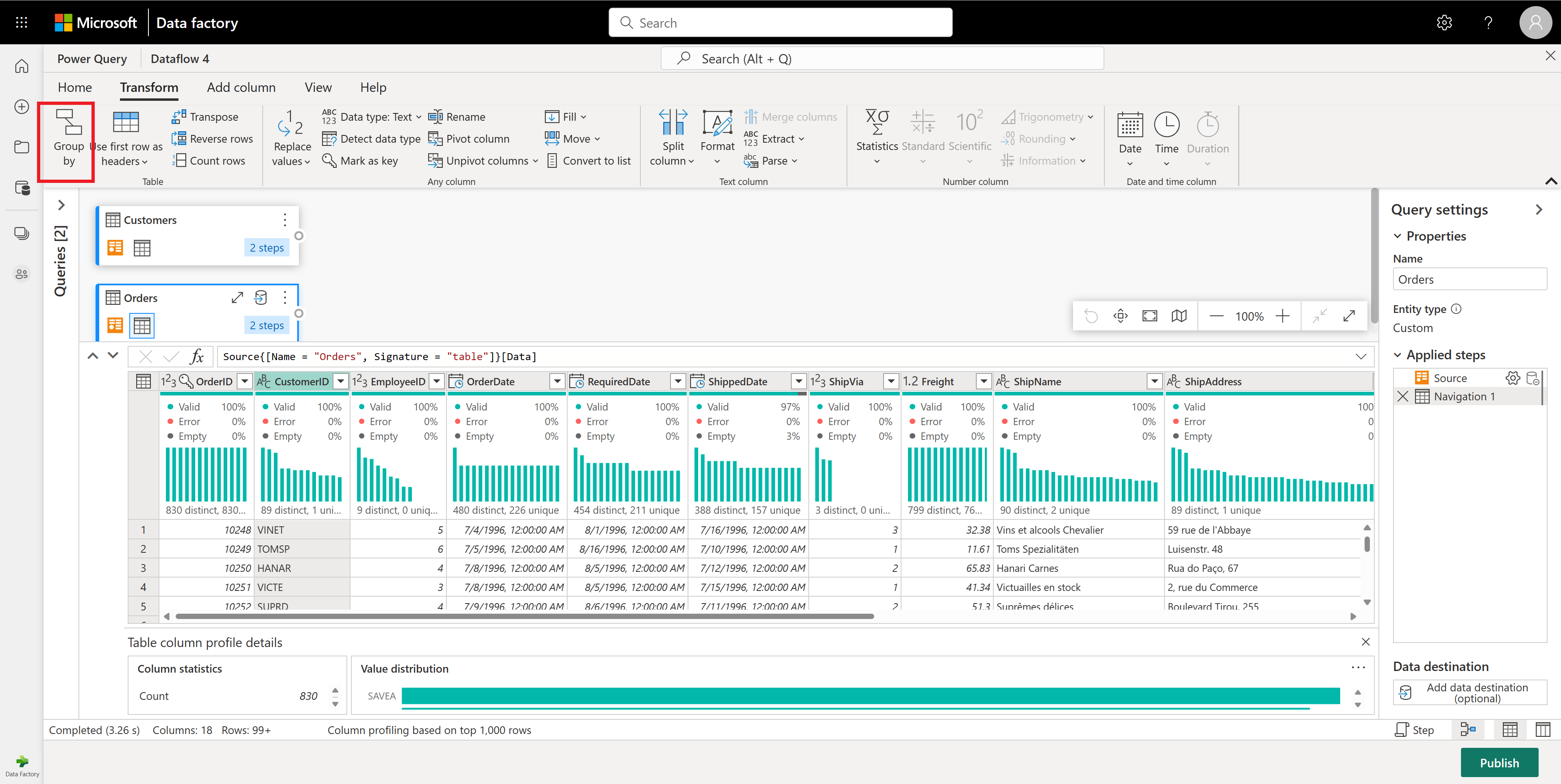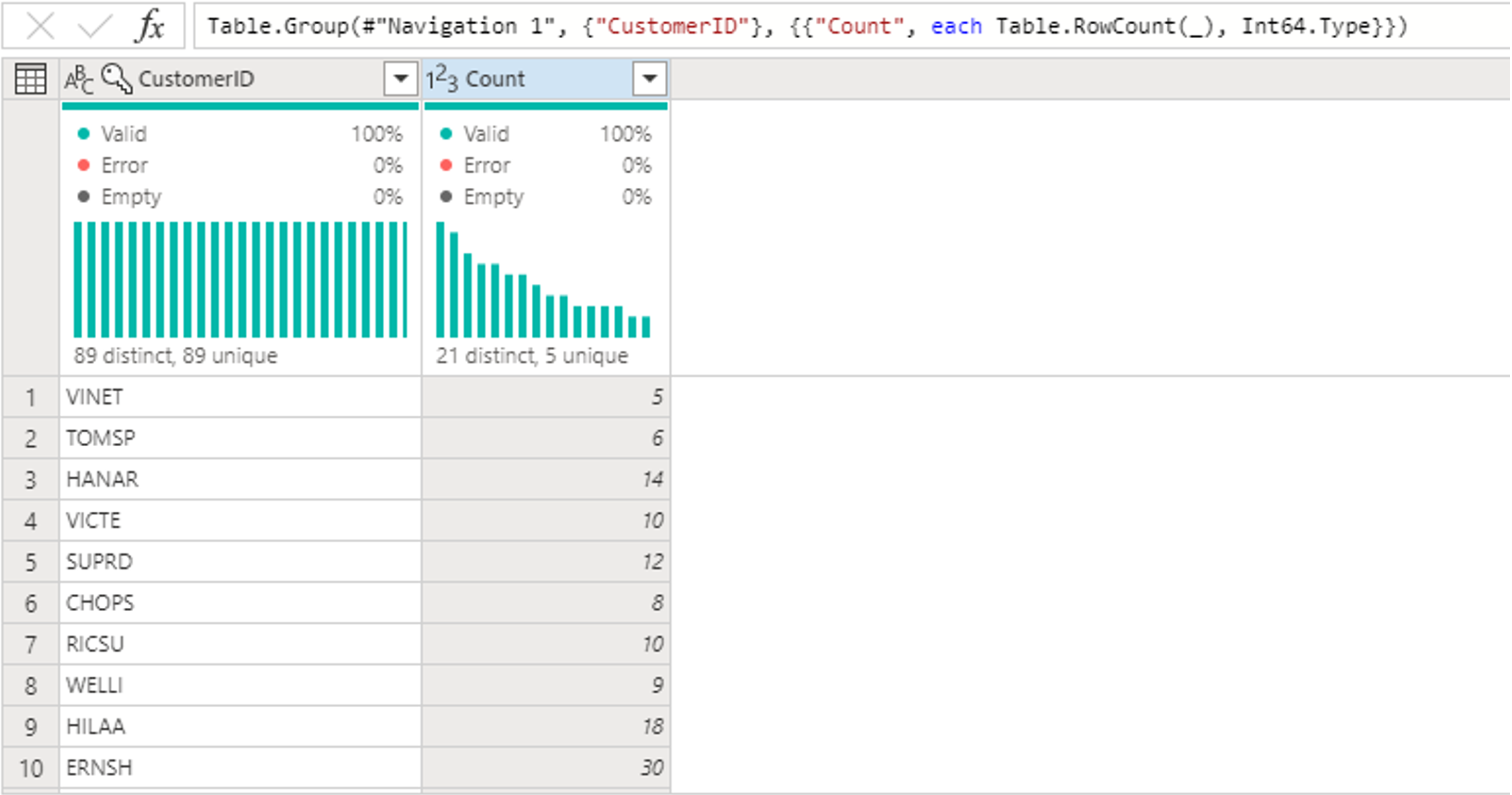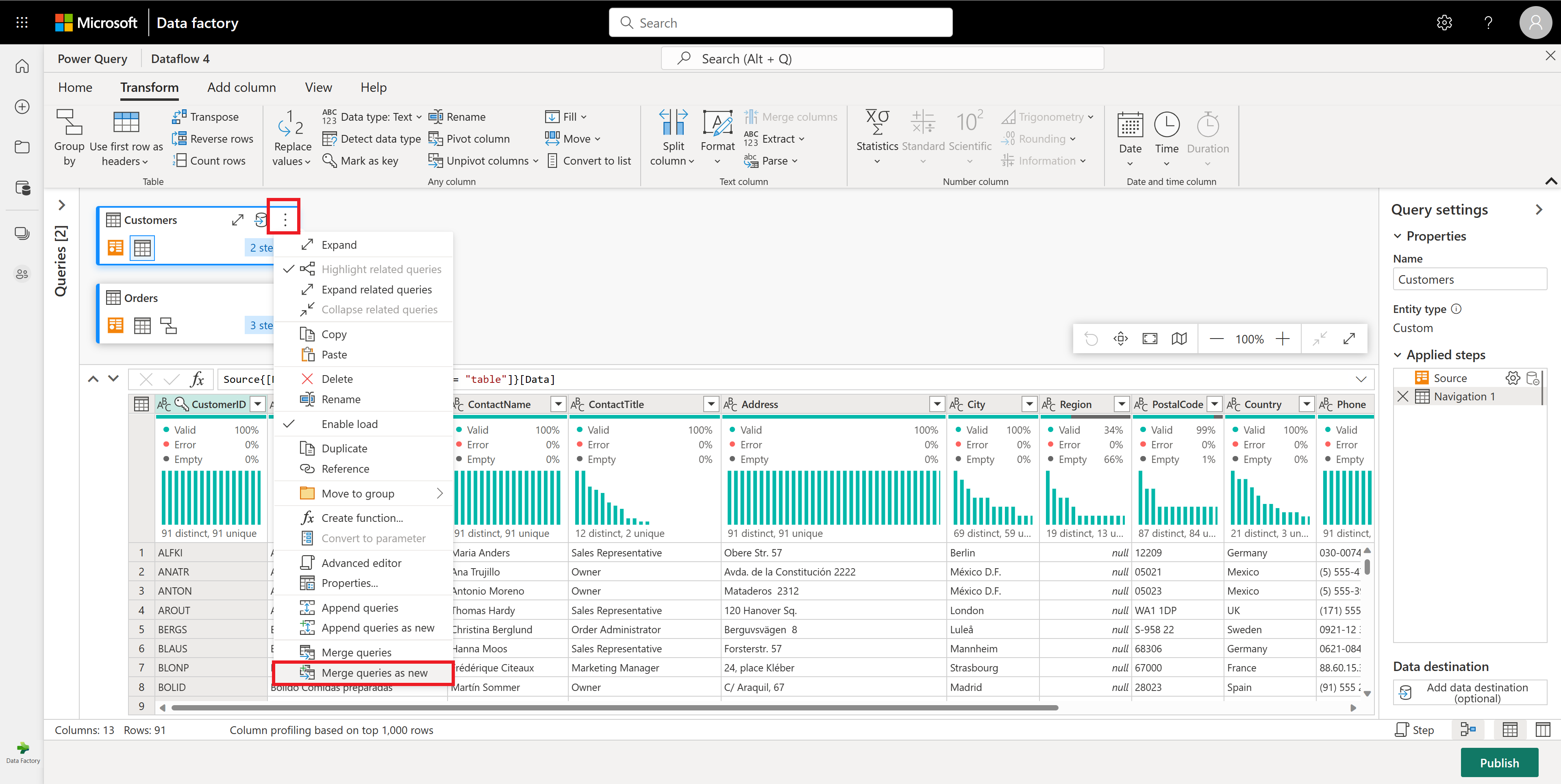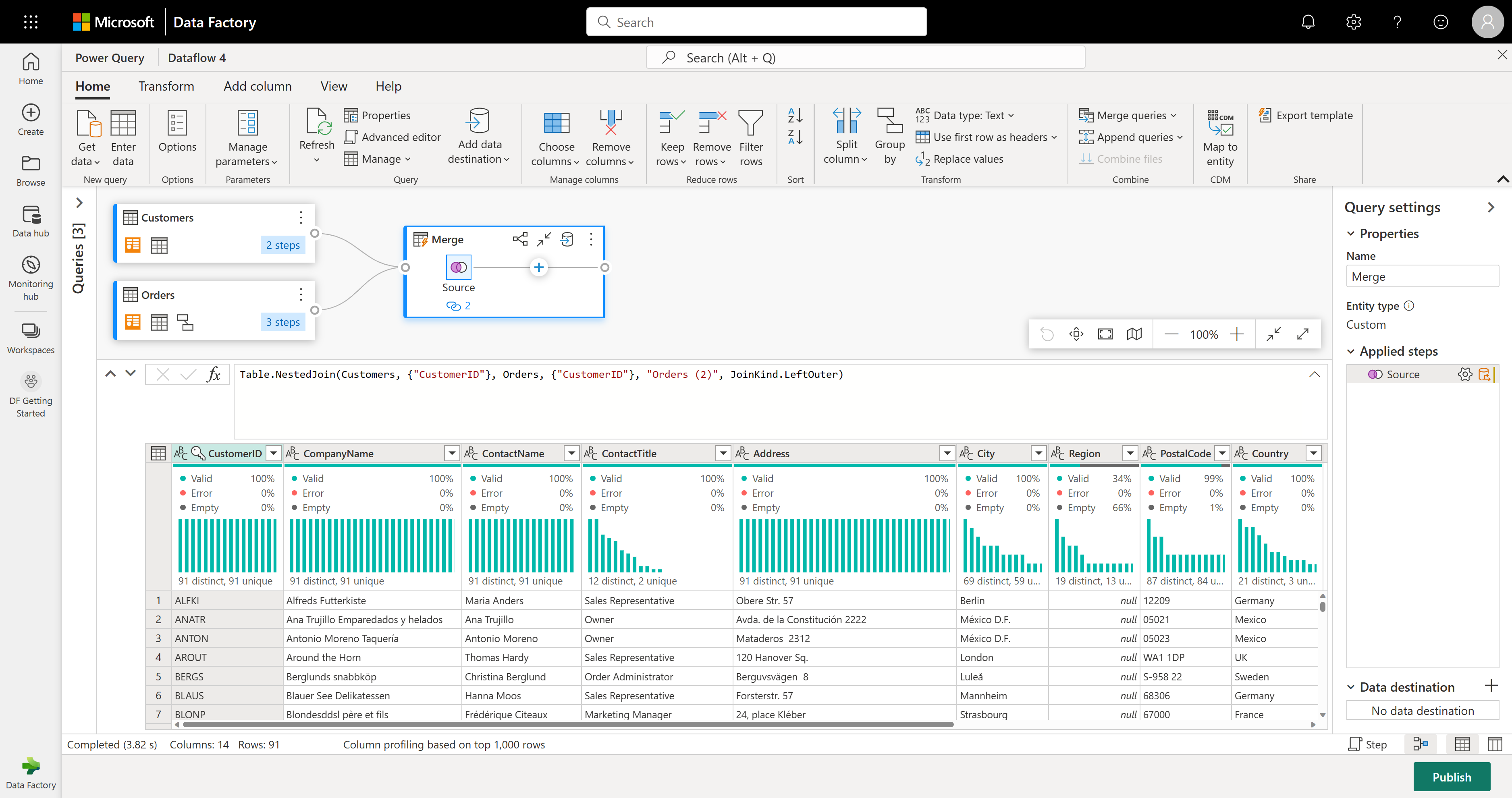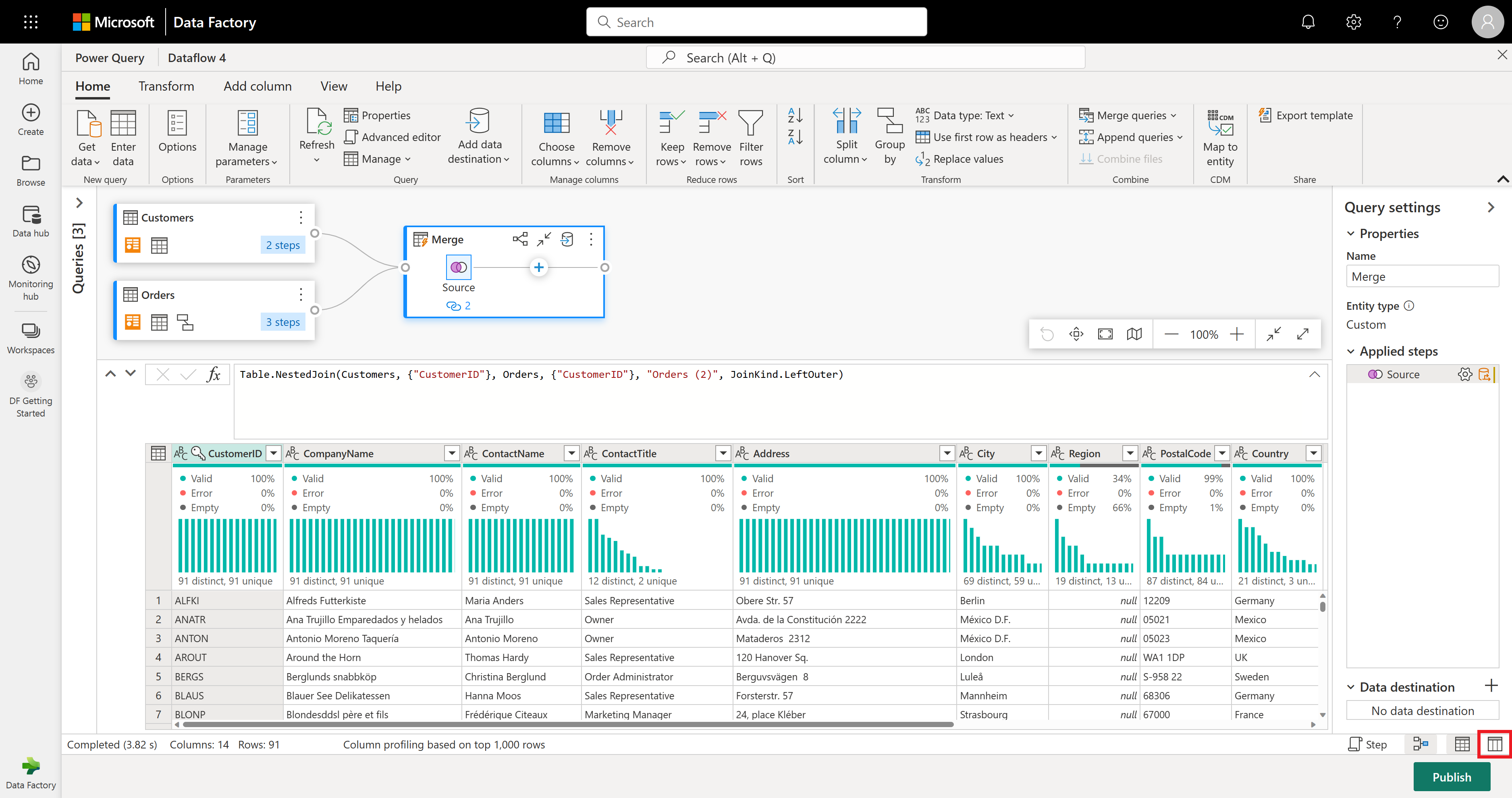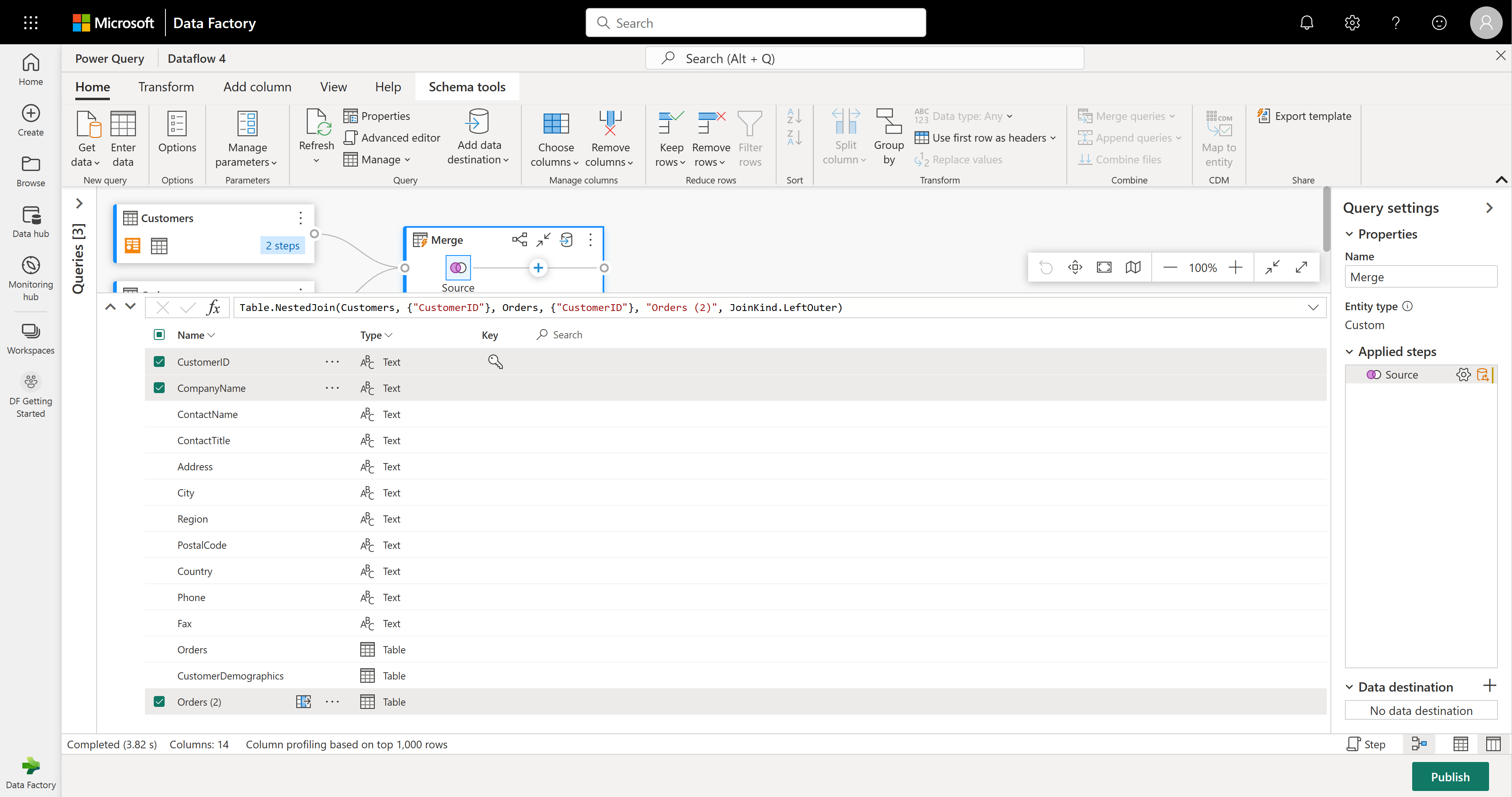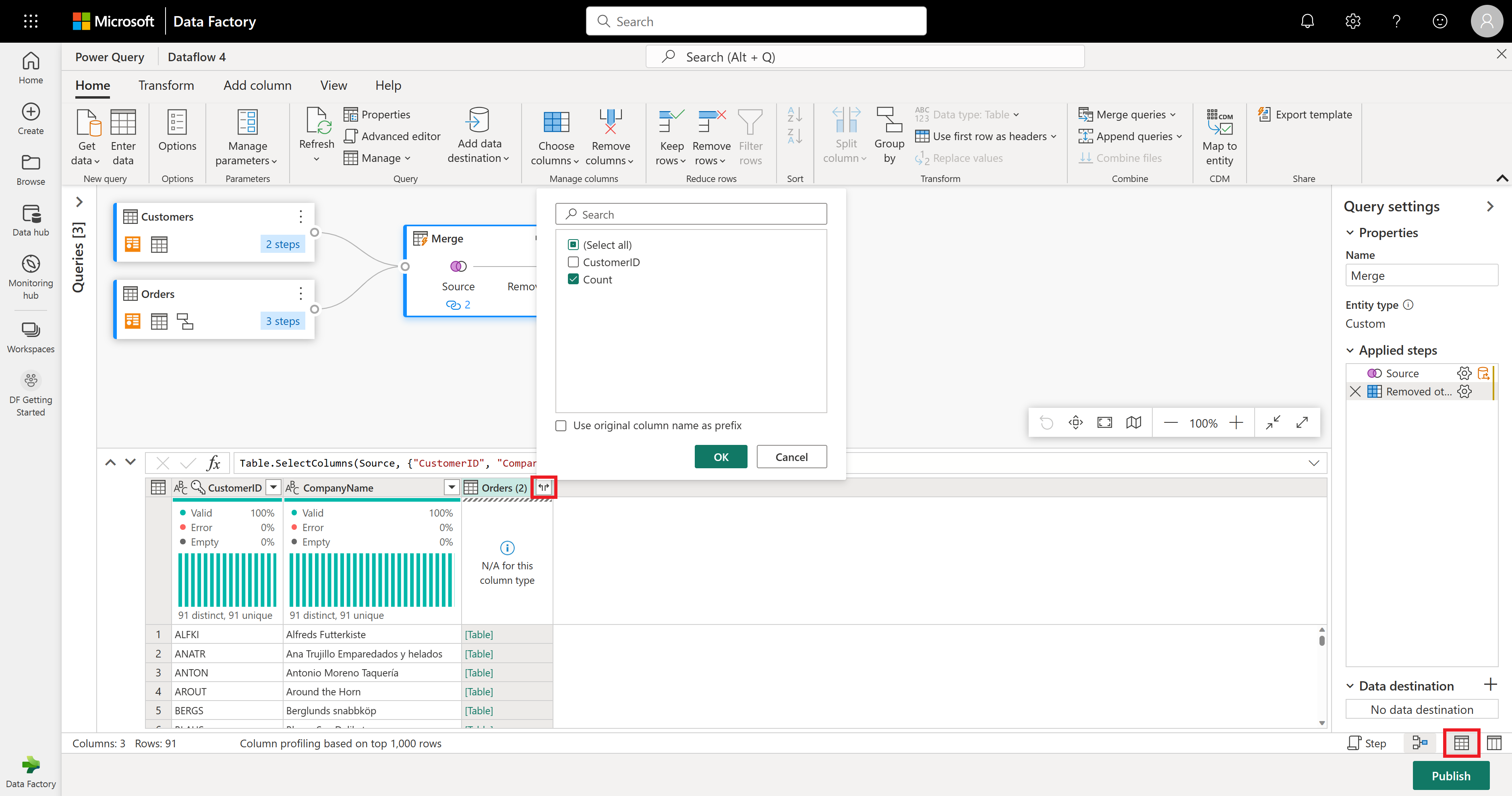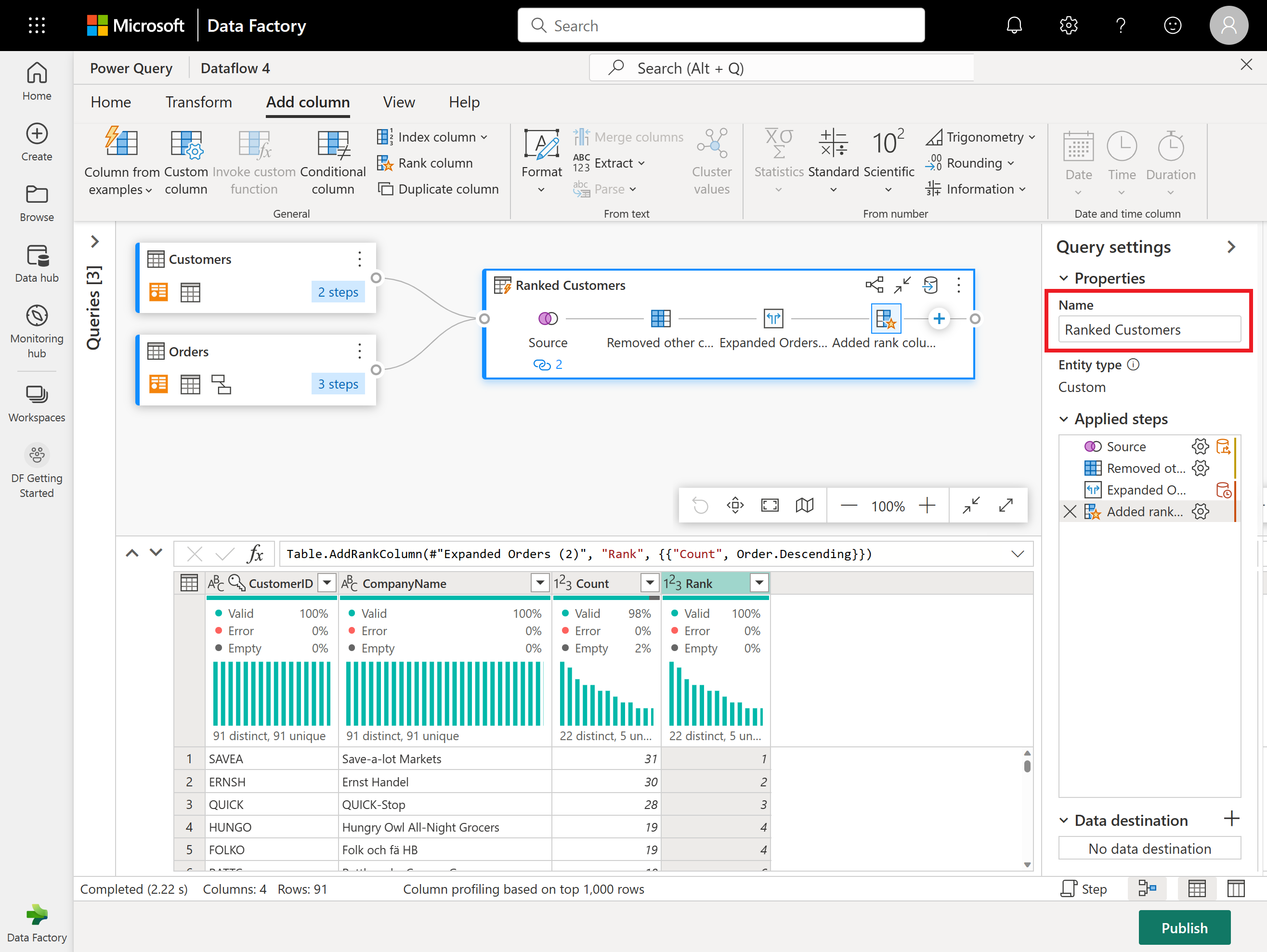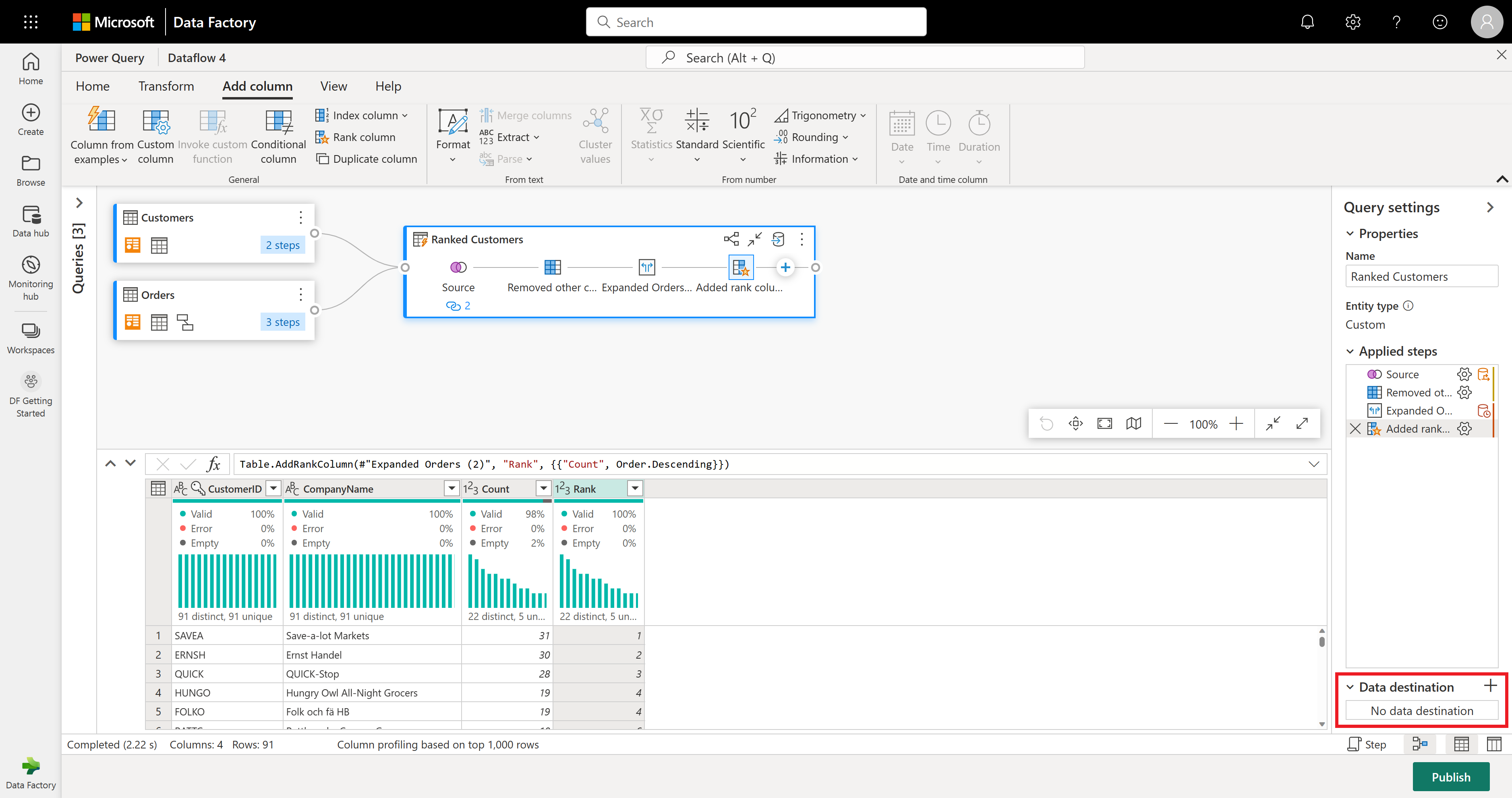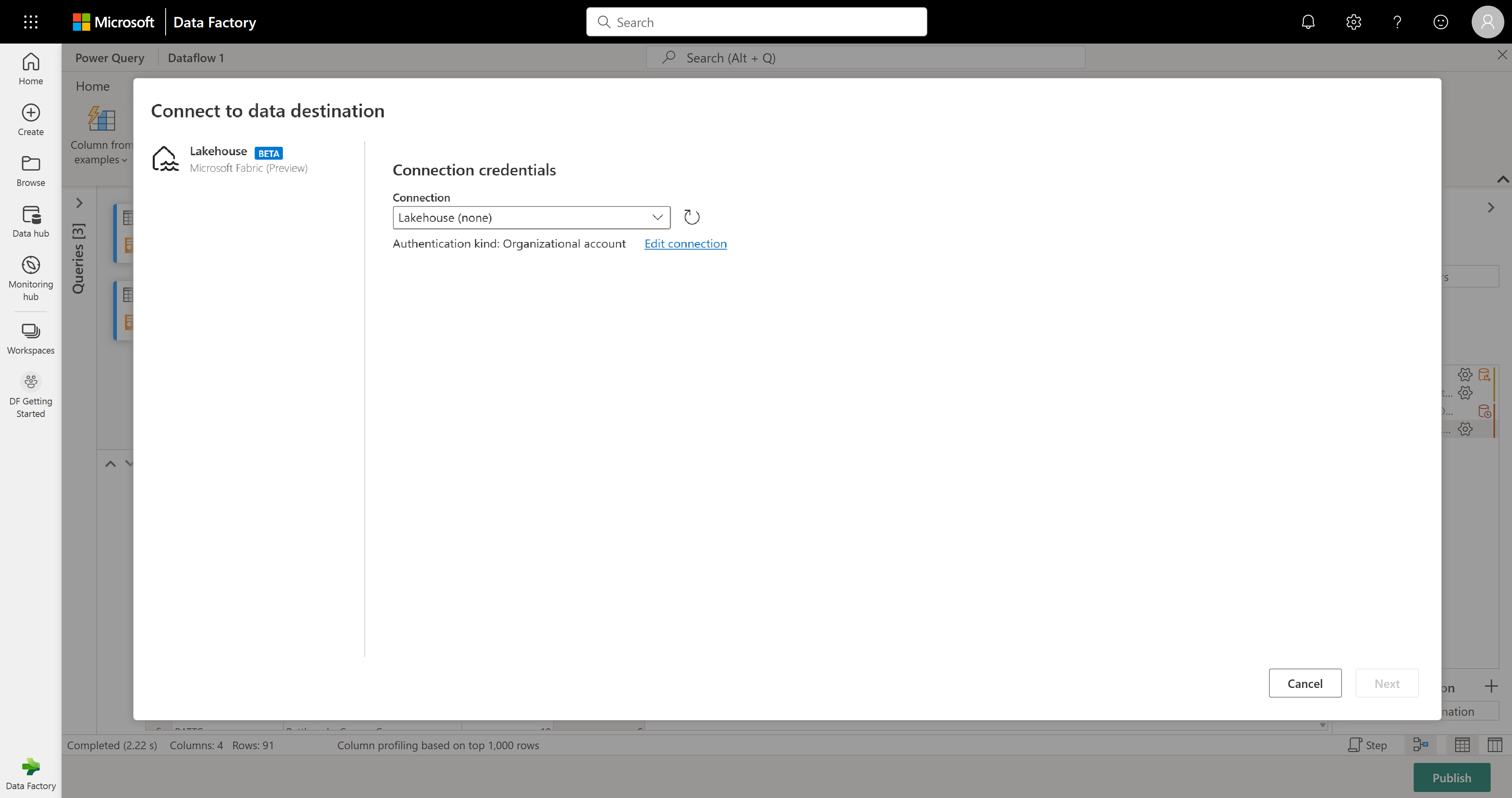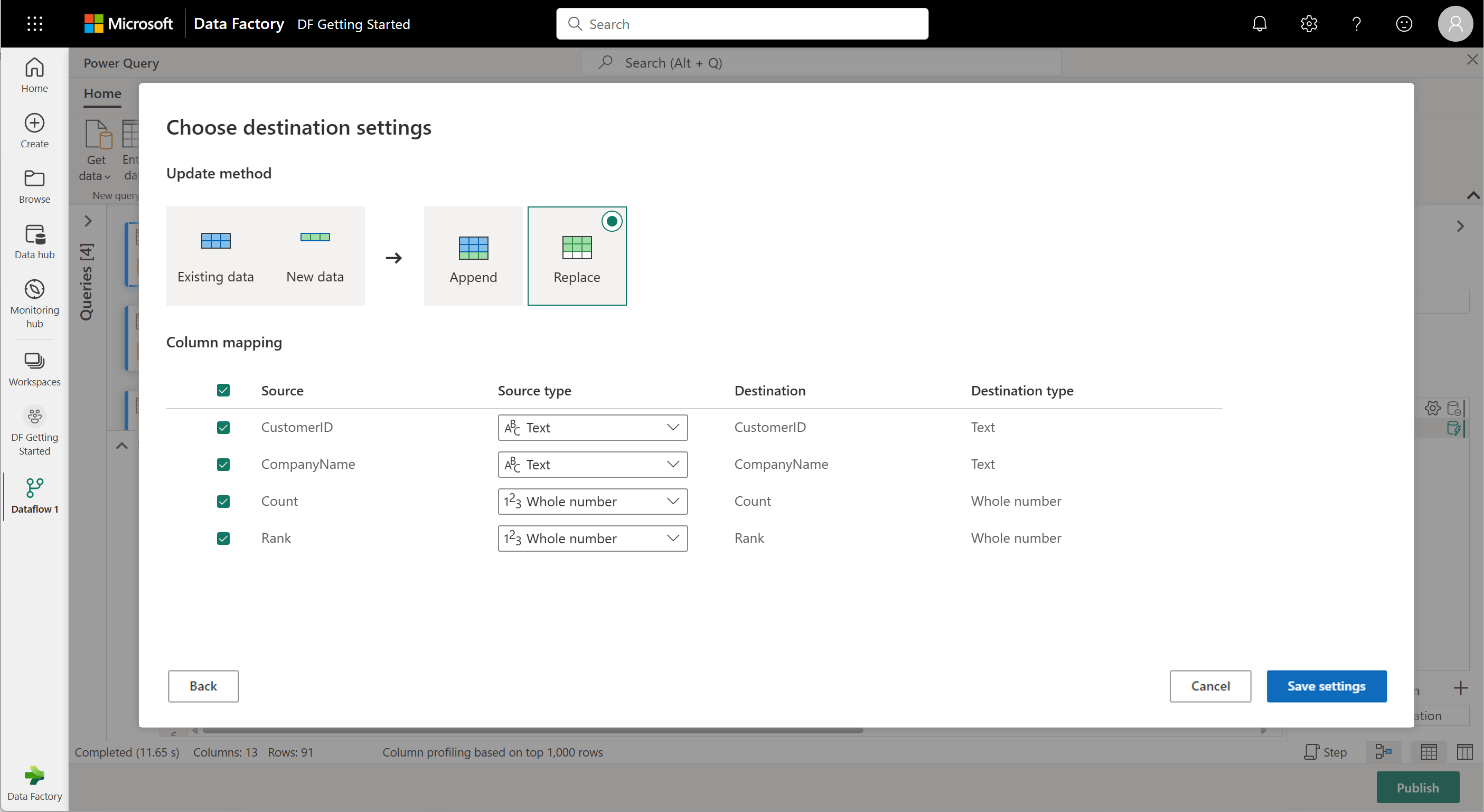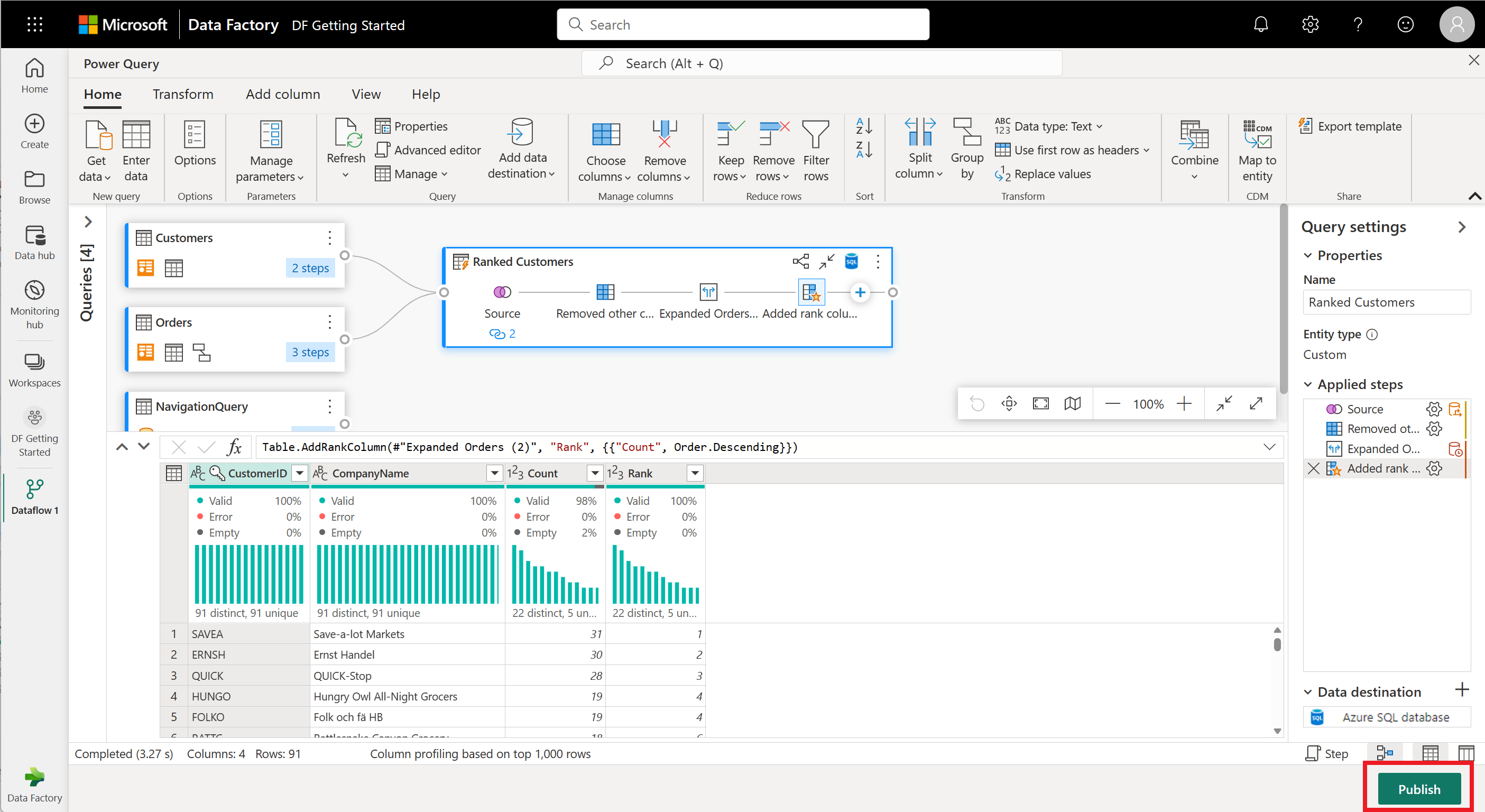Hızlı Başlangıç: Verileri almak ve dönüştürmek için ilk veri akışınızı oluşturma
Veri akışları self servis, bulut tabanlı bir veri hazırlama teknolojisidir. Bu makalede ilk veri akışınızı oluşturacak, veri akışınız için veri alacak, ardından verileri dönüştürecek ve veri akışını yayımlayacaksınız.
Önkoşullar
Başlamadan önce aşağıdaki önkoşullar gereklidir:
- Etkin aboneliği olan bir Microsoft Fabric kiracı hesabı. Ücretsiz bir hesap oluşturun.
- Microsoft Fabric özellikli çalışma alanınız olduğundan emin olun: Çalışma alanı oluşturma.
Veri akışı oluşturma
Bu bölümde ilk veri akışınızı oluşturacaksınız.
Data factory deneyimine geçin.
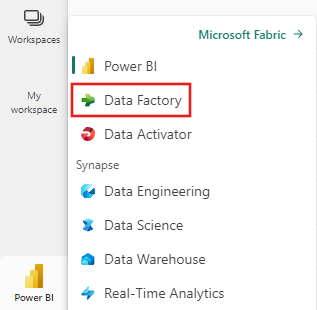
Microsoft Fabric çalışma alanınıza gidin.
Yeni'yi ve ardından Veri Akışı 2. Nesil'i seçin.
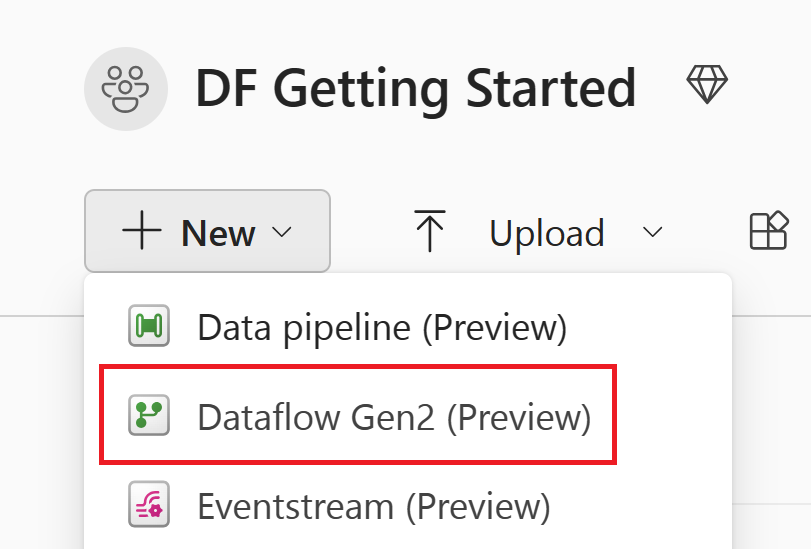
Verileri Al
Biraz veri alalım! Bu örnekte, bir OData hizmetinden veri alıyorsunuz. Veri akışınıza veri almak için aşağıdaki adımları kullanın.
Veri akışı düzenleyicisinde Veri al'ı ve ardından Diğer'i seçin.
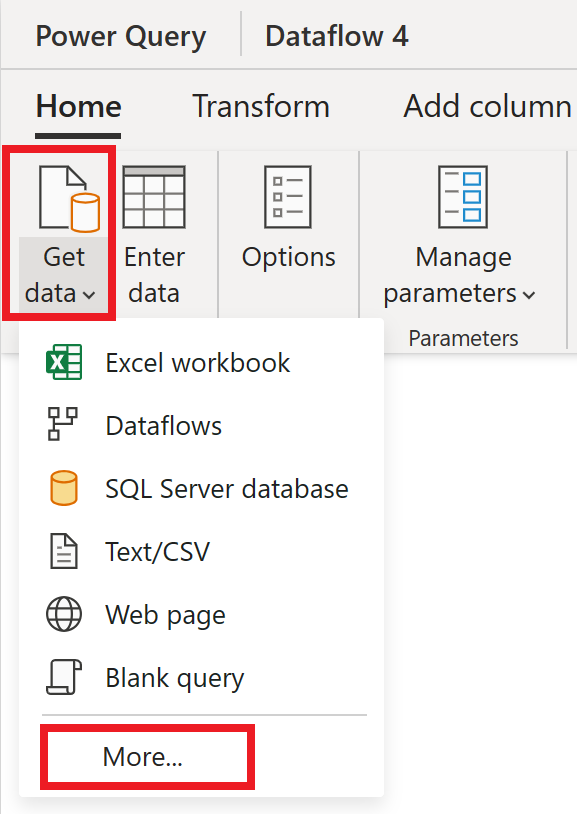
Veri kaynağı seçin bölümünde Daha fazlasını görüntüle'yi seçin.
Yeni kaynak'ta veri kaynağı olarak Diğer>OData'yı seçin.
URL'sini
https://services.odata.org/v4/northwind/northwind.svc/girin ve İleri'yi seçin.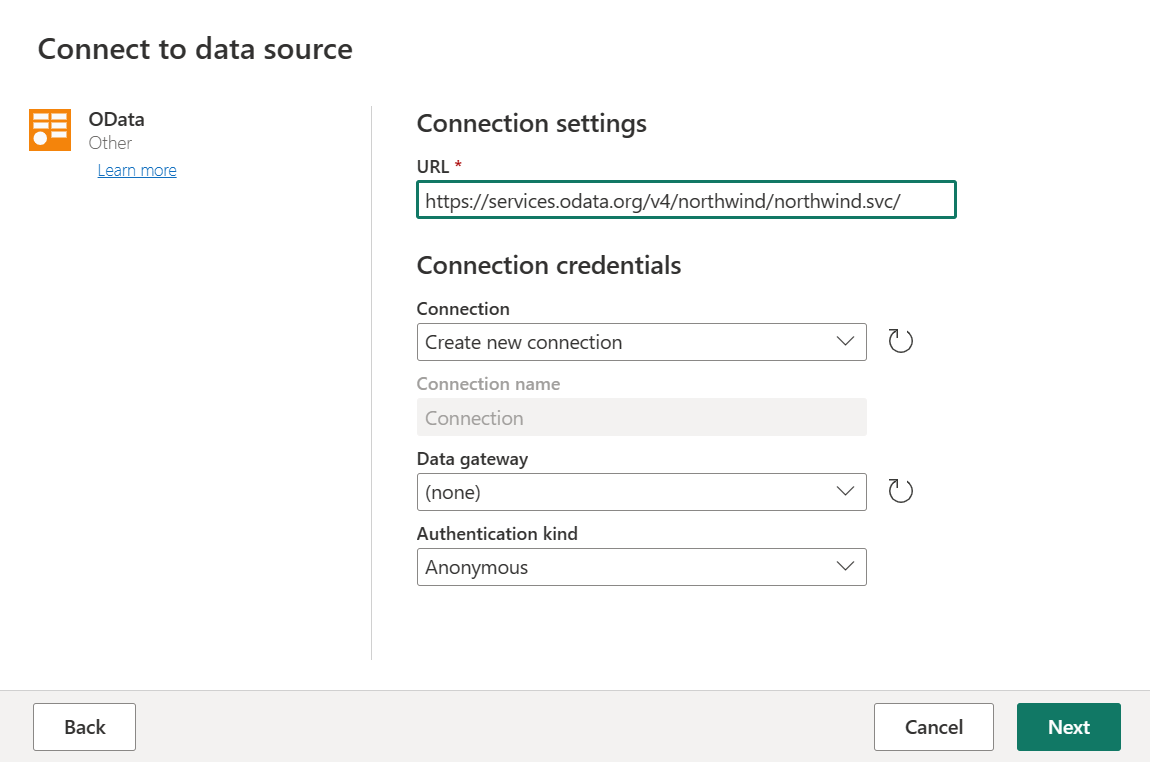
Siparişler ve Müşteriler tablolarını ve ardından Oluştur'u seçin.
Veri alma deneyimi ve işlevselliği hakkında daha fazla bilgi için bkz . Veri alma genel bakış.
Dönüştürmeleri uygulama ve yayımlama
Şimdi verilerinizi ilk veri akışınıza yüklediniz, tebrikler! Şimdi bu verileri istenen şekle getirmek için birkaç dönüştürme uygulama zamanı geldi.
Bu görevi Power Query düzenleyicisinden yapacaksınız. Power Query düzenleyicisine ayrıntılı bir genel bakış için Bkz. Power Query kullanıcı arabirimi.
Dönüştürmeleri uygulamak ve yayımlamak için şu adımları izleyin:
Giriş>Seçenekleri Genel Seçenekleri'ne> giderek Veri Profili Oluşturma araçlarının etkinleştirildiğinden emin olun.

Ayrıca, Power Query düzenleyicisi şeridindeki Görünüm sekmesinin altındaki seçenekleri kullanarak veya Power Query penceresinin sağ alt tarafındaki diyagram görünümü simgesini seçerek diyagram görünümünü etkinleştirdiğinizden emin olun.
Siparişler tablosunda, müşteri başına toplam sipariş sayısını hesaplarsınız. Bu hedefe ulaşmak için, veri önizlemesinde CustomerID sütununu seçin ve ardından şeritteki Dönüştür sekmesinin altında Gruplandır'ı seçin.
Gruplandırma Ölçütü içinde toplama olarak bir satır sayısı gerçekleştirirsiniz. Gruplandırma ölçütü özellikleri hakkında daha fazla bilgi için bkz. Satırları gruplandırma veya özetleme.
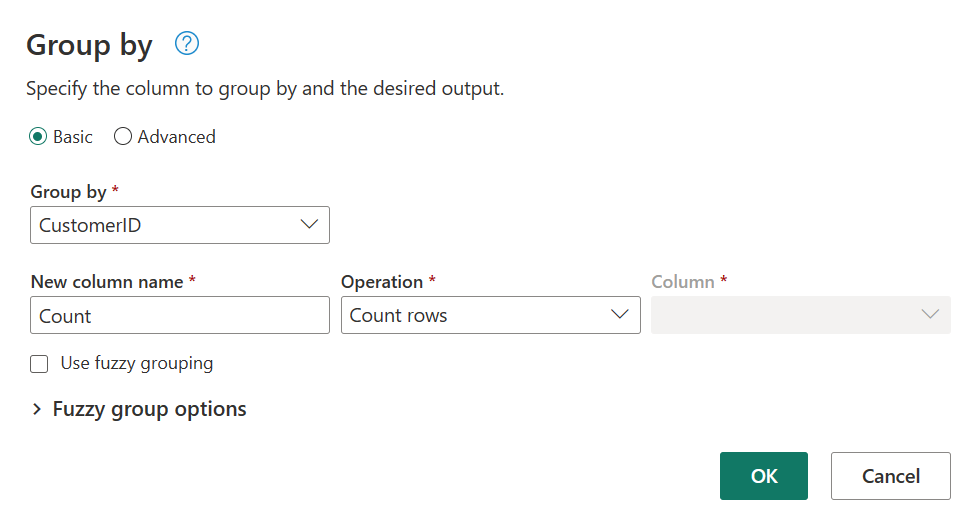
Orders tablosundaki verileri gruplandırdıktan sonra CustomerID ve Count sütunlarını içeren iki sütunlu bir tablo elde edeceğiz.
Ardından, Müşteriler tablosundaki verileri müşteri başına Sipariş Sayısı ile birleştirmek istiyorsunuz. Verileri birleştirmek için Diyagram Görünümü'nde Müşteriler sorgusunu seçin ve "⋮" menüsünü kullanarak Sorguları birleştir'e yeni dönüştürme olarak erişin.
Her iki tabloda da eşleşen sütun olarak CustomerID'yi seçerek birleştirme işlemini aşağıdaki ekran görüntüsünde gösterildiği gibi yapılandırın. Ardından Tamam'ı seçin.
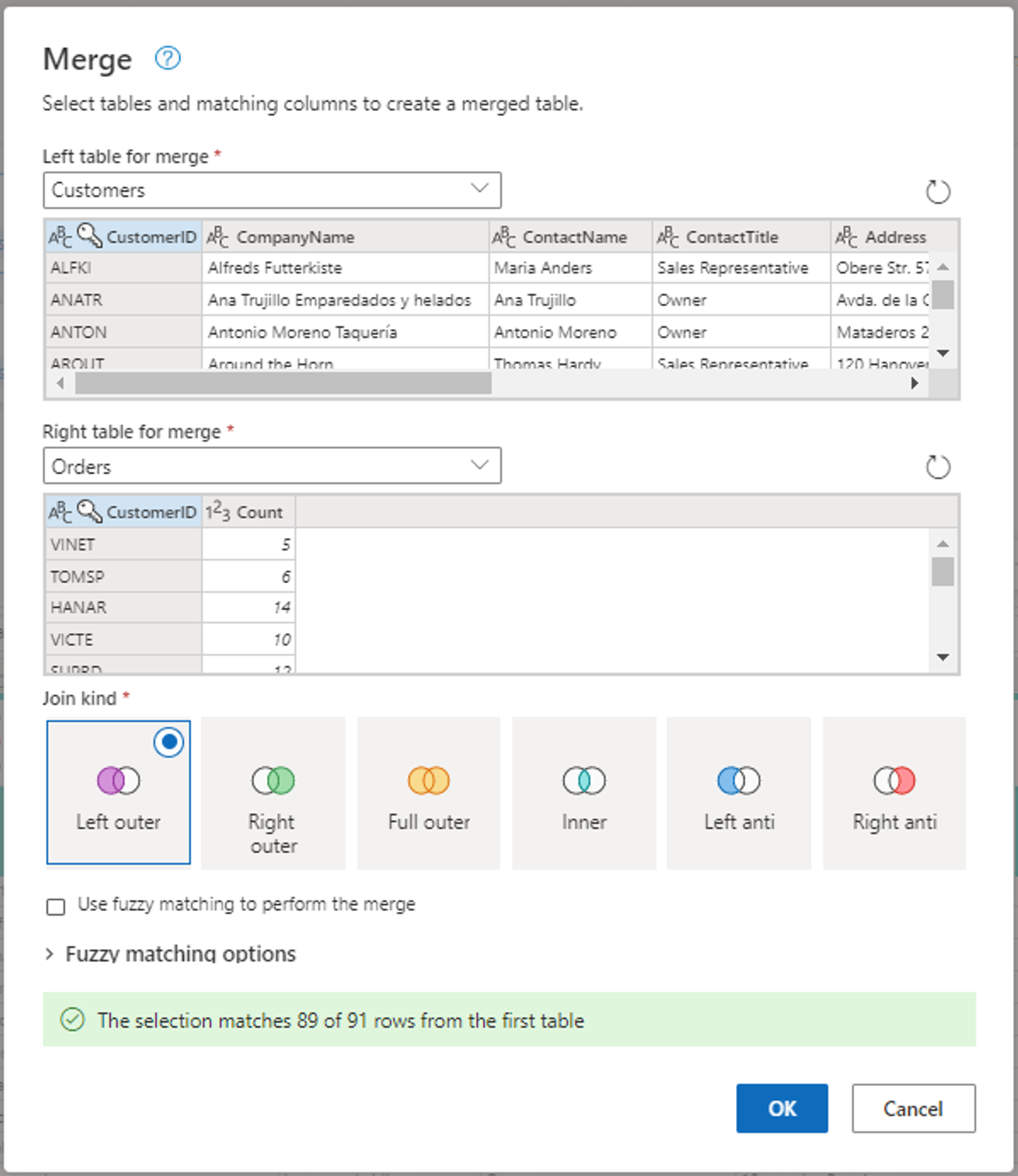
Birleştir penceresinin ekran görüntüsü; birleştirme için Sol tablo Müşteriler tablosuna, Sağ tablo ise Siparişler tablosuna ayarlanmıştır. CustomerID sütunu hem Müşteriler hem de Siparişler tabloları için seçilir. Ayrıca, Birleştirme Türü Sol dış olarak ayarlanır. Diğer tüm seçimler varsayılan değerlerine ayarlanır.
Sorguları birleştir işlemini yeni olarak gerçekleştirdikten sonra, Müşteriler tablosundaki tüm sütunları içeren yeni bir sorgu ve Siparişler tablosundan iç içe veri içeren bir sütun elde edebilirsiniz.
Bu örnekte, Yalnızca Müşteriler tablosundaki sütunların bir alt kümesiyle ilgileniyorsunuz. Şema görünümünü kullanarak bu sütunları seçersiniz. Veri akışları düzenleyicisinin sağ alt köşesindeki iki durumlu düğmede şema görünümünü etkinleştirin.
Şema görünümü, sütun adları ve veri türleri dahil olmak üzere tablonun şema bilgilerine odaklanmış bir görünüm sağlar. Şema görünümünde bağlamsal şerit sekmesi aracılığıyla kullanılabilen bir dizi şema aracı vardır. Bu senaryoda CustomerID, CompanyName ve Orders (2) sütunlarını, ardından Sütunları kaldır düğmesini ve ardından Şema araçları sekmesinde Diğer sütunları kaldır'ı seçersiniz.
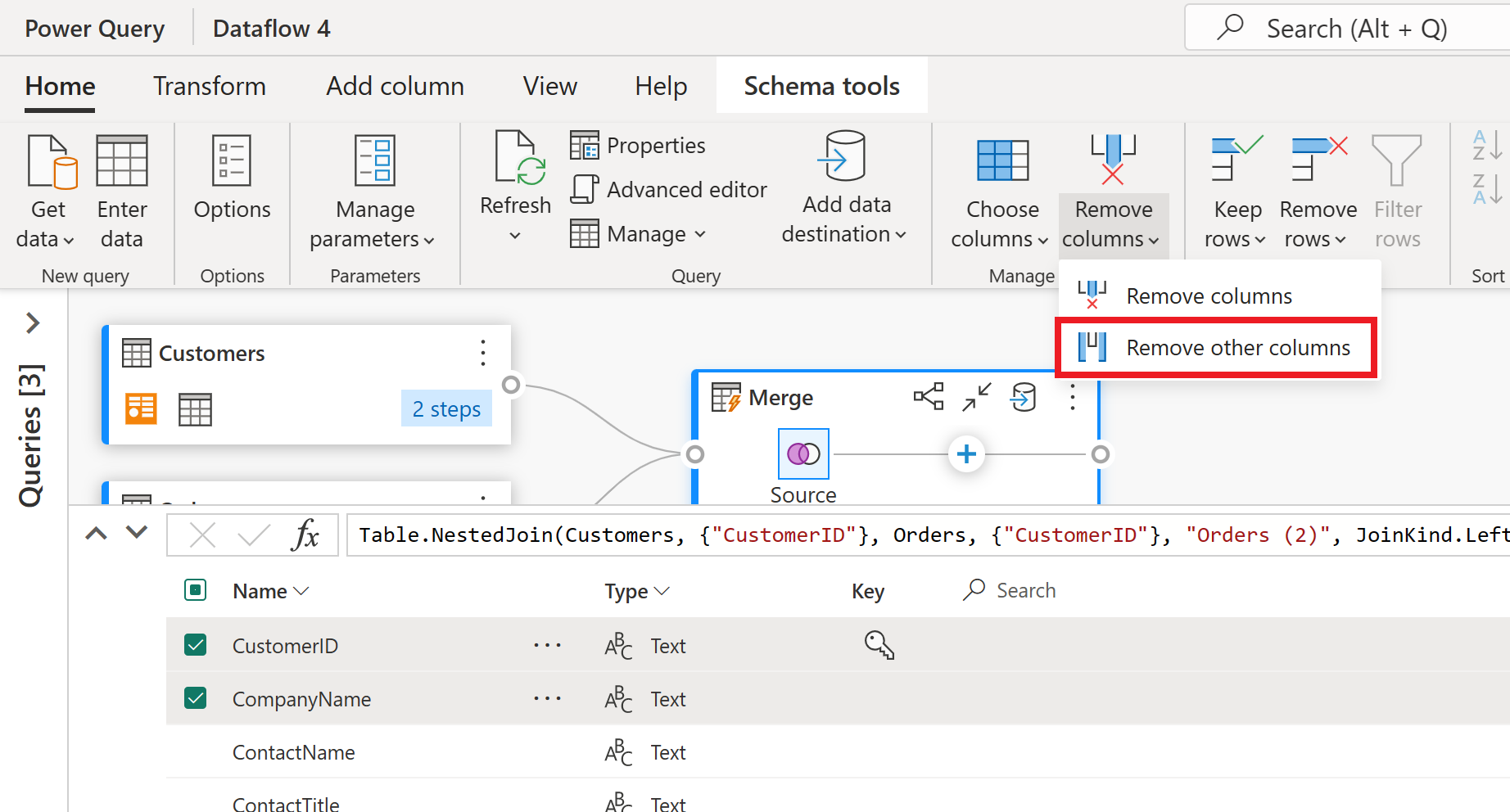
Orders (2) sütunu, birkaç adım önce gerçekleştirdiğiniz birleştirme işleminden kaynaklanan iç içe bilgiler içerir. Şimdi kullanıcı arabiriminin sağ alt köşesindeki Şema görünümünü göster düğmesinin yanındaki Veri görünümünü göster düğmesini seçerek veri görünümüne geri dönün. Ardından, Say sütununu seçmek için Siparişler (2) sütun başlığındaki Sütunu Genişlet dönüştürmesini kullanın.
Son işlem olarak, müşterilerinizi sipariş sayısına göre sıralamak istiyorsunuz. Say sütununu seçin ve ardından şeritteki Sütun Ekle sekmesinin altındaki Sütunu Derecele düğmesini seçin.
Sıralama Sütunu'nda varsayılan ayarları koruyun. Ardından bu dönüşümü uygulamak için Tamam'ı seçin.
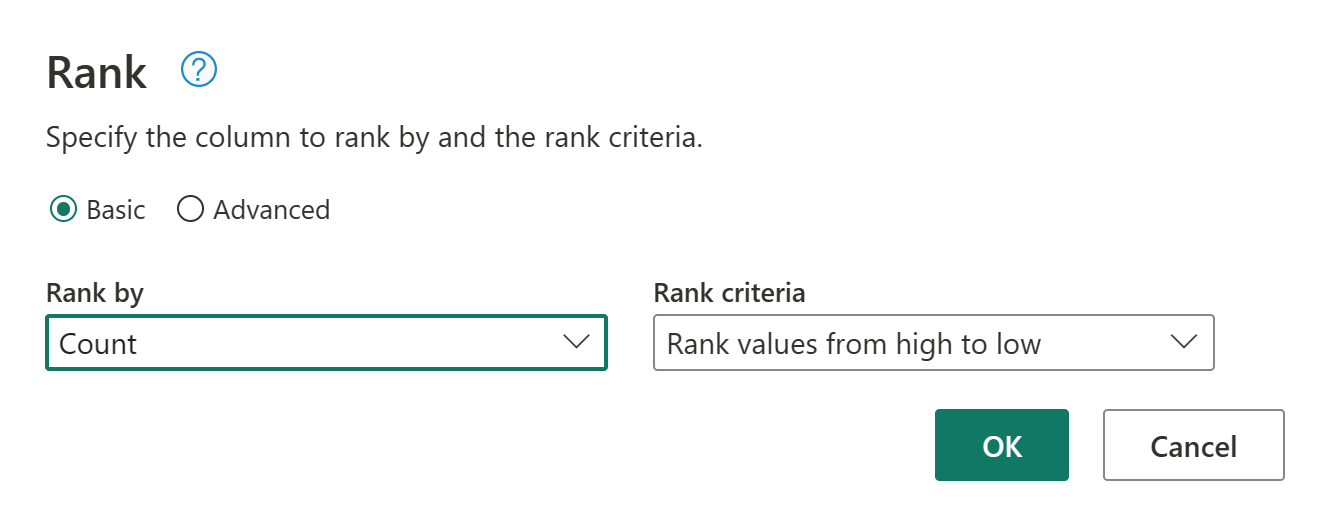
Şimdi ekranın sağ tarafındaki Sorgu ayarları bölmesini kullanarak sonuçta elde edilen sorguyu Dereceli Müşteriler olarak yeniden adlandırın.
Verilerinizi dönüştürmeyi ve birleştirmeyi tamamladınız. Bu nedenle, şimdi çıkış hedefi ayarlarını yapılandırırsınız. Sorgu ayarları bölmesinin alt kısmındaki Veri hedefi seç'i seçin.
Bu adım için, kullanılabilir bir çıkışınız varsa lakehouse'unuza bir çıkış yapılandırabilir veya yoksa bu adımı atlayabilirsiniz. Bu deneyimde, güncelleştirme yöntemine (Ekle veya Değiştir) ek olarak sorgu sonuçlarınız için hedef lakehouse ve tabloyu yapılandırabilirsiniz.
Veri akışınız artık yayımlanmaya hazırdır. Diyagram görünümünde sorguları gözden geçirin ve yayımla'yı seçin.
Şimdi çalışma alanına geri dönersiniz. Veri akışı adınızın yanındaki bir değiştirici simgesi yayımlama işleminin devam etmekte olduğunu gösterir. Yayımlama tamamlandıktan sonra veri akışınız yenilenmeye hazır olur!
Önemli
Çalışma alanında ilk Veri Akışı 2. Nesil oluşturulduğunda Lakehouse ve Warehouse öğeleri, ilgili SQL analiz uç noktası ve anlam modelleri ile birlikte sağlanır. Bu öğeler çalışma alanında tüm veri akışları tarafından paylaşılır ve Veri Akışı 2. Nesil'in çalışması için gereklidir, silinmemelidir ve kullanıcılar tarafından doğrudan kullanılması amaçlanmamıştır. Öğeler, Veri Akışı 2. Nesil'in uygulama ayrıntılarıdır. Öğeler çalışma alanında görünmez, ancak Not Defteri, SQL analiz uç noktası, Lakehouse ve Warehouse deneyimleri gibi diğer deneyimlerde erişilebilir olabilir. Öğeleri adlarındaki ön eklerine göre tanıyabilirsiniz. Öğelerin ön eki 'DataflowsStaging' şeklindedir.
Çalışma alanınızda Yenileme zamanla simgesini seçin.

Zamanlanmış yenilemeyi açın, Başka bir zaman ekle'yi seçin ve yenilemeyi aşağıdaki ekran görüntüsünde gösterildiği gibi yapılandırın.
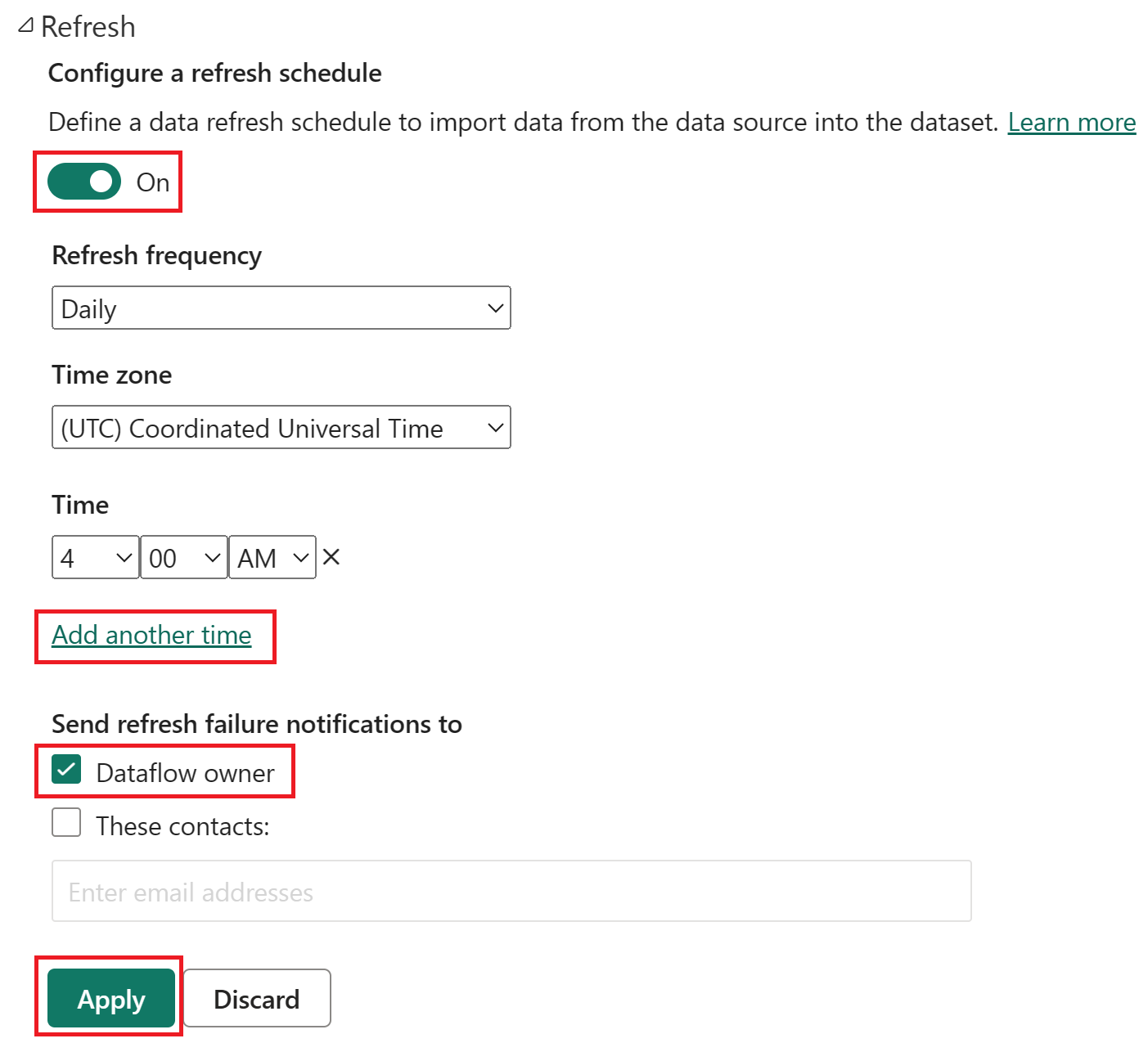
Zamanlanmış yenileme seçeneklerinin ekran görüntüsü; zamanlanmış yenileme açık, yenileme sıklığı Günlük olarak ayarlanmış, Saat dilimi eşgüdümlü evrensel saat olarak ayarlanmış ve Saat 04:00 olarak ayarlanmış. Açık düğmesi, Başka bir zaman ekle seçimi, veri akışı sahibi ve uygula düğmesi vurgulanmıştır.
Kaynakları temizleme
Bu veri akışını kullanmaya devam etmeyecekseniz aşağıdaki adımları kullanarak veri akışını silin:
Microsoft Fabric çalışma alanınıza gidin.
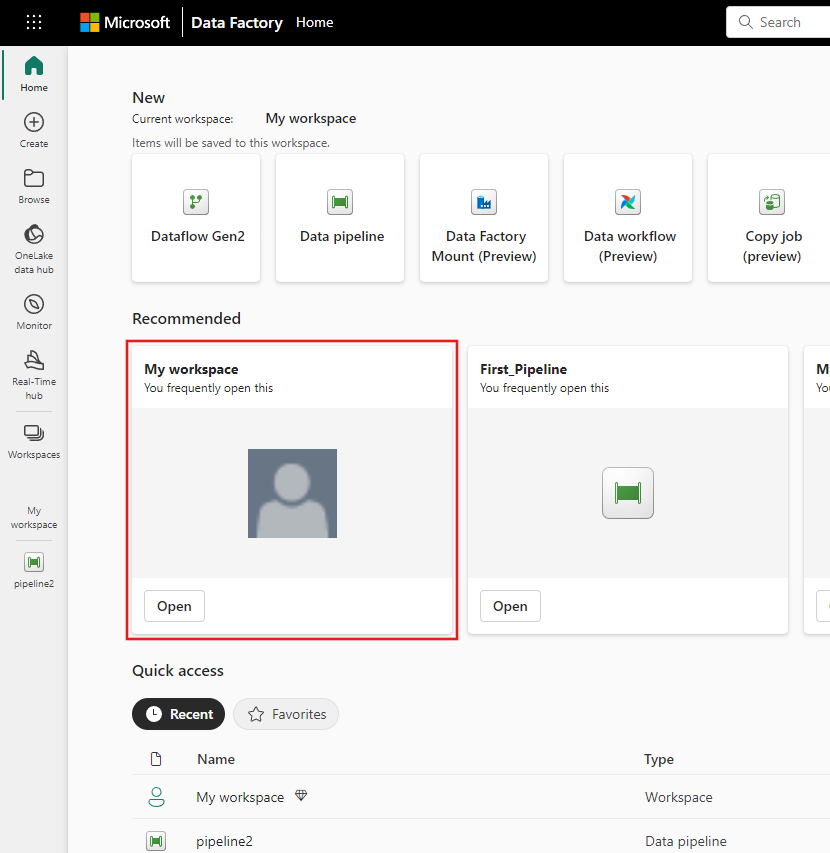
Veri akışınızın adının yanındaki dikey üç noktayı ve ardından Sil'i seçin.
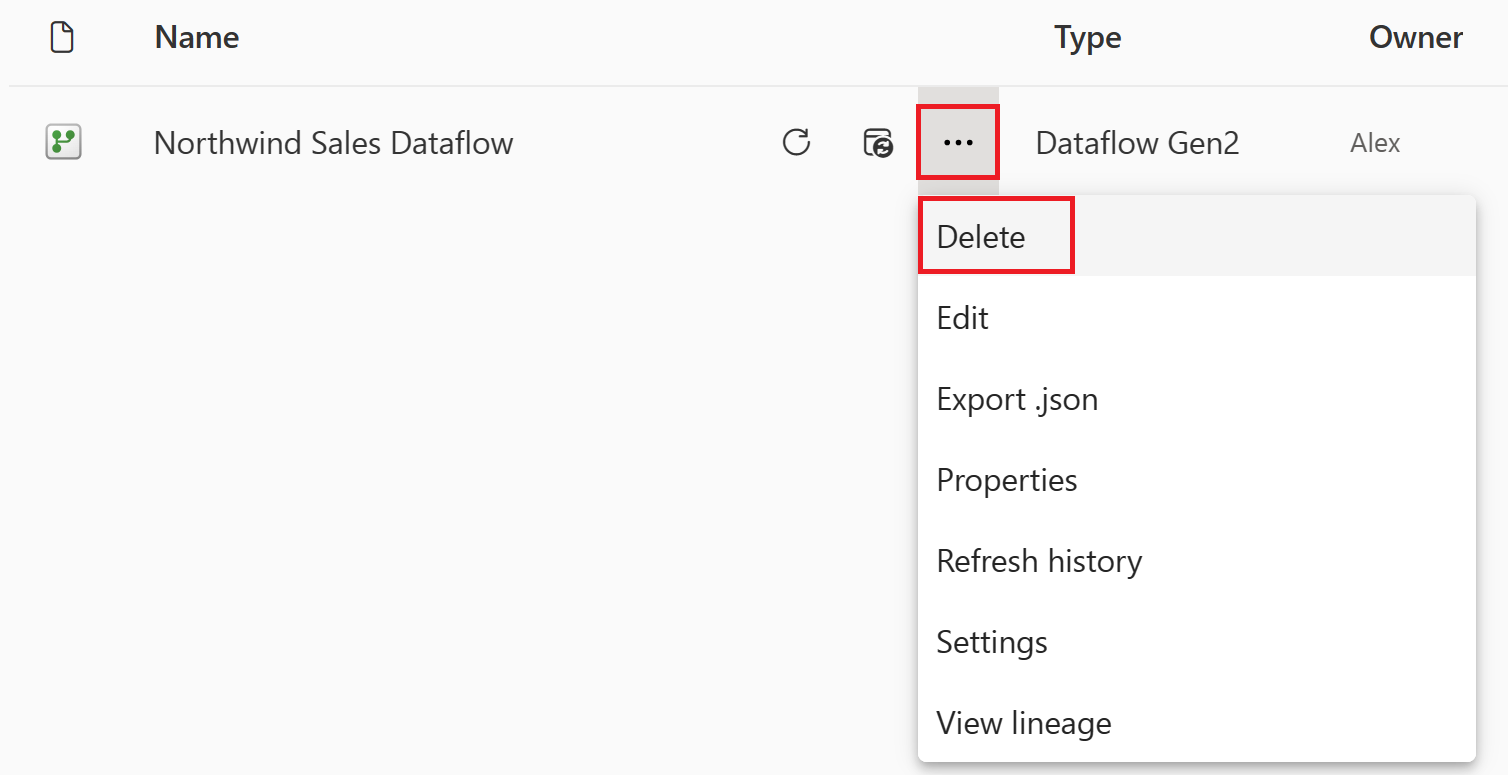
Veri akışınızın silinmesini onaylamak için Sil'i seçin.
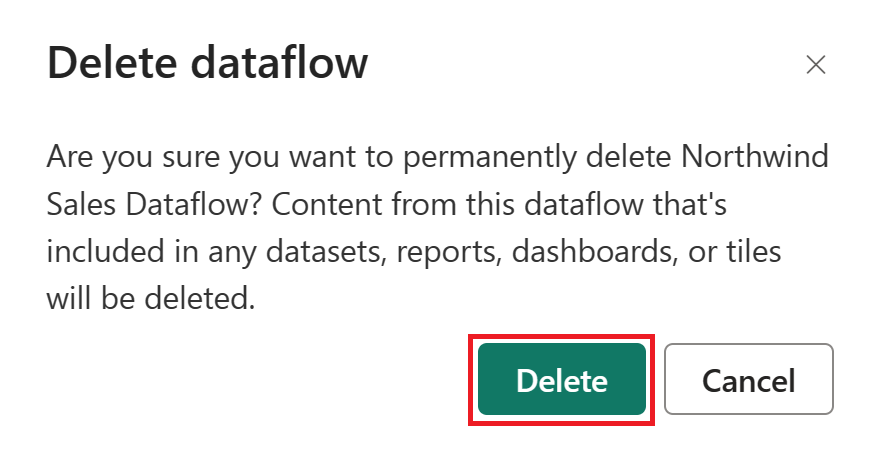
İlgili içerik
Bu örnekteki veri akışı, Veri Akışı 2. Nesil'de verilerin nasıl yüklenip dönüştürüldüğünü gösterir. Şunları öğrendiniz:
- Veri Akışı 2. Nesil oluşturun.
- Verileri dönüştürme.
- Dönüştürülen veriler için hedef ayarlarını yapılandırın.
- Veri işlem hattınızı çalıştırın ve zamanlayın.
İlk veri işlem hattınızı oluşturmayı öğrenmek için sonraki makaleye geçin.
Hızlı Başlangıç: Verileri kopyalamak için ilk veri işlem hattınızı oluşturun.
Geri Bildirim
Çok yakında: 2024 boyunca, içerik için geri bildirim mekanizması olarak GitHub Sorunları’nı kullanımdan kaldıracak ve yeni bir geri bildirim sistemiyle değiştireceğiz. Daha fazla bilgi için bkz. https://aka.ms/ContentUserFeedback.
Gönderin ve geri bildirimi görüntüleyin