Not
Bu sayfaya erişim yetkilendirme gerektiriyor. Oturum açmayı veya dizinleri değiştirmeyi deneyebilirsiniz.
Bu sayfaya erişim yetkilendirme gerektiriyor. Dizinleri değiştirmeyi deneyebilirsiniz.
Bu makalede, bazı yaygın HoloLens sorunlarının nasıl çözüleceğini açıklanmaktadır.
Önemli
Herhangi bir sorun giderme yordamına başlamadan önce, mümkünse cihazınızın pil kapasitesinin yüzde 20 ile 40
Bilinen Sorunlar Düzeltildi
- Sabit - Sanal klavyede yazmak için çekin
- Düzeltildi - 23H1'e kadar yanıp sönen Windows Insider'ı kabul eden kullanıcılar
- Düzeltildi - HoloLens kullanıcısı Microsoft Edge başlatamıyor
- Sabit - Güç yüzde 18'e her gittiğinde cihaz otomatik olarak kapatılır
- Düzeltildi - OneDrive UWP uygulaması Microsoft Entra kullanıcıları için çalışmıyor
- Sabit - Uzaktan Yardım videosu 20 dakika sonra donuyor
- Düzeltildi - Kilitli dosyaların indirilmesi hata
- Düzeltildi - Cihaz Portalı dosyasını karşıya yükleme/indirme zaman aşımına
- Düzeltildi - OneDrive resimleri otomatik olarak karşıya yüklemez
Bilinen Sorunlar
- Kullanıcılar geçici dosyaları tamamen temizleyemez
- Bazen bir işletim sistemi güncelleştirmesinin ardından Mağaza uygulaması açılmaz
- Başarılı ağ bağlantısı sonrasında kullanıcılar ilk cihaz kurulumu sırasında İnternet bağlantısıyla ilgili yanlış hata alabilir
- Bazen Ayarlar uygulaması güncelleştirmeden sonra açılmaz
- Güncelleştirme göstergesi işletim sistemi güncelleştirme sonra da görünebilir
- Boş alanı olan bir cihazı sıfırlamak sıfırlamıyor
- Uzaktan Temizleme cihazı Intune'dan kaldırmaz
- Cihazlar en son özellik güncelleştirmelerini
- Autopilot sırasında neden 0x80180014 görüyorum?
- Microsoft Store hata kodu 0x80131500
- Dosya Gezgini ve seçiciler OneDrive
- Microsoft Edge mikrofon başlatamıyor
- otomatik oturum açma oturum açma ister
- Bazı kullanıcılar Insider derlemesi 20346.1466 güncelleştirme hatasıyla karşılaşabilir
- Microsoft Edge başlatamıyor
- Klavyesi özel karakterlere
- Insider derlemesi yanıp sönen bir cihazda Insider önizleme kaydını kaldırdıktan sonra Mavi ekran
Genel
- HoloLens yanıt vermiyor veya başlatılmıyor
- "Yetersiz Disk Alanı" hatası
- Kalibrasyon Başarısız
- HoloLens'im daha önce başka biri için ayarlandığı için oturum açılamıyor
- Unity çalışmıyor
- Windows Cihaz Portalı düzgün çalışmıyor
- HoloLens Öykünücüsü çalışmıyor
Girdi
- Sesli komutlar çalışmıyor
- El girişi çalışmıyor
Bağlantı
- Wi-Fi bağlanılamıyor
Dış Cihazlar
- Bluetooth cihazları eşleştirmiyor
- USB-C Mikrofon çalışmıyor
- Ayarlar'da kullanılabilir olarak listelenen cihazlar çalışmıyor
Düzeltildi - Sanal klavyede yazmak için çekme hareketi düzgün çalışmıyordu
Sanal klavyedeki çekme-yazma özelliği düzgün çalışmıyordu ve yalnızca Windows 11 derlemelerini etkiledi. Bu sorun, Derleme 22621.1152 ile Windows Holographic, sürüm 23H2 - Kasım 2023 Güncelleştirmesi'nde düzeltildi.
Düzeltildi - 23H1'e yanıp sönen Windows Insider'ı kabul eden kullanıcılar takıldı
Not
Bu, Windows Holographic, sürüm 23H2 - Kasım 2023 Güncelleştirme düzeltildi
Sorun, kullanıcılar cihazlarını Haziran 2023 23H1 güncelleştirmesine temiz bir şekilde yanıp sönerken ve ardından Windows Insider programına katıldığında ortaya çıkar. Bu durumda, kullanıcılar geçici çözümü izleyene kadar bu derlemede takıldılar.
23H1 yanıp söndikten sonra Insider'a katılmayı kabul etmek için geçici çözüm
Kullanıcılar cihazlarını Temmuz 2023, 22H2 derlemesine kadar yanıp sönmeli, cihazın Haziran 2023 23H1 derlemesine güncelleştirmesine ve ardından Windows Insider programına katılmasına izin vermelidir.
Düzeltildi - HoloLens kullanıcısı Microsoft Edge'i başlatamıyor
Not
Bu, Windows Holographic, sürüm 22H1düzeltildi.
HoloLens'inizde Microsoft Edge'i başlatırken sorun yaşıyorsanız başlatmayı engelleyen ilkeniz olabilir. ApplicationManagement/AllowAllTrustedApps GPO devre dışı bırakılırsa HoloLens Microsoft Edge'i başlatamaz. AllowAllTrustedApps GPO devre dışı bırakılırsa Appx, Microsoft Edge'in HoloLens cihazlarıyla yüklenmesini/başlatılmasını engelleyen microsoft tarafından yayımlanan bir uygulama olarak uygulamaya güvenmez.
Microsoft Edge'i başlatmak için geçici çözümler
- ApplicationManagement/AllowAllTrustedApps GPO değerini Etkin/Varsayılan olarak ayarlayın.
- Kullanıcı, Geliştirici modunu etkinleştirir.
Sabit - Güç yüzde 18'e her gittiğinde cihaz aniden otomatik olarak kapatılır
Not
Bu Windows Holographic, sürüm 21H2 - Kasım 2021 Güncelleştirme düzeltildi
Bilinen bir sorun, cihaz 18% pil seviyesine ulaştığında beklenmedik bir şekilde kapanmasıdır. Bu davranış bir yazılım sorunudur, donanım veya pil sorunu değildir, bu nedenle bunun için cihaz alışverişi yapmayın. Sorununuzun bu hatayla eşleştiğinden emin değilseniz aşağıdaki önerilerden birini deneyin:
- İsteğe bağlı tanılamaların cihazlarınızda etkinleştirildiğinden emin olun
- Sorunu yeniden oluşturma
- Geri Bildirim Merkezi sorunu gönderme
- Geri bildirim sorunu URL'sini paylaşma
- Destek başvurun
Düzeltildi - OneDrive UWP uygulaması Microsoft Entra kullanıcıları için çalışmıyor
Not
Bu sorun, sürüm 19.xx ve üzeri olan tüm uygulamalarda çözülür. Uygulama sürümü 19.xx veya üzerini kullanırken hala aynı oturum açma sorunuyla karşılaşıyorsanız lütfen Geri Bildirim gönderin destek başvurun ve Geri Bildirim öğesi URL'sini paylaşın.
OneDrive uygulamanızı güncelleştirmek için bu
Microsoft Entra hesabınızı kullanarak OneDrive İş kullanıyorsanız, gelen kutusu OneDrive uygulamanızda oturum açarken bir hatayla karşılaşabilirsiniz. OneDrive uygulamasında oturum açamama, Kamera uygulaması tarafından yakalanan görüntülerin ve videoların otomatik olarak karşıya yüklenmesini etkilemez. Dosyalarınız hala OneDrive İş bulut depolama alanından kaydedilebilir ve erişilebilir.
Geçici çözümler
Ön koşul: Müşteriler Microsoft Edge'i kullanabilir ve cihaz işletim sistemi bir Windows Holographic, 21H1 derlemesine veya daha yeni bir sürüme güncelleştirilir.
Bu sorunla karşılaşıyorsanız aşağıdaki önerilerden birini deneyin:
- Kullanıcılar Microsoft Edge'den OneDrive İş'e doğrudan erişebilir ve tarayıcılarından web sitesiyle kendi dosyalarıyla etkileşimde bulunabilir.
- Kullanıcılar OneDrive PWA uygulamasını Microsoft Edge'den indirerek HoloLens'e yükleyebilir. Bu uygulama kullanıcıların cihazdaki dosyaları yeniden görüntülemesine ve yönetmesine olanak tanır. OneDrive PWA uygulamasını HoloLens'inize yüklemek için bu yönergeleri okuyun ve izleyin.
Düzeltildi - Uzaktan Yardım videosu 20 dakika sonra donuyor
Not
Uzaktan Yardım'ın bu soruna yönelik bir düzeltmesi olan daha yeni bir sürümü vardır. Bu sorunu önlemek için lütfen Uzaktan Yardım en son sürüme güncelleştirin
Not
Bu Bilinen Sorunun önem derecesi nedeniyle Windows Holographic sürüm 21H1'in kullanılabilirliğini geçici olarak duraklattık. 21H1 derlemesi artık yeniden kullanılabilir, bu nedenle cihazlar bir kez daha en son 21H1 derlemesine güncelleştirilebilir.
Windows Holographic sürüm 21H1'nin en son sürümünde, Remote Assist'in bazı kullanıcıları 20 dakikadan fazla arama sırasında video donma deneyimi yaşadı. Bu davranış,bilinen
Uzaktan Yardım'ı düzeltmek için geçici çözümler
Uzaktan Yardım'ı daha yeni bir derlemeye güncelleştiremiyorsanız aşağıdaki geçici çözümü deneyin:
Aramalar arasında yeniden başlatma
Aramalarınız 20 dakikayı aşıyorsa ve bu sorunla karşılaşıyorsanız cihazınızı yeniden başlatmayı deneyin. Uzaktan Yardım aramaları arasında cihazınızı yeniden başlatmak cihazınızı yeniler ve yeniden iyi bir duruma geri koyar.
Windows Holographic sürüm 21H1'de bir cihazı hızla yeniden başlatmak için başlangıç menüsünü açın kullanıcı simgesini seçin ve ardından yeniden başlat'ı seçin.
Düzeltildi - Kilitli dosyaların indirilmesi hata vermiyor
Not
Bu, Windows Holographic, sürüm 21H1 - Temmuz 2021 Güncelleştirmeile düzeltildiği bilinen bir sorun.
Windows Holographic'in önceki derlemelerinde kilitli bir dosyayı indirmeye çalışırken sonuç bir HTTP hata sayfası olacaktır. Windows Holographic sürüm 21H1 güncelleştirmesinde, kilitli bir dosyayı indirmeye çalışmak hiçbir şeyin görünmemesiyle sonuçlanır; dosya indirilmez ve hata yoktur.
Sabit - Cihaz Portalı dosyasını karşıya yükleme/indirme zaman aşımı
Not
Bu, Windows Holographic, sürüm 21H1 - Temmuz 2021 Güncelleştirmeile düzeltildiği bilinen bir sorun. Geçici çözümün bir parçası olarak SSL Bağlantısı'nı daha önce devre dışı bırakmışsanız, yeniden etkinleştirmenizi kesinlikle öneririz.
Bazı müşteriler dosyaları karşıya yüklemeye veya indirmeye çalışırken işlemin yanıt vermemeye ve zaman aşımına uyabilir veya hiç tamamlanmamış gibi görünebilir. Bu davranış, bilinen '
Cihaz portalı zaman aşımı için geçici çözüm
Wi-Fi ve UsbNcm için aynı şekilde geçerli olan bu geçici çözüm, "SSL Bağlantısı" altındaki "gerekli" seçeneği devre dışı bırakmaktır. Bunu yapmak için Cihaz Portalı'na gidin, Sistem
Kullanıcı daha sonra https:// (IP adresi) ve dosya yükleme ve indirme işi gibi özellikler yerine http:// gitmelidir.
Düzeltildi - OneDrive resimleri otomatik olarak karşıya yüklemez
HoloLens için OneDrive uygulaması, iş veya okul hesapları için otomatik kamera yüklemeyi desteklemez. Bu bilinen sorun düzeltildi. İş veya okul hesabı için karma gerçeklik fotoğraflarınızı ve videolarınızı otomatik olarak karşıya yükleme hakkında daha fazla bilgi için bkz. karma gerçeklik fotoğraflarınızı ve videolarınızıpaylaşma
Düzeltmeden önce geçici çözümler:
İşletmeniz için uygunsa, tüketici Microsoft hesaplarında otomatik kamera yükleme desteklenir. İş veya okul hesabınıza ek olarak Microsoft hesabınızda da oturum açabilirsiniz (OneDrive uygulaması çift oturum açmayı destekler). OneDrive'da Microsoft hesabı profilinizden otomatik, arka plan film rulosu yüklemesini etkinleştirebilirsiniz.
Fotoğraflarınızı otomatik olarak yüklemek için bir tüketici Microsoft hesabını güvenli bir şekilde kullanamıyorsanız, OneDrive uygulamasından iş veya okul hesabınıza fotoğrafları el ile yükleyebilirsiniz. Bunu yapmak için OneDrive uygulamasında iş veya okul hesabınızda oturum açtığınızdan emin olun. + düğmesini seçin ve Karşıya Yükle'yi seçin. Resimler > Film Rulosu'ne giderek karşıya yüklemek istediğiniz fotoğrafları veya videoları bulun. Karşıya yüklemek istediğiniz fotoğrafları veya videoları seçin ve ardından Aç düğmesini seçin.
Kullanıcılar geçici dosyaları tamamen temizleyemeyebilir
Bazı geçici dosyalar tamamen temizlenmez. Kullanıcılar, Ayarlar uygulamasının Depolama ayarı sayfasından tüm geçici dosyaları boşaltamaz.
Bazen bir işletim sistemi güncelleştirmesinin ardından Mağaza uygulaması açılmaz
Windows 10'dan Windows 11'e güncelleştirme yapan kullanıcılar Mağaza uygulamasını açmaya çalışırken bir sorunla karşılaşabilir. Bu durum oluşursa Mağaza uygulamasını düzeltmek için şu adımları izleyin:
microsoft.ui.xaml.2.7.3 ARM64 appx paketini alma
https://www.nuget.org/api/v2/package/Microsoft.UI.Xaml/2.7.3'dan nupkg indirme
nupkg'ı microsoft.ui.xaml.2.7.3.nupkg.zip olarak yeniden adlandırma
Zip dosyasını ayıklayın ve tools\AppX\arm64\Release\Microsoft.UI.Xaml.2.7.appx arm64 xaml appx paketini kopyalayın
Tercih ettiğiniz uygulama dağıtımı yöntemine bağlı olarak, Uygulama Yönetimi: Genel Bakış seçeneklerinden birini belirleyebilirsiniz. Ayarlar uygulaması için öneri:
Küçük dağıtım/tek bir cihazsa appx'i cihaza kopyalayın (USB sürücüsü veya MTP), Dosya Gezgini'nden appx'e tıklayın.
MDM ile büyük dağıtım varsa, appx'i MDM aracılığıyla LOB uygulaması olarak dağıtın. Ek lisanslara veya sertifikalara gerek yoktur.
Başarılı ağ bağlantısı sonrasında kullanıcılar ilk cihaz kurulumu sırasında İnternet bağlantısıyla ilgili yanlış hata alabilir
İlk cihaz kurulumundan hiç geçmemiş olan eski HoloLens cihazları, nihai olarak ilk kez ayarlandığında yanlış bir hata görüntüleyebilir. Hata "Bunun için İnternet'e ihtiyacınız var..." başarılı bir ağ bağlantısı zaten kurulmuş olsa bile. Bu hata, cihaz kurulum işleminin tamamlanmasını engeller.
Bu sorunun geçici çözümü, en son derlemeyi indiripcihazı yeniden eğik çizgiyle
Not
Cihaz Autopilot'a kayıtlıysa, Autopilot otomatik olarak bir tarih saat eşitlemesini zorladığı için bu hata oluşmaz.
Bazen Ayarlar uygulaması güncelleştirmeden sonra açılmaz
Bu sorunu çözmek için iki seçenek vardır. Kullanıcılar, en son derlemeyi indirerek vecihazı yeniden eğik çizgiyle indirerek cihazlarında temiz bir flash gerçekleştirebilir.
Alternatif olarak, kullanıcılar Ayarlar uygulamasını düzeltmek için şu adımları izleyebilir:
microsoft.ui.xaml.2.4.3 ARM64 appx paketini alma
https://www.nuget.org/api/v2/package/Microsoft.UI.Xaml/2.4.3'dan nupkg indirme
nupkg'ı microsoft.ui.xaml.2.4.3.nupkg.zip olarak yeniden adlandırma
Zip dosyasını ayıklayın ve tools\AppX\arm64\Release\Microsoft.UI.Xaml.2.4.appx arm64 xaml appx paketini kopyalayın
Tercih ettiğiniz uygulama dağıtımı yöntemine bağlı olarak, Uygulama Yönetimi: Genel Bakışseçeneklerinden birini belirleyebilirsiniz. Ayarlar uygulaması için öneri:
Küçük dağıtım/tek bir cihazsa appx'i cihaza kopyalayın (USB sürücüsü veya MTP), Dosya Gezgini'nden appx'e tıklayın.
MDM ile büyük dağıtım varsa, appx'i MDM aracılığıyla LOB uygulaması olarak dağıtın. Daha fazla lisansa veya sertifikaya gerek yoktur.
İşletim sistemi güncelleştirmesinin ardından güncelleştirme göstergesi görünmeye devam edebilir
bir işletim sistemi güncelleştirmesi aldıktan sonra, kullanıcılar başka güncelleştirme olmasa bile güncelleştirme göstergesi menüsünü görmeye devam edebilir.
Güncelleştirme göstergesi için geçici çözüm
Çoğu durumda, güncelleştirme göstergesi menüsü bir saat içinde kendini düzelter. Başka eylem gerekmez. Cihazı yeniden başlatmadan önce güncelleştirme göstergesi süresinin kendi kendine temizlenmesine izin vermek en iyisidir. Sorun bir veya iki gün sonra kendiliğinden çözülmezse cihazı yeniden eğik çizgiyle açın.
Yetersiz alan içeren bir cihazı sıfırlama işlemi sıfırlamıyor
Yetersiz disk alanı olan bir cihazı sıfırlarken, 6 GB boş alanın altında, kullanıcı cihazın sıfırlanadığını bulur. Bunun yerine yeniden başlatma işlemini başlatır ancak tamamlanamadı ve kullanıcının cihazı yeniden kullanmak için yeniden eğik çizgi oluşturması gerekir.
Etkilenenler - Düşük alan sıfırlama
- Alanda 6 GB'tan düşük olan ve Ayarlar uygulaması aracılığıyla sıfırlayan cihazlar.
- Alanda 6 GB'tan düşük olan ve Intune'dan uzaktan silme işlemi verilen cihazlar
Etkilenmeyenler - Yetersiz alan sıfırlama
- 6 GB'ın üzerinde yeterli boş alanla sıfırlayan cihazlar
- 6 GB'ın üzerinde yeterli boş alanla uzaktan temizlenen cihazlar
- ARC aracılığıyla yanıp sönen cihazlar
Geçici çözüm - Yetersiz alan sıfırlama
- Cihazda 6 GB'tan fazla boş depolama alanınız olana kadar dosyaları veya uygulamaları silin. Boş alanı Ayarlar ->System ->Depolamaaracılığıyla deleyebilirsiniz. Buradayken, alanı daha kolay temizlemenize yardımcı olmak için akıllı depolamayı etkinleştirebilir veya çalıştırabilirsiniz.
- el ile yanıp sönen modu kullanarak cihazı yeniden eğik çizgi
. Bu adım, boş alan oluşturmayı atlamak veya düşük alanla sıfırlanarak oluşturulan hatalı durumdan kurtarmak için yapılabilir.
Uzaktan Temizleme cihazı Intune'dan kaldırmıyor
Sil komutuyla Bir HoloLens cihazını Intune
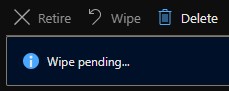
Uzaktan temizleme için geçici çözüm
Sil seçtikten hemen sonra, silme işleminin yanındaki Sil düğmesini de seçmenizi öneririz. Aksi takdirde, cihaz nesneleri kalabilir veya Autopilotiçin bilinen başka bir sorun ortaya çıkabilir.
Cihazlar en son özellik güncelleştirmelerini alamıyorum
Cihazlarınızın güncelleştirildiğini ancak en son özellik sürümlerine güncelleştirilmediğini fark edebilirsiniz. Cihaz sürümünüz 19041.1146'dan yeniyse ancak ana derleme numarası hala 19041 ise, hala eski bir bakım trenindesiniz demektir.
Belirti
Cihazlar, FE güncelleştirmeleri yerine hizmet güncelleştirmeleri almaya devam ediyor.
Bunu kim etkiler?
Cihazlarını yönetmek için "Windows 10 ve üzeri için güncelleştirme halkaları" yerine "Windows 10 ve üzeri için özellik güncelleştirmeleri" kullanan kullanıcılar.
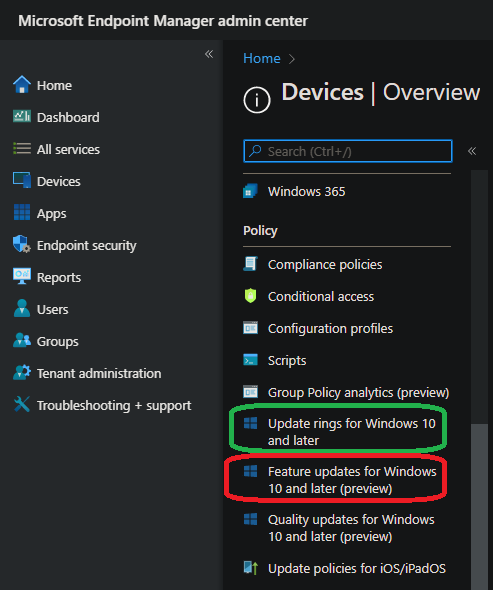
Etkilenmeyenler
Cihazlarını yönetmek için "Windows 10 ve üzeri için özellik güncelleştirmelerini" kullanmayan kullanıcılar.
Cihazların Intune özellik güncelleştirme yönetimine tabi olup olmadığını denetleme ve devre dışı bırakma
Microsoft Entra kiracı kimliğiniz gerekir. Microsoft Entra kiracı kimliğinizi bulma
- Güncelleştirme yönetimine kayıtlı olup olmadığını belirlemek üzere Microsoft Entra cihazına karşı denetlemek için AzureADDevice beta Graph API'sini edinin'i kullanın.
{
"@odata.context": "https://graph.microsoft.com/beta/$metadata#admin/windows/updates/updatableAssets",
"value": [
{
"@odata.type": "#microsoft.graph.windowsUpdates.updatableAssetGroup",
"id": "c1758f08-18e6-4335-98fb-91dd8d17fc3c"
},
{
"@odata.type": "#microsoft.graph.windowsUpdates.updatableAssetGroup",
"id": "56142275-3286-41bb-a326-d91c84529b82"
},
{
"@odata.type": "#microsoft.graph.windowsUpdates.azureADDevice",
"id": "088de54c-c1a9-4c3d-bcdb-c500fd6e6db7",
"errors": [],
"enrollments": [
{
"@odata.type": "#microsoft.graph.windowsUpdates.updateManagementEnrollment",
"updateCategory": "feature"
}
]
}
]
}
- Cihaz kayıtlıysa, Intune özellik güncelleştirmesi için holoLens cihazının kaydını silmek için unenrollAssets Graph API'sini kullanabilirsiniz.
{
"updateCategory": "String",
"assets": [
{
"@odata.type": "#microsoft.graph.windowsUpdates.azureADDevice",
"id": "088de54c-c1a9-4c3d-bcdb-c500fd6e6db7"
}
]
}
- Cihazın kaydı silindikten sonra, cihazın kaydının başarıyla silinip silinmediğini denetlemek için AzureADDevice alma veya AzureADDevice kaynaklarını listeleme'yi kullanın.
Autopilot sırasında neden 0x80180014 görüyorum?
Bu hata genellikle bir HoloLens cihazının Autopilot üzerinden en az bir kez geçtiği cihaz sıfırlama ve yeniden kullanım akışları sırasında oluşur. Bu sorunu çözmek için cihazı Microsoft Intune
Daha fazla bilgi için autopilot sayfasındaki sorun giderme adımlarına bakın.
Microsoft Store hata kodu 0x80131500
Bazı kullanıcılar Microsoft Store'un beklendiği gibi çalışmadığını görebilir ve 0x80131500 hata kodunu görebilir. Bu, HoloLens'te ayarlanan bölgenin HoloLens'teki Microsoft Store uygulamasında kullanılamamasından kaynaklanan bir sorundur. 0x80131500 hata koduyla karşılaşırsanız geçici çözüm olarak:
- Ayarlar > Saat & Dili > Bölge > Ülke veya bölge'yi aşağıdaki seçeneklerden birine ayarlayın:
- Amerika Birleşik Devletleri, Japonya, Almanya, Kanada, Birleşik Krallık, İrlanda, Fransa, Avustralya, Yeni Zelanda.
- Mağaza uygulamasını yeniden başlatın.
- Tüm cihazın değişikliği yansıtması için cihazın yeniden başlatılması gerekir.
HoloLens ekibi, daha fazla bölge için destek eklemek için çalışıyor.
HoloLens 2'yi satın alacak ülkeler veya bölgeler için buraya bakın.
Dosya Gezgini ve seçiciler OneDrive'ı seçemiyor
OneDrive uygulamasında zaman içinde değişiklikler ve güncelleştirmeler yapıldı. OneDrive'dan dosya seçmek için daha önce Dosya Gezgini'ni veya bir dosya seçici uygulamasını kullandıysanız, daha önce Düzeltilen OneDrive UWP uygulaması sorunubu artık kullanılamadığını fark edebilirsiniz. Bu sorun, yeni uygulamanın kendisini dosya seçici veya paylaşım hedefi olarak kaydetmemesidir.
geçici çözüm: OneDrive uygulamasını kullanın ve gerektiğinde dosyaları cihaza yerel olarak taşıyın.
Microsoft Graph API'leri aracılığıyla OneDrive kullanan kod örnekleri için OneDrive için geliştirici belgelerini ziyaret edin.
Microsoft Edge mikrofonu başlatamıyor
Microsoft Edge kullanan kullanıcılar mikrofon başlatılamadıklarından HoloLens'te Microsoft Edge ile etkileşim kurmak için kullanılamaz. Bu bilinen sorun, Microsoft Edge uygulamasının sürümüyle ilgilidir. Bu işlem bu sorunu çözmediğinden cihazınızı önceki bir sürüme yeniden eğik çizgiyle göndermeyin.
Kimler etkilenir?
Microsoft Edge sürüm 93, 94 veya 95 olan kullanıcılar.
Microsoft Store uygulamasını kullanarak Microsoft Edge'in hangi sürümüne sahip olduğunuzu denetleyebilir, ardından
Geçici çözüm
Geçerli düzeltme, Microsoft Edge Insider'lara kaydolan kullanıcıların kullanımına sunulan sürüm 96'dır. Bu düzeltme, cihazınızı Windows Insider olarak kaydetmekten farklıdır. Microsoft Edge'in insider programına kaydolma hakkında ayrıntılı bilgi için bu yönergeleri okuyun.
Otomatik oturum açma oturum açmayı ister
HoloLens 2 cihazı,
Bu davranışın ne zaman gerçekleşebileceğine örnek:
- Bir cihazı Windows Holographic, sürüm 2004 'ten (Derleme 19041.xxxx) Windows Holographic, sürüm 21H1'e (Derleme 20346.xxxx) güncelleştirme
- Windows Holographic, sürüm 2004 ve Windows Holographic, sürüm 20H2 gibi aynı ana derlemede büyük bir güncelleştirme alacak şekilde bir cihazı güncelleştirme
- Bir cihazı fabrika görüntüsünden en son görüntüye güncelleştirme
Bu durum aşağıdakiler sırasında oluşmamalıdır:
- Aylık bakım güncelleştirmesi alan cihazlar
Yöntemlere geçici çözüm:
- PIN, Parola, Iris, Web Kimlik Doğrulaması veya FIDO2 anahtarları gibi oturum açma yöntemleri.
- Cihaz PIN'i anımsanamıyorsa ve diğer kimlik doğrulama yöntemleri kullanılamıyorsa, kullanıcıel ile
ters eğik çizgi modunu kullanabilir.
Bazı kullanıcılar Insider derlemesi 20346.1466 ile güncelleştirme hatasıyla karşılaşabilir
Bir kullanıcı Insider 20346.1466 güncelleştirmesini alırsa ve önyüklemeyi tamamlamıyor gibi görünüyorsa, yeniden ilerlemek için temiz bir ters eğik çizgi gerekebilir. Bu davranışla karşılaşılıp karşılaşılmadığını görmek için:
- Yeniden başlatma – LED'in adımı kapanana kadar gücü basılı tutun.
- Güç açın.
- Önyüklemenin başında Windows bayrağı gördüğünüzden ve bu görünümden kısa bir süre sonra karardığını onaylayın.
- HoloLens2'nizi USB ile bilgisayarınıza bağlayın ve Gelişmiş Kurtarma yardımcısını çalıştırın.
- HoloLens'i seçin.
- Sürüm, 20346.1466 derlemesini çalıştırdığınızı belirtiyorsa, büyük olasılıkla bu sorunla karşınıza çıkar.
Bunu kim etkiler?
Windows Holographic, sürüm 2004
Normalde etkilenmeyen kullanıcılar
Windows Holographic, sürüm 21H1
Insider güncelleştirme sorunu için geçici çözüm
- Cihazınızı yeniden eğik çizgiyle .
Microsoft Edge başlatılamıyor
Not
Bu sorun ilk olarak Microsoft Edge'in gönderim sürümü göz önünde bulundurularak oluşturulmuştur. Bu sorun, yeni Microsoft Edgeçözülebilir. Değilse, geri bildirimde bulun.
Birkaç müşteri Microsoft Edge'in başlatılaamaması sorununu bildirmektedir. Bu müşteriler için sorun yeniden başlatma yoluyla devam eder ve Windows veya uygulama güncelleştirmeleriyle çözülmez. Bu sorunla karşılaşıyorsanız ve Windows'un up-totarih
Şu ana kadar soruna neden olamadık ve bilinen bir geçici çözüm yok. Geri Bildirim Merkezi aracılığıyla hata bildirme araştırmamıza yardımcı olur! Bu sorun,bilinen
Klavye özel karakterlere geçmiyor
OOBE sırasında kullanıcı bir iş veya okul hesabı seçtiğinde ve parolasını girdiğinde oluşan bir sorun vardır. &123 düğmesine dokunarak klavyedeki özel karakterlere geçmeye çalışırlarsa, özel karakterlere değişmez. Bu,bilinen
Geçici çözüm:
- Klavyeyi kapatın ve metin alanına dokunarak yeniden açın.
- Parolanızı yanlış girin. Klavye bir sonraki sefer yeniden başlatıldığında beklendiği gibi çalışır.
- Web Kimlik Doğrulaması, klavyeyi kapatın ve başka bir cihazdan oturum aç'ı seçin.
- Yalnızca sayı giriyorsanız, kullanıcı genişletilmiş menüyü açmak için belirli tuşlara basılı tutabilir.
- USB klavye kullanma.
Bu durum şu durumları etkilemez:
- Kişisel hesap kullanmayı seçen kullanıcılar.
Insider derlemesiyle yanıp sönen bir cihazda Insider önizleme kaydını kaldırdıktan sonra mavi ekran
Bu davranış, Insider önizleme derlemesinde olan kullanıcıları etkileyen, HoloLens 2'lerini yeni bir insider önizleme derlemesiyle yeniden eğik çizgiyle etkileyen ve insider programından kaydı kaldırılan bir sorundur. Bu davranış,bilinen
Bu davranış aşağıdakileri etkilemez:
- Windows Insider'a kayıtlı olmayan kullanıcılar
- Içerdekiler:
- Insider derlemeleri 18362.x sürümünden bu yana bir cihaz kayıtlıysa
- Insider imzalı 19041.x derlemesini yanıp sönerlerse VE Insider programına kayıtlı kalırlarsa
Geçici çözüm:
Sorundan kaçının
- Insider olmayan bir derlemeyi yanıp söner. Normal aylık güncelleştirmelerden biri.
- Insider Preview'da kalın
Cihazı yeniden eğik çizgi
HoloLens 2'yi yanıp sönme moduna alın bağlanmadan tamamen kapatarak el ile kapatın. Ardından Sesi aç düğmesini tutarken Power düğmesine dokunun.
Bilgisayara bağlanın ve Gelişmiş Kurtarma Yardımcısı'nı açın.
HoloLens 2'yi varsayılan derlemeye kadar yanıp söner.
HoloLens yanıt vermiyor veya başlatılmıyor
HoloLens'iniz başlatılmıyorsa:
- Açma/kapama düğmesinin yanındaki LED'ler yanmıyorsa veya yalnızca bir LED kısa süre yanıp sönüyorsa HoloLens'inizi şarj etmeniz gerekebilir.
- Açma/kapama düğmesine bastığınızda LED'ler yanar ancak ekranlarda hiçbir şey göremiyorsanız cihazı sabit bir şekilde sıfırlayın.
HoloLens'iniz dondurulur veya yanıt vermezse:
- Led'lerin beşi de kapanana kadar veya LED'ler yanıt vermiyorsa 15 saniye boyunca açma/kapama düğmesine basarak HoloLens'inizi kapatın. HoloLens'inizi başlatmak için açma/kapama düğmesine yeniden basın.
Bu adımlar işe yaramazsa HoloLens 2 cihazınızı veya HoloLens (1. nesil) cihazınızı
"Yetersiz Disk Alanı" hatası
Aşağıdaki eylemlerden birini veya birkaçını yaparak biraz depolama alanı boşaltmanız gerekir:
- Kullanılmayan bazı boşlukları silin. Sistem
Alanları Ayarlar'a gidin, artık ihtiyacınız olmayan bir alanı seçin ve ardındanKaldır'ı seçin. - Yerleştirdiğiniz hologramlardan bazılarını kaldırın.
- Fotoğraflar uygulamasından bazı resimleri ve videoları silin.
- HoloLens'inizden bazı uygulamaları kaldırın. Tüm uygulamalar listesinde, kaldırmak istediğiniz uygulamaya dokunup bekleyin ve ardından Kaldıröğesini seçin.
Kalibrasyon başarısız oluyor
Kalibrasyon çoğu kişi için işe yaramalıdır, ancak kalibrasyon işleminin başarısız olduğu durumlar vardır.
Kalibrasyon hatasının bazı olası nedenleri şunlardır:
- Dikkatinizin dağılmasını ve kalibrasyon hedeflerini takip etmemesi
- Kirli veya çizilmiş cihaz vizörü veya cihaz vizörü düzgün konumlandırılmamış
- Kirli veya çizilmiş gözlükler
- Belirli kontakt lens ve gözlük türleri (renkli kontakt lensler, bazı torik kontakt lensler, IR engelleyici gözlükler, bazı yüksek reçeteli gözlükler, güneş gözlüğü veya benzeri)
- Daha belirgin makyaj ve bazı kirpik uzantıları
- Cihazın gözlerinizi görmesini engelliyorsa saç veya kalın gözlük çerçeveleri
- Dar gözler, uzun kirpikler, amblyopia, nystagmus, bazı LASIK vakaları veya diğer göz ameliyatları gibi bazı göz fizyolojisi, göz koşulları veya göz cerrahisi
Kalibrasyon başarısız olursa şunu deneyin:
- Cihaz vizörünüzü temizleme
- Gözlüklerinizi temizleme
- Cihaz vizörünüzü mümkün olduğunca gözlerinizin yakınına itme
- Vizörünüzün içindeki nesneleri yoldan (saç gibi) hareket ettirme
- Odanızda bir ışığı açma veya doğrudan güneş ışığından çıkma
Tüm yönergeleri izlediyseniz ve kalibrasyon hala başarısız oluyorsa Ayarlar'da kalibrasyon istemini devre dışı bırakabilirsiniz. Ayrıca Geri Bildirim Merkezi'nde geri bildirim göndererek bize bildirin.
Ayrıca resim rengi veya parlaklık sorunlarını gidermeyle ilgili bilgilere de bakın.
Sistem göz konumlarını hesap ettiğinden, IPD ayarı HoloLens 2 için geçerli değildir.
HoloLens'im daha önce başka biri için ayarlandığından oturum açamıyorum
cihazı Yanıp Sönen Mod yerleştirebilir ve cihazı kurtarmak için Gelişmiş Kurtarma Eşlikçisi kullanabilirsiniz.
Unity çalışmıyor
- Bkz. HoloLens geliştirmesi için önerilen unity'nin en up-togüncel sürümü için araçlar yükleme.
- Unity HoloLens Technical Preview ile ilgili bilinen sorunlar
HoloLens Unity forumlarında belgelenmiştir.
Windows Cihaz Portalı düzgün çalışmıyor
Karma Gerçeklik yakalamadaki Canlı Önizleme özelliği birkaç saniyelik gecikme süresi gösterebilir.
Sanal Giriş sayfasında, Sanal Hareketler bölümünün altındaki Hareket ve Kaydırma denetimleri işlevsel değildir. Bunları kullanmanın hiçbir etkisi yoktur. Sanal giriş sayfasındaki sanal klavye düzgün çalışır.
Ayarlar'da Geliştirici Modu etkinleştirildikten sonra Cihaz Portalı'nın etkinleştirilmesi birkaç saniye sürebilir.
HoloLens Öykünücüsü çalışmıyor
HoloLens öykünücüsü hakkındaki bilgiler geliştirici belgelerimizde bulunur. HoloLens öykünücüsü
- Microsoft Store'daki tüm uygulamalar öykünücüyle uyumlu değildir. Örneğin, Genç Conker ve Parçalar öykünücüde oynatılamaz.
- Öykünücü'de bilgisayar web kamerasını kullanamazsınız.
- Windows Cihaz Portalı'nın Canlı Önizleme özelliği öykünücü ile çalışmaz. Karma Gerçeklik videolarını ve görüntülerini yakalamaya devam edebilirsiniz.
Sesli komutlar çalışmıyor
Cortana sesli komutlarınıza yanıt vermiyorsa Cortana'nın açık olduğundan emin olun. Değişiklik yapmak için Tüm uygulamalar listesinde Cortana>Menüsü>Not Defteri>Ayarları'ni seçin. Söyleyebileceğiniz şeyler hakkında daha fazla bilgi edinmek için bkz. HoloLensile sesinizi kullanma
HoloLens'te (1. nesil), yerleşik konuşma tanıma yapılandırılamaz. Her zaman açık. HoloLens 2'de, cihaz kurulumu sırasında hem konuşma tanımayı hem de Cortana'yı açıp açmamayı seçebilirsiniz.
HoloLens 2'niz sesinize yanıt vermiyorsa Konuşma tanıma'nın açık olduğundan emin olun. Başlangıç>Ayarları>Gizlilik>Konuşma'ne gidin ve Konuşma tanımaaçın.
El girişi çalışmıyor
HoloLens'in ellerinizi görebilmesini sağlamak için bunları hareket çerçevesinde tutmanız gerekir. Karma Gerçeklik Giriş sayfası, ellerinizin ne zaman izlendiğini size haber veren geri bildirim sağlar. Geri bildirim, HoloLens'in farklı sürümlerinde farklıdır:
- HoloLens'te (1. nesil), bakış imleci bir noktadan halkaya dönüşür
- HoloLens 2'de, eliniz bir sayfaya yakın olduğunda bir parmak ucu imleci ve daha uzakta olan tahtalar olduğunda bir el ışını görünür
Birçok çevreleyici uygulama, Karma Gerçeklik Giriş Sayfası'na benzer giriş desenlerini izler. HoloLens (1. nesil) ve HoloLens 2üzerinde el girişini kullanma hakkında daha fazla bilgi edinin.
Eldiven giyiyorsanız, bazı eldiven türleri el izleme ile çalışmaz. Yaygın bir örnek, kızılötesi ışığı emmeye eğilimli olan ve derinlik kamerasının bunları almadığı siyah kauçuk eldivenlerdir. İşiniz lastik eldiven içeriyorsa, mavi veya gri gibi daha açık bir renk denemenizi öneririz. Başka bir örnek, elinizin şeklini gizleme eğiliminde olan büyük torbalı eldivenlerdir. En iyi sonuçlar için mümkün olduğunca forma uygun eldivenler kullanmanızı öneririz.
Vizörünüzün parmak izi veya lekeleri varsa, vizörünüzü hafifçe temizlemek için HoloLens ile birlikte gelen mikrofiber temizleme bezini kullanın.
Wi-Fi bağlanılamıyor
HoloLens'inizi bir Wi-Fi ağına bağlayamıyorsanız deneyebileceğiniz bazı şeyler şunlardır:
- Wi-Fi açık olduğundan emin olun. Denetlemek için Başlangıç hareketini kullanın, ardından Ağ & İnternet
Wi-Fi Ayarlar seçeneğini belirleyin. Wi-Fi açıksa kapatıp yeniden açmayı deneyin. - Yönlendiriciye veya erişim noktasına yaklaşın.
- Wi-Fi yönlendiricinizi yeniden başlatın, ardından HoloLens
yeniden başlatın. Bağlanmayı yeniden deneyin. - Bunların hiçbiri işe yaramazsa yönlendiricinizin en son üretici yazılımını kullandığından emin olun. Bu bilgileri üreticinin web sitesinde bulabilirsiniz.
Bluetooth cihazları eşleştirmiyor
Bluetooth cihazınıeşleştirme
Ayarlar Cihazlar'a gidin ve Bluetooth'un açık olduğundan emin olun. Bu durumda, kapatıp yeniden açın. - Bluetooth cihazınızın tamamen şarj olduğundan veya yeni pillere sahip olduğundan emin olun.
- Hala bağlanamıyorsanız HoloLensyeniden başlatın
.
USB-C Mikrofon çalışmıyor
Bazı USB-C mikrofonlar kendilerini hem mikrofon hem de hoparlör olarak yanlış bildirmektedir. Bu durum HoloLens ile değil mikrofonla ilgili bir sorundur. Bu mikrofonlardan birini HoloLens'e taktığınızda ses kaybolabilir. Neyse ki basit bir düzeltme var.
Ayarlar ->System ->Sesbölümünde, yerleşik hoparlörleri (Analog Özellik Ses Sürücüsü)Varsayılan cihazolarak açıkça ayarlayın. Mikrofon daha sonra kaldırılıp yeniden bağlansa bile HoloLens bu ayarı hatırlamalıdır.
USB-C mikrofon sorunlarını giderme 
Ayarlar'da kullanılabilir olarak listelenen cihazlar çalışmıyor
HoloLens (1. nesil), Bluetooth ses profillerini desteklemez. Hoparlörler ve kulaklıklar gibi Bluetooth ses cihazları HoloLens ayarlarında kullanılabilir olarak görünebilir, ancak desteklenmez.
HoloLens 2, stereo kayıttan yürütme için Bluetooth A2DP ses profilini destekler. Bluetooth çevre biriminin mikrofon yakalamasını sağlayan Bluetooth Hands Free profili HoloLens 2'de desteklenmez.
Bluetooth cihazı kullanırken sorun yaşıyorsanız cihazın desteklenen bir cihaz olduğundan emin olun. Desteklenen cihazlar aşağıdaki listeyi içerir:
- İngilizce QWERTY Bluetooth klavyeler (bu klavyeleri holografik klavyeyi kullandığınız her yerde kullanabilirsiniz).
- Bluetooth fareleri.
- HoloLens tıklayıcısı.
Diğer Bluetooth HID ve GATT cihazlarını HoloLens'inizle eşleştirebilirsiniz. Ancak, cihazları gerçekten kullanmak için Microsoft Store'dan ilgili yardımcı uygulamaları yüklemeniz gerekebilir.